Как сделать спотифай громче на компьютере
Во время прослушивания музыки в Spotify можно столкнуться с тем, что громкость самопроизвольно снижается, в результате звук становится очень тихим. В статье узнаем, как решить эту проблему.
Причини уменьшения звука в Spotify
С неожиданным уменьшением громкости в Spotify можно столкнуться по ряду причин:
- Активирована функция нормализации звука, которая выравнивает громкость при воспроизведении всех треков. Но ее настройка происходит после начала воспроизведения каждой песни и снижает звук.
- Включена регулировка громкости при звонках в Windows, которая автоматически уменьшает звук во время голосовых и видеозвонков. Как известно, она часто конфликтует с UWP-приложением Spotify.
- Неисправен драйвер гарнитуры.
- Включены звуковые эффекты в Windows, которые, как известно, конфликтуют с UWP-версией Spotify. В результате автоматическая настройка аудио происходит случайным образом.
Отключение функции нормализации звука
Во многих случаях причина, когда громкость во время композиции самопроизвольно уменьшается и доносится лишь очень тихий звук, связана с функцией нормализации громкости в Spotify. Она поддерживает воспроизведение всех песен на одном уровне громкости. Однако настройка производится в начале каждой композиции, что иногда раздражает.
Если для вас не актуальная функция нормализации, то ее можно отключить в настройках приложения. Запустите приложение и щелкните на значок с тремя точками в левом верхнем углу экрана. Перейдите в меню Правка – Настройки.
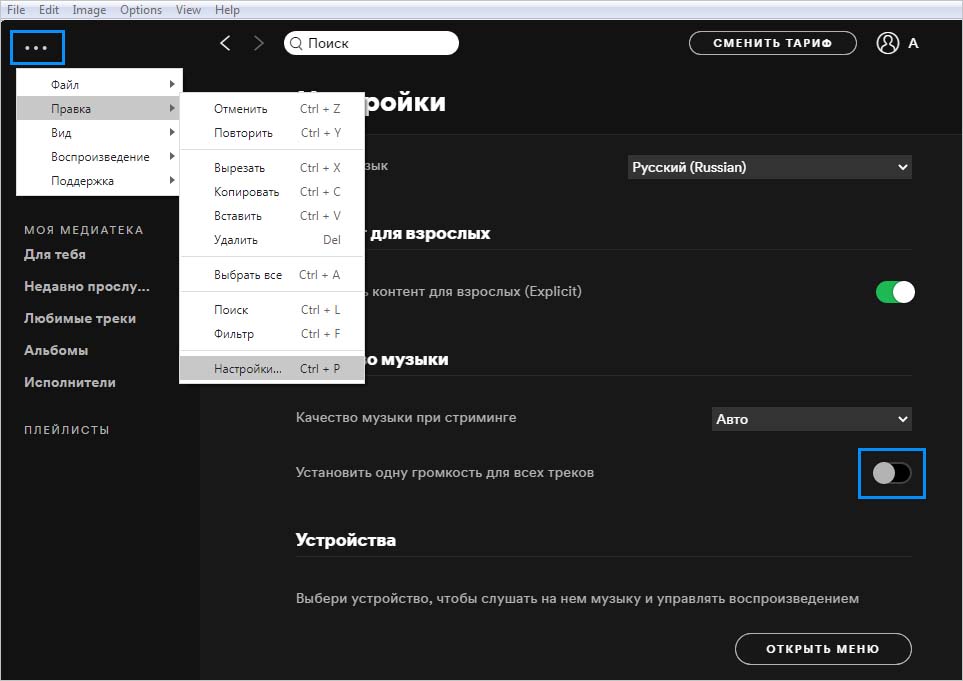
Перезагрузите приложение и посмотрите, решена ли проблема.
Отключение регулировки громкости при сеансах связи
В Windows 10 есть функция, которая автоматически уменьшает громкость во время голосовых и видеозвонков. В основном используется мессенджерами, но не редко и другие приложения (включая Spotify) обращаются к этой функции. По умолчанию она уменьшает громкость на 80%, кроме задач связи. Чтобы проверить, не причастна ли эта функция к спонтанному снижению звука, выполните указанные шаги.
Откройте Панель управления командой control из окна Win + R. Переключите просмотр на крупные значки и перейдите на вкладку Звук.
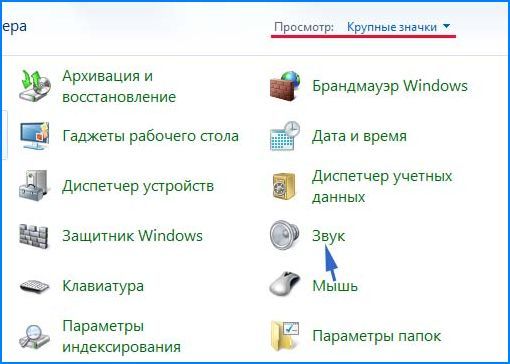
На вкладке Связь в секции при использовании компьютера для разговора отметьте опцию «действие не требуется».
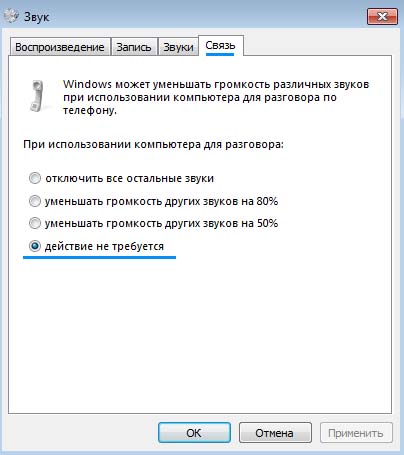
Примените изменения на «ОК», и перезагрузите компьютер.
Переустановка драйвера гарнитуры
Если звук становится тихим при использовании наушников, Bluetooth или другой гарнитуры, скорее всего, причина в неисправном драйвере. В этом случае попробуйте его обновить или переустановить.
Откройте Диспетчер устройств командой devmgmt.msc , запущенной из окна Win + R.
Разверните раздел Звуковые, игровые и видеоустройства. Щелкните правой кнопкой мыши на аудио устройстве и выберите опцию «Обновить драйвер».

Выберите первый вариант, то есть автоматический поиск обновленных драйверов.

Если этим способом не удалось обновить программное обеспечение устройства, снова правым щелчком мыши вызовите контекстное меню и выберите «Удалить». Следуйте инструкциям на экране до завершения удаления. Затем перезагрузите компьютер. В ходе загрузки Windows при обнаружении устройств без драйверов, инициализирует процесс их установки.
После запустите трек на Spotify и проверьте, становится ли звук тихим при прослушивании музыки.
Отключение звуковых эффектов
Проблема может возникнуть, когда в Windows включены звуковые эффекты. Чтобы ее избежать, отключите эти улучшения качества аудио. Если используете отдельную аудио карту, найдите в программном обеспечении, которое к ней прилагается, опции улучшающие качество аудио и также отключите их.
Для этого снова откройте Панель управления командой control из окна Win + R. Перейдите на вкладку «Звук».
На вкладке «Воспроизведение» щелкните правой кнопкой мыши на устройстве, с которым возникли проблемы, и выберите Свойства. Затем перейдите в меню Дополнительные возможности и отметьте флажком «Отключить все эффекты».
Сегодня будем разбираться, почему в Spotify тихий звук. Качество звучания зависит от многих факторов – модель смартфона, наушников, качество изначально скачиваемых треков и установленные настройки.
Почему в Spotify тихий звук?
Если вы уже установили Spotify, тихий звук наверняка разочаровывает. Для фонового прослушивания во время работы или отдыха это удобно, но иногда хочется сделать громче.
На громкость звучания в Спотифай могут влиять различные факторы:

- Невысокое качество наушников – это может не только делать звук тихим, но и нейтральным, плоским. Получить более объемный звук можно с помощью настроек эквалайзера.
Изменить параметры аудио можно самостоятельно, изменив их с «По умолчанию» на нужные.
Как сделать звук в Спотифай громче на ПК?
Функция изменения громкости аудио доступна только при покупке Премиум-подписки. Используя ее, можно установить одинаковую громкость для всех композиций.
Инструкция:
- Найдите стрелку вниз, расположенную справа вверху окна, нажмите её, выберите «Настройки» .
- Перейдите в раздел «Качество музыки». Переведите бегунок напротив функции «Установить одну громкость для всех треков» так, чтобы он стал зелёного цвета. При возврате к прежним параметрам его необходимо подвинуть влево – он станет серым и неактивным.

Громкость воспроизведения в Spotify можно выставить в соответствии с уровнем шума. Для этого найдите в меню пункт с соответствующим названием и увеличивайте или уменьшайте на ваше усмотрение:
- «Громко» хорошо подходит для прослушивания музыки в шумной обстановке – на улице, в людном месте. При включении этой опции снижается динамический диапазон звучания.
- Нормальная устанавливается по умолчанию, но при прослушивании треков в людном месте её может быть недостаточно.
- «Тихо» – идеально для прослушивания музыкальных композиций в нешумном месте. Эта опция дает возможность использовать максимально широкий динамический диапазон звучания.
Также здесь можно поменять и качество музыки, воспользовавшись кнопкой «Настройки качества» .

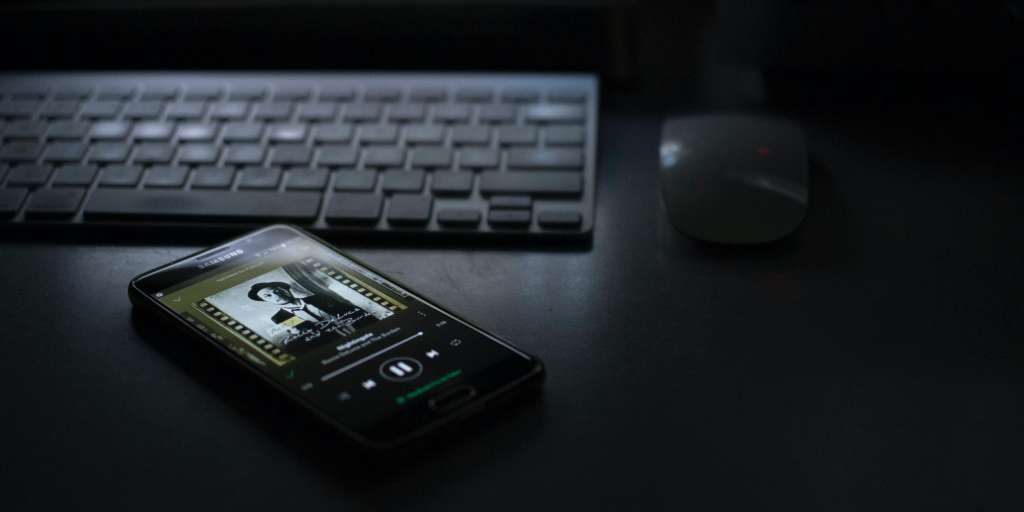
Потоковый сервис Spotify официально заработал в России 15 июля, а мы продолжаем знакомить вас этой платформой. В этой заметке мы расскажем как получить наилучшее качество звучания музыки в приложениях.
Настройка качества воспроизведения
Сразу стоит отметить, что настройки качества аудиопотока доступны только для пользователей платного тарифа Premium. Несмотря на то, что по умолчанию Spotify пытается подобрать максимально правильное качество в зависимости от скорости вашего интернет-соединения, вы можете сделать это самостоятельно.
Чтобы изменить качество звучания, нужно запустить в приложении Spotify на Windows или Mac меню настроек. Для этого в macOS нажмите Spotify в строке меню, а затем выберите «Настройки», либо нажмите сочетание клавиш cmd + «,».

На Windows воспользуйтесь кнопкой с тремя точками, а затем перейдите «Правка» > «Настройки».

На Android и iOS нажмите кнопку со значком шестеренки в правом верхнем углу раздела «Главная».
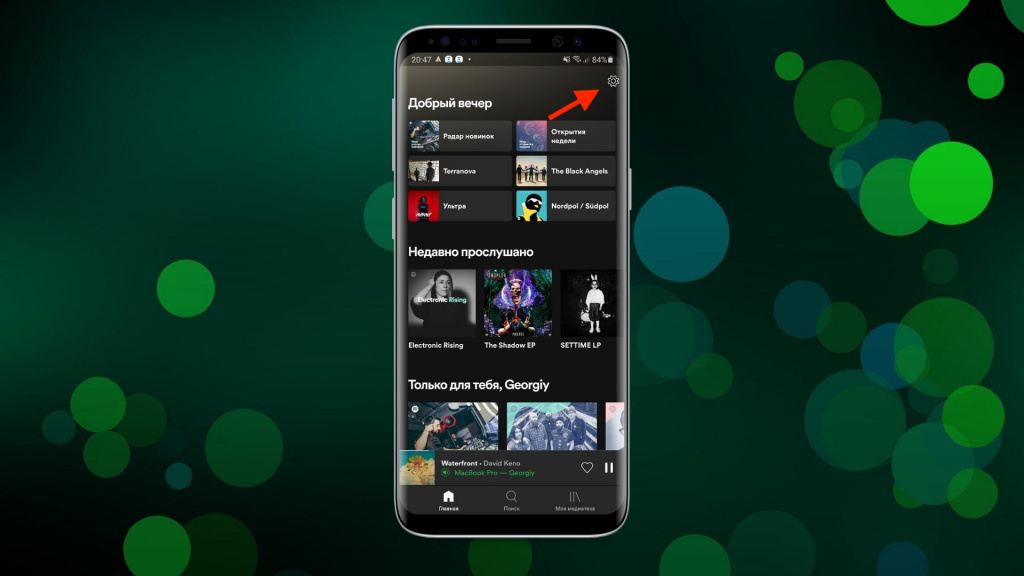
После этого вам потребуется пролистать до раздела «Качество музыки». Нажмите по выпадающему меню — на выбор будет доступно пять параметров: «Авто», «Низкое», «Обычное», «Высокое» и «Очень высокое».

Выбрав один из вариантов, настройка будет применена автоматически. Мы рекомендуем использовать «Очень высокое», но владельцам мобильных устройств с ограниченными тарифными планами стоит быть аккуратнее с этим параметром.

Что даёт установка одной громкости для всех треков?
В разделе «Качество звука» имеется опция «Установить одну громкость для всех треков» и по умолчанию она включена. Это необходимо, потому что разные исполнители выпускают композиции с разным уровнем громкости. Таким образом Spotify выравнивает громкость всех воспроизводимых треков в одном уровне. При желании вы можете отключить этот параметр.
Использование эквалайзера в Spotify на Android и iPhone
Эквалайзер помогает подстраивать звучание частот под себя. Эта возможность доступна на мобильных устройствах. На компьютерах с macOS и Windows вы сможете настраивать звучание высоких, средних и низких частот глобально с помощью настроек аудиокарты или стороннего софта.
На iOS и Android нажмите значок шестеренки на вкладке «Главная». В версии приложения для операционной системы от Google промотайте до раздела «Качество звука» и нажмите на опцию «Эквалайзер».
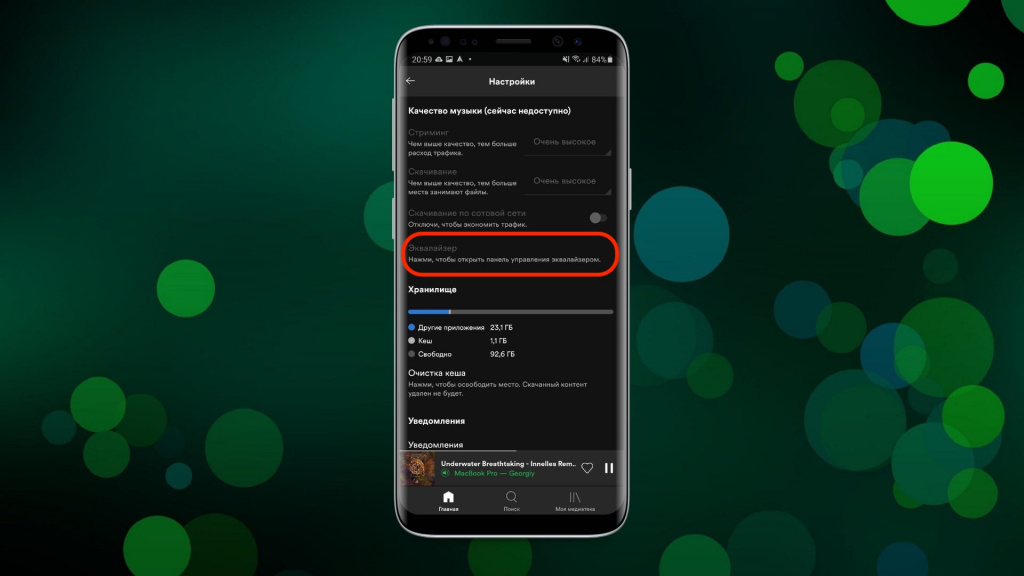
Пользователям iPhone нужно будет перейти по пути «Воспроизведение» > «Эквалайзер».

Меню настроек эквалайзера будет различаться в зависимости от используемого устройства. Пользователи Android попадут в настройки частот операционной системы, откуда смогут воспользоваться различными предустановками и улучшениями.
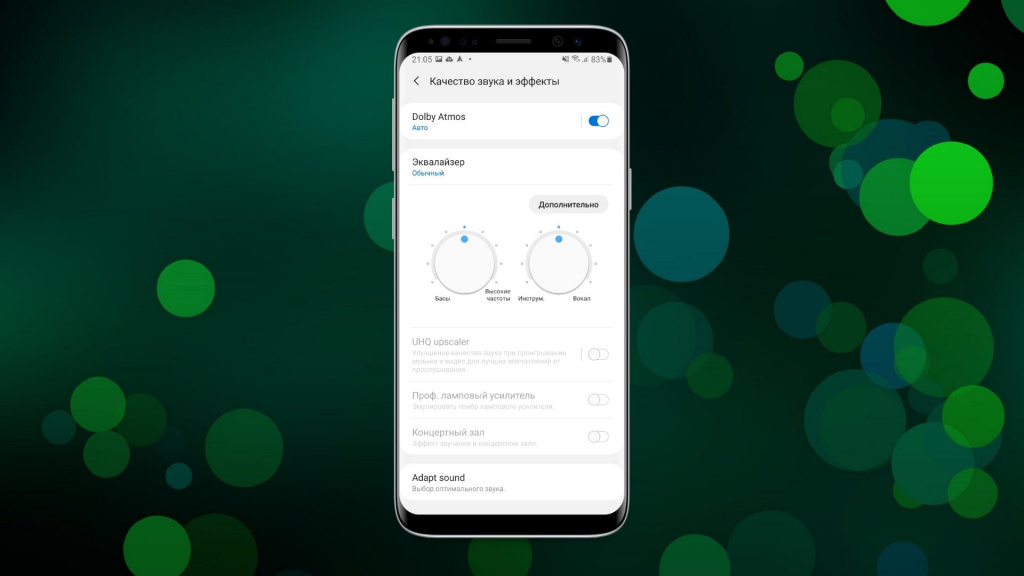
На iPhone и iPad откроется встроенное меню эквалайзера Spotify. Здесь вы сможете выбрать предустановленный режим или настроить звучание частот вручную. Также в этом меню вы сможете отключить эквалайзер.
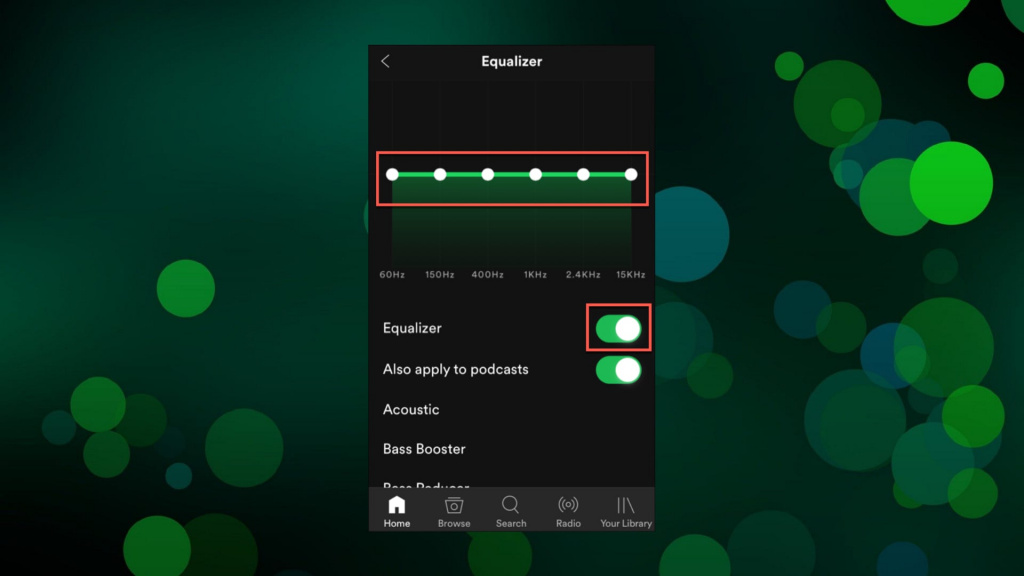
В качестве послесловия добавлю один из своих любимых плейлистов от Spotify — «Electronic Rising»:

Тихий звук в Spotify может раздражать – любимые композиции невозможно расслышать! Разберемся, почему может возникнуть подобная проблема.
Функция изменения громкости
Основной ответ на вопрос, почему музыка в Spotify тихая – это соответствующая регулировка настроек приложения (на смартфоне или компьютере). Отметим, опция доступна только владельцам премиум-подписки:
- Вы можете устанавливать одинаковую громкость прослушивания для всех треков;
- Можно подстроить уровень громкости музыки под шумы вокруг. Здесь можете прочесть в каком качестве музыка в сервисе.
Важно! Если вы пользуетесь опцией Connect, настройки аудио недоступны.
Если Spotify играет тихо, нужно проверить, какие параметры были выставлены в приложении на компьютере или смартфоне.
Начнем с десктопной версии:
- Откройте приложение на ПК;
- Найдите имя пользователя на верхней панели справа;
- Нажмите на стрелку, указывающую вниз;
- Перейдите к разделю меню «Настройки»;

- Отыщите блок «Качество музыки»;
- Переключите тумблер в строке «Установить одну громкость» в активное положение;

- Найдите раздел «Уровень шума вокруг» и выберите значение «Нормально», оно подходит для уравнивания звука.
Разобрались с возможностями десктопной программы – поговорим о том, почему Спотифай тихо играет на iPhone или Андроид. Приводим инструкцию для мобильных устройств!
- Откройте мобильное приложение;
- В разделе «Главная» найдите шестеренку настроек наверху справа;


- Найдите блок Эквалайзер и далее «Громкость» и выберите соответствующее значение;
- Если галочка стоит напротив низкого уровня звука, переставьте ее к пункту «Нормально» или «Громко».

Научитесь управлять опциями – это значительно упростит использование приложения.
Прочие причины
Тихий звук в наушниках в Спотифай может быть вызван другими проблемами. Сначала рекомендуем обратить внимание на такой фактор:
- Убедитесь, что на устройстве установлен достаточный уровень звука;
- При необходимости воспользуйтесь кнопкой «+», расположенной на боковой панели смартфона;
- Или вытяните ползунок громкости с верхней или нижней панели на экране.
Вторая причина возникновения проблемы – неполадки с наушниками. Попробуйте включить воспроизведение треков в другой программе/ социальной сети/ сервисе – если у вас возникли трудности, придется поменять устройство.
Ответили на вопрос, почему в Спотифай звук тише обычного – проблему можно легко решить! Научитесь управлять функциями приложения и проверьте целостность наушников. Наслаждайтесь любимыми песнями в отличном качестве! Читайте далее про Битрейт в приложении.
Настройка качества потоковой передачи Spotify
Хотя Spotify, как правило, пытается установить правильное качество потоковой передачи автоматически, вы можете вручную установить его самостоятельно. Это заставляет Spotify использовать более высокое качество для определенных устройств, особенно если вы используете Spotify с хорошим звуковым оборудованием.
Для этого в приложении Spotify на Windows или макинтош вам нужно открыть меню «Настройки».
Чтобы сделать это на Mac, нажмите Spotify> Preferences в строке меню.

В Windows вам нужно будет нажать кнопку меню из трех точек в приложении Spotify и затем выбрать «Правка»> «Настройки» для доступа к меню.

За iPhone, IPad, а также Android устройства, коснитесь значка настройки в правом верхнем углу вкладки «Главная», чтобы открыть меню «Настройки».
Пользователям iPhone и iPad на следующем этапе необходимо нажать «Качество музыки».

В меню «Настройки» вы можете изменить качество потоковой передачи в разделе «Качество музыки». Пользователи iPhone и iPad смогут сделать это в меню «Качество музыки».
Нажмите или коснитесь раскрывающегося меню «Потоковое качество» и выберите один из доступных параметров на Mac или Windows. Пользователи Android, iPhone и iPad могут выбрать один из вариантов, перечисленных в разделе «Потоковая передача».

Вы можете протестировать каждый параметр качества, чтобы определить лучший вариант для вашего устройства, или вернуть его в режим «Автоматически», чтобы Spotify мог принять решение.
Как включить или отключить нормализацию громкости Spotify
Чтобы помочь в этом, Spotify использует так называемую нормализацию громкости. Это помогает гарантировать, что уровни громкости для любой песни или аудиофайла, воспроизводимого с помощью Spotify, остаются на одном уровне.
Вы можете предпочесть отключить этот параметр, если обнаружите, что музыка, которая вам нравится, не в восторге от аудиоплеера Spotify. Для этого перейдите в меню «Предпочтения».
В Windows нажмите «Правка»> «Настройки». Пользователям Mac нужно будет перейти к строке меню и вместо этого нажать Spotify> Preferences. Для пользователей Android нажмите значок шестеренки настроек на вкладке «Домой».
По умолчанию параметр нормализации громкости в Spotify включен. Чтобы отключить его, выберите ползунок рядом с настройкой «Normalize Volume».

На iPhone и iPad вам нужно нажать на кнопку настройки, чтобы открыть меню «Предпочтения», а затем нажать «Воспроизведение»> «Включить нормализацию звука».

Если вы предпочитаете оставить нормализацию громкости включенной, вы можете изменить влияние этого параметра. Нажмите или коснитесь раскрывающегося меню «Уровень громкости» под ползунком «Нормализация громкости».

По умолчанию этот параметр установлен на «Нормальный» в качестве параметра среднего уровня для всех типов звука. Вы можете изменить его на «Тихий» или «Громкий», в зависимости от ваших предпочтений.
Как и раньше, эти настройки будут применяться автоматически, как только они были применены, и их можно быстро изменить, если вы захотите изменить или отменить внесенные изменения.
Использование эквалайзера Spotify на Android, iPhone и iPad
Вы можете использовать встроенный эквалайзер Spotify для достижения того же эффекта, а также изменять предустановленные настройки звука Spotify, чтобы улучшить звучание различных типов музыки на вашем аудиооборудовании.
Это доступно только в качестве опции для пользователей Android, iPhone и iPad, но вы можете сделать это с помощью стороннего программного обеспечения на компьютерах Mac и Windows.
На устройствах iPhone, iPad и Android выберите значок шестеренки настроек на вкладке «Главная». Для устройств Android нажмите «Эквалайзер» в разделе «Качество музыки», чтобы войти в меню настроек эквалайзера.

Меню настроек будет выглядеть по-разному, в зависимости от используемой вами платформы.
Для пользователей Android вы попадете в меню настроек Android (это будет зависеть от вашего устройства). Отсюда вы можете использовать различные предустановленные уровни частоты для вашего аудио.
Эти настройки включают в себя обычный, поп, классический, джаз, рок, а также пользовательский уровень для настройки собственных настроек эквалайзера.

На iPhone и iPad вы можете использовать встроенное меню эквалайзера Spotify для установки предустановленных уровней. Как и в меню настроек Android, вы можете установить предустановленный параметр или изменить звуковые частоты вручную, перемещая точки, отображаемые на экране.
Вы также можете полностью отключить эквалайзер, нажав ползунок «Эквалайзер».

Любые изменения, сделанные на любой платформе, будут применены автоматически.
Читайте также:


