Как сделать список в vba
Несколько дней назад ко мне поступил вопрос от бывшего коллеги, как реализовать в Excel каскадные выпадающие списки, чтобы то, что вы выбрали в первом списке, определяло то, что вы можете выбрать во втором списке и так далее. Тема выпадающих списков так давно и так плотно засижена популяризаторами Excel, что я не сомневался, что с лёгкостью найду нужный рецепт, но не тут то было. Рецепт я нашёл, но он мне не очень понравился из-за своей громоздкости, повторить такое пользователю со средней квалификацией будет достаточно трудно. Хотя способ внушает уважение, так как реализован только формулами рабочего листа. Однако мне пришёл в голову ещё один способ, который мы с вами сейчас и разберем. Само-собой я поделюсь примером, который вы легко сможете адаптировать под свои нужды.
Как это выглядит
Для тех, кто знает, как работать с Проверкой данных (Data Validation) в Excel, не раз создавал выпадающие списки, но плохо разбирается в макросах, увидеть эти списки будет серьёзным испытанием для психики, особенно если вы подсунете данный файл, уже адаптированным под ваши задачи. Они пол дня потратят, чтобы понять: "КАК, чёрт возьми, ты это сделал"? :)
Функционал
- Создание каскадных выпадающих списков. Количество каскадов не ограничено, но увлекаться не стоит, так как это может повлиять на производительность Excel при работе с ячейками списков. 2-4 каскада более чем достаточно для типовых задач.
- В цепочке списков выделяются начальный список, так как он ни от кого не зависит, и конечный список, так как от него никто не зависит. Промежуточные списки всегда от кого-то зависят и всегда являются для кого-то родительскими. Родительский список передаёт своему наследнику своё значение и тот отображает список следующего этапа уже фильтруя возможные варианты по родительскому значению.
- При изменении значения ячейки-списка вышестоящего уровня, нижестоящие (зависимые) ячейки очищаются.
- При переходе на ячейку, содержащую список, он автоматически открывается, что упрощает и ускоряет выбор значения. Если в выборе нет необходимости, то следует нажать Esc.
Как это настроить для вашего файла с нуля?
Шаг 1
Создайте книгу Excel, которая поддерживает макросы (*.XLSM)
- Первый - место, где будут находиться ваши каскадные списки. Я далее буду называть этот лист FRONT , а вы можете дать ему имя, которое захотите
- Второй - место для таблицы-справочника, столбцы которого будут отображать списки. Этот лист я буду называть REF . Вы опять можете дать другое имя листа, но немного проще будет оставить это.
- Третий - вспомогательный лист, назовём его BACK . Имя менять не рекомендую, так как этот лист нам предстоит всё равно сделать скрытым.
Шаг 2
На листе REF создайте таблицу-справочник по аналогии с нашим примером. Таблица не должна содержать пустых ячеек. Первая колонка должна использоваться для списков первого уровня, вторая - для второго и так далее. Вас не должно смущать, что значения в старших колонках могут повторяться - макрос отфильтрует все дубликаты, показывая лишь уникальные значения.
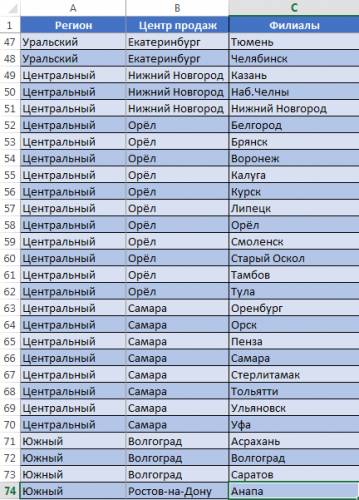
- Встаньте на любую ячейку внутри справочника,
- выберите в ленте на вкладке ГЛАВНАЯ пункт Форматировать как таблицу ,
- выберите понравившейся шаблон таблицы, укажите есть ли строка с заголовками, нажмите OK
- в ленте на вкладке КОНСТРУКТОР (курсор должен стоять на ячейке таблицы), перейдите в поле ввода Имя таблицы и дайте нашей таблице имя, например Reference
Шаг 3
Создадим именованный диапазон, который будет ссылаться на только что созданную умную таблицу. В сущности, умная таблица нам нужна только для того, чтобы наш именованный диапазон автоматически расширялся при добавлении новых строк / столбцов в справочник.
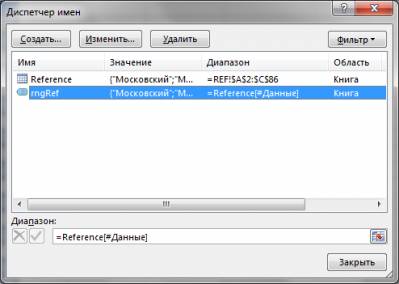
Шаг 4
На листе FRONT наметьте, где будут располагаться ваши списки выбора. Не используйте для этого ячейку A1 .
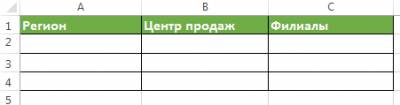
Шаг 5
- В ячейку A1 листа BACK внесите имя созданного вами именованного диапазона, то есть rngRef
- В те же ячейке на листе FRONT , где у вас будут выпадающие списки, но только на листе BACK необходимо занести данные в определенном формате
- Данные в каждой ячейке будут состоять из трёх частей, разделенных точкой с запятой, например " 2 ; A2 ; C2 " или " 1 ;; B3 "
- Первая часть (до первого символа ";") означает номер столбца в вашем справочнике, который (столбец) будет использован для формирования значений списка.
- Вторая часть (между двумя символами ";") означает адрес родительской ячейки. У списков, являющихся первыми в каскаде, на этом месте всегда пустота, так как у них нет родительских ячеек.
- Третья часть (справа от второго символа ";") означает адрес ячейки, которая зависит от текущей. У списков, которые замыкают каскад, на этой позиции всегда пустота, например, " 3 ; B4 ;"
- Скройте лист BACK (правой кнопкой мыши по ярлыку листа, далее выбрать пункт Скрыть )

Шаг 6 (последний)
Как это работает?
В Excel в стандартные объекты (листы, ячейки), с которыми мы работаем, встроены пользовательские обработчики событий, которые VBA программист может легко использовать в своих целях. Вот мы и использовали событие рабочего листа FRONT , которое называется SelectionChange . Это означает, что при каждом изменении текущей ячейки на листе вызывается процедура Worksheet_SelectionChange , в которую мы поместили свой код. Этот код ничего не делает, пока пользователь не встанет на какую-нибудь ячейку, которая определенным образом помечена на листе BACK .
Если макрос видит, что пользователь встал на ячейку, в которой должен быть список, то он проверяет, от какой ячейки текущая ячейка зависит, если родительская ячейка пуста, то макрос ничего не делает, а если она содержит значение, то формируется набор значений для выпадающего списка и подставляется через механизм Проверки данных (Data Validation)
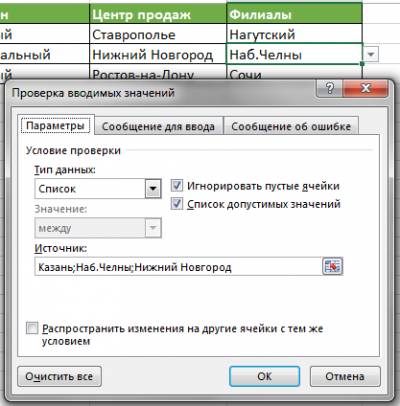
Выше вы можете найти код макроса, но я рекомендую его изучать в редакторе VBA в Excel, так как никак не поборю отсутствие отступов в коде VBA на сайте. Надеюсь, статья вам понравилась. Удивите своих коллег крутыми каскадными выпадающими списками в своих файлах! :)
Обновление!
Все, кто пытался прикрутить данную реализацию каскадных списков к более-менее обширным данным, сталкивался с одной печальной ситуацией: всё вроде бы работает, но после переоткрытия файла Excel вам с прискорбием сообщает, что ваш файл повреждён и предлагает его восстановить, что успешно и делает. Возникает это из-за того, что существует ограничение в 255 символов на строку, которую мы прописываем в правило проверки данных для реализации выпадающего списка. Когда мы создаём этот список программно, то Excel на это не ругается (в отличие от попытки это сделать через стандартное диалоговое окно). Не ругается он на это и при сохранении файла, а вот при открытии - ой. В связи с этим у меня возникла идея не хранить в ячейке правило валидации вообще. То есть на событие SelectionChange мы налету формируем выпадающий список, а на событие Change мы этот список удаляем, так как пользователь уже выбрал интересовавшее его значение. Однако, если пользователь не осуществляет выбор значения из списка, то событие Change не возникает и правило контроля данных остаётся, что опять несёт риск "повреждения" файла. Поэтому приходится идти на такой извращенческий приём, как перебор всех правил контроля данных на листе и удаление "наших" (те, которые коррелируют по расположению с листов BACK). Сейчас я прикрутил это к событиям листа Activate / Deactivate. Если у вас на листе много ячеек, использующих правила валидации данных, но которые не связаны с каскадными выпадающими списками, то, данное решение я, пожалуй, вам НЕ порекомендую использовать.
Приведённые практические работы по программированию могут быть использованы при изучении элементов выбора Visual Basic. Списки целесообразно изучать после знакомства с переключателями (OptionButton) и флажками (CheckBox).
При объяснении нового материала удобно использовать распечатки с изложением теоретического материала и примерами программ, которые выдаются каждому студенту (ученику), либо методические пособия (мы используем авторское пособие “Практикум по решению задач в среде Visual Basic”, часть 1, 2).
Приведённые практические работы рассчитаны на 3 занятия по 2 часа. Задания самостоятельной работы можно использовать в качестве домашних заданий.
В Visual Basic существует 2 вида списков:
- комбинированный список ComboBox;
- список ListBox.
1. Комбинированный список ComboBox
Комбинированный список представляет комбинацию раскрывающегося списка и текстового поля. Пользователь имеет возможность выбрать определенное значение какого-либо параметра в раскрывающемся списке или ввести необходимое значение в текстовое поле. Если элементы не помещаются в границах стандартного окна, то автоматически появляются полосы прокрутки, с помощью которых можно выбирать требуемый элемент в списке.
Свойство Style задаёт внешний вид комбинированного списка (по умолчанию оно равно 0 – элемент ComboBox отображается в виде текстового поля со стрелкой справа, позволяющей развернуть весь список и выбрать требуемое значение). Если Style = 1, то постоянно отображается весь список (или список с полосой прокрутки).
Основные свойства ComboBox
0 – Dropdown Combo (раскрывающийся комбинированный список);
1 – Simple Combo (простой комбинированный список);
2 – Dropdown List (раскрывающийся список).
Для добавления нового элемента в список используется метод AddItem.
Пример: Combo1.AddItem “Пение” – добавить в список Combo1 слово Пение.
Добавляемые в список элементы имеют тип String; [index] – порядковый номер в списке, под которым будет находиться новый элемент (необязательный параметр).
Добавить элементы в комбинированный список можно также на этапе разработки с помощью свойства List. Для добавления очередного элемента в список нужно ввести этот элемент в свойстве List и нажать комбинацию клавиш Ctrl + Enter.
2. Список ListBox
Данный элемент применяется в том случае, когда пользователю необходимо выбрать один элемент из имеющегося списка для выполнения определенных действий. Объекты ListBox используются обычно в сочетании с управляющими кнопками, которые позволяют обрабатывать элементы списка (добавлять, удалять и т. д.).
В отличие от ComboBox список ListBox можно создать многоколончатым и осуществлять выбор нескольких элементов одновременно.
Свойство MultiSelect позволяет задать режим множественного выбора элементов в списке. В режиме MultiSelect = 1 добавление элемента в выделенную группу или исключение из нее осуществляется с помощью щелчка мыши или нажатия пробела. Если MultiSelect = 2, то в этом случае выделение элементов выполняется по аналогии с программой Проводник:
- щелчок мыши при нажатой клавише Shift позволяет выделить несколько подряд расположенных элементов;
- щелчок мыши при нажатой клавише Ctrl даёт возможность выделять группу несмежных элементов списка.
Основные свойства элемента ListBox
0 – одноколончатый список с вертикальной прокруткой;
1 – одноколончатый список с горизонтальной прокруткой;
>1 – многоколончатый список с горизонтальной прокруткой
0 – None (обычный список);
1 -Simple (простой множественный выбор – щелчок мыши или нажатие Пробел выделяет очередной элемент или снимает выделение);
2 – Extended (расширенный множественный выбор) – выделение с использованием вспомогательных клавиш.
Методы ListBox аналогичны методам ComboBox.
Практическая работа 1. Проект “Результаты сессии”
Задание: создать проект, содержащий 3 списка: список студентов группы; список студентов, получивших зачёт и список неаттестованных. Двойным щелчком мыши в списке студентов (List1) выбирается фамилия и добавляется в список “Зачёт” (List2). Двойным щелчком в списке “Зачёт” фамилия возвращается назад. Кнопкой “Добавить в список” фамилия, введённая в текстовое поле Text1, заносится в список List1. Кнопка “н/а” заносит выбранную фамилию из списка студентов в список List3 ( н/а).
Private Sub Form_Load() ‘загрузка формы
List1.AddItem "Чесноков": List1.AddItem "Симонов"
List1.AddItem "Трушков": List1.AddItem "Морозова"
Private Sub List1_DblClick() ‘перенести из списка в зачёт
List1.RemoveItem List1.ListIndex ‘удалить из списка
Private Sub List2_DblClick() ‘перенести назад в Список из Зачёт
Private Sub List3_DblClick() ‘перенести назад в список из н/а
Private Sub Command1_Click() ‘добавить в список из текст. поля
Private Sub Command3_Click() ‘добавить в н/а
List1.RemoveItem List1.ListIndex ‘удалить из списка
- Добавьте в проект список оценок (2, 3, 4, 5) – List4.
- Измените проект таким образом, чтобы можно было добавлять в результаты фамилию и оценку ученика.
- Создайте кнопку “Очистить результаты”.
Примерный вид формы показан на рисунке.
Практическая работа 2. Проект “Переводчик”
Задание: создать проект для проверки знания иностранных слов (англо-русский и русско-английский переводчик).
Элементы интерфейса проекта:
Элемент MMControl является дополнительным компонентом VB (Activ X). Для его установки необходимо:
- Открыть в меню Проект – Компоненты вкладку Управление (Control);
- Установить флажок MicrosoftMultimedia Control 6.0;
- На панели элементов управления появится новый значок MMControl.
Рисунки к проекту сохраните в папке с проектом в порядке следования слов в списке Combo1:
Ris0.jpg – рисунок к первому слову списка;
Ris1.jpg – рисунок ко второму слову списка и т.д.
Для определения имени файла рисунка в проекте используем переменную Path:
Path = "Ris" & Mid(Str(n), 2, 1) & ".jpg"
Функция Mid используется для того, чтобы убрать пробел перед числом в имени файла, т.к. функция Str(n) для положительного числа формирует строку с пробелом перед числом. Таким образом, получаем неверное имя файла Ris 0.jpg, вместо Ris0.jpg.
Рассмотрим основные процедуры проекта.
1) В процедуре загрузки формы нужно заполнить списки русских и английских слов.
Dim n, k, z, p As Integer, Path As String
Private Sub Form_Load()
Combo1.AddItem "собака": Combo1.AddItem "дельфин"
Combo1.AddItem "осёл": Combo1.AddItem "красный"
Combo1.AddItem "зеленый": Combo2.AddItem "Dog"
Combo2.AddItem "Dolphin": Combo2.AddItem "Donkey"
Combo2.AddItem "Red": Combo2.AddItem "Green"
z = 0 ‘количество вопросов
2) При выборе кнопки “Перевод рус/англ” должно появляться русское слово. Для данного слова нужно найти перевод в списке английских слов. Список русских слов при этом должен скрываться.
Private Sub Command5_Click() ‘Перевод рус/англ
p = 1 ‘признак перевода – рус/англ
Combo1.Visible = False ‘скрыть список русских слов
Combo2.Visible = True ‘показать список англ. слов
Label1.Caption = "Русское слово"
Timer1.Enabled = True ‘включить таймер
3) В процедуре таймера случайным образом определяем индекс слова в списке слов. Если p=1, то было выбрано направление перевода рус/англ., поэтому слово выбирается из списка русских слов Combo1.
Private Sub Timer1_Timer()
z = z + 1 ‘подсчёт кол. вопросов
n = Int(Rnd * 4) ‘случайный выбор индекса слова в списке слов
If p = 1 Then Text1.Text = Combo1.List(n)
4) Для выбора перевода заданного русского слова пользователь делает щелчок по списку английских слов. Если индекс исходного русского слова n совпадает с индексом слова-перевода, выбранного пользователем, то ответ верный.
Private Sub Combo2_Click() ‘список англ. слов
If n = Combo2.ListIndex Then ‘если ответ верный
Image1.Visible = True ‘показать рисунок
MMControl1.FileName = "da.wav" ‘загрузить звуковой файл
Path = "Ris" & Mid(Str(n), 2, 1) & ".jpg"
Image1.Picture = LoadPicture(Path) ‘загрузить файл с соответствующим рисунком
Else ‘если ответ неверный
MMControl1.Command = "sound" ‘воспроизвести звук. файл
- Создайте процедуру кнопки “Перевод англ/рус”.
- Добавьте кнопку Сброс.
- Подберите 2 звуковых файла для подтверждения верного и неверного ответа, подключите эти файлы к проекту.
- Создайте заставку к проекту.
- Создать проект “Выбор шрифта”, позволяющий выбрать с помощью списков тип шрифта, размер, начертание (свойства): жирный, подчёркнутый, курсив. Выбранные параметры должны применяться к метке Образец.
Свойства шрифта в метке задаются следующими командами:
Label1.Font.Italic = True – установить курсив
Label1.Font.Bold = False – отменить жирный шрифт
Label1.Font.Underline = True – установить подчёркнутый шрифт
Label1.Font = Combo1.Text – применить к метке тип шрифта, выбранный в комбинированном списке 1
Label1.Font.Size = Combo1.Text – применить к метке размер шрифта, выбранный в комбинированном списке 1
- Глушаков С.В. , Мельников В.В., Сурядный А.С. Программирование в среде Windows. Visual Basic 6.0. М.: ООО “Издательство АСТ”, 2001
- Браун С. Visual Basic. Учебный курс. – Спб.: Питер, 2002
Заполнение ComboBox данными с помощью кода VBA Excel. Добавление значений в поле со списком методом AddItem, из массива и из диапазона рабочего листа. Примеры.
Заполнение ComboBox методом AddItem
Создайте пользовательскую форму UserForm1 и разместите на ней поле со списком ComboBox1. Используйте метод AddItem для заполнения элемента управления значениями:
Скопируйте код и запустите его выполнение, на открывшейся форме раскройте поле со списком, в результате увидите, что элемент управления ComboBox1 заполнен соответствующими значениями:

Заполнение ComboBox значениями из массива
Для заполнения элемента управления ComboBox значениями из массива будем использовать свойство поля со списком List и функцию Array:
Результат выполнения кода будет таким же, как и на предыдущем изображении.
Таким же образом можно использовать не только функцию Array, но и переменную массива, предварительно объявленную и заполненную значениями:
Заполнение ComboBox значениями из ячеек
Для заполнения поля со списком значениями из диапазона ячеек рабочего листа будем использовать свойство комбинированного списка RowSource, предварительно заполнив диапазон "A1:A5" активного листа уже известными значениями:

Чтобы присвоить элементу управления ComboBox значения из диапазона ячеек любого рабочего листа, добавьте ссылку на него перед наименованием диапазона, например, замените "A1:A5" на "Лист1!A1:A5", и поле со списком будет заполнено значениями ячеек "A1:A5", расположенных на листе с именем "Лист1". Имя листа берется из наименования ярлыка.
Более подробно о заполнении данными ComboBox можно прочитать в статье о заполнении ListBox, так как оба эти элемента управления используют одинаковые способы заполнения.
Иногда возникает необходимость заполнения элементов управления ListBox и ComboBox уникальными значениями из диапазона ячеек с повторяющимся содержимым. Смотрите, как отсортировать уникальные элементы из списка с помощью объектов Collection и Dictionary.
VBA Excel. ComboBox – заполнение поля со списком : 5 комментариев
Не получился ни один из предложенных вариантов( С чем это может быть связано?
Оксана, скорее всего у вас имена UserForm и ComboBox другие, чем в приведенных примерах. Я сегодня в конце статьи размещу файл для скачивания с этими примерами.
Евгений, подскажите, а где в Вашем примере пользовательская форма? Что бы наглядно посмотреть)
Или это что-то у меня((( При нажатии на Run Sub в вашем файле, у меня тоже нет списка(
Элемент управления ComboBox VBA языка позволяет формировать комбинированный список. Он предоставляет возможность, как выбирать готовые значения, так и вводить собственные данные. Вообще, стоит сказать, что робота со списками требует отдельной темы по определению, так как наиболее ярким примером создания сложных и комбинированных списков является – формирование базы данных.

Однако и тут есть один момент – большая часть возможностей языка VBA отходит на задний план. Даже продукт Microsoft Access (работа с базами данных), который в былые времена я скрупулезно изучал на уроках информатики, мне на практике ни разу не пригодился.
Поэтому, и в этой статье я не буду вникать во все премудрости компонента ComboBox.
Базовые свойства элемента управления ComboBox VBA языка:
- ColumnCount – позволяет задать количество столбиков в списке
- ColumnWidth – ширина столбиков
- ColumnHeads – определяет, отображать (значение true) или не отображать (значение false) заголовки столбиков.
- RowSource – позволяет задать диапазон для элементов списка
- Value и Text – собственно, текущее значение, что хранится в списке.
Как и для компонента TextBox, для ComboBox главным событием является Change. Событие Change возникает при вводе данных в список.
Ладно, пора приступать к практике. Сначала мы напишем пример использования объекта языка VBA ComboBox в Excel, а потом в Word.
VBA ComboBox Excel

И так, добавьте в окно Проекта новый модуль и новую форму. Модуль назовите ComboBox, а форму – CB_Form, за имена отвечает свойство Name. В редакторе кода для модуля пропишите следующую процедуру:
Процедура сделает форму видимой.
Теперь нужно приступить к созданию и настройке формы. Как она выглядит, вы можете просмотреть на картинке, но… для “слепого” браузера я ее опишу.
Параметры формы (UserForm): название (Caption) – работа с ComboBox в VBA, ширина – 340, высота – 190.
Параметры надписи (Label): Имя (Name) L_CB, свойство Caption оставляете пустым, ширина 324, высота 30, отступ слева и сверху равен 6.
Далее нам следует добавить четыре элемента управления vba ComboBox excel, разместите их так: по два в одну строку, имена для каждого компонента задайте такие: CB_A, CB_B, CB_C и CB_D. Я выбрал такие имена потому, что в каждом списке будет отображаться содержимое текущего листа Excel для колонок A, B, C и D.
Это важно. Позаботьтесь, что бы содержимое колонок A-B не было пустым и что бы количество в них элементов не было слишком огромным, достаточно 100 записей максимум. В противном случае у вас возникнут ошибки.
Для наглядности над каждым объектом ComBox vba можете поставить надписи вида: Ячейка А, Ячейка В и так далее.
В самом низу, разместите, кнопку с именем CommandButton1 и напишите на ней “Объединить”.
Ладно, теперь в редакторе кода для форму пропишите следующие процедуры:
Процедура CommandButton1_Click – тут происходит обработка клика по кнопке. После клика, произойдет считывание выбранных данных для каждого объекта ComboBox vba excel, далее, все четыре значения объединяются и записываются в содержимое свойства Caption объекта Надпись.
Процедура UserForm_Initialize – тут происходит заполнение списков содержимым колонок сразу после инициализации формы. Происходит выбор заданной колонки листа Excel, потом циклично идет перебор всех ее значений и их добавление (метод AddItem) в выбранный список.
VBA ComboBox Word

Тут мы создадим список, состоящий из трех колонок, как он выглядит, можно посмотреть на рисунке. Не буду вникать во все премудрости, а сразу покажу код:
Как видим, при инициализации мы сначала заполняем свойства объекта ComboBox1 в блоке with … wend: три колонки, равной длины, заголовки отсутствуют. Далее происходит ручное заполнение списка. Как видим, элемент первой колонки добавляется с помощью метода AddItem, остальные колонки заполняются как массивы с помощью метода List.
Спасибо за внимание. Автор блога Владимир Баталий

Вам часто приходится заниматься заполнением электронных таблиц, долго и муторно выбирать варианты из выпадающих списков?
А, может, иметь дело с одними теми же, но не структурированными данными?
Раз так, то данная надстройка призвана облегчить Вам жизнь: сократить время, потраченное на нудную, однообразную работу, а вместе с тем повысить ее качество и эффективность.
Как это работает:
По нажатию Ctrl+Enter рядом с выделенной ячейкой появляется список, который позволяет не только выбирать, но и производить поиск по интересующим Вас данным.
Посмотрим, что он умеет:
- Не содержит повторов (уникальный). Легко выявить однотипные данные;
- Отсортирован по возрастанию. Возможность быстро найти то, что нужно;
- После вызова сразу готов к поиску/выбору из списка. Лишние движения ни к чему;
- Позволяет искать с использованием специальных подстановочных символов (*. ~ и т.п.);
- Осуществлять быстрый поиск по "шаблону". Если ячейка, из которой был вызван список, содержит информацию, поиск будет произведен по ней;
- Появляется рядом с текущей/активной ячейкой и не "убегает" за пределы экрана;
- Навигация привычными стандартными клавишами: Up [Вверх], Down [Вниз], Page Up [На страницу Вверх ], Page Down [На страницу вниз];
- Корректная работа со всеми типами данных: строки, даты, числа;
- Обработка ошибок формул листа. Никаких пустых строк в списке;
- Обработка защиты ячеек листа. В защищенные ячейки ввод запрещен;
- Информация об общем количестве списка и найденных по запросу элементах;
- Быстрый вызов по нажатию Ctrl+Enter;
- Быстрое закрытие: клавиша Esc;
- Быстрый ввод клавишей Enter
Помимо всего вышеперечисленного, позволяет сэкономить на размере файла за счет формирования списка "на лету", который создается в разы быстрее, если данные упорядочены или частично упорядочены по возрастанию.
Ранее в публикациях рассказывалось о том, как создается выпадающий список в ячейках для упрощения внесения данных.
Ссылка на описания метода создания связанного выпадающего списка ниже:
В данной публикации описана процедура создания выпадающих списков, которые записывают в ячейки по нескольку значений.
Для начала следует создать обыкновенный выпадающий список.
Для этого необходимо:
После этой процедуры следует записать макрос в документ.
Для записи макроса следует:


Давайте рассмотрим несколько макросов с выпадающими списками.
Первый макрос со смещением списка в сторону (горизонтально).
Макрос выпадающего списка со смещением вниз:
Макрос выпадающего списка с внесением нескольких значений в одну ячейку:
Похожее:
Макрос выпадающего списка с несколькими значениями в Excel: 14 комментариев
Добрый день! Макрос выпадающего списка с внесением нескольких значений в одну ячейку почему то не работает. Нижеприведенные строки почему то становятся красным. Я так понимаю В2:В5 это диапазон который можно изменять на другую область например на F2:F200 допучстим? Или я не прав? Подскажите пожалуйста.
Читайте также:


