Как сделать список в автокаде
Например, на панели инструментов Рисование щелкнем по кнопке Таблица. Появилось диалоговое окно "Вставка таблицы". В поле "Стиль таблицы" справа от раскрывающегося списка стилей расположена кнопка Стиль таблицы.
- либо прописать наименование команды в командной строке Таблстиль.
Диалоговое окно "Стили таблиц Автокад"
Левая часть окна
Слева находится окно списка стилей доступных на чертеже. Также внизу этого окна находится раскрывающийся список, где можно выбирать задействованные стили Автокада, т.е. в поле Стили будут отображаться те стили, которые непосредственно используются на чертеже. Если начертить таблицу в Автокаде и присвоили ей стиль, то он будет отображаться в поле "Стили".
Над полем "Стили" показывается установленный текущий стиль таблиц: Standart.
В списке стилей вы можете выбрать нужный стиль Автокад, нажать на правую кнопку мыши и в контекстом меню выбрать: сделать его текущим, переименовать, удалить.
Удалить и переименовать стандартный стиль Автокада не возможно. Удалить текущий стиль таблицы также невозможно.
Середина окна стили таблиц
По середине окна находится образец стиля таблицы.
- Установить - с помощью данной кнопки можно назначить выбранный стиль таблицы текущим.
- Создать - позволяет создать новый стиль таблицы на основе выбранного.
- Если в поле "Стили" выбрать стиль таблицы "Стандартный", то создаваемый новый стиль таблицы будет на его основе (копией выбранного стиля).
- Редактировать - редактирует уже созданный стиль таблицы в Автокаде.
- Удалить - удаляет выбранный стиль таблицы.
Создание нового стиля таблицы в Автокаде (экспликация помещений по ГОСТ)
Создадим новый стиль таблицы, щелкнув по кнопке "Создать". Называться он будет "Экспликация" и нужен будет для экспликации помещений. В учебном чертеже под названием "Как самому начертить план дома", создавали учебную таблицу экспликации помещений. Теперь мы создадим стиль таблицы экспликации по ГОСТу.
Структура таблицы в AutoCAD

С помощью таблиц в AutoCAD 2017 можно не только систематизировать информацию, но также считывать данные непосредственно с чертежа и производить различные вычисления. Более того, они могут находиться в связи с электронными таблицами Microsoft Excel .
Грамотное использование таблиц в AutoCAD позволяет автоматизировать часть рутинной работы, связанной с заполнением различных ведомостей и спецификаций, подсчетом всевозможных показателей, которые, как правило, являются неотъемлемой частью любого проекта. Все это способствует уменьшению количества ошибок и ускорению рабочего процесса в целом.
В данной статье речь пойдет о том, как создать таблицу в AutoCAD 2017 . Из нее Вы узнаете:
- Об инструментах и командах AutoCAD , отвечающих за создание таблиц;
- О различных способах создания таблиц в AutoCAD 2017 ;
- Обо всех настройках, которые предлагается выполнить перед тем, как таблица будет добавлена к чертежу.
Своим пользователям AutoCAD 2017 предлагает довольно широкий выбор инструментов и команд для создания таблиц. В их число входят:






Несмотря на столь внушительный список инструментов и команд, способов создания таблиц в AutoCAD 2017 , по сути, существует только два: с использованием диалогового окна или с использованием командной строки.
Способ первый: с использованием диалогового окна
Диалоговое окно Insert Table

Table style

Insert options

Preview
Флажок Preview в диалоговом окне Insert Table: 1 — Предварительный просмотр включен; 2 — Предварительный просмотр отключен


Insertion behavior


Column & row settings

Определение параметров столбцов и строк при создании таблицы в AutoCAD 2017: 1 — Insertion behavior = Specify insertion point + Columns = 3 + Column width = 50 + Data rows = 3 + Row height = 1; 2 — Insertion behavior = Specify window + Columns = 3 + Column width = Auto + Data rows = 3 + Row height = Auto; 3 — Insertion behavior = Specify window + Columns = Auto + Column width = 50 + Data rows = Auto + Row height = 1; 4 — Insertion behavior = Specify window + Columns = 3 + Column width = Auto + Data rows = Auto + Row height = 1; 5 — Insertion behavior = Specify window + Columns = Auto + Column width = 50 + Data rows = 3 + Row height = Auto





Set cell styles

OK, Cancel, Help
Способ второй: с использованием командной строки
Enter number of columns.
Создание таблицы с помощью команды -TABLE. Шаг 1: количество столбцов

Вместо ответа на запрос здесь допускается выбрать одну из следующих опций:
Enter number of rows.
Создание таблицы с помощью команды -TABLE. Шаг 2: количество строк

Specify insertion point.
Создание таблицы с помощью команды -TABLE. Шаг 3: точка вставки

Видео к статье
Все, что было рассказано в данной статье о том, как создать таблицу в AutoCAD 2017 , наглядно продемонстрировано в приведенном ниже видео.
Примечания
В статье были упомянуты такие команды для создания таблиц, как TABLE и -TABLE , которые используются в английской версии AutoCAD 2017 . В русской версии программы их аналогами являются команды ТАБЛИЦА и -ТАБЛИЦА соответственно.
В статье, при описании запросов командной строки, отдельные буквы в названиях функций выделены красным цветом. Это значит, что для вызова данной функции можно ввести в командной строке символ, соответствующий подчеркнутой букве, и нажать [ Enter ] для подтверждения операции.

Создание таблиц в Автокаде – обязательный этап оформления проекта. И штамп, который в соответствии с ГОСТ 2.104-68 должен присутствовать на каждом чертеже, так же есть таблица. См. видеоурок "Новый алгоритм оформления в AutoCAD".
Как создать таблицу в Автокаде? Самая распространенная ошибка при создании таблицы AutoCAD – это рутинный ручной подход вычерчивания данного элемента чертежа с помощью стандартных примитивов (отрезков, полилиний и т.д.), а также заполнение строк и столбцов с помощью многострочного или однострочного текста.
Разберемся, как сделать таблицу в Автокаде быстро и правильно, при этом максимально автоматизировать процесс!
Как создать таблицу в Автокаде

Таблицу можно создать пустую (с нуля) или на основе существующего файла Excel посредством установления связи.
- В первую очередь следует указать количество строк и столбцов.
- Затем задать стили ячеек.
- Установить параметры вставки таблицы в чертеже.
Результат создания и заполнения таблицы может выглядеть следующим образом:

Вставить таблицу в Автокаде можно двумя способами:
- Графически (указать мышкой точку вставки в рабочей области).
- С помощью указания точных координат X,Y через командную строку/динамический ввод.
Связи между таблицами в Автокаде и Excel
Таблицы AutoCAD хоть и подразумевают какой-то счет, всё же намного удобнее работать в Excel – функционал там намного шире. Поэтому самый оптимальный вариант – связывать данные с внешними файлами (ознакомьтесь с более подробным материалом про то, как вставить таблицу Excel в Автокад).
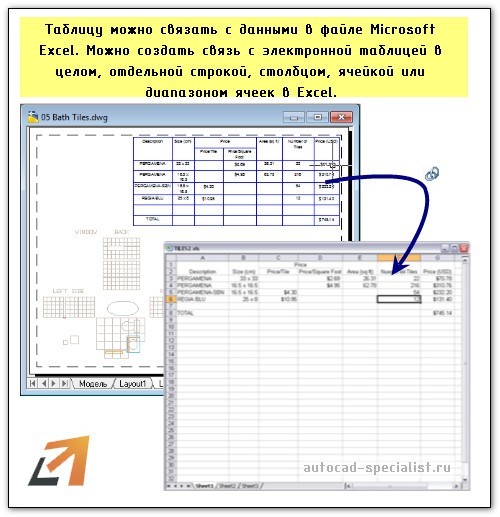
Теперь вы знаете, как в Автокаде нарисовать таблицу, используя всего одну команду! Чтобы внести данные в ячейки, нужно ЛКМ выделить подходящую ячейку и ввести текст.
Рекомендуем ознакомиться с доп. материал по этой теме:
Если вы студент, то лабораторная работа на Автокаде с таблицами после ознакомления этого материала будет выполнена быстрее в 2 раза!

В любой программе есть множество переменных. Они используются в самых разных местах и с разными целями. Любой объект на чертеже так же представляет собой набор переменных — координаты, цвет, слой, площадь, и т.д. Да и сам чертеж тоже обладает целым рядом свойств которые можно использовать для вывода дополнительной и главное актуальной информации на чертеже. Именно для этих целей в AutoCAD и применяются поля. Они позволяют вывести текстовое значение тех или иных переменных на чертеже.
В данной статье я в опишу некоторые приемы использования полей, аналогичных приемов можно придумать намного больше, принцип везде примерно один и тот же.
прием 1: Площадь полигона
Создадим объект автокада — полилиния. В моем случае это прямоугольник. В геометрических свойствах объекта (ctrl+1) мы видим значение площади (area). Для того чтобы вывести его на чертеже воспользуемся полями. Для этого создадим текстовый блок и добавим в него поле (field):

Сделать это можно тремя способами кнопкой добавить поле (insert field), с помощью горячих клавиш (ctrl+f), либо ПКМ (правая клавиша мыши) — добавить поле
В результате получим следующую картину:

- Field category — в выпадающем списке выбираем — Объекты(objects)
- Имя поля (Field name) выбираем объект
- Жмем на клавишу выбрать объект (select object)
- Выбираем нужный объект на чертеже
- Выбираем формат вывода данных
- Выбираем точность с которой будем их выводить
- Дополнительные формат (Additional Format) открывает еще одну панель с более тонкими настройками.
- Задаем в дополнительных параметрах множитель (Conversion Factor) например чтобы вывести значение площади не в квадратных миллиметрах, а в метрах. Так же мы можем задать префикс, суффикс, разделители (целой /дробной части например) и подавить лишние нули.
- Ок
- Ок.
прием 2: Вывести путь к файлу чертежа

Добавление пути к файлу чертежа в целом аналогично рассмотренному выше добавлению поля из объекта на чертеже, только в данном случае источником данных будет не объект в чертеже, а сам чертеж.
- Field Category — Document
- Выбираем Имя файла(File Name)
- Собственно всё, можно жать ОК, либо выбрать несколько из возможных вариантов форматирования вывода: строчными (Lowercase) , заглавными(Uppercase), и т.д.
Как видите с путем файла всё предельно просто. Но так же можно заметить что у документа кроме пути есть еще несколько свойств, о которых мало кто знает. А именно — документу можно указать, автора, заголовок, сделать описание и т.п. Эти свойства можно использовать, кроме того сюда можно добавить свои собственные свойства, так называемые UDA (user defined attributes)
Добавляем пользовательские свойства и поля чертежу Autocad
Свойства чертежа можно найти в пункте меню Файл\Свойства чертежа.. (File\Drawing Properties..)
Во вкладке Общие (Summary) мы с вами можем увидеть те самые свойства, которые видели в свойствах документа в редакторе полей. Соответственно эти поля вы так же можете использовать. Но их не так много, да и их названия обязывают применять их по назначению. Но есть хорошая новость, во вкладке Пользовательские (Custom) мы можем добавить сколько нам угодно.
- Выбираем вкладку Пользовательские(Custom)
- Жмем кнопку Добавить (Add)
- В открывшемся окне задаем Имя пользовательского свойства (Custom Property Name)
- В следующей строке задаем Значение(Value)
При создании свойств следует учитывать маленький нюанс, после добавления свойства вы не сможете менять его имя, только значение. Поменять имя можно только удалив старое свойство и создав новое.
В данном примере я добавил новое свойство DrawingChekedBy — Кем проверен чертеж. В качестве его значения можно ввести фамилию проверяющего например.
Новые пользовательские свойства будут доступны в той же вкладке что и путь к файлу:

Другие примеры применения полей в автокаде.
Это далеко не полный список примеров применения полей. Так можно применять поля в блоках, когда они будут получать свои значения непосредственно из вхождения блока на чертеже. Так же можно получать свойства не только из объекта на чертеже, или документа, но например из листа чертежа, или подшивки в которой этот лист используется.
Кроме этого поля можно добавлять в таблицу, и проводить с ними вычисления. Как вариант добавить площадь полигонов в таблицу, и посчитать с помощью формулы общую площадь.
Ксати, поля есть не только в автокаде. В аналогичном виде они существуют и могут применяться практически во всех офисных приложениях.
Вывод
Не смотря на некоторую, чисто техническую, сложность c применением полей в проекте — их использование крайне актуально в тех случаях когда вы постоянно работаете с более менее однотипными проектами.
Впрочем сами эти сложности обходятся при помощи скриптов, например тут приведен ряд скриптов для автоматизированного решения задачи описанной в примере 1
Ссылки по теме:
11 комментариев
- Уведомление: Атрибуты блока, Autocad - CadSupport
- Уведомление: Автокад фишки, приемы и трюки. AutoCAD Tips&Tricks. - CadSupport
- Уведомление: Автокад размеры - CadSupport
- Уведомление: Аннотативный объект, Автокад. - CadSupport
- Уведомление: Файлы автосохранения автокад - CadSupport
- Уведомление: Программы А.Ривилиса. - CadSupport
- Уведомление: Горячие клавиши автокад - CadSupport
Здравствуйте. Подскажите пожалуйста, а можно ли вынести в отдельный текстовый файл (желательно с возможностью последующего переноса данных в ехеl) свойства выбранных объектов. Например, у меня много окружностей и мне нужен список координат их центров, чтобы не щелкать каждый раз по отдельной окружности и смотреть свойства объекта.
В автокаде с 2006 версии представлен инструмент — Dataextraction , он как раз позволяет получить любые данные, в том числе центры окружностей и вывести их как в текстовый файл, так и в эксель. Cущественный минус — он не прост в настройке, однако разобраться стоит особенно если работаешь с какими-то типовыми объектами.
Здравствуйте.
Подскажите, почему при копировании выноски с полем, ссылающимся например на положение объекта, с одного листа на другой лист ссылка на объект теряется?
По идее, в рамках одного документа должно работать. Надо проверять.
Добавить комментарий Отменить ответ
Этот сайт использует Akismet для борьбы со спамом. Узнайте, как обрабатываются ваши данные комментариев.
Читайте также:


