Как сделать список по алфавиту в гугл документах
Обзор от главного редактора платформы Zapier в Бангкоке Мэттью Гуайя.
Текстовому редактору много не нужно: чистая страница, инструменты редактирования текста и возможность сохранить, распечатать или поделиться законченным документом. Самые первые текстовые редакторы, такие как Word для DOS и WordPerfect, в основном это и предлагали.
Но вот прошло более 30 лет — тут обновление, там новая версия, — и теперь текстовых редакторов так много, что глаза разбегаются, а встроенные в них инструменты уже не помещаются во всех вкладках панели инструментов в Word.
Создатели Google Docs решили сделать проще. Они разработали простой набор функций базового форматирования документов и снабдили его первоклассными инструментами для совместной работы. Он идеально подходит для групповой работы с простыми документами, но если требуется что-то большее, то, вероятно, вы вернетесь к Word и множеству его функций, спрятанных в подпунктах меню основной панели инструментов.
И тут на сцену выходят различные расширения. Меню расширений в Google Docs включает более чем три сотни инструментов, которые помогают быстрее создавать документы, вносить корректировки в тексты, добавлять графику, уравнения, подписи и публиковать работы наиболее удобным способом.
Мы тщательно проработали этот список, выбрали самые многообещающие инструменты и протестировали более 60 расширений. Ниже перечислены лучшие из них.
У вас есть несколько аккаунтов Google? Тогда полюбившиеся расширения нужно будет установить в каждом аккаунте Google Docs отдельно.
Большинство документов не пишется за раз. Работа над ними начинается с тщательных исследований — ссылка здесь, цитата там, — которые вы сначала используете для набросков, а затем окончательно оформляете в документе. Google Keep — это самое последнее дополнение к G Suite, и оно идеально подходит для такой работы.
Установите дополнение Google Keep для Chrome, и когда вы найдете что-то, на что захотите сослаться, просто сохраните текст как заметку в своем блокноте. Затем перейдите в Google Docs, кликните Tools → Keep Notebook, ваши заметки откроются в боковой панели. Перетащите заметку, которую вам нужно добавить в этот документ, она появится в виде наброска.
Узнать больше об использовании Google Keep и Google Docs для исследований можно в нашем руководстве.
В этом разделе вы можете увидеть все доступные шрифты и добавить их в свой аккаунт Google Docs. Там же можно удалить любой из шрифтов, который уже добавлен в меню Google Docs, чтобы не захламлять меню. Это легкий способ получить шрифты из той же самой библиотеки, откуда их берут все остальные расширения.
Нажмите Tools → Voice Typing, выберите язык, нажмите на иконку микрофона и начните говорить. Google напечатает всё, что вы скажете, после небольшой задержки с удивительной точностью. Наши тесты показали, что эта функция работает даже лучше, чем встроенные инструменты голосового ввода текста на Mac и PC. Она почти так же хороша, как Dragon NaturallySpeaking.
А если вам нужно перейти на новую строку или просто удалить последние слова, которые вы произнесли, просто скажите об этом вслух, и Google автоматически выполнит ваше требование.
Сравнение функции речевого ввода в Google Docs с другими приложениями для голосового ввода текста доступно в нашем обзоре.
Некоторые расширения, включая популярные Table of contents и Document Navigator, созданы для того, чтобы пользователю было удобно находить заголовки в документе, формировать его содержание и перемещаться по параграфам. Но лучше остальных с этим справляется встроенный в Google Docs инструмент — Document outline.
Хотите чтобы этот список стал содержанием в вашем документе? Просто кликните Insert → Table of Contents и добавьте его в свой документ, дополните содержание нумеровкой страниц и ссылками на правильные секции.
Теперь рассмотрим расширения, не встроенные в Google Docs. Они помогают форматировать текст, цитировать исследования, добавлять дополнительный контент, автоматизировать задачи и публиковать работы. Каждое из них выполняет уникальные функции, которых нет Google Docs, либо делает это лучше, чем встроенная функциональность. Настолько лучше, что не жалко и потратить минутку на установку расширения.
Кто может помочь с автоматической сортировкой листов в гугл таблице. Нужен какой то скрипт.
Находил в интернете но он почему то не работает.
Вот этот скрипт
function copyAllSheetsToAnotherSpreadsheetInAlphabeticalOrder() var ss = SpreadsheetApp.getActiveSpreadsheet();
var sourceName = ss.getName();
var sourceSheets = SpreadsheetApp.getActiveSpreadsheet().getSheets();
var targetName = "Sheets alphabetized - Copy of " + sourceName;
var sheetNumber, sourceSheet, sheetName;
var sheetAlphaArray = new Array();
// create a new empty target spreadsheet
var targetSpreadsheet = SpreadsheetApp.create(targetName);
var targetUrl = targetSpreadsheet.getUrl();
// iterate through all sheets in the source spreadsheet to collect their names and numbers
for( sheetNumber = 0; sheetNumber = 0; sheetNumber-- )
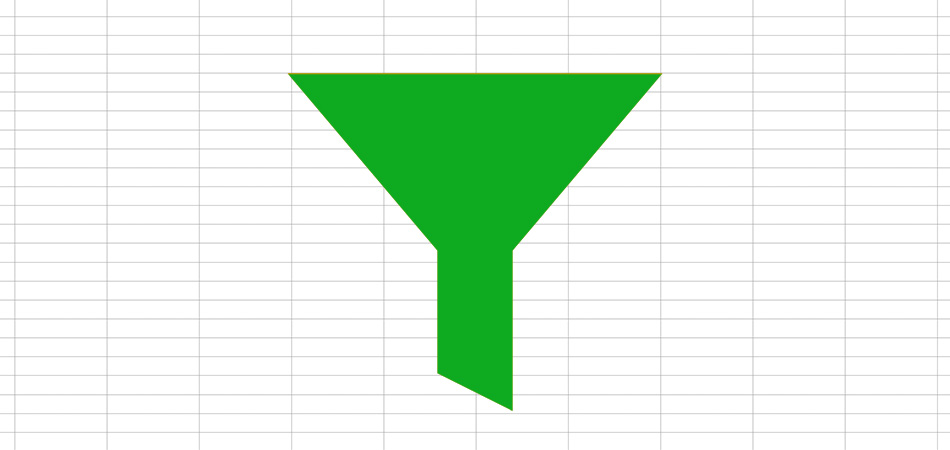
Однако сначала вкратце остановлюсь на самой теме сортировки и фильтрации, чтобы разобраться в двух этих понятиях. На следующем скриншоте вы видите таблицу со списком продуктов и их количеством. Сортировка расположит все элементы в алфавитном порядке, по возрастанию или убыванию чисел.

Если применить именно фильтрацию, неподходящие данные будут убраны. Какие именно это будут строки или столбцы – решать только вам во время соответствующих настроек.
Способ 1: Быстрая сортировка в Гугл-таблицах
Быстрая сортировка пригодится в тех случаях, когда у вас есть целый лист с данными или же их диапазон и вам нужно быстро создать расположение в алфавитном порядке, по возрастанию или убыванию чисел. При этом вы должны быть уверены в том, что готовы увидеть изменения, то есть ячейки будут перемешаны в соответствии с заданным параметром.

В нем наведите курсор на подходящий тип сортировки, после чего выберите, в каком порядке нужно расположить значения. Как видно, сортировка привязывается к конкретному столбцу, то есть первому в вашей таблице.

Ниже вы наблюдаете, что сортировка затронула как первую строку, так и ту, которая была напротив нее, корректно расположив все значения.
Способ 2: Создание фильтра
Режим фильтрации – более продвинутый метод сортировки, являющийся динамически настраиваемым для каждого столбца таблицы. Пригодится в тех ситуациях, когда у вас есть большой диапазон данных и вам нужно изменить их расположение, учитывая имеющиеся параметры поиска. Такой фильтр поможет не только перемешать значения в заданном порядке, но и скрыть некоторые из них, если конкретно сейчас они только мешают работе с таблицей.

Вы увидите, что надписи выделяются жирным, а справа появился значок, отвечающий за показ параметров сортировки и фильтрации.

Нажмите по нему и обратите внимание на доступные настройки. Сортировка работает так же, как и в предыдущем методе, но задевает только диапазон таблицы.

Фильтрация доступна в трех разных вариантах. Можно удалить или показать ячейки с конкретным цветом, условием или значением. Соответственно, при развертывании меню все доступные значения отображаются, и вы самостоятельно выбираете, какие скрыть, а какие оставить.

Ниже списком идут все значения. Галочками помечены отображаемые (по умолчанию все). Снимите галочку, чтобы временно отключить отображение строки. Используйте поиск, если значений довольно много.

Обязательно примените фильтрацию, а затем обратите внимание на то, как она отразилась на таблице.

С числами сортировка и фильтрация тоже работают.

Отслеживать действующие параметры довольно просто: если вы видите соответствующий значок фильтра справа от названия столбца, то сейчас действуют определенные условия и какое-то содержимое скрыто.
Таким нехитрым образом вы настраиваете расположение значений в нужном порядке или вовсе скрываете их на время. При этом учитывайте, что расчеты в функциях тоже поменяются, если какие-то задействованные ячейки сейчас неактивны. Это очень удобно при расчетах или просмотре общей информации, поэтому вы точно найдете, куда применить полученные значения.
В программе гугл таблицах часто приходится заниматься сортировкой данных и при этом данное действия многих ставит в тупик, поэтому давайте рассмотрим простую пошаговую инструкцию, как это можно сделать.



Читайте также:


