Как сделать списки по госту в ворде
Во время создания курсовой/дипломной работы студент опирается на ранее опубликованные труды. Важно, не только грамотно пометить в тексте заимствованные фрагменты, но и указать все использованные источники информации в списке литературы. Сегодня мы поговорим именно об этом разделе студенческих и научно-исследовательских работ.
Что такое список литературы?
Список литературы имеет несколько синонимичных наименований: библиографический перечень, библиография, список использованных источников и пр.
Если вы полагаете, что это всего лишь перечень использованных в ходе написания курсового/дипломного/научного проекта трудов, то Вы сильно заблуждаетесь. На самом деле список литературы – это официальный документ, отражающий все ресурсы, которые легли в основу исследования. Как и все остальные документы, он должен быть составлен согласно определенным ГОСТам и требованиям. Оформление списка использованных источников регламентировано ГОСТ 7.1-2003 и ГОСТ Р 7.0.5-2008.

На что обращают внимание при составлении списка литературы?
В библиографический перечень включают следующие виды документов: нормативно-правовые акты (законы, кодексы, постановления, акты, приказы и пр.), учебные и методические пособия, документация (финансовая, бухгалтерская отчетность, устав, внутренние положения и пр.), журналы, статьи, диссертации и монографии, рефераты, интернет-ресурсы и т.д.
Учтите, если список литературы будет оформлен неграмотно и неправильно или вовсе будет отсутствовать в студенческой или научно-исследовательской работе, то такой проект не будет допущен к защите.
Основные требования ГОСТ, предъявляемые к списку литературы
Список литературы должен быть пронумерован. Все источники информации могут указываться одним из следующих способов: в алфавитном порядке, в хронологическом порядке (по мере появления публикации в свет), сквозном (по мере упоминания в работе),
Чаще всего в ВУЗах требуют располагать труды в алфавитном порядке (по первой букве фамилии автора). Также допустима разбивка материалов в списке литературы на отдельные подгруппы: законодательные акты, учебные и методические пособия, научные журналы и статьи, интернет-ресурсы и пр.

Пример правильного списка источников
Обязательными элементами списка литературы являются: данные об авторе, наименование публикации, книги/журнала, номер издания (для журнала) и редакции (для книги), издательство, город и дата публикации, общее количество страниц.
Нужна помощь преподавателя?
Мы всегда рады Вам помочь!
Затем, сделав отступ в 1 строку, приступить к оформлению списка использованных источников. Каждый новый источник указывается с новой строки, имеет свой порядковый номер.
Как оформить список литературы с помощью инструментов MS Office Word?
Всем известно, что все использованные при написании курсовой/дипломной и иной научно-исследовательской работы должны быть отражены в виде цитат, ссылок, сносок и в списке литературы. Если данное требование не будет учтено и выполнено, то заимствованные фрагменты будут засчитаны как плагиат, а сам проект (в некоторых случаях) может быть дисквалифицирован (не допущен к защите).
Самый простой и доступный для всех пользователей ПК способ создания списка литературы – ручной. Для этого достаточно выписать на отдельный лист все использованные труды, а затем вручную вбить в текстовый редактор.
Сегодня создать список использованных источников в пакете MS Office Word можно с помощью специальных инструментов. Данная процедура не займет много времени и не заставит автора несколько раз перепроверять, ничего и никого ли он не забыл указать. Программа все сделает за Вас.

Создание автоматического списка литературы
Далее необходимо выбрать подходящий для Вас формат оформления.

Выбор подходящего формата оформления
После произведенных действий перед автором престанет готовый список литературы. Останется лишь отредактировать его согласно требованиям ГОСТ (шрифт, поля, алфавитный порядок, наличие всех обязательных элементов и пр.).

Редактирования шрифтов
Выбирайте наиболее удобный и привычный для Вас вариант оформления списка литературы курсовой/дипломной работы. главное, проверьте правильность оформления и соответствие ГОСТам. Если возникают сложности, то можно обратиться за помощью к специалистам ОЦ Дисхелп, лично посетив офис или заполнив электронный бланк заказа на сайте.
Пожалуй, любой, кому приходилось создавать список литературы знает, какая это головная боль. Сначала ищешь источники, расставляешь ссылки на них в тексте, а потом тратишь еще больше времени на то, чтобы собрать все их вместе. Да еще не перепутать ненароком! А уж про оформление согласно стандартам, вообще вспоминать не хочется.
Но если составление списка литературы так важно, неужели в Word нет инструмента, который делает этот процесс проще? Конечно есть. Однако, знает про него немного людей, а умеют им пользоваться еще меньше. Именно поэтому в этой статье мы вам расскажем, как правильно составить список источников с помощью готовых инструментов Word.
Представим, что мы пишем статью.

Выделенное предложение было взято из другой книги. Укажем, из какой именно. Вот, как это делается:
1. Помещаем курсор в конец фрагмента.


3. Открывается окно, в котором мы можем создать новый источник.

4. Для начала выберем его тип. Это может быть книга, статья, материалы конференции и многое другое.

Это может быть книга, статья, материалы конференции и многое другое.
5. Далее заполняем остальные поля:

Обратите внимание, что фамилию и инициалы нужно разделять запятой.

• Если вам нужно указать больше сведений – поставьте галочку вот здесь . Дополнительные поля тут же отобразятся.
6. Как только указали необходимые данные, применяете настройки. В тексте тут же появляются имя автора и год публикации книги.

7. Повторяете весь процесс для каждого источника, который у вас есть.
Когда все книги добавлены, создаем список литературы.

3. В документе тут же появляется список литературы.

Заметьте, все источники в нем уже расположены в алфавитном порядке и отформатированы по стандарту. Кстати, выбрать его вы можете самостоятельно тут:

Итак, теперь вы знаете, что c помощью Word в документ можно добавлять источники и создавать на их основе список литературы. Это очень удобные инструменты, так как они позволяет не только добавить источники и собрать ссылки, но и расположить их по порядку, а также отформатировать их в соответствии с указанным стилем.
Как в Microsoft Word сделать библиографию по ГОСТ 7.0.5-2008
Каждому человеку, занимающемуся научной работой и, приходилось сталкиваться с проблемой оформления списка литературных источников в Microsoft Word по ГОСТ 7.0.5-2008 (когда по требованиям необходимо оформить список по ГОСТ в квадратных скобках). Не буду описывать мучения, если вы сталкивались, то и так поймете о чем речь. В статье я с вами поделюсь способами, как в Microsoft Word сделать библиографию по ГОСТ 7.0.5-2008, найденными мною в сети!
Содержание [убрать]
Сложный способ – использование стилей xsl
В word’e есть утилита, которая позволяет управлять источниками литературы. Найти ее можно во вкладке Ссылки, а называется “Ссылки и списки литературы”. Эта утилита имеет несколько встроенных стилей, 2 из которых называются “ГОСТ – сортировка по именам” и “ГОСТ – сортировка по названиям”. Если вы уже пробовали ими воспользоваться, то вы уже знаете, что к современному ГОСТ’у 7.0.5-2008 они не имеют отношения. Отмечу, что эта утилита ужасно не удобна и создание библиографии в ней отнимает огромное количество времени. Однако, если вы уже проделали большую работу и создали в ней свой список литературных источников, а проблема заключается лишь в оформлении библиографии по ГОСТ’у, то первый способ как раз для вас.
Итак, согласно ГОСТ 7.0.5-2008, может быть два варианта оформления: 1. Сортировка по мере появления ссылок в тексте; 2. Сортировка по авторам. Каждому из вариантов соответствует свой стиль, о том, как их установить и использовать, читайте далее:
Библиография согласно ГОСТ 7.0.5-2008 – нумерование ссылок в тексте по порядку упоминания
Перезапускаем Word и в меню “Ссылки” выбираем стиль “ГОСТ Р 7.0.5-2008 (сортировка по порядку включения)” . Сохраняем документ и работаем с источниками
Вставляем в нужное место документа список литературы и не забываем его периодически обновлять.
Библиография согласно ГОСТ 7.0.5-2008 – сортировка по авторам
Запускаем BibWord Extender, указываем в нем расположение папки Program FilesMicrosoft OfficeOffice 14BibliographyStyle (он поможет это сделать сразу):
Ps: Благодарим пользователя det-random за кучу потраченного времени на реализации данного способа!
Простой способ – Mendeley
Когда я сделал все, что описано в первом способе и все заработало, я уже думал на этом остановиться. Однако случайно на одной из страниц увидел упоминание о программе Mendeley . Решил посмотреть, что же она из себя представляет. И не прогадал! Судя по количеству фич, бесплатный (. ) Mendeley превосходит платные аналоги, такие как EndNote, RefWorks, Zotero, Papers.
Mendeley оказался на редкость удобным в использовании, интуитивно понятным, имеет возможность синхронизации между устройствами, кроссплатформенный, дает 2Gb места под хранение оригиналов статей в pdf и других форматах. Заинтересовало? Тогда приступим!
Установка плагина для MS Word
Перейдем к самому вкусному: плагин для Microsoft Word!
Переходим в меню Tools -> Install MS Word Plugin .
Выбираем нужный нам стиль:
Теперь мы можем непосредственно пользоваться:
На этом я заканчиваю эту статью, думаю с остальными возможностями программы Mendeley вы сможете разобраться самостоятельно, а я надеюсь, что вам удалось решить насущную проблему о том, как оформить в MS Word список литературы по ГОСТ’у 7.0.5-2008 в квадратных скобочках ))).
Библиография в Word’е 2010 и 2013 по ГОСТ Р 7.0.5-2008
О важном для студентов, аспирантов и не только: как сделать список литературы в ворде по ГОСТ Р 7.0.5-2008.
Каждому известны мучения при составлении списка источников в ворде, когда приходится либо считать порядок включения источников вручную, либо составлять список по алфавиту и затем проставлять ссылки. Самые продвинутые пользователи знают, что можно сделать список литературы в виде нумерованных абзацев с закладками, на которые в тексте можно делать перекрестные ссылки и в несложных случаях добиваться желаемого. Также продвинутые пользователи знают, что в ворде можно делать библиографии, но не по ГОСТу, хотя американские стили присутствуют.
Когда дело доходит до подготовки кандидатской диссертации, список литературы резко становится больной темой. Ручные и полуавтоматические методы работают все хуже и хуже, да и форматировать список по ГОСТ 7.0.5–2008 вручную становится напряжно. Настолько напряжно, что я таки задался вопросом, как сделать рабочий стиль библиографии на возможностях ворда, и открыл имеющиеся стили в текстовом редакторе. Посмотрел. Полистал простыню икс-эс-эля. И ничего не понял. Закрыл нафиг. Коллеги в русском интернете тоже ничего работоспособного не создали, и это через четыре года после принятия стандарта!
Погуглив глубже, я понял, что не все так беспросветно. Добрые люди из проекта BibWord сделали шаблон стиля со всеми необходимыми базовыми преобразованиями XSLT, и можно было взять его за основу. Долго ли, коротко, но я написал стиль, который умеет формировать список литературы по ГОСТу, нумеровать ссылки в тексте по порядку упоминания и различать формат для англоязычных и русскоязычных источников. Последнее — вообще за гранью всех попыток, которые удалось нагуглить. Я молодец! И хоть пришлось повозиться целую неделю в перерывах между работой, читая 7000-страничные спецификации Office Open XML, я сделал полностью рабочий стиль библиографии.
Итак, как этим пользоваться.
1. Скачайте файл стиля по этой ссылке: GOST-R-7.0.5-2008.xsl. (На гитхабе: gost-r-7.0.5-2008.)
2. Почитайте readme (необязательно), скопируйте файл стиля:


При создании источника обязательно указывайте язык — английский или русский, иначе по умолчанию будет английский.
4. Вставьте в нужное место документа список литературы и не забывайте его периодически обновлять.


Чтобы сортировать источники по авторам, нужно проделать те же шаги и еще пару дополнительных. Сначала как в прошлом варианте:
2. Скопируйте его в директорию [System Volume]:Program FilesMicrosoft OfficeOffice 14BibliographyStyle ([System Volume]:Users[User Name]AppDataRoamingMicrosoftBibliogr aphyStyle — для Word 2013).
4. Главное отличие! Скачайте программу BibWord Extender со страницы проекта BibWord. Резервная ссылка: BibWordExtender2.zip.
4.1. Запустите BibWord Extender, укажите в нем расположение папки Program FilesMicrosoft OfficeOffice 14BibliographyStyle (он поможет это сделать сразу):


5. Дальше работайте как в предыдущем случае.
Сразу нужно сказать, что стиль полноценно работает только в Word 2010, потому что Word 2007 не соблюдает собственный же стандарт. Об этом есть запись в readme, и это печально. Я не стану жертвовать возможностью работы со ссылками на английском языке ради Office 2007, хотя желающие могут форкнуть проект на гитхабе и доработать стиль напильником.
Желаю всем успешного написания текста диссертации и удачной защиты!
Update: Работу под 2013-й ворд исправил github-юзер skkap, за что ему большое спасибо.
Лайфхаки для студентов: как сделать автоматический список литературы по алфавиту в Word?

Образец
Думаете, что создать автоматический список литературы в Ворде так просто? Не тут-то было! При заполнении этой страницы студенты и учащиеся сталкиваются с массой проблем: циферки, точечки, пунктуация и много чего еще.
Список литературы: что это?
Сегодня любая студенческая работа – официальный документ. А посему и оформлены они должны как официальные документы по всей форме.
А форма гласит, что любые материалы, используемые в ходе создания любой работы, должны быть перечислены отдельным списком, коим и называется библиографический список, или список литературы.
Списком литературы называется перечень источников (нормативных актов, статей, книг, журналов и т.д.), данные из которых автор использовал при создании своей работы.
Часто на него никто не обращает внимания, однако закон есть закон, и если список литературы должен быть в документе, значит никто не примет у вас этот документ не только без списка литературы, но даже если он будет неправильно оформлен.
Автоматическое создание списка литературы в Word 2003, 2007 и 2010
Существует волшебная и очень умная программа Word, с которой вы, конечно же, знакомы. Оказывается можно в Ворде сделать автоматический список литературы и не мучиться самому.
Все очень просто. Ставите курсор на место расположения списка литературы. Открываете меню Ссылки, выбираете вкладку Список литературы. В выпадающем списке выбираете тот вариант списка, который вам нужен. Созданная вставка не покажет вам ничего, кроме заготовки, с которой мы и будем работать далее.

Образец 1
Кстати! Для наших читателей сейчас действует скидка 10% на любой вид работы
Шаг 2
Теперь курсор помещает в конце абзаца, где необходимо сделать ссылку на источник. Открываем снова меню Ссылки/Вставить ссылку/Добавить новый источник.

Образец 2
У вас появится окошко, где вам остается только заполнить необходимые графы (автор, название источника, место, год, издательство и так далее).
Обратите внимание, что в графе Тип источника может быть не только книга, но и электронный ресурс, и статья, и прочие типы источников.

Образец 3
Шаг 3
Как только вы добавите источник, на месте, куда вы помещали курсор, появятся скобки с отсылкой на список литературы.
Если в самом списке литературы к этому моменту не отобразились изменения, зайдите в его настройки и нажмите кнопку Обновление ссылок и списка литературы.

Образец 4
Шаг 4
Если вам вдруг понадобится дублировать эту же самую ссылку в других абзацах, Word будет сам предлагать вам ее (уже заполненную) при нажатии вставки ссылки.

Образец 4
Вот и все, работать с остальными пунктами списка литературы будет так же просто. Так создаются и оформляются автоматические библиографические списки в Microsoft Word.
Ну а если у вас что-то не получается или на вашем компьютере установлена слишком старая версия Word, или еще куча отговорок, чтобы не делать эту скучную работу, обращайтесь за помощью в учебный сервис, специалисты которого знают толк в своем деле.

Создание любой научной статьи (даже простой студенческой работы) невозможно без ссылок на признанные мнения или авторитеты, с которыми автор соглашается или которые пытается оспорить. Следовательно, список использованной литературы – неотъемлемая часть любой научной работы или публикации. А вот при его создании и правильном оформлении может возникнуть множество нюансов.
Как сделать список литературы научной статьи в Ворде
Обязательное условие для создания списка литературы для научной статьи – наличие полных библиографических сведений по всем источникам, к которым вы обращались при написании своего научного труда. Полный список элементов описания для каждого типа использованной литературы можно посмотреть в ГОСТе 7.1-2003.
Список использованной литературы (список использованных источников, список литературы, библиографический список) в тексте статьи располагают после Заключения, он включается в общую нумерацию страниц научной статьи и обязательно указывается в Содержании.
Как вставить готовый список литературы в Ворд
Если вы при работе над статьей набивали список источников в отдельном файле, то при копировании библиографии в Вордовский документ необходимо выделить кусок текста, скопировать его и вставить на нужное место в основном тексте статьи. Остается только:
Как оформить список литературы в Ворде
Правильность оформления списка источников в Ворде достигается при соблюдении следующих правил:
Кроме этого при оформлении важно обратить внимание на следующие моменты:
- Будьте внимательны к деталям. Пропуск инициалов автора, ошибка в годе издания или городе издательства, неверный знак препинания между элементами описания сделают список ошибочным и будут основанием для возврата статьи на доработку.
- Не путайте дефис и полуторное тире в оформлении. Дефис – служебная частица внутри сложных слов, тире – знак препинания.
- При ссылке на веб-сайт, указывайте дату обращения к данному ресурсу.

Как в Ворде сделать список литературы автоматически
Задача по созданию автоматических списков решается в несколько шагов:

Выбрать нужный стиль.

Вставить полученный список литературы в текст статьи.

Формируя список литературы при написании следующей статьи, вам будет необходимо просто выбрать из созданной базы нужные источники. Для этого:
Как сделать ссылки на литературу в Ворде
Часто при написании научной статьи возникает необходимость процитировать чужую мысль или сослаться на тот или иной материал (страницу в монографии или учебном пособии, веб-сайт. ). Программа Ворд позволяет легко оформить подобные ссылки. Алгоритм создания ссылок следующий:
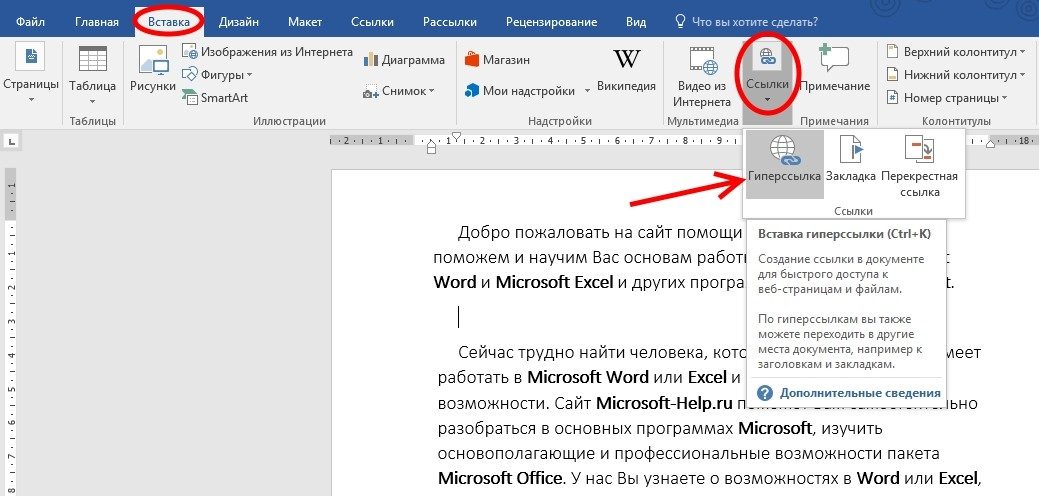
Когда у вас появится время или желание заменить заполнители на источники, вам будет необходимо произвести следующие действия:
Вот собственно и все, что нужно знать для того, чтобы создать собственными руками библиографический список в программе Microsoft Word или попросту – в Ворде.
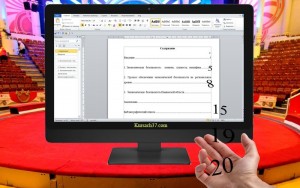
Оформление содержания курсовой (реферата, дипломной работы) по сути – это нумерация разделов, подразделов и других частей. Это одна страница, которая размещается между титульным листом и основным текстом. Продуманный и правильно составленный план помогает систематизировать информацию, быстрее ориентироваться в источниках. Это часть, которая может корректироваться или меняться, но без нее не стоит браться за написание курсовой работы или оформление реферата.
Требования к оформлению содержания по ГОСТ 2017-2018
Порядковый номер этой страницы 2, но он не всегда нумеруется, это зависит от требований ВУЗа. Шрифт используйте такой же, как во всей работе. По ГОСТ шрифт Times New Roman, кегль 14, но в конкретном учебном заведении могут быть иные требования. Наполнение между наименованиями глав и номерами – точки. Для нумерации используются арабские цифры.
Функцию Word для создания автособираемого оглавления можно использовать только в том случае, если заголовки оформлены правильно.
Пример оформления содержания

Как сделать автоматическое содержание в Ворд


Недостаток этого способа – необходимость вручную вносить изменения, если меняется номер листа или заглавие. Если работа объемная, ручное оформление достаточно трудоемкое. Поэтому лучше пользоваться автособираемой формой, которая заполняется автоматически.





Порядок оформления содержания вручную
Если документ небольшой, его не нужно будет редактировать, заглавия созданы без форматирования, оформить содержание вручную можно двумя способами.
Пример оформления содержания вручную

Оформление содержания таким способом выглядит более аккуратным, так как цифры располагаются точным столбиком.
Как оформить содержание в виде таблицы
Пример оформления оглавления в таблице


Содержание – это проект, отражающий логическую структуру реферата или курсовой. В процессе оформления содержания магистерской или дипломной работы необходимо отразить общую направленность работы и перечень рассмотренных вопросов. Разделы, подразделы и другие части выделяются точно, соблюдая логическую последовательность. Без выполнения данных правил создать качественную работу невозможно. Это основной ориентир, если разработан правильно.
Читайте также:


