Как сделать спираль freecad
Чтобы нарисовать спираль, выберите нужный инструмент на панели инструментов (F9 или I). Перетащите курсор мыши с нажатой левой кнопкой из одной точки в другую. Начальная точка будет соответствовать центру спирали. Нажатая клавиша Ctrl при рисовании будет ограничивать угол вращения спирали шагом в 15 градусов. Чтобы изменить направление спирали, переверните её как объект горизонтально (клавиша H) или вертикально (клавиша V).
Характеристики спирали определяются двумя узлами: внешним и внутренним. Маркеры узлов будут также активны, если активен инструмент управления узлами. Спираль можно изменить, если перетащить маркеры этих узлов, предварительно выделив спираль с помощью инструмента выделения и трансформации. Если спираль выбрана, а сам инструмент "спираль" активен, то эти маркеры будут видны. Перетаскивание маркеров позволяет делать спираль длиннее или короче, или изменять радиус внутреннего и внешнего её концов. Удерживая клавишу Shift, при нажатии на внутренний узел, внутренний радиус будет обнулен.

Внутренний узел может быть использован для изменения нелинейности спирали, для этого перетащите этот маркер вверх или вниз, удерживая нажатой клавишу Alt. Нелинейность определяет, насколько быстро радиус изменяется по сравнению с углом. Нелинейность, равная единице, означает спираль с равным расстоянием между соседними витками (спираль Архимеда). Нелинейность меньше или больше единицы, создаёт спираль, у которой расстояние между соседними витками уменьшается или увеличивается. Щелчок мышкой с нажатой клавишей Alt по внутреннему узлу, вернет значение нелинейность к единице. На рисунках ниже слева приведен пример спирали с нелинейностью 2, а справа с нелинейностью 0,5 или 1/2.

Внешний узел может быть использован для изменения и поворота спирали. Если удерживать при этом нажатыми клавиши Shift+Alt, то спираль будет только вращаться, сохраняя фиксированный радиус. Число витков спирали, нелинейность, а внутренний радиус могут быть установлены также виде числовых параметров этого инструмента в контекстной панели инструмента спирали. Чтобы вернуть значения этих параметров в исходное состояние по умолчанию, нажмите кнопку с метелкой в этой панели справа.

Чтобы понять, как происходит заполнение спирали цветом, надо рассказать, как Inkscape рассчитывает заливку спирали. Спираль является открытым контуром. Однако заполнение цветом осуществляется так, как если бы контур был замкнутым отрезком между двумя узлами, внутренним и внешним. Наглядно можно продемонстрировать это на примере картинки ниже.

В первом случае заливка спирали осуществлена с нажатием кнопки "любые самопересечения или внутренние субконтуры используют дыры в заливке", во втором случае была нажата кнопка "заливка имеет дыру, только если внутренний субконтур направлен в противоположную сторону".
Как можно полностью закрасить спираль двумя разными цветами?! Хитрость заключается в использовании второй копии спирали расположенной сверху, но имеющей на один виток меньше. Для того что бы скопировать спираль используйте комбинацию клавиш Ctrl+D. А уменьшить количество витков ровно на один проще всего с помощью параметров в контекстной панели инструментов, описанной выше. Хотя, можно воспользоваться перетаскиванием внешнего узла, этот способ менее точен, но зато очень наглядный.
На картинке приведен пример двухцветных спиралей со сплошной и градиентной заливкой, созданных описанным выше способом.

В некоторых случаях при переходе на новую ветку начинаются проблемы со старыми файлами. То скетчи не ресольвятся, то ещё чего. Мне в некоторых случаях пришлось тупо переделывать всё с нуля.
И это, профиль делаешь по имеющимся фрезам? А то мне как-то пришлось колдовать подбирая фрезы под фантазию художника.

как думаете, реально такое вырезать?
предистория такова, что я все сделать полигонами в блендере, а заказчику нужен step, и я уже сутки конвертирую stl в step ((( блин
решил параллельно от безисходности попробовать начертить. ))) и вот.
ps: абсолютно не разбираюсь во фрезах)))
А вот со step. В Блендере ты делаешь полигональную модель, а step это совсем не то, хотя можно просто передать ему кучу треугольников.
Попробуй так: в Блендере отключи сглаживание на твоей модели, если то, что ты видишь устраивает (ведь треугольники не будут сглаженными), то экспортируй её как stl. Импортируй во Фрикад, преобразуй в деталь вот видео. Проверь размеры и экспортируй в step. Должно помочь.
Шаг 1. Установите FreeCAD.
Как следует из названия, это бесплатный софт с довольно широкими возможностями, которых вполне хватит для нашей цели.
Для этого проекта вам также понадобится шрифт. Вы можете загрузить его из Интернета или использовать уже установленный в вашей системе. Требуемые форматы файлов: .ttf, .ptf или .otf. Поместите выбранный шрифт в папку на диске с именем CADFont.
Шаг 2. Создание базы.
Чтобы соединить разные буквы и поддерживать их, вам нужно будет сделать основу. Для начала создайте новый проект (File > New). Измените свою рабочую область (Workbox) со Start на Part Design.
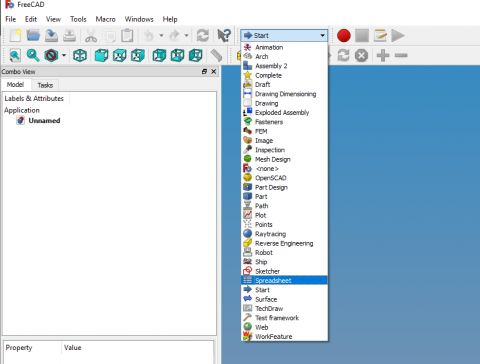
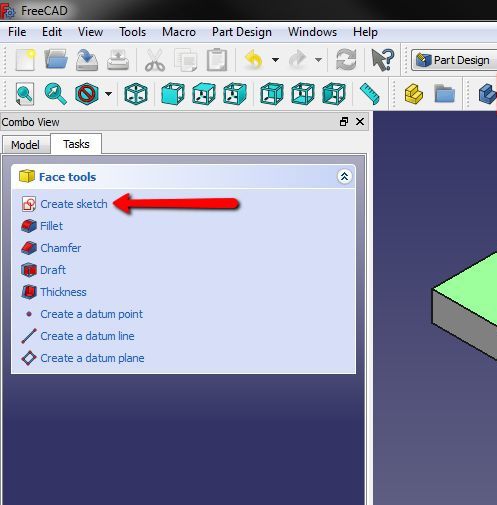
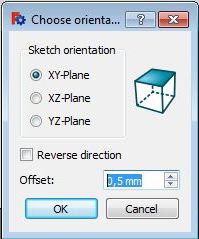
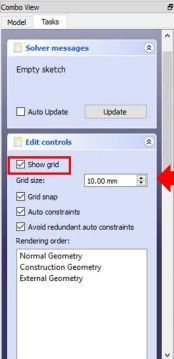
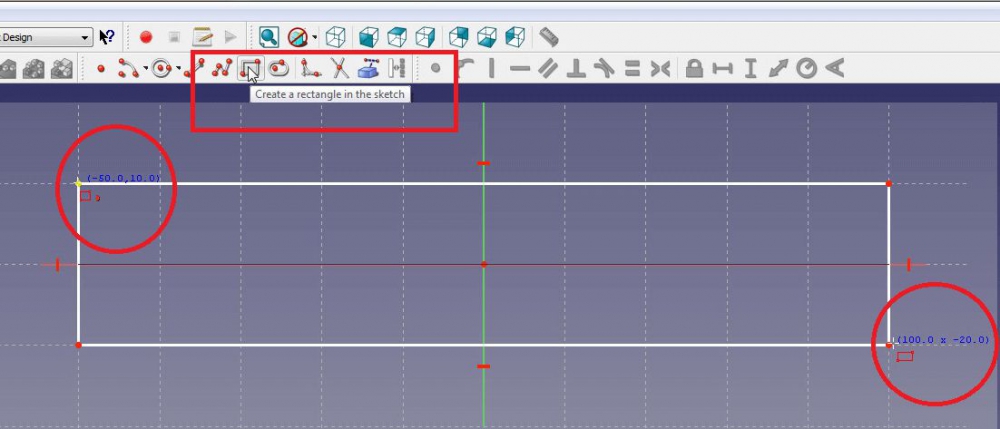
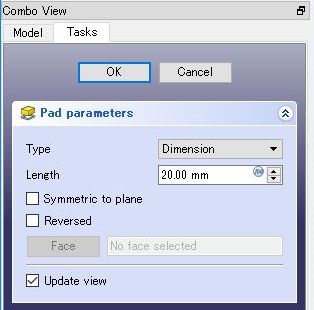
Шаг 3. Создание 3D букв.
Переключите Workbox на черновик Draft и измените черновую плоскость. Чтобы изменить плоскость, нажмите Установить/снять рабочую плоскость (Set/unset working plane) и выберите XZ-Plane.
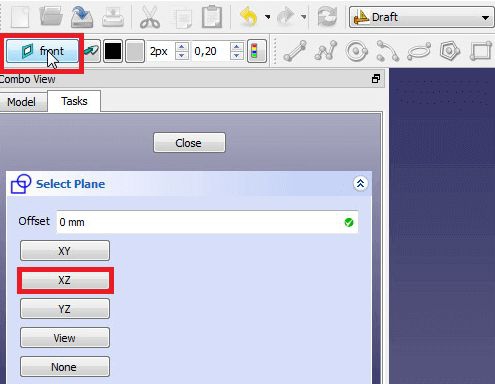
Измените вид на передний. Затем щелкните значок S и установите Local X в окне строки формы на -50.0, Local Y на 8.0 и Local Z на 2.0. Эти переменные описывают положение начальной точки. Нажмите Enter, чтобы продолжить.
Теперь введите текст (имя, подпись, что угодно) в поле строки. Подтвердите, нажав Enter.
Установите высоту (height) 30,00 мм и нажмите Enter. Установите Tracking на 0.00 и нажмите Enter.
Теперь вам нужно выбрать полный путь к файлу шрифта. Щелкните по … и выберите файл шрифта на рабочем столе. Когда вы переключитесь в аксометрический вид, то увидите 2D-форму вашего текста. Если ваша надпись не помещается на основе, измените локальную переменную X или увеличьте базу.
Чтобы превратить 2D форму в буквы для 3D печати, просто переключите рабочий стол обратно в Part Design, выберите ShapeString в разделе Model и нажмите Pad a selected sketch. Установите длину на 16 мм.

1. На вкладке Модель (Model) щелкните стрелку рядом с элементом Протягивание (Sweep) и выберите пункт Протягивание по спирали (Helical Sweep) . Открывается вкладка Протягивание по спирали (Helical Sweep) .

◦ Чтобы выбрать эскиз, щелкните вкладку Привязки (References) , коллектор Профиль спирального протягивания (Helix Sweep Profile) , а затем выберите открытый эскиз.
1. Откройте вкладку Привязки (References) и щелкните Задать (Define) . Откроется диалоговое окно Эскиз (Sketch) .
3. Создайте эскиз профиля спирали. Профиль можно определить, используя кромку или смещение. При создании эскизов соблюдайте следующие правила.
▪ Если выбрана ориентация сечения По нормали к траектории (Normal to trajectory) , объекты профиля спирали должны быть касательными друг к другу (непрерывность первой производной).
▪ Для объектов профиля спирали не должно существовать касательной, перпендикулярной к осевой линии в какой-либо точке.
4. Чтобы добавить ось вращения в эскиз, щелкните Эскиз (Sketch) > Осевая линия (Centerline) в группе "Опорный элемент" (Datum) и нарисуйте осевую линию геометрии для использования в качестве оси вращения.
5. Чтобы выйти из среды эскиза, нажмите кнопку ОК .
3. Чтобы изменить положение начальной точки протягивания по спирали, переместив ее с одного конца профиля спирали на другой конец, щелкните Развернуть (Flip) рядом с полем Начальная точка профиля (Profile start point) .
4. Чтобы выбрать ось вращения спирали, выполните одно из следующих действий, в зависимости от того, содержит ли эскиз профиля спирали осевую линию геометрии.
◦ Эскиз не содержит осевую линию геометрии - щелкните коллектор Ось спирали (Helix axis) и выберите прямолинейную кривую, кромку, ось или ось системы координат в графическом окне или дереве модели. Выбранная привязка должна находиться на плоскости эскиза.
◦ Эскиз содержит осевую линию геометрии - осевая линия геометрии выбирается в качестве оси вращения, и элемент InternalCL отображается в коллекторе Ось спирали (Helix axis) .
Если элемент InternalCL отсутствует в коллекторе Ось спирали (Helix axis) , щелкните Внутренняя осевая линия (Internal CL) для использования осевой линии в эскизе.


a. На вкладке Протягивание по спирали (Helical Sweep) щелкните значок . Открывается вкладка Эскиз (Sketch) .
b. В начальной точке протягивания (перекрестие) создайте эскиз сечения для протягивания вдоль траектории. Сечение протягивания, профиль спирали и перекрестие должны находиться на одной и той же стороне оси вращения.
6. Чтобы задать ориентацию сечения , на вкладке Привязки (References) в разделе Ориентация сечения (Section orientation) выберите одну из следующих опций.
◦ Через ось вращения (Through axis of revolution) : задание сечения, находящегося в плоскости, которая проходит через ось вращения.
◦ По нормали к траектории (Normal to trajectory) : задание сечения, которое будет перпендикулярно траектории протягивания.
7. Щелкните , чтобы создать протягивание в виде твердого тела, или , чтобы создать его в виде поверхности.
8. Чтобы удалить материал вдоль протягивания, щелкните . Щелкните , чтобы изменить сторону эскиза, с которой удаляется материал.
9. Чтобы задать толщину протягивания, щелкните и введите или выберите значение толщины. Используйте для переключения направления утолщения: одна сторона, другая сторона или обе стороны эскиза.

◦ Постоянный шаг - рядом со значком введите значение шага.
◦ Переменный шаг - щелкните вкладку Шаг (Pitch) , чтобы добавить, определить и поместить точки шага нужным образом.
11. Чтобы отсечь составную поверхность, когда выбраны и , щелкните коллектор Составная поверхность (Quilt) и выберите составную поверхность для отсечения.

a. Щелкните слева от коллектора Составная поверхность (Quilt) ), чтобы выбрать удаляемую сторону составной поверхности: одна сторона, другая сторона или обе стороны составной поверхности.

b. Если сохраняются обе стороны составной поверхности при ее отсечении, щелкните справа от коллектора Составная поверхность (Quilt) , чтобы переключиться между двумя сторонами составной поверхности для задания стороны, сохраняющей идентификатор составной поверхности.
12. Щелкните значок , чтобы использовать правило левой руки, или , чтобы использовать правило правой руки.


13. Чтобы указать, должно ли сечение оставаться без изменений или оно должно изменяться, на вкладке Опции (Options) в разделе По траектории (Along trajectory) выберите одну из следующих опций.
◦ Переменный (Variable) : создание протягивания с переменным сечением. Чтобы сделать эскиз переменным, используйте уравнения сечения с параметром trajpar . Эскиз регенерируется в точках вдоль начальной траектории, а его форма изменяется соответствующим образом. Дополнительные сведения об использовании параметра траектории Trajpar см. в разделе Сведения о параметре траектории Trajpar .
14. Чтобы закрыть концы протягивания поверхности, на вкладке Опции (Options) установите флажок Закрытые концы (Capped ends) .
Примечание Флажок Закрытые концы (Capped ends) доступен для протягивания поверхности с замкнутым сечением и открытой траекторией.

15. Щелкните .
Читайте также:


