Как сделать спидтест интернета на ноутбуке
Рассмотрим, как проверить скорость WiFi и что для этого понадобится? WiFi-роутер – это устройство, с помощью которого передаются данные, в том числе и интернет-трафик, от точки доступа (кабеля от провайдера) до потребителя (смартфон, телевизор, ноутбук или компьютер с поддержкой беспроводной сети).
У каждого роутера есть своя пропускная способность. И даже если у пользователя подключен тариф в 100 Мбит/с или больше, но скорость Wi-Fi всего 50 Мбит/с, то ему следует рассмотреть вариант с подключением более дешевого тарифа, ведь в этом случае он попросту переплачивает.
Как проверить скорость Wi-Fi соединения
Подготовка оборудования к проверке
Чтобы измерить скорость WiFi, предварительно необходимо настроить роутер на максимально возможную для него пропускную способность. Настройка выполняется через WEB-интерфейс (данные для входа указываются в инструкции, а также на этикетке оборудования). Рекомендуемые параметры:
- Тип сети: 802.11n (2,4 ГГц) или 802.11ac (5 ГГц, если смартфон или ноутбук поддерживает подключение к WiFi на указанной частоте).
- Ширина канала: 40 Мгц.
- Шифрование: WPA2 (или вообще отключить на время проведения теста).
- VPN и брандмауэр: отключить (если используются).
На время теста рекомендуется отключить от роутера всех потребителей, кроме ПК или ноутбука, на котором будет производиться замер скорости. Если к нему также подключены репитеры (WiFi-ретрансляторы), их временно тоже следует выключить (они постоянно синхронизируются с маршрутизатором и резервируют часть трафика). Ноутбук или ПК рекомендуется разместить максимально близко к роутеру (чтобы нивелировать влияние помех).
Проверка скорости Wi-Fi через Windows
Проверка через сервис Speedtest выполняется следующим образом:
Тест WiFi занимает 1 – 2 минуты. В результатах будет указано:
- Пинг соединения (в миллисекундах). Чем меньше – тем лучше. Указывает на скорость, с которой сигнал от пользователя поступает на удаленный сервер и возвращается обратно. Иногда называют ещё «задержка отклика».
- Скорость WiFi на входящий трафик (Download).
- Скорость WiFi на отправку трафика (Upload).
Сайт работает и в мобильных браузерах. Для телефонов под управлением Android и iOS есть также возможность проверить скорость. В ней, помимо скорости и Ping, также указывается значение Jitter – это разница значений между несколькими пингами. Чем оно ниже – тем лучше (указывает на стабильность беспроводной сети). Ещё программа показывает процент «поврежденных» пакетов (если значение высокое – рекомендуется изменить канал передачи данных на самый свободный).
Тест рекомендуется повторить несколько раз, выбирая разные серверы (так как один из них может быть временно перегруженным, соответственно результаты теста будут не актуальными).
Дополнительные рекомендации перед началом теста:
- Закрыть все сторонние вкладки в браузере.
- Закрыть приложения, потребляющие трафик (мессенджеры, торрент-качалки, Steam).
- Закрыть все активные программы, кроме браузера (в котором и производится тест скорости).
Другие способы
Помимо Speedtest, WiFi скорость проверить можно через следующие сервисы:
Посмотреть пропускную способность WiFi в системе Windows можно через «Центр управления сетями и общим доступом». Выполняется так:
- Из трея открыть «Центр управления сетями» (кликнуть на значок WiFi).
- Кликнуть на строчку «Беспроводное соединение NET» (вместо NET – название вашей беспроводной сети).
- Во вкладке «Общие» будет отображена текущая скорость беспроводного соединения с роутером. Это то значение, с которым роутер может обмениваться с ноутбуком или ПК данными в локальной сети (то есть без ограничений со стороны провайдера).
Минимальная и максимальная скорость Wi-Fi
Для комфортного веб-серфинга скорости WiFi в 10 Мбит/с более чем достаточно. Для онлайн-игр важна не скорость, а значение ping (до 50 мс), тогда как канала в 2 Мбит/с тоже будет достаточно. Для просмотра онлайн-фильмов или их скачивания на жесткий диск требуется скорость хотя бы от 40 Мбит/с (для каждого подключенного устройства).
При выборе же роутера рекомендуется покупать те, у которых минимальная заявленная скорость составляет 300 Мбит/с. Пропускная способность WiFi стандарта 801.11n на один канал составляет 150 Мбит/с (72 Мбит/с на Download и Upload одновременно). Ещё следует учитывать количество устройств, которые планируется подключать к WiFi. Чем их больше – тем более производительный роутер потребуется (так как заявленные 300 Мбит/с будут разделены между всеми «потребителями»).
Итак, проверка с помощью Speedtest – оптимальный вариант тестирования скорость WiFi. Сервис бесплатный, мультиязычный (есть и русская версия сайта), поддерживает подключения и более 1 Гбит/с (актуально, если используется сеть WiFi на частоте 5 ГГц), не требователен к мощности ПК (для удачной диагностики достаточно и 1-ядерного ПК уровня Pentium 4).
Активное распространение смартфонов, планшетов, ноутбуков и других типов умных устройств делают востребованным использование беспроводного Wi-Fi подключения к интернету. Проверка скорости WiFi в 2021 году позволяет узнать актуальные характеристики передачи данных и не требует установки дополнительного программного обеспечения.
Пользователи выявили ряд актуальных способов, которым мы уделим внимание в данном материале. Также узнать характеристики вашей сети можно воспользовавшись специальным виджетом на нашем сайте.
Уделим внимание:
- тестированию характеристик сети на нашем сайте;
- работе с сервисом «Спид Тест»;
- как узнать скорость обмена данными между компьютером и роутером через WiFi;
- рекомендации для получения корректных результатов.
Как проверить скорость Wi-Fi
Проверить скорость WiFi на нашем ресурсе достаточно просто. Для этого подключитесь к всемирной паутине по беспроводному соединению и перейдите на соответствующую страницу сайта. Простой интерфейс содержит в себе несколько настроек:
- укажите сервер, с которым будет производиться соединение. Так вы сможете узнать достоверную информацию о задержке (Ping) в данном направлении;
- выберите единицу измерения, в которой будет отображаться итоговая скорость (по умолчанию – мбит/с).
Выполнив предварительную настройку, нажмите на пункт «Начать тестирования».
Данный процесс не займет много времени и выведет на экран актуальную информацию о вашем соединении:
- скачивание (Download) пакетов. Параметр полностью влияет на скорость скачивания файлов и загрузку WEB-страниц;
- загрузка (Upload) пакетов. Характеристика отвечает за закачку файлов с вашего компьютера во всемирную паутину;
- задержка (Ping). Отображает время получения ответа от сервера, на который адресован запрос.
Проверяем скорость через состояние подключения (инструкция)
Пользуясь операционной системой Windows, вы можете путем использования базового функционала получить информацию о состоянии вашего локального подключения. Этот параметр не аналогичен скорости подключения к интернету, а отображает максимальную возможность для обмена данными между ресивером и компьютером. Скорость интернета не может превышать данный параметр по очевидным причинам.
На этот параметр влияют:
- технические возможности роутера, которые устанавливаются производителем;
- удаленность устройства (уровень сигнала).
Чтобы измерить скорость локальной передачи данных, выполните следующие действия:
- Нажмите базовую комбинацию кнопок Win+R;
- В появившемся окне введите «ncpa.cpl» и отправьте запрос;
- В появившемся списке сетевых подключений найдите действующее Wi-Fi соединений и кликните на него ПКМ;
- Выберите пункт «Состояние» и найдите в появившемся окне параметр «Скорость». Это и есть максимальная скорость обмена данными между ресивером и компьютером.
Самый эффективный способ проверить скорость ВайФая онлайн – использование функционала сервиса SpeedTest. Получить доступ к проекту вы можете перейдя на главную страницу официального сайта, или установив соответствующее программное обеспечение для компьютера и мобильных устройств.
Проект предлагает своим пользователям ряд преимуществ:
- мультиязычность. За более чем 12 лет существования проект был переведен на большинство распространенных мировых языков, упрощаю работу с функционалом;
- простота использования. Интуитивно-понятный интерфейс не вызовет затруднений даже у начинающих пользователей;
- наличие мобильной версии. Со смартфона вы можете проверить характеристики вашей мобильной сети или Wi-Fi;
- возможность регистрации. Создав личный профиль, вам предоставляется возможность сохранять результаты тестирования для их дальнейшего сравнения.
Как работает тест скорости Wi-Fi
Тест скорости WiFi функционирует по достаточно простому принципу: на выбранный пользователем сервер с высокой частотой отправляются определенные пакеты данных, которые проходят обработку и отправляются обратно. Так система за короткое время может определить скорость приема и передачи данных, включая задержку на получение итогового ответа. Данный алгоритм используется во всех аналогичных сервисах, что делает идентичными результаты тестирования.
Как правильно проверять скорость интернета
Получение точного результата speedtest скорости интернета wifi требует предварительной подготовки вашего компьютера:
- закройте все лишние вкладки и убедитесь в отсутствие загружаемых файлов;
- выключите программы, которые могут использовать соединение с всемирной паутины (это касается и фоновых процессов);
- произведите проверку компьютера антивирусным ПО;
- убедитесь, что к роутеру не подключено стороннее оборудование.
Если ваша скорость упала и выдает низкие результаты, вышеуказанные факторы могут напрямую влиять на итоговые показатели.

ПОМОЩЬ СПЕЦИАЛИСТА! Вы всегда можете обратиться ко мне за бесплатной консультацией в комментариях. Самое главное – как можно детальнее опишите свой вопрос и проблему.
Для чего нужна проверка интернет скорости? В первую очередь, чтобы понять, а не дурит ли вас ваш провайдер. Также тестирование может быть отличным доказательством плохой работы сети, если у вас есть какие-то проблемы с интернетом:
- Плохая скорость загрузки.
- Видео и картинки грузятся медленно.
- Некоторые сайты открываются очень долго.
- Плохо грузятся сайты.
- Медленная загрузка файлов.
Вот обо всем этом мы также поговорим в статье. Если у вас будут возникать какие-то вопросы по поводу интернета или у вас есть какая-нибудь из перечисленных проблем, то пишите об этом в комментариях.
| Замер | Проверить | Скорость |
|---|---|---|
| 1 | Проверить скорость | Еще не проверено |
| 2 | Проверить скорость | Еще не проверено |
| 3 | Проверить скорость | Еще не проверено |
| 4 | Проверить скорость | Еще не проверено |
Что нужно сделать перед тестированием
Именно поэтому нет разницы, какая у вас операционная система: Windows (XP, 7, 8, 10), MacOS или Linux. Также не нужны специальные приложения и программы, и достаточно воспользоваться обычным браузером, который по умолчанию установлен в вашу систему. Далее в тестировании я буду использовать Google Chrome.
ПРИМЕЧАНИЕ! Нет большой разницы – какой браузер использовать, вы также можете использоваться: Yandex.Браузер, Mozilla Firefox, Internet Explorer, Microsoft Edge или Opera.
Перед дальнейшими тестами я настоятельно рекомендую закрыть все приложения и программы, которые в теории могут работать с глобальной сетью. Также убедитесь, чтобы в локальной сети, кто-то из ваших близких и родных в данной момент ничего не качает. Это нужно для того, чтобы измерения были максимально точными. Если будут запущены какие-то приложения, которые что-то качают, то результаты будут неверные. Все связано с тем, что максимальный канал, которые выделяется провайдером на вас – будет отчасти забит.
- Убедитесь, чтобы антивирус и операционная система не обновлялись;
- Отключаем файлообменники, особенно это касается Torrent;
- Также отключите онлайн сервисы типа Steam.
ВНИМАНИЕ! Ещё я бы на вашем месте перезагрузил роутер, если интернет подключен через него.
Тестирование
Информация по тестированию
Я буду тестировать сервисы на примере своего компьютера.
- Провайдер – Ростелеком;
- Заявленная скорость – 70 Мбит в секунду;
Speedtest

Как видите, результат немного лучше, чем изначальная скорость. Погрешность может быть примерно плюс-минус 10 Мбит в секунду.
NPERF
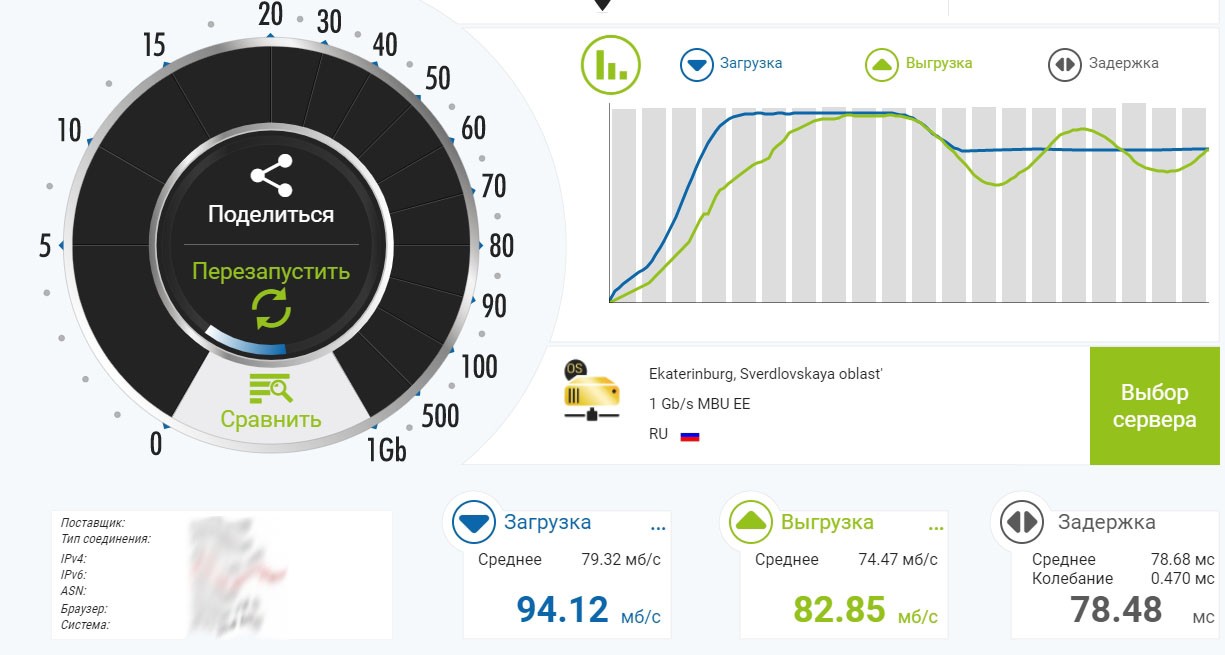
Как видите, данный сервис более детально показывает информацию. Показатели у меня тут гораздо лучше, но не в этом дело. Вы можете посмотреть на график, который показывает скачки скорости. Если скачки слишком большие, то это может говорить о потере пакетов на линии. Задержка (Ping или отклик) тут выше, но данная информация нам не особо важна.
WiTest

Open Speed Test
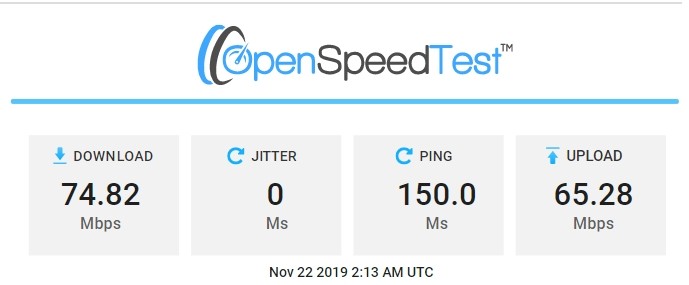
Интернетометр от Яндекс
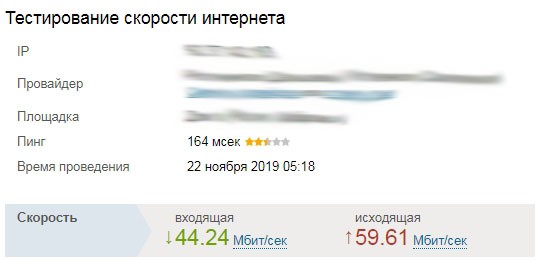
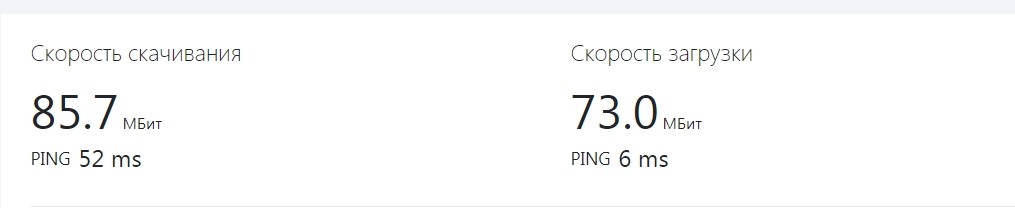
На что обращать внимание при тестировании
При тестировании вы получите 3 показателя:
- Загрузки, скачивание илиdownload – это с какой скоростью ваш компьютер принимает пакеты;
- Передача, выгрузки илиupload – с какой скоростью вы отправляете пакеты;
- Ping, отклик – показывает, насколько далеко находится сервер проверки от вас. Чем больше отклик, тем дальше находится. Нормальный отклик от 5 до 200 мс. Если отклик слишком большой, то возможно есть проблемы на линии. Также Ping может быть большой при подключении по мобильному интернету, особенно если вы используете 3G/4G модемы или aDSL подключение.
Норма отклика
| Оптоволокно | До 170 мс |
| 3G/4G | До 300 мс |
| aDSL | До 400 мс |
Самыми неточными оказались сервисы: WiTest, NPERF, Интернетометр и 2ip. Поэтому предпочтения я отдаю Speedtest, Open Speed Test и PR-CY, так как у них погрешность меньше всего, от моего начального показателя. Также, чтобы посмотреть качество соединения, можно воспользоваться NPERF – так как у него есть удобный график, который покажет вам всю историю загрузки. Так что если вы хотите наиболее точно измерить скорость и проверить проблемы с подключением, то пользуйтесь именно этими сервисами.
Плохая скорость – что делать?
Если после тестирования вы видите, что скорость в 2, а то и в 3 раза меньше заявленой, то можно выполнить несколько действий. Если у вас кабель подключен напрямую к компьютеру, то скорее всего проблема у провайдера, и стоит сразу же ему позвонить. Но также может быть проблема в самом компьютере.
Первое, что бы я сделал – это обновил драйвер на сетевую карту. Переходим по ссылке и смотрим инструкцию – там все понятно написано. Также я бы советовал вам проверить компьютер антивирусной программой, удалить лишнее ПО, а также посмотреть, что висит у вас в автозагрузке системы. По этому поводу советую скачать и установить программу CCleaner.
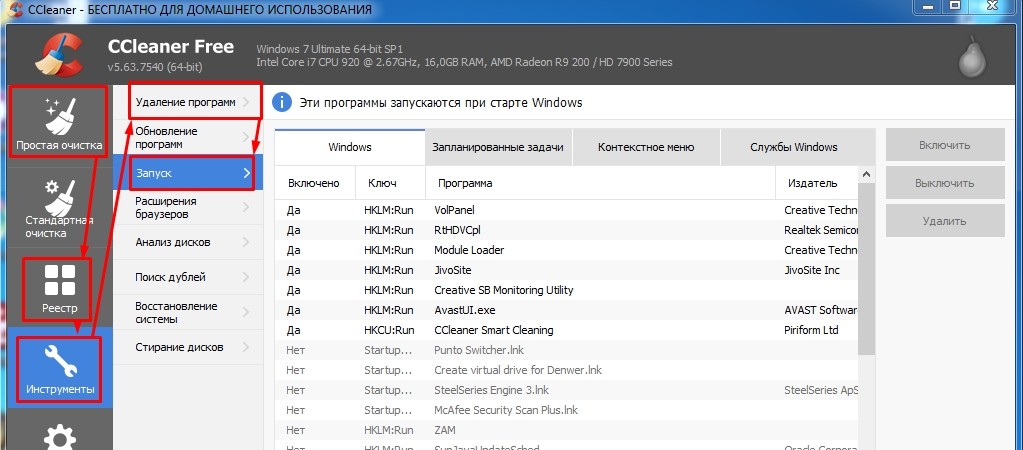
Если у вас интернет подключен к роутеру, то вариантов решений будет куда больше. В первую очередь смотрим мою отдельную инструкцию именно по этой проблеме – по этой ссылке.
Если интернет то пропадает, то появляется при подключении по Wi-Fi – то идём сюда. Есть также дополнения, которые также может помочь – ссылка.
Ещё один вариант, когда интернет ухудшается при подключении по WiFi – это когда канал, на котором сидит ваш маршрутизатор, просто забит. Сейчас чаще всего используется частота 2.4 ГГц. У данной частоты всего 13 каналов, из которых используется 11. Если на одном канале с вами будет сидеть ещё кто-то, то связь будет сильно ухудшаться, будут проблемы с подключением и в результате потеря пакетов.
Интернет-центр по идее должен сам искать свободный канал, но иногда его нужно настраивать вручную. Сначала нужно посмотреть занятость каналов, а уже потом перенастроить свой вай-фай на свободный канал. Я уже писал по этому поводу подробную инструкцию.
Также могут быть случаи взлома вашей вайфай сети. Вы можете сначала посмотреть, кто подключен к вашей сетке. Если к вам действительно, кто-то подключился, то вам сразу нужно поменять пароль от Wi-Fi. Делается это в соответствующем разделе в настройках аппарата. Раздел может называться как: «Wi-Fi», «Wireless» или «беспроводная сеть».
Если интернет работает нормально и скорость показывает адекватную, но вот некоторые сайты плохо открываются. Также браузер может вообще висеть и ничего не открывать. Смотрим эту инструкцию.
Чтобы контролировать работу провайдера и просто быть в курсе реальной скорости Интернета, необходимо знать, как ее определить. Благо для этого существует большое количество специального ПО и бесплатных веб-сервисов, с которыми мы будем знакомится сегодня. Но начнем с того, какими возможностями располагает в этом плане операционная система Windows. А также выясним, как получить максимально достоверный результат.
Встроенные возможности Windows



Реальная скорость обычно в 2-3 раза ниже максимальной. Кстати, при передаче данных по Wi-Fi и по кабелю она может отличаться в разы.
Как провести проверку скорости Интернет-соединения вручную
Чтобы получить максимально достоверный результат, проверять скорость Интернета нужно на компьютере, к которому подключен сетевой кабель провайдера. При отсутствии возможности вставить кабель непосредственно в компьютер, например, в случае поддержки им только беспроводных соединений или привязки подключения к MAC-адресу роутера, на время проверки отключите от Интернета все прочие устройства.
- Подготовьте файл размером 1 Гб и выберите любой облачный веб-сервис, на который вы будете его загружать, например, Яндекс Диск или Google Drive. Важно, чтобы сервис не ограничивал скорость загрузки и скачивания контента.
- Закройте все программы, использующие сеть и Интернет, чтобы максимально разгрузить канал.
- Отключите клиенты VPN и прокси-сервера, если они не являются обязательным звеном для установления доступа в глобальную сеть.
- Засеките время и начните загрузку файла на облачный сервер. Отметьте время окончания загрузки.
- Под контролем времени скачайте файл обратно на ПК.
Те из вас, кто не хочет заниматься вычислениями, могут проверить скорости работы Интернета способами, речь о которых пойдет ниже. Для достоверности советуем выполнить проверку несколько раз в течение часа.
Веб-сервисы

Помимо показателей пинга, а также входящей и исходящей скоростей, 2ip позволяет узнать:
- Средние скоростные показатели Интернета в вашем городе.
- Средние скоростные показатели среди абонентов вашего провайдера.
- Лучшие тесты по всем провайдерам за текущие сутки.
- Общее количество измерений среди всех провайдеров.
Такой своеобразный бенчмарк. Ниже на странице приведена таблица десяти последних измерений.
И еще. Если вам есть, что рассказать об услугах вашего интернет-провайдера другим пользователям, можете оставить на сайте отзыв о нем.
SpeedTest

Кстати, если вы зарегистрируетесь на Спидтесте (это тоже бесплатно), то сможете сохранять результаты проверок в своем аккаунте и делиться ссылками на них с другими юзерами.
Помимо веб-сервиса, доступного онлайн через браузер с любого устройства, SpeedTest существует в виде приложения для стационарных (Windows, Mac OS X) и мобильных (iOS, Android, Windows Mobile, Amazon) платформ.
Яндекс.Интернетометр
Сервис Яндекс.Интернетометр определяет скорость входящего и исходящего соединений без пинга. Однако в дополнение к этому он показывает подробную информацию о вашем интернет-соединении, операционной системе и браузере, в котором вы запустили проверку. Жаль только, что бенчмарков и возможностей сохранять результаты тестирования здесь не предусмотрено.

2ip.ua
Speedcheck
Пользоваться сервисом Speedcheck, пожалуй, проще, чем аналогами. Для запуска теста достаточно кликнуть единственную на странице кнопку «Начать проверку». Ход измерения скорости – сначала при скачивании, потом при загрузке, отображается в реальном времени:

А результат выводится на экран в наглядном, обобщенном виде:

И главное. Измерение скорости интернет-соединения выдает показатели, которые можно лишь сравнивать между собой. А что делать, если они не радуют, никто не рассказывает. Никто, кроме Speedcheck: прокрутите страницу с результатом проверки вниз – здесь находится справочник «Полное руководство по выполнению спид тест» на русском языке.
Из руководства вы узнаете:
- Как выполнить проверку скорости подключения.
- Что представляет собой интернет-соединение.
- Какие бывают модемы и роутеры.
- Почему у вас медленный Интернет, и как определить, что делает его таким.
- Как устранить неисправность, замедляющую подключение.
- Что делать, если ничего не помогает.
А еще вы можете использовать Speedcheck на мобильных устройствах. Приложения для Android и iOS доступны в AppStore и Google Play совершенно бесплатно.
Бесплатные программы для проверки скорости Интернета на ПК и мобильных устройствах
Если вы воспользуетесь вышеперечисленными сервисами несколько раз подряд, то заметите, что показатели пропускной способности Интернета будут всегда разными. Это нормально, однако не совсем информативно, особенно когда связь работает с перебоями. Приложения, в отличие от веб-сервисов, позволяют мониторить сетевой трафик непрерывно. И в этом их главное преимущество.
NetTraffic для Windows
Утилита NetTraffic, выпускаемая в установочной и портабельной версиях, представляет собой небольшое окошко, постоянно висящее в углу экрана, где скорость подключения отображается в реальном времени.

Помимо текущих данных, она собирает статистику трафика за указанные пользователем временные промежутки. Может мониторить несколько сетевых интерфейсов одновременно.
TMeter для Windows

Tmeter имеет встроенный файервол и распределитель трафика (трафик-шейпер) между устройствами локальной сети. Эти функции становятся доступны, если программа запущена на компьютере, который используется как шлюз для подключения к Интернету других устройств.
NetworkTrafficView
Утилита NetworkTrafficView предназначена для мониторинга всего потока информации, проходящего через сетевой адаптер, в том числе и скорости передачи данных. Изначально англоязычная, но для нее выпущен русификатор (доступен на странице загрузки), который достаточно скопировать в папку с исполняемым файлом или архивом программы.

NetworkTrafficView работает без установки и не требует особых настроек. Данные о подключении отображаются в виде таблицы в главном и единственном окне утилиты.
Тест скорости Интернета для Android

Еще приложение удобно тем, что поддерживает даже очень старые версии Android.

Читайте также:


