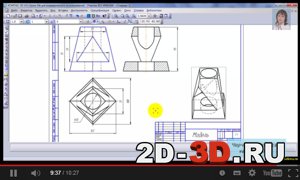Как сделать спецификацию в компас электрик
Познаём азы КОМПАС-Электрик. Рассказываю о том, как: - добавлять библиотеку - создавать электросхему - добавлять .
Система КОМПАС-Электрик предназначена для автоматизации проектирования и выпуска комплекта документов (схем и .
Система КОМПАС-Электрик предназначена для автоматизации проектирования и выпуска комплекта документов (схем и .
За эти полчаса я научу вас на реальном примере строить чертежи в среде Компас 3d v12 так, как это делаю)) Новичкам .
Описание: Здравствуйте. Я начинаю серию уроков. (минимум 5) для начинающих по программе Компас 3D. Мне всегда не .
Познаём азы КОМПАС-Электрик. Рассказываю о том, как: - добавлять библиотеку - создавать электросхему - добавлять .
В данном видео вы узнаете как сделать 3Д модель с помощью команды "элемент по траектории" на примере скобы из .
В ролике расскажу где взять базы комплектующих для КОМПАС-Электрик, как подключить базу, как создать свою базу .
Система КОМПАС-Электрик предназначена для автоматизации проектирования и выпуска комплекта документов (схем и .
Ролик разделю на 3 части: Вводная часть по SketchUp, обзор нашей разводки электрики и часть, как все это дело .
Отображается процесс создания компонентов для заполнения базы данных в Компас-Электрик для версии 18.0.
Система КОМПАС-Электрик предназначена для автоматизации проектирования и выпуска комплекта документов (схем и .
Постараюсь просто, для новичков объяснить принципы чтения электросхем на примере электросхем концерна Volkswagen .
Ссылка для скачивания библиотеке yadi.sk/d/kZEb7AuP3GVnLS Очень часто требуется при черчении электронных .
В ролике показана как можно вставить растровый объект (картинку) и подогнать его к нужному масштабу. А так же .
В данном видео покажу как быстро построить исполнительную схему трубопровода по фото с объекта. Инстаграм .
Используем для записи видео урока программу Компас-3D V17. Подключаем объект спецификации к чертежу, информацию берем из основной надписи. Привязываем строку спецификации к позиции на чертеже.
В уроке создадим спецификацию сборки со всеми входящими в нее деталями. Спецификация будет ассоциативной, то есть с ней будет связаны чертежи и 3d модели, помимо этого установим связь с позициями на чертеже. Теперь достаточно внести изменения в любой объект и сразу автоматически изменится чертёж, 3d модель и спецификация.

Похожие материалы
![2. Видео уроки по моделированию в КОМПАС-3d]()
2. Видео уроки по моделированию в КОМПАС-3d
![Видео уроки Компас-3D V17]()
Видео уроки Компас-3D V17
![Создание роликов анимации движения в Компас]()
Создание роликов анимации движения в Компас
![1. Видео уроки по Компас-3D, основные команды]()
1. Видео уроки по Компас-3D, основные команды
![Строим дом в Компас-3d]()
Строим дом в Компас-3d
![III. Разрезы деталей в Компас-3D по задачникам Миронова и Боголюбова. Бесплатные уроки.]()
III. Разрезы деталей в Компас-3D по задачникам Миронова и Боголюбова. Бесплатные уроки.
Информация
Посетители, находящиеся в группе Гости, не могут оставлять комментарии к данной публикации.
КОМПАС-3D — любимый инструмент сотен тысяч инженеров- конструкторов и проектировщиков в России и многих других странах. Всенародное признание ему обеспечили мощный функционал, простота освоения и работы, поддержка российских стандартов, широчайший набор отраслевых приложений. В данной статье мы научимся рисовать электрические схемы в этой программе. Прежде всего, Вам нужно скачать саму программу и библиотеки к ней. На данный момент версий программы не мало, я по старинке, пользуюсь 10 версией, уже давно вышла 13я. Библиотеки можете скачать сами, какие хотите, но в конце статьи в архиве прикреплена та версия библиотеки, с которой мы и будем работать, папка эта называется ESKW.
Часть 1. Запуск и настройка программы.
После того как установили программу, запустим ее, выйдет окно приветствия, а затем следующее окно, где нам нужно будет выбрать тип документа, в котором и будем работать:


Если схема, которую Вы будете рисовать объемная, то лучше поменять формат листа, скажем на А3 и лист расположить горизонтально. Для этого идем в меню СЕРВИС -> МЕНЕДЖЕР ДОКУМЕНТА, меняем настройки, затем сохраняем и закрываем окошко.

Для комфортной работы, советую проделать еще следующие настройки, заходим в меню СЕРВИС -> ПАРАМЕТРЫ -> ТЕКУЩЕЕ ОКНО -> ЛИНЕЙКА ПРОКРУТКИ. Ставим галочки на горизонтальной и вертикальной линейках:

Далее, загружаем библиотеку ESKW, качаем архив в конце статьи, распаковываем, и копируем ее в корень папки, куда установлена программа КОМПАС. Затем жмем СЕРВИС -> МЕНЕДЖЕР БИБЛИОТЕК, на нижней части программы появятся столбцы, на одной из папок нажимаем правую кнопку мыши и выбираем ДОБАВИТЬ ОПИСАНИЕ -> ПРИКЛАДНОЙ БИБЛИОТЕКИ.


Выйдет вот такое окошко, где мы и будет выбирать нужные нам радиодетали: резисторы, конденсаторы, диоды и пр. Это окошко не закрываем, можно просто свернуть.
На этом настройка и подготовка программы к работе завершены, теперь можно приступать к рисованию схемы.
Часть 2. Рисование схемы.
Итак, готовое для работы окно программы должно выглядеть следующим образом:

Давайте нарисуем схему простого блока питания, начнем с трансформатора, в библиотеке выбираем нужный нам элемент, а именно трансформатор (магнитоэлектрический), далее кликаем появившимся символом на лист, чтобы закрепить его. Масштабировать (увеличивать или уменьшать размер) лист можно колесиком мышки, отменить действие можно кнопкой ESC на клавиатуре. Чтобы удалить закрепленный элемент с листа, просто кликаем на него и нажимаем на клавиатуре кнопку Delete.

Далее, нам нужно нарисовать диодный мост, и соединить его с трансформатором, закрываем окошко библиотеки с трансформаторами, т.к. оно нам больше не понадобится, и кликаем в библиотеке на символ диода, в списке диодов выбираем диодный мост. Кстати, когда мы выбираем элемент, над элементом появляется еще одно окошко (Параметры отрисовки), где можно выбранный элемент поворачивать, зеркалить и т.д.

После того как закрепили диодный мост, нам нужно соединить его с трансформатором, для этого с левой стороны программы нажимаем на символ ГЕОМЕТРИЯ
(кружочек с треугольником), находится на самом верху, и ниже выбираем символ ОТРЕЗОК . Соединяем от точки к точке, должно получиться нечто подобное:
После, в окошке с библиотекой выбираем конденсатор электролитический полярный, поворачиваем его нужным образом и закрепляем на листе. Затем соединяем эти элементы линиями, для этого снова нажимаем на кнопку ОТРЕЗОК. Чтобы точнее состыковывать две линии между собой, масштаб лучше увеличить, кстати, закрепленную на листе линию можно удлинять и укорачивать, так же, как например в программе Sprint Layout.











КОМПАС-Электрик изучаем вместе
Анатолий Астратов, Лев Теверовский
В предыдущей части статьи (№ 8’2004) мы рассматривали основные функции построения принципиальных схем. В этой статье мы познакомимся с процедурами выпуска остальных документов проекта.
Итак, после разработки принципиальной схемы или же сразу после определения исходных данных проекта (комплектующих изделий) в системе КОМПАС-Электрик можно сформировать перечень элементов (ПЭ), причем этот перечень элементов можно выпустить как на все комплектующие изделия проекта, так и на те, которые присутствуют в конкретной схеме проекта, то есть ПЭ может формироваться к любой электрической схеме проекта (рис. 1).
Рис. 1. Фрагмент перечня элементов
Перечень элементов создается в автоматическом режиме и не требует участия пользователя в этом процессе. Все данные для его заполнения система получает из проекта и базы данных комплектующих (БДК). Одинаковые типы комплектующих изделий автоматически суммируются или группируются.
Рис. 2. Фрагмент ведомости покупных изделий
Электрическая схема расположения (Э7) показывает относительное расположение электротехнических изделий на несущих поверхностях. Проектировщики иногда называют ее общим видом. Все изображения каждого типа аппаратов (проекционные виды) прочитываются из базы данных, а пользователю остается всего лишь указать их месторасположение на несущей конструкции. Оформление чертежа (простановка размеров, нанесение технических требований и т.п.) осуществляется мощными средствами системы КОМПАС-График. В результате этого конструктор может получить не просто схему расположения аппаратов на поверхности, а полноценный сборочный чертеж, оформленный по всем правилам соответствующих стандартов (рис. 3).
Рис. 3. Фрагмент сборочного чертежа панели пульта управления
КОМПАС-Электрик позволяет сформировать спецификацию на сборочный чертеж схему расположения, что осуществляется следующим образом:
• указываем на чертеже аппарат, а затем вызываем команду формирования записи спецификации, которая автоматически формирует запись спецификации, составленную по рекомендации базы данных системы;
• выполняем необходимые корректировки записи и подтверждаем завершение ее формирования. Записи спецификации для объектов, которые не являются электротехническими изделиями, формируются средствами КОМПАС-График;
• после подготовки данных спецификация для сборочной единицы формируется автоматически.
По схеме расположения КОМПАС-Электрик автоматически формирует чертеж разметки поверхности, на котором показываются отверстия для установки и крепления аппаратов, обрабатываемые на несущих поверхностях: плитах, щитах, панелях, крышках и т.п. (рис. 4). Шаблоны крепежа для этих аппаратов система получает из базы данных.
Рис. 4. Фрагмент чертежа доработки панели пульта под установку кнопок
Имея в наличии принципиальную схему (Э3) и схему расположения (Э7), система предоставляет возможность сформировать в автоматическом режиме схему соединений (Э4) (рис. 5). Таким образом, система вставляет монтажный вид аппарата, взятый из базы данных, в реальные координаты, полученные из схемы расположения. Возле выводов обозначений отображаются адресные ссылки.
Рис. 5. Фрагмент схемы соединений панели пульта
При необходимости на схему можно нанести линии электрической связи, показав тем самым трассы прокладки проводов. Во время построения линий связи система в динамическом режиме подсвечивает точки подключения на монтажном виде аппарата. При этом, в зависимости от ситуации, цвет точки изменяется (красный/зеленый), что в значительной мере облегчает эту процедуру:
• сразу после вызова команды на монтажных видах подсвечиваются зеленым цветом те точки подключения, которые имеют подключение в принципиальной схеме, а красным те, которые такого подключения не имеют;
• после того как начальная точка линии связи зафиксирована в точке подключения, на монтажных видах подсвечиваются зеленым цветом только те точки подключения, которые подключаются к этому же потенциальному узлу.
При отсутствии схемы расположения расстановка монтажных видов в схеме соединений может выполняться в ручном режиме: пользователь выбирает из перечня позиционных обозначений аппаратов то, которое нужно вставить в чертеж, а система подгружает из базы данных монтажный вид аппарата, соответствующий конкретному примененному в проекте типу, и располагает его на поле чертежа.
Вместо схемы соединений (подключения (Э4), общей (Э6)) либо в дополнение к ней может быть выпущена таблица соединений (подключения ТС4, общая ТС6). Таблица формируется автоматически по исходным данным, хранящимся в проекте (рис. 6). Форма таблиц при необходимости может быть изменена.
Мы рассказали о рекомендуемой системой последовательности выпуска документов проекта, при соблюдении которой обеспечивается наивысший уровень автоматизации. Но это не означает, что на практике от этой последовательности нельзя отступать: в любой момент временно может выпускаться какой угодно документ проекта, но при этом пользователь теряет в скорости работы и в степени автоматизации.
Рис. 6. Фрагмент таблицы соединений панели пульта
Кроме того, здесь были приведены примеры документов для одной монтажной единицы проекта панели пульта. В реальном же режиме работы на каждый электрический узел проектируемого изделия может быть выпущен соответствующий набор документов. Количество документов одного типа в проекте не ограничено.
Помимо перечисленных типов документов в проект КОМПАС-Электрик можно включать любые таблично-текстовые документы, фрагменты и чертежи, созданные средствами КОМПАС-График, что обеспечивает централизованное хранение всех документов проекта.
На этом мы завершаем описание работы пользователя в системе КОМПАС-Электрик. Однако в дальнейшем мы обещаем информировать читателей о новинках и о функциональном развитии этой системы.
Рисуем принципиальную схему в редакторе MS Word
Нарисовать простую принципиальную электрическую схему просто. Для этого не надо устанавливать никаких дополнительных программ. Скачав шаблон для редактора MSOffice Word вы сможете с легкостью нарисовать свою схему прямо в редакторе Word.









Для начала рисования необходим выполнить небольшие настройки.
Скачайте архив шаблона . Скаченный архив необходимо разархивировать. Файл Normal.dot можно сохранить к шаблонам офиса или открывать из произвольного места.
Два раза кликните по файлу Normal.dot или откройте его в редакторе Word. В шаблоне используются макросы, поэтому если антивирус или сам редактор выдаст предупреждение, о том что в шаблоне есть макросы — их необходимо разрешить.
Меню НАДСТРОЙКА в редакторе.

Кто хоть уже умеет работать в текстовом редакторе Microsoft Word будет совсем не трудно нарисовать свою принципиальную электрическую схему. Для этого необходимо выбрать нужный элемент из библиотеки, кликнуть на него, после чего он появиться в нашем документе. Останется расположить нужные элементы на рабочем листе, добавить провода и соединить места соединения схемы и наша схема готова! Не забываете пользоваться стандартными инструментами программы: линии, точки, круги и прочее что уже предусмотрено было самой программой Word.
- нет необходимости устанавливать специальную программу рисования электрических схем;
- простота рисования несложных электрических схем;
- возможность экспортирования схемы в форматы pdf, html.
- сложность создания электрических схем по ГОСТ;
- при открытии файла со схемой в других версиях Word возможно нарушения форматирования документа;
- небольшой набор компонентов для рисования электрических схем.
Виды однолинейных электрических схем
В зависимости от того, на каком этапе выполнения работ по созданию электрической сети объекта составляется однолинейная схема, зависит её вид и прямое предназначение. На этапе разработки проектной документации составляется расчётная однолинейная схема, служащая основным документом для расчёта параметров системы электроснабжения. Именно этот документ необходим для последующих согласований с органами, выдающими технические условия для подключения объекта строительства к действующим электрическим сетям, каковыми являются электросетевые организации в месте размещения объекта-потребителя электрической энергии.

Расчётная схема квартирного щита загородного дома










Исполнительная схема 2-трансформаторной подстанции
На основе однолинейных разрабатываются прочие электрические схемы системы электроснабжения: структурные и функциональные, принципиальные и монтажные.
No tags for this post.

Спецификация в программе Компас может быть ассоциирована (то есть связана) с какими-либо чертежами, 3d моделями. Также вы можете создать простейшую спецификацию, просто заполняя строки в документе. Можно, правда, самому построить шаблоны спецификаций с помощью отрезков, но это уж совсем топорный способ создания спецификации =). Если у вас большие сборки, то очень удобно будет делать ассоциированную спецификацию, тогда часть информации будет браться программой из чертежей, 3d моделей, а при выделении строки в спецификации, у вас одновременно может подсвечиваться и выбранный объект на сборке.
Создавать спецификации не так просто, как может показаться на первый взгляд. И у новичков, зачастую, освоение данного модуля поначалу не вызывает ничего, кроме раздражения, из-за непонимания его работы.
Поэтому давайте рассмотрим самый простой ручной, а не автоматический метод создания спецификации, который никто не рекомендует использовать, но с помощью которого можно здесь немного освоиться. Например, у вас сборка из нескольких уникальных деталей (не стандартных типа болтов и гаек) и нескольких стандартных деталей (как раз болт и гайка), которые можно вставить в сборку из Конструкторской библиотеки Компас. Для оформления спецификации на сборку нам нужно создать 3 раздела (Документация, Детали, Стандартные изделия) и заполнить основную надпись.

Создайте документ Спецификация (Файл->Создать->Спецификация). Откроется окно спецификации. При создании любого раздела создается сразу и объект спецификации – базовый или вспомогательный. Вспомогательный – просто пустая строка, в которую вы вписываете свою информацию. А у базового объекта могут быть различные настройки (сортировка, автоматическое заполнение колонок, подключение объектов из 2d сборок и деталей из 3d сборок). В нашем случае, для максимальной простоты, выбираем вспомогательный объект спецификации (хотя рекомендуют, в основном пользоваться базовыми). Обе команды доступны на панели Спецификация или через меню Вставка.
Для создания первого раздела Документация щелкните по кнопке Добавить раздел на панели инструментов Спецификация или в меню Вставка->Раздел. Выберите Вспомогательный объект спецификации, нажмите кнопку Создать и укажите данные о сборочном чертеже (формат, обозначение, наименование).

Подобным образом создайте второй раздел Детали, однако затем, для создания следующих объектов вручную просто воспользуйтесь кнопкой Добавить вспомогательный объект или Вставка->Вспомогательный объект. Укажите данные – формат, позицию на чертеже, обозначение, наименование, количество деталей (если добавлять через базовый объект, то автоматически проставляются позиция и количество деталей).
Таким же образом создайте третий раздел со стандартными изделиями. Если же вы зададите тип объекта при вставке – базовый объект спецификации, то здесь вы можете выбрать шаблон с текстом для вставки, вместо того, чтобы заполнять самому. Щелкните по кнопке Выбрать шаблон. Далее – Крепежные изделия, болт/шайба/гайка. Автоматически проставятся позиция, наименование, количество в спецификации – осталось только изменить текст.

В спецификации 2 режима – Нормальный режим (основной) и Разметка страниц (для редактирования основной надписи) – переход между ними осуществляется с помощью соответствующих команд на панели Вид. Перейдите в режим Разметка страниц и щелкните два раза мышкой в области основной надписи для редактирования. Заполните нужные поля, как мы это уже делали раньше в уроке по заполнению основной надписи при создании чертежа зубчатого колеса.

Все, теперь осталось только сохранить созданную нами спецификацию.
Создание спецификации в Компас-3D
Используем для записи видео урока программу Компас-3D V17. Подключаем объект спецификации к чертежу, информацию берем из основной надписи. Привязываем строку спецификации к позиции на чертеже.
В уроке создадим спецификацию сборки со всеми входящими в нее деталями. Спецификация будет ассоциативной, то есть с ней будет связаны чертежи и 3d модели, помимо этого установим связь с позициями на чертеже. Теперь достаточно внести изменения в любой объект и сразу автоматически изменится чертёж, 3d модель и спецификация.
Как создать спецификацию в программе "Компас 3D"?
Создавать спецификации в программе "Компас" достаточно просто.
Для начала необходимо команду "Создать; Новый документ". Здесь мы и выбираем спецификацию.

Для начала рекомендую ознакомиться с настройками спецификации. Как это сделать показано на рисунке.

Чаще всего я снимаю связь сборки и спецификации и рассчитать позиции. Программа автоматически проставляет номера и количество из-за чего возникают проблемы при печати.
Читайте также: