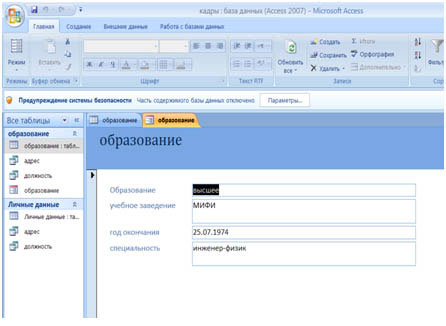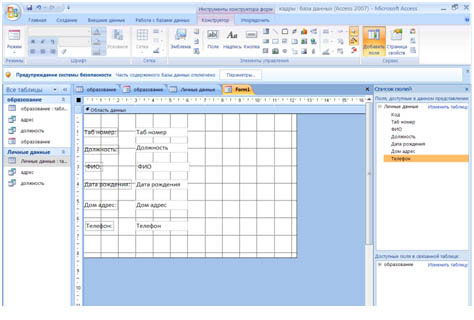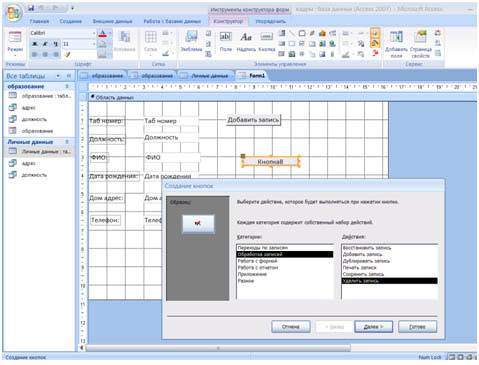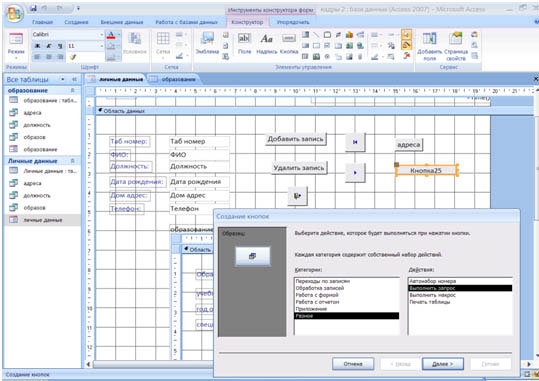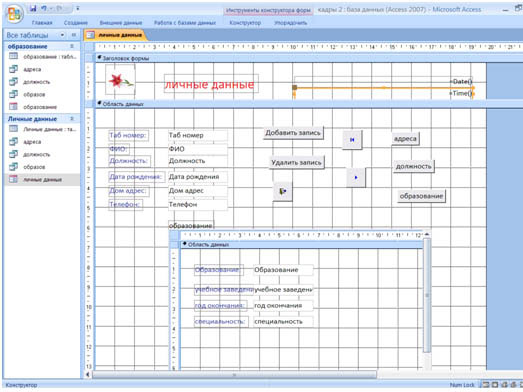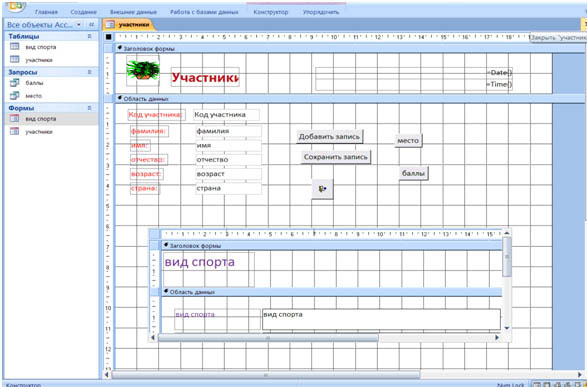Как сделать составную форму в access
В процессе создания приложения СУБД Access или базы данных решаются две основные проблемы: первая – создание структуры БД (таблиц и связей между ними), вторая – организация интерфейса пользователя для работы с БД. Основным средством организации интерфейса пользователя в приложениях СУБД Access являются формы, которые могут быть использованы для ввода, редактирования, вывода данных и других целей.
Если в одной форме требуется просматривать данные из нескольких таблиц или запросов, то для этой цели необходимо применить подчиненные формы. Подчиненная форма – это форма, вставленная в другую форму. Например, подчиненную форму можно использовать при просмотре информации о студентах факультета в группах на примере базы данных Training_students_VP.
Рис. 1.
Рис. 2.
Рис. 3.
Преобразуем полученную форму. Для этого в режиме конструктора в Главной форме удалим поле КодГруппы, слово "Название" заменим на "Группа" и изменим некоторые размеры формы. После проведенных изменений, автоформа (под имененм Podch_gr_st_a) будет иметь вид, представленный на Рис. 4.
Рис. 4.
Создание форм для вашей базы данных может сделать ввод данных намного более удобным. Когда вы создаете форму, вы можете создать ее таким образом, чтобы она работала с вашей базой данных и имела смысл для вас. На этом уроке вы узнаете, как создавать и изменять формы. Вы также узнаете, как использовать параметры формы, такие как элементы управления дизайном и свойства формы, чтобы убедиться, что ваша форма работает именно так, как вы этого хотите.
Создание форм
Access упрощает создание формы из любой таблицы в вашей базе данных. Любая форма, которую вы создаете из таблицы, позволит вам просматривать данные, которые уже есть в этой таблице, и добавлять новые данные . После того, как вы создали форму, вы также можете изменить ее, добавив дополнительные поля и элементы управления дизайном, такие как комбинированные поля.
Чтобы создать форму:
О подформах

Однако подформы не всегда бесполезны. В зависимости от содержимого и источника вашей формы вы можете обнаружить, что подформат содержит полезную информацию, как в приведенном ниже примере. В нашей форме заказов подформат содержит имя, количество и цену каждого элемента, содержащегося в этом порядке, что является всей полезной информацией.

Добавление дополнительных полей в форму
Когда вы используете команду Form в существующей таблице, все поля из этой таблицы включены в эту форму. Однако, если позже вы добавите дополнительные поля в эту таблицу, эти поля автоматически не появятся в существующих формах. В подобных ситуациях вы можете добавить дополнительные поля в форму.
Чтобы добавить поле в форму:
Если вы хотите добавить поле из той же таблицы, которую вы использовали для создания формы, дважды щелкните имя нужного поля.

Чтобы добавить поле из другой таблицы:

Добавление элементов управления дизайном
Элементы управления дизайном устанавливают ограничения для полей в ваших формах. Это поможет вам лучше контролировать, как данные вводятся в ваши формы, что, в свою очередь, помогает поддерживать целостность вашей базы данных.
Комбинированные поля
Выпадающий элемент является выпадающим списком, который можно использовать в форме вместо поля. Комбинированные поля ограничивают информацию, которую могут вводить пользователи, заставляя их выбирать только те параметры, которые вы указали.
Чтобы создать поле со списком:
Если вы хотите включить раскрывающийся список с длинным списком параметров и не хотите вводить их все, создайте поле со списком и выберите первый вариант в мастере со списком, я хочу получить значения из другой таблицы или запроса. Это позволит вам создать раскрывающийся список из поля таблицы.

Настройка параметров формы в Листе свойств
Лист свойств - это панель, содержащая подробную информацию о вашей форме и каждом ее компоненте. Из листа свойств вы можете вносить изменения в каждую часть своей формы, как с точки зрения функции, так и внешнего вида. Лучший способ ознакомиться с Листом свойств - открыть его и выбрать различные варианты. При выборе опции Access будет отображать краткое описание этой опции на нижней левой границы окна программы.

Изменение настроек формы
В Листе свойств слишком много вариантов, чтобы подробно обсудить их все. Мы рассмотрим два полезных здесь: скрытие полей и установление полей с датами для автоматического заполнения текущей даты . Практика этих процедур должна дать вам представление о том, как работать с другими настройками свойств.
Чтобы скрыть поле:
Чтобы задать автоматическое заполнение поля текущей датой:
Создание форм в программе Access является одним из ключевых моментов при работе с базами данных. Каждый пользователь, работающий с базами данных, должен быть знаком с элементами и объектами баз данных, уметь создавать отчёты, запросы, оперировать информацией, содержащейся в таблицах. В этой статье подробно рассмотрим, как создать форму в Access, а также дадим ей определение. Давайте разбираться. Поехали!

Приводится описание общих приемов работы в СУБД
Формой в Microsoft Access называют объект базы данных, который позволяет добавлять, редактировать или отображать данные, хранящиеся в базе данных. Создать её можно двумя способами:
- При помощи Конструктора форм;
- При помощи Мастера форм.
Рассмотрим подробнее каждый из способов далее в статье.

Наиболее универсальный метод

Повышаем удобство навигации по базе

Еще одна полезная доработка
После этого вам будет очень удобно переходить от одной записи к другой и добавлять новые, находясь в режиме формы. Всё это позволит значительно повысить скорость работы.

Вычисляемые поля — это просто

Широкий простор для творчества
Разобравшись с тем, как делаются формы, какова их роль и, что они дают, вы будете чувствовать себя значительно увереннее, работая в программе Microsoft Access. Способы, рассмотренные в статье, ничем по своей сути не отличаются. Каждый из них по-своему хорош, поэтому выбирайте тот, с которым вам будет удобнее работать. Пишите в комментариях была ли полезной для вас эта статья и продолжайте совершенствовать свои навыки работы в Microsoft Access. Если у вас остались какие-либо вопросы после ознакомления с материалом статьи, не стесняйтесь, задавать их в комментариях.
Цель: освоение технологии создания форм сложной структуры.
Задачи урока:
- Образовательные:
- освоить алгоритм создания составных форм с внедрением подчиненной формы;
- закрепить навыки и умения размещения управляющих элементов в формах.
- развивать логику мышления
- развивать положительные мотивы учебно-познавательной деятельности, интересов, творческой инициативы и активности.
- воспитывать интерес к изучаемой профессии.
- воспитывать такие качеств личности как дисциплины, самостоятельности, трудолюбия, и т.д.;
- воспитывать навыки организации рабочего места.
Оборудование: ПК, проектор, MS Access 2007.
План урока:
I. Организационный момент
Проверка готовности учащихся к уроку, отметка отсутствующих.
III. Актуализация опорных знаний
Учащимся предлагается выполнить самостоятельную работу № 1
Самостоятельная работа № 1
Примерный вид формы:
IV. Выполнение практической работы
Прежде чем выполнить практическую работу, ответьте на вопросы.
Вопросы к группе:
– Какая форма называется простой?
– Какая форма называется составной?
– Опишите структуру формы? (3 раздела – заголовок, область данных, раздел примечаний)
– Что содержат разделы? (элементы управления)
– Какие элементы управления вы знаете?(Учитель выполняет работу, демонстрируя каждый шаг на экране через проектор. Можно предложить другой вариант: сильный учащийся выполняет весь процесс, так же демонстрируя свои действия с помощью проектора, учитель направляет и комментирует.)
Посмотрим на связи и определим где главная таблица, где подчиненная?
![]()
![]()
![]()
![]()
7) Оформим заголовок
![]()
В разделе Заголовок формы в режиме Конструктора воспользуемся элементом управления и введем текст Личные данные
![]()
8) Вставим эмблему, воспользовавшись элементом управления
![]()
9) Вставим дату и время, воспользовавшись элементом управления
Вот что примерно должно получиться:
![]()
V. Закрепление изученного
Учащимся предлагается выполнить самостоятельную работу № 2
Самостоятельная работа № 2
В качестве проверки используется тип контроля – взаимопроверка. Учащиеся меняются местами и проверяют работу соседа и анализируют работу. На экран с помощью проектора выводится для проверки и сравнения итоговая база данных, где просматриваются все объекты Access. Оформление и цветовая гамма может быть разнообразной.
Примерный вид итоговой базы данных:
![]()
Учащиеся выставляют оценки соседа в его оценочный лист (Приложение 3)
VI. Подведение итогов урока
Учащиеся сдают свои оценочные листы преподавателю. Оценки переносятся в журнал после урока, таким образом, не затрачивается время урока на выставление оценок.
VII. Домашнее задание
Придумать таблицы. Самостоятельно рассмотреть другие кнопки элементов управления.
Составной называется форма, в которую вложена другая форма. Такая структура формы позволяет просматривать данные из нескольких связанных таблиц. Поля главной формы отображают информацию из одной таблицы, а поля подчиненной формы – из другой. Такой подход упрощает ввод информации и обеспечивает ее достоверность, так как данные хотя и хранятся в отдельных таблицах, связаны между собой.
Создадим составную форму имеющихся связанных таблиц Компьютеры и Клиенты. С помощью этой формы можно будет получить сведения об отдельных моделях компьютеров и о купивших их клиентах. Для создания составной формы:
Вызовите Мастер форм и включите в Выбранные поля доступные поля из обеих таблиц Клиенты и Компьютер в указанной очередности (Рис. 26). Далее следуйте предписаниям мастера форм (Рис. 27-28).
![]()
Рис. 26.Создание составной формы из данных двух таблиц
![]()
Рис. 27.Вид представления данных в связанных формах
![]()
Рис. 28.Задание имен для каждой из связанных форм
Результатом работы мастера будет форма, приведенная на рисунке 29. При щелчке на кнопке Клиенты1 откроется форма для просмотра записей таблицы Клиенты.
![]()
![]()
Рис. 29.Вид составной формы
2.Откройте созданную составную форму в режиме конструктора и доработайте ее оформление: добавьте заголовок, поле с текущей датой, кнопки для добавления новой строки и выхода из формы.
3. Сохраните форму под именем Составная форма.
11. Запросы
Запросы предназначены для поиска в базе данных информации, отвечающей определенным критериям. Найденные записи, называемые результатами запроса, можно просматривать, редактировать и анализировать различными способами. Кроме того, результаты запроса могут использоваться в качестве основы для создания других объектов ACCESS.
При выполнении запроса ACCESS считывает данные из таблиц и отображает результат выполнения в режиме таблицы. При этом результат выполнения запроса не сохраняется. Данные всегда хранятся в исходных таблицах. В запросе ACCESS хранит только инструкции о том, как должны быть организованы данные в результате выполнения запроса.
Если внести изменения в результат запроса, отображаемый в режиме таблицы, то эти изменения отразятся в исходной таблице. Результаты запроса можно использовать так же, как таблицу.
Существуют различные типы запросов. Наиболее распространенными являются запросы на выборку, параметрические и перекрестные.
Запросы могут использоваться для различных целей:
для сортировки записей по какому-либо полю;
для поиска записей, отвечающих определенному условию;
для создания дополнительных полей с вычислениями на основе данных других полей;
для подведения итогов;
для выборки данных по определенному параметру;
Наиболее часто приходится упорядочивать данные в таблицах. Для создания запроса с сортировкой записей по полю:
На панели объектов окна базы данных выберите Запросы.
На панели инструментов окна базы данных щелкните на кнопке Создать. Откроется окно Новый запрос (Рис. 30).
![]()
Рис. 30.ОкноНовый запрос
В открывшемся окне выберите Конструктор для создания запроса в режиме конструктора запросов.
В диалоговом окне конструктора запросов в окне Добавление таблицы выберите имя нужной таблицы (в данном случае обе таблицы: Компьютеры и Клиенты), затем последовательно щелкните на кнопках Добавить и Закрыть. Поля этой таблицы отобразятся в верхней части конструктора запросов (Рис. 31).
![]()
Рис. 31.Диалоговое окноКонструктора запросов
В нижней части конструктора запросов расположено окно формирования структуры запроса, содержащее строки: Поле, Имя таблицы, Сортировка, Вывод на экран, Условие отбора, или. В зависимости от назначения запроса эти строки нужно заполнить.
Например, необходимо отсортировать записи таблицы Клиенты по полю Фамилия.Имя.Отчество с одновременным просмотром полей Модель компьютера и Цена из таблицы Компьютеры. Для этого щелкните мышью в первом столбце строки Поле: окна формирования структуры запроса и в открывшемся списке полей выберите значение Клиенты.Фамилия,Имя,Отчество. Аналогично, во втором и третьем столбцах строки Поле выберите соответственно поля Компьютеры.Модель компьютера и Компьютеры.Цена
В строке Сортировка первого столбца в раскрывающемся списке выберите значение По возрастанию (Рис. 32)
![]()
Рис. 32.Окно конструктора запросов свыбранными полями
Закройте запрос и на вопрос о сохранении изменений в запросе щелкните на кнопке Да. Присвойте запросу имя - Сортировка.
В окне базы данных в списке запросов появится новый запрос Сортировка, выполнив который, можно увидеть содержимое таблицы в соответствии с условиями запроса (Рис. 33).
![]()
Рис. 33.Окно выполненного запросаСортировка
Для примера, создадим запрос на выборку из таблицы Клиенты и Компьютеры клиентов, купивших компьютеры по цене > 20000 рублей, причем записи отсортируем по полю Модель компьютера.
Запрос с критерием поиска записей или запрос на выборку отбирает данные из заданных полей записей, удовлетворяющих заданному условию, из одной или нескольких связанных таблиц. Далее:
В строке Сортировка: для второго столбца из открывающегося списка выберите значение - по возрастанию.
В строке Условие отбора: для третьего столбца наберите >20000 (Рис.34).
Закройте запрос и на вопрос о сохранении изменений в запросе щелкните на кнопке Да. Присвойте запросу имя - По критерию (Цена >20000).
![]()
Рис. 34.Окно конструктора запросаПо критерию
В окне базы данных в списке запросов появится новый запрос По критерию (Цена >20000), открыв который, можно увидеть содержимое таблицы в соответствии с условиями запроса (Рис. 37).
![]()
Рис.37.Окно выполненного запросаПо критерию
Итоговый запрос – это запрос на выборку, в котором используются дополнительные возможности запросов, такие как:
расширение списка полей (вычисления по горизонтали);
вычисления по вертикали.
Расширение списка полей – это добавление к списку полей запроса поля, которого нет в таблицах-источниках запроса. В общем случае это поле, в котором приводятся значения, вычисленные на основе значений других полей. Выражение для вычислений записывается в заголовке поля и может содержать знаки операций, функции, поля из любых таблиц и запросов. Для более быстрого и правильного построения сложных выражений предназначен построитель выражений (команда Построить из контекстного меню). Например, если в запросе имеются поля Цена и Количество компьютеров определенной модели, можно вычислить их суммарную стоимость: Сумма:[Количество]*[Цена]
Группирование – это специальная операция, применимая к результирующему множеству записей запроса на выборку. Она состоит в том, что записи делятся на группы с одинаковыми значениями поля группирования (например, Модель компьютера) и для каждой группы формируется одна единственная запись, которая и будет включена в окончательный результат. Например, с помощью операции Группировка можно узнать, какие модели компьютеров были проданы (встретились в таблице Клиенты хотя бы один раз).
Вычисления по вертикали – это возможность, которая позволяет подвести итоги (вычислить количество, наибольшее значение и т.п.) при проведении операции группирования. Например, в базе данных, которую мы разрабатываем, можно определить не только наименования проданных моделей компьютеров, но и количество каждой из моделей.
Создадим итоговый запрос с группировкой, из которого можно узнать какие модели компьютеров были проданы, количество каждой из проданной модели и общую стоимость компьютеров каждой из моделей. Для этого:
На панели объектов окна базы данных щелкните на кнопке Запросы. В открывшемся окне щелкните на строке Конструктор для создания запроса в режиме конструктора запросов.
В диалоговом окне конструктора запросов в окне Добавление таблицы выберите поочередно таблицы Компьютеры и Клиенты.
Добавьте поля Клиенты.Модель компьютера, еще раз Клиенты.Модель компьютера, Компьютеры.Цена, и еще раз Компьютеры.Цена (Рис. 36).
Выполните команду меню Вид|Групповые операции. В окне формирования структуры запроса появится новая строка Групповая операция:. В этой строке во втором поле из раскрывающегося списка выберите функцию Count, в четвертом столбце аналогично выберите функцию Sum (Рис. 36).
![]()
Рис. 36.Выбор групповой операции
Закройте окно конструктора и присвойте запросу имя – Итоговый запрос. В окне базы данных в списке запросов появится новый Итоговый запрос, результаты выполнения которого представлены на рис. 37.
![]()
Рис.37.Окно выполненного запросаИтоговый запрос
Запрос с параметром – это такой запрос, в котором критерий отбора задается пользователем при каждом запуске запроса. Запрос с параметром можно получить из любого предыдущего запроса, введя в него параметры для отбора записей. При запуске такого запроса на экран выводится окно, в котором следует ввести значение параметра выборки.
Для создания запроса с параметром возьмем за основу предыдущий итоговый запрос, но в качестве задачи поставим выбор определенной модели проданного компьютера. Для этого:
Откройте Итоговый запрос в режиме конструктора.
В первом поле в строке Условие отбора: наберите текст - [Введите модель] (Рис. 38).
![]()
Рис. 38.Условие отбора для запроса с параметром
![]()
Щелкните на кнопке Вид панели инструментов, чтобы отобразить результаты запроса. В появившемся окне ввода значения параметра (Рис. 39) введите наименование любой из купленных клиентами моделей компьютера, напримерKC10 и щелкните на кнопке ОК.
![]()
Рис. 39.Окно ввода значения параметра
Если наименование модели введено правильно, отобразится таблица с результатами выполненного запроса (Рис. 40).
![]()
Рис. 40.Окно выполненного запроса с параметром
Сохраните созданный запрос под именем Запрос с параметром, используя команду Файл|Сохранить как…
Перекрестный запрос позволяет представить в форме таблицы информацию, которая обычно выводится в виде диаграммы или графика. При этом получаемая перекрестная таблица, в отличие от обычной таблицы (в которой имена имеют только столбцы), состоит из именованных строк и столбцов, на пересечении которых размещается итоговая (сводная) информация.
Например, можно построить запрос, отвечающий на вопрос о том, компьютеры какой модели пользовались наибольшим спросом у различных категорий покупателей: студентов, школьников, работающих. Таким образом, необходимо построить запрос, результат которого имеет вид таблицы, где на пересечении строк и столбцов приведено число компьютеров определенной модели, приобретенной различными категориями покупателей.
Читайте также: