Как сделать сортировку по дате в excel
Для начала скажу, что я зарабатываю через вот этого брокера , проверен он временем! А вот хороший пример заработка , человек зарабатывает через интернет МНОГО МНОГО МНОГО и показывает все на примерах, переходи и читай! Добавь страницу в закладки. А теперь читаете информацию ниже и пишите свой отзыв
Видео: Excel 2007. Фильтрация и сортировка ячеек
Есть несколько способов сортировки дат в Excel.
Здесь рассмотрим, как сделать сортировку в Excel по дате рождения, по месяцам, т.д.
В Excel даты хранятся в виде порядковых номеров, п. э. отсортированные даты будут стоять в списке сначала по году.
Например, все даты 2010 года. А среди этих дат будет идти сортировка по месяцам, затем дням. Затем, все даты 2011 года, т.д.
Для примера и сравнения, мы скопировали даты столбца А в столбец В.
Здесь произошла сортировка по годам, а месяца идут не подряд.
Но, если нам важнее отсортировать даты по месяцам, например – дни рождения сотрудников или отсортировать даты в пределах одного года, периода, тогда применим формулу.
Сортировка дат в Excel по месяцам.
Для этого нужно сделать дополнительный столбец, в котором даты запишем в текстовом формате.
Копируем формулу вниз по столбцу.
Теперь можно установить в таблице разделительные линии, которые будут отделять даты каждого месяца.
Иногда, при работе с таблицами в Excel возникает необходимость отсортировать данные, например, по алфавиту, по дате… Вследствие чего возникает вопрос, как быстро можно сортировать в Excel.
Как сортировать в Excel?
Сортировка данных в Excel
Делается это очень просто. Допустим, имеется некий столбец, в котором в каждой строчке вставлены различные даты либо числа. Для того, чтобы сортировать данные, нажимаем во вкладке Главная параметр Сортировка и фильтр.
Расположен данный параметр в правой части документа на Панели управления (имеется ввиду Панель функций и кнопок в документе Excel).

После чего отобразится несколько значений, где выбираем Фильтр. Предварительно, нужно установить маркер в нужный столбец прямо над списком дат или чисел.
Как сортировать в Excel по дате?
После этого, нажатием на стрелки, можно выбирать необходимые значения: Сортировать от старых к новым либо Сортировать от новых к старым. Также присутствует возможность сортировать по цвету.

Excel сортировать по возрастанию
По сути разобраться в том, как сортировать в Excel по возрастанию, убыванию, сортировать по дате, цвету и т.п. не сложно. Результат можно наблюдать сразу после выбора необходимого параметра.
В этой статье разберемся, как в программе эксель сортировать по дате. Делать это будем на примере, на рис 1 представлена таблица с сотрудниками и датами их приема. Необходимо отфильтровать таблицу так, чтобы сотрудники самым раним приемом оказались на верхней части.

_m.jpg)
_m.jpg)
Таблица отформатируется, в результате люди отсортируются по датам приема. Таким образом, задача будет полностью выполнена.
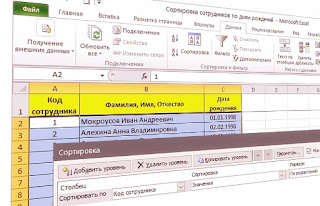
Стандартная сортировка списка сотрудников в Excel по дате их рождения не решает поставленной задачи, поскольку такая сортировка выстраивает их в хронологическом порядке, с учетом не только дня и месяца, но и года рождения.
В результате такой сортировки мы будем видеть, кто из сотрудников старше или моложе. А вот, чтобы сказать, у кого скоро будет день рождения - для этого придется вручную просматривать от начала до конца весь список, что неудобно.
Видеоурок по данной теме "Как отсортировать сотрудников по дням рождения в Excel" можно найти на нашем канале "Учите компьютер вместе с нами".
Идеальная сортировка для такого случая - это упорядочивание людей по возрастанию их месяца рождения, а в пределах каждого месяца - по дате. Этим мы сейчас и займемся.
Но прежде всего, какой вид будут иметь исходные данные? Пусть, в колонке "А" располагается порядковый номер сотрудника, в колонке "В" - его фамилия и инициалы, а в колонке "С" - дата рождения, как показано на рисунке ниже.

Первоочередная наша задача - это выделить из даты рождения каждого сотрудника отдельно месяц и день. Для этого будем использовать вспомогательные колонки "D" и "E".
Далее, выделяем ячейки D2:Е2 и за правый нижний угол растягиваем введенные формулы вниз, до конца списка. В результате мы получим таблицу вида:
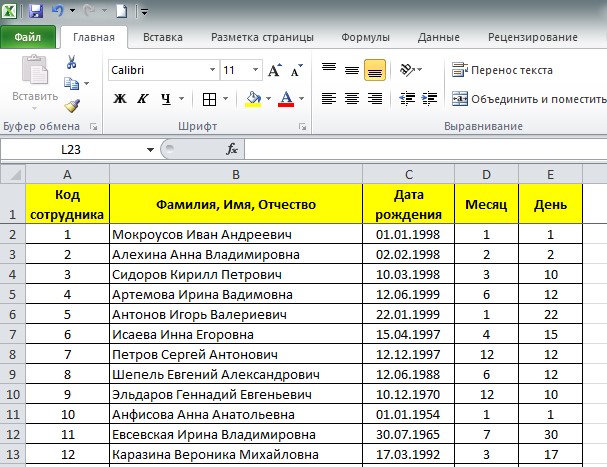
Ну а теперь, заключительный штрих. Нам осталось выполнить сортировку всех сотрудников по двум последним колонкам.
Для этого, выделяем область сортировки, протягивая левой кнопкой мыши по заголовкам колонок А:Е. Затем переходим во вкладку "Данные" и в секции "Сортировка и фильтр" нажимаем кнопку "Сортировка".

В появившемся окне "Сортировка" из выпадающего списка "Сортировать по" выбираем поле "Месяц". Далее нажимаем кнопку "Добавить уровень" и в списке "Затем по" выбираем поле "День".

Все остальные параметры сортировки оставляем без изменений и нажимаем кнопку "ОК". В результате, получим как раз то, что и требовалось:
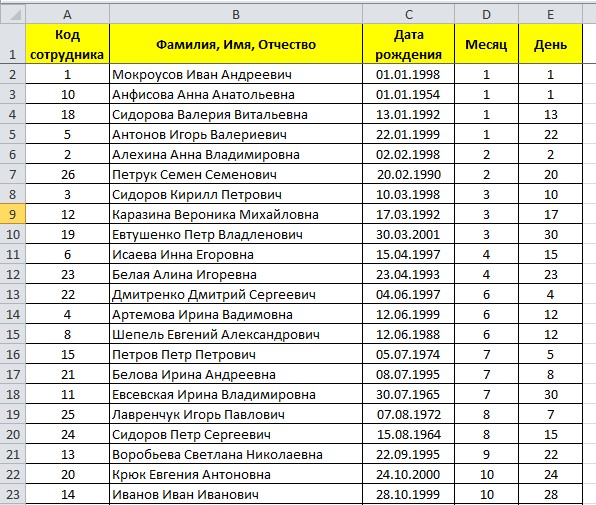
Как видим, теперь все сотрудники упорядочены по возрастанию месяца их рождения. Если в течение месяца день рождения наступает сразу у нескольких человек, тогда они упорядочены по возрастанию дней.
Зная текущую дату, теперь не сложно определить, у кого из них скоро будет день рождения и в какой последовательности.
Читайте также:


