Как сделать сопоставление контрагента с эдо контур в 1с 8
Для сокращения времени сотрудников, потраченного на создание и контроль первичной документации, в подключаемом модуле существуют следующие механизмы:
- сопоставление полученных электронных документов с документами в базе 1С,
- создание новых документов в 1С на основании полученных электронных документов,
- дополнительный анализ входящих документов.
Сопоставление документов¶
Для типовых конфигураций предусмотрено сопоставление входящих электронных документов в формате xml, установленном ФНС, с типовыми документами 1С.
- организация,
- контрагент,
- дата входящего документа,
- номер входящего документа.
Описание правил сопоставления электронных документов, в зависимости от их типа, происходит в процедуре НайтиСопоставлениеДокумента .
Правила ручного сопоставления документа¶
Автоматическое сопоставление может не определить подходящий документ. В этом случае поможет ручное сопоставление.
Для сокращения списка типов документов, которые подходят для сопоставления, используется событие ПравилаСопоставленияДокумента .
Кроме того, в этом методе задается фильтр на список документов. В типовом событии устанавливается отбор по организации и контрагенту.
Пример правила для сопоставления накладной:
Создание документов¶
Выбор вида документа¶
Создание документа¶
Для возможности быстро формировать документы в 1С на основании полученного формализованного документа существует процедура ПолучитьЗаполненныйОбъектДокумента1С .
Полученные данные в формате XML преобразуются в XDTO структуру. Затем каждое поле в создаваемом документе 1С заполняется соответствующим реквизитом из получившейся струкутуры XDTO.
Поиск документов, созданных на основании шаблона¶
Идентификаторы всех документов, созданных на основании шаблона, содержатся в коллекции Связи.TransformedToLetterIds структуры шаблона документа.
Эту коллекцию можно использовать для анализа в функции ПровестиАнализДокумента .
Сопоставление номенклатуры¶
При создании документа происходит поиск номенклатуры для сопоставления.
Если найти подходящую номенклатуру не удалось, то происходит ручное сопоставление с помощью таблицы значений.
После окончания сопоставления происходит запись изменений в базу.
Определение места хранения и правил заполнения происходит в функции СопоставитьНоменклатуруПоставщика .
Отбор сопоставления номенклатуры¶
При ручном сопоставление номенклатуры можно установить отбор.
Установка отборов происходит в функции ОтборСопоставленияНоменклатуры .
Типовыми полями отбора являются:
- артикул,
- код,
- контрагент,
- наименование,
- ссылка на номенклатуру.
Анализ документов¶
Выполнение анализа вызывается нажатием на кнопку Анализ и обработка → Выполнить анализ.
В процедуре ПослеАнализаПакета выполняется логика обработки действий для каждого документа пакета.
Например, заполнение структуры ответа на входящий документ в зависимости от определенного действия (подписать, отказать в подписи и т.п.).
Завершающий этап анализа - выполнение определенных действий по подготовленным данным, определяется в процедуре ВыполнитьТребуемоеДействие .
© Copyright 2018, Diadoc Revision 409a65ea .
Versions latest binding Downloads pdf html epub On Read the Docs Project Home Builds Free document hosting provided by Read the Docs.

Многие компании, приобретая программное обеспечение фирмы 1С, не обращают внимания на такую замечательную возможность, как настройка ЭДО. А ведь этот функционал позволит сотрудникам предприятия обмениваться различными данными не только между собой, но и с контрагентами.
Документы, оформленные через ЭДО, имеют точно такую же юридическую силу, вне зависимости – дублируются ли они на бумажных носителях или нет. Это применимо не только к гражданским документам, но и к налоговой отчетности.
Преимущества ЭДО
Использования электронного документооборота, а в случае продуктов 1С такой документооборот осуществляется через сервис 1С-ЭДО, наряду с юридической силой, дает возможность:
- Во много раз ускорить процесс обмена документами с контрагентами;
- Минимизировать ошибки, расхождения и опечатки, исключив человеческий фактор;
- Исключить штрафы и пени за несвоевременную подачу отчетности в контролирующие органы;
- В десятки раз сократить затраты на распечатку и отправку бумажных документов;
- Создать архив в цифровом формате с простым поиском, защитой информации и организацией доступа;
- Работать с документами непосредственно из 1С;
- Построить полностью контролируемую и прозрачную систему документооборота.
Электронный документооборот внедрен в учетную систему 1С в таких распространенных конфигурациях*, как:
- 1С:Бухгалтерия 8
- 1C:Управление нашей фирмой 8
- 1C:Управление холдингом 8
- 1С:Управление торговлей 8
- 1С:Комплексная автоматизация 8
- 1С:Бухгалтерия государственного учреждения 8
- 1С:Управление производственным предприятием 8
- 1C:ERP Управление предприятием 2
- 1С:Розница 8
- 1С:Клиент ЭДО 8
*редакцию конфигурации уточните у наших специалистов.
Самой популярной конфигурацией 1С на постсоветском пространстве является 1С:Бухгалтерия предприятия. Поэтому именно на ее примере мы дадим пошаговую инструкцию для настройки ЭДО. Однако отметим, что настройка ЭДО в ЕРП, 1С:УТ, КА, УНФ и 1С:Розница будет выполнятся по такому же алгоритму.
Подготовка к настройке ЭДО в 1С Бухгалтерия
Перед тем как начинать настройку 1С, требуется произвести определенные манипуляции, без которых настройка ЭДО не имеет смысла:
- Обновить конфигурацию до последней доступной версии 1С;
- Официально оформить договор с оператором связи на предмет обмена электронными данными (зачастую пользователи выбирают ту же компанию, через которую отправляют отчетность в налоговую и другие учреждения);
- Подготовить логин и пароль интернет-поддержки компании 1С, обслуживающей предприятие;
- Произвести установку крипто-про, чья настройка не вызовет проблем, или подготовить электронно-цифровую подпись на флешке.
Кроме того, если вы планируете пересылать документы внешним контрагентам, настройка ЭДО требует, чтобы были заполнены следующие поля:
- Наименование;
- ИНН;
- КПП;
- Адрес, согласно системе классификатора;
- Телефон;
- Код органа налоговой.

Рис.1 Заполнить по ИНН
Процесс настройки ЭДО в 1С 8 версии
- Электронные подписи;
- Обмен электронными документами с контрагентами.

Рис.2 Процесс настройки ЭДО

Рис.3 Выберите сертификат

Рис.4 Crypto-Pro
Подключение к сервису из 1С
- Организация;
- Сертификат;
- Юридический адрес;
- Код налогового органа.

Рис.5 Подключение к сервису из 1С
Процесс подключения к сервису 1С Такском и его настройка ничем не отличаются от вышеописанного. Для организации ЭДО в 1С между компаниями также необходимо выслать приглашения.

Связь с другими компаниями через ЭДО
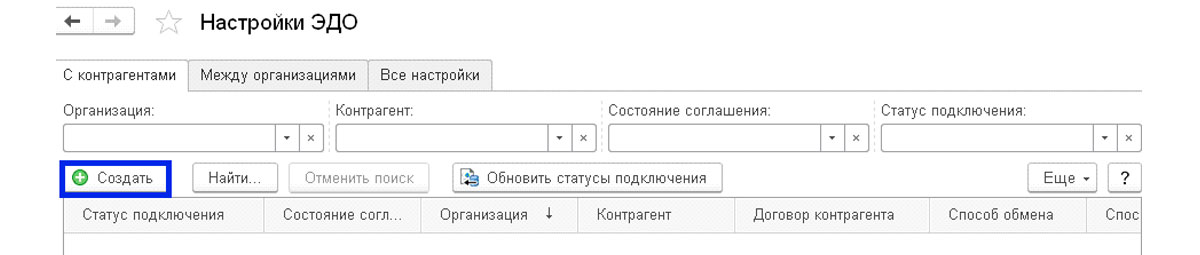
Рис.6 Связь с другими компаниями через ЭДО
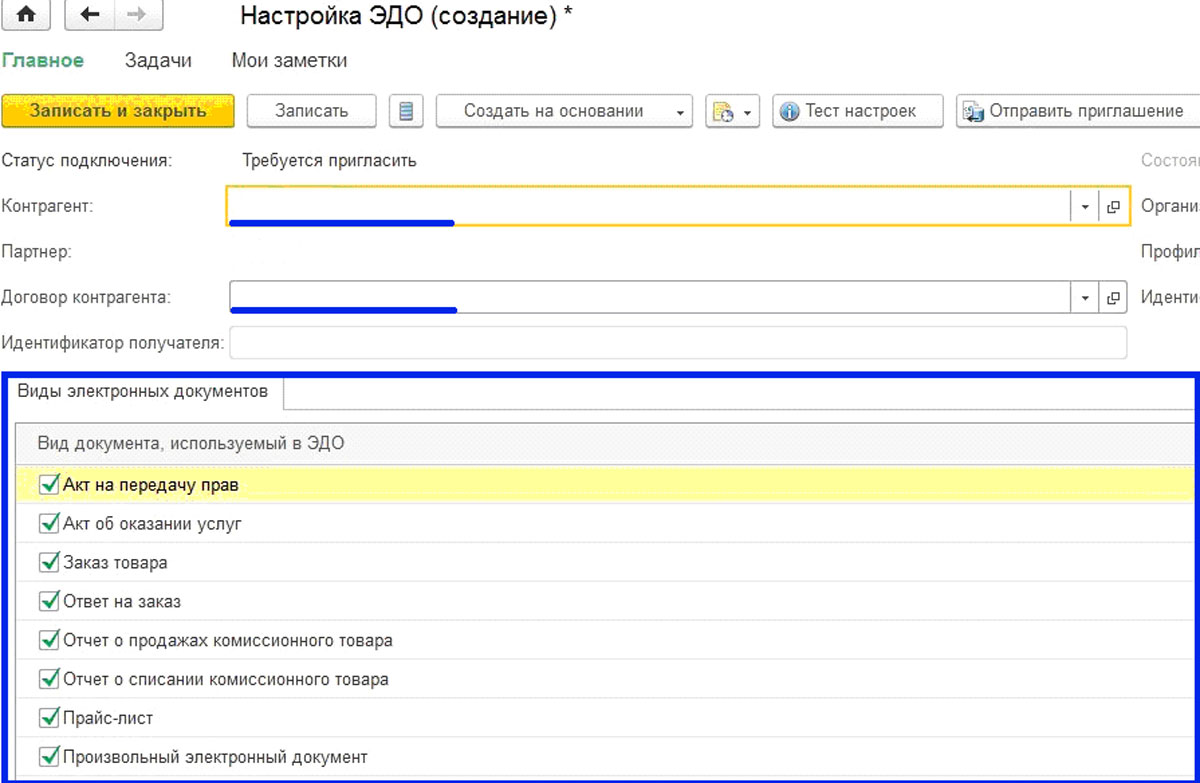
Рис.7 Настройка ЭДО
В данном окошке необходимо занести нужного контрагента и заполнить договор. Чуть ниже присутствует настройка того, какие документы из полного списка объектов вы будете передавать через ЭДО с заданным контрагентом. Чтобы исключить документ из ЭДО, уберите отметку на конкретной строке.
Настройка роуминга
Если ваш контрагент подключен к оператору, с которым не предусмотрена автоматическая настройка роуминга, например – к Контуру.Диадок, то настроить роуминг потребуется вручную. Это трудоемкий и небыстрый процесс, который может занимать от 5 до 30 дней. Статус настройки проверяется тоже самостоятельно. Такой процесс настройки роуминга между рядом наиболее распространенных операторов крайне неудобен и серьезно усложняет ЭДО с контрагентами, особенно если контрагентов у вас много, и они часто меняются.
Специалисты компании WiseAdvice предлагают простое и удобное решение проблемы настройки роуминга – использование технологии WA:ЭДО. Технология позволяет работать с различными операторами без роуминга в едином интерфейсе. Благодаря глубокой интеграции с 1С работать с документами можно прямо из вашей программы 1С. Дополнительной интеграции не требуется. Предусмотрено подключение к уже готовому сервису или реализация индивидуального проекта на вашей территории. Технология предоставляет другие дополнительные возможности. Например, настройка маршрутов согласования и автоподписи документов, отправка исходящих через оператора, предлагающего самые дешевые тарифы и т.д.
Принимаем приглашение к ЭДО

Рис.9 Принимаем приглашение к ЭДО
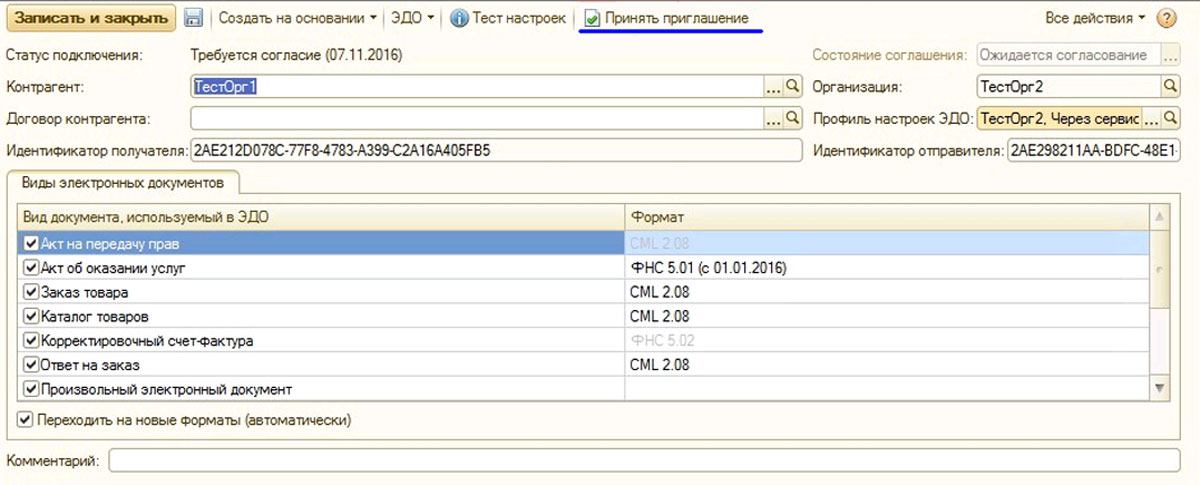
Рис.10 Принять приглашение

Рис.11 Присоединен
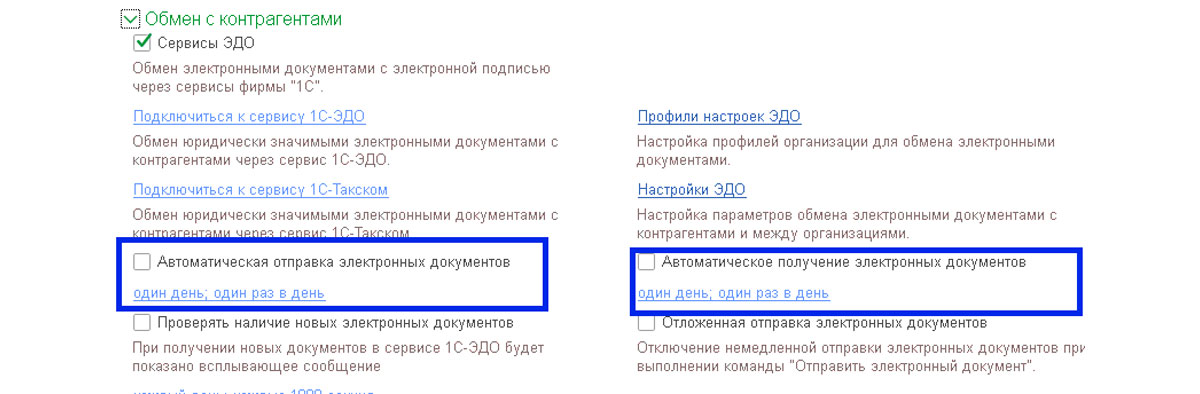
Рис.12 Автоматический обмен документами по определенному расписанию
Скачайте интеграционный модуль
Итак, модуль установлен и настроен. Его базовые функции — получать, согласовывать и отправлять документы. Давайте посмотрим, что надо сделать для выполнения каждого из названных сценариев.
Как получить документы от контрагентов


Как согласовывать документы
Как правило, документооборот и учет в организациях ведут разные люди. С бумажными документами это выглядит так: бухгалтер готовит документ, менеджер контролирует его содержание, согласовывает с контрагентом и идет к руководителю за подписью. Или менеджер получает от поставщика закрывающие документы, несет руководителю на подпись, а затем бухгалтеру на учет. При ЭДО все участники этих цепочек могут даже не вставать со своих рабочих мест.

В первом случае вы увидите форму, в которой обязательно следует указать получателя, его подразделение и должность (это необязательно), а также сотрудника, который в итоге должен подписать данный документ. При желании можно написать комментарий. Важно, что согласовать документ можно только до того, как его подпишут.

Если вам нужно, чтобы адресат согласовал и подписал документ, выбираете соответствующую графу и заполняете форму.





Каждый из этих базовых сценариев работы с документами потребует от вас всего лишь нескольких кликов мышкой. Когда вы обработаете в модуле несколько документов, вы будете делать это, не задумываясь, автоматически. Если вопросы все-таки возникнут, вы всегда можете заглянуть в подробную инструкцию к модулю или обратиться в техподдержку — она работает круглосуточно.
- Из карточки контрагента в справочнике Контрагенты:

- Из списка контрагентов справочника Контрагенты:



В Учетной записи контрагента нужно выбрать идентификатор Получателя. После выбора идентификатора, пользователю необходимо нажать кнопку Готово, ввести пароль от сертификата ключа электронной подписи для подписания приглашения. После подписания приглашения, пользователю потребуется подписать электронный документ.



На этом настройка обмена между двумя контрагентами завершена. Можно приступать к обмену документами.
Читайте также:


