Как сделать соотношение сторон 1 к 1
24.окт.2021 Битрикс Работа с сокетами Ошибка! Не работает
В проверке сайте можно наблюдать такую ошибку
Работа .
17.июл.2021 Как передать Roistat в заказ 1С-Битрикс
Передать ID Roistat можно в сам заказ в Битриксе после его о.
21.июн.2021 Сбой на файле, ошибка распаковки пакета
При очередном обновлении 1С-Битрикс выскочила ошибка [UUGZA0.
03.июн.2020 Не выводиться заглушка в композитном кеше
Столкнулся с тем, что при указании заглушки в динамической о.
01.апр.2020 Установка SSL сертификата LetsEncrypt на BitrixVM
Установка SSL сертификата LetsEncrypt на виртуальную машину .
07.мар.2020 Битрикс настройка SSL, ошибка работы с сокетами
Заходим в меню битрикса выбираем 8. Manage pool web servers .
14.ноя.2019 Не выгружаются заказы в 1С
Не выгружаться заказы в 1С из сайта на битрисе могут по разн.
07.ноя.2019 Видео youtube на фон сайта
Как-то на сайт мне нужно было вывести видео на весь экран, к.
05.ноя.2019 Свойство с большим списком (датой)
Если в инфоблоке необходимо использовать свойство типа списо.
05.ноя.2019 Основные настройки BitrixVM
Приведу основные пути и файлы конфигурации в виртуальной маш.
Существует множество аспектов в искусстве построения композиции кадра, но вы наверняка никогда не задумывались о соотношении его сторон. Формат — это термин, используемый для описания соотношения между шириной и высотой изображения. Причина, по которой фотографы часто не думают о формате, очень проста: этот параметр зависит от камеры, поэтому многие склонны воспринимать формат как нечто неизменяемое.
Технологии изменили ход дела. Современные цифровые камеры дают фотографу возможность выбрать формат из нескольких вариантов, каждый из которых имеет свои характеристики. Изображение также можно обрезать в ходе последующей обработки.

Знание характеристик форматов конкретной камеры помогает фотографу правильнее компоновать кадр, а также учит видеть, когда обрезка фотографии в другой формат позволит улучшить композицию изображения.

Форматы
Большинство камер, за редким исключением, используют один или два формата. 3:2 обычно бывает у 35мм цифровых камер, а 4:3 используют компактные фотоаппараты и микрокамеры. Если вы посмотрите на фото выше, вы увидите, оно сделано в формате 4:3 и больше обрезано. Мне больше нравится вариант 4:3, так как осталось меньше лишнего пространства вокруг белого цветка. Мы поговорим об этом подробнее чуть позже.
Любители пленочных камер имеют больше вариантов на выбор благодаря существованию среднеформатных, крупноформатных и панорамных фотоаппаратов.
Ниже представлен краткий обзор существующих сегодня форматов. После я объясню, как соотношение сторон влияет на композицию.
Применяется в микрокамерах, в большинстве компактных камер, в некоторых цифровых среднеформатных цифровых и пленочных камерах, которые применяют формат 6x4,5см. Также используется в мониторах и неширокоэкранных телевизорах.

Применяется в некоторых среднеформатных камерах, таких как серия пленочных фотоаппаратов Pentax 67. Такие камеры создают негативы или слайды размером 6x7 см. Некоторые среднеформатные дальномерные фотоаппараты используют это соотношение сторон.

1:1 (или 6:6)

Используется крупноформатными камерами, которые работают с плоской пленкой размером 5x4 или 10x8 дюймов. Больший формат 10x8 вышел из употребления, и фотографы в основном работают с пленкой 5x4дюйма.

Панорамный формат, применяемый в среднеформатных панорамных пленочных камерах. Некоторые ранние модели компактных камер Panasonic имели этот формат. Он также используется при широкоэкранном видеозахвате.

12:6 (или 2:1)
Сверхширокий панорамный формат, используется в панорамных пленочных камерах среднего формата, например, в серии Linhof Technorama (Linhof выпускают фотоаппарат серии Technorama формата 17:6).
Соотношение сторон в композиции
На сегодняшний день формат 3:2 в 35 мм камерах остается самым широко используемым. Причины, по которым именно его выбрал Оскар Барнак для Leica, не зафиксированы; возможно, он выбран потому, что такое соотношение сторон почти совпадает с размерами золотого прямоугольника.

История Золотого прямоугольника берет начало в Древней Греции; он эстетически привлекателен для применения в фотографии, в рисунке, живописи, архитектуре. Фотограф Анри Картье-Брессон, который славился своим мастерством в композиции, использовал теорию золотого прямоугольника в кадре 35мм. Схема выше показывает относительные размеры золотого прямоугольника (красный цвет) и 35мм кадра (желтый), который лишь немного больше.
Правило третей, известное также как закон композиции, является упрощением некоторых идей идеальной композиции внутри золотого прямоугольника.
Проблема 35мм

Кадр 35мм (или золотой прямоугольник) работает хорошо, если камера в панорамном формате, но не так хорош в вертикальном положении. Прямоугольник слишком вытянутый, его трудно заполнить красиво и правильно.

Формат цифрового века
Микро 4:3
Предпросмотр в реальном времени и электронные видоискатели
Если у вашего фотоаппарата есть режим просмотра фотографий или электронный видоискатель, стоит посмотреть в руководстве пользователя, есть ли возможность менять формат. Если она есть, то в режиме просмотра та часть фотографии, которая будет обрезана, обозначается серым цветом. Если у вашей камеры есть видоискатель, в нем может быть функция отображения в измененном формате при поиске кадра. Таким образом, компоновать кадр в разных форматах становится очень просто.
Квадратный формат
Заслуживает особого внимания. Это один из моих любимых форматов. Несмотря на то, что на рынке в данный момент нет цифровых камер с квадратным форматом кадра, он все еще очень популярен благодаря пленочным камерам и пост-обработке. Больше о нем вы можете прочитать в уроке Учимся работать с квадратным форматом в фотографии.
Форматы и печать
Есть одна практическая область, где можно наткнуться на проблему форматов — это печать. Если у вас 35 мм камера, вы знаете: большинство видов бумаги для печати не подходят для ваших фотографий (за исключением размеров бумаги 6x4дюйма). Это справедливо независимо от используемого вами формата, хотя в некоторых случаях придется меньше обрезать фотографии. Это одна из причин, по которым многие фотографы предпочитают широкоформатные камеры: формат 5:4 подходит именно к стандартным размерам фотобумаги (5:4 дюйма, 10:8, 16:20 и т.д.)
Бумага для струйных принтеров отличается от фотобумаги, так как изготавливается в соответствии со стандартами Международной Организации по Стандартизации. Этот стандарт пользуется соотношением 1:1,4142 (квадратный корень из двух) и определяет размеры А2, А3, А4, А5 и другие размеры бумаги.

Решение проблемы печати очень простое: печатайте фотографии, оставляя белую рамку. Это красиво выглядит, а также упрощает выбор формата печати. Изображение выше показывает, как выглядит на бумаге размера А3 или А4 фотография, сделанная на камеру 35 мм.
Как обрезать фотографию
Обрезать фотографию легко в программе Lightroom, в Photoshop CS — немного сложнее. Здесь я приведу краткую инструкцию, как это сделать в обеих программах, в остальных программах методы похожи.

Lightroom
Перейдите в модуль Develop, нажмите на иконку Crop. Кликните стрелку рядом со словом Original справа и выберите новый формат из меню или Enter custom для создания собственного формата.
Photoshop CS

Если вы редактируете в Jpeg или Tiff в программе Photoshop CS (а не в Adobe Camera Raw, которая похожа на Lightroom), необходимо сделать некоторые вычисления, чтобы обрезать фотографию до определенного формата. Проще всего выбрать Crop Tool, ввести размеры, до которых нужно обрезать, в полях ширины и высоты. Высота (или ширина в вертикальном формате) должна совпадать с высотой вашего фото в пикселях, затем можно ввести ширину, необходимую для определенного формата.
Например, если фотография в высоту составляет 3888 пикселей, а вы хотите обрезать ее до соотношения сторон 4:3, нужно задать ширину в 5184 пикселя.
Заключение
Надеюсь, это введение поможет вам понять связь размеров кадра и композиции. Используете ли вы камеру 35мм, микрокамеру, квадратный формат, широкий формат или панорамную камеру, пропорции кадра вносят разницу в композицию изображения. В прошлом формат сильно зависел от используемой камеры. Сейчас фотоаппараты дают возможность экспериментировать с форматами, которые вы предпочитаете.






18558
SMM | Статьи, советы, рекомендации
18558
SMM | Статьи, советы, рекомендации
Если вы интернет маркетолог и пытаетесь создать уверенное присутствие вашего бренда или продукта, или сервиса в сети интернет, то скорее всего большая часть ваших усилий уходит на работу в социальных сетях.
Вы можете выстраивать эту работу основываясь на расшаривании статей от ваших клиентов, основываясь на их продукте или вы можете создавать уникальный контент, который будет расшариваться как уникальный. Неважно под какой случай подходит эта ситуация, если вы включаете изображения в ваши социальные посты, то оптимизация фотографий крайне важна для этого.
В этой статье мы поделимся опытом постинга изображений и фотографий в SMM, это будет довольно простое объяснение с пояснениями, которые легко расскажут вам какие размеры использовать для того, чтобы ваша графика в социалках выглядела потрясающе.
Мы включили минимальные и максимальные размеры изображений и предоставили соотношение сторон, используемое каждой социальной сетью, таким образом вы сможете оптимизировать ваши изображения, которые не относятся ни к минимальным, ни к максимальным вариантам. Мы также включили самый большой размер файла для загрузки на каждую из социальных платформ.
P.S Мы немного упростим вам жизнь в плане высчитывания соотношения и сторон и кинем ссылку на онлайн калькулятор, который сделает это за вас.
Оптимальный размер изображения 1200 х 630 пикселей, устройства с выоским расширением будут прекрасно отображать эти размеры. А минимальный размер изображения желателен 600 х 316 пикселей.
Соотношение сторон 1.91:1, такое соотношение используется для десктопных, мобильных и садбарных рекламных показов.
Размер файла до восьми мегабайт.

Так как Facebook предлагает многообразие размещения графики, мы рекомендуем держаться размеров 1200х630 и соотношения сторон 1.91:1. Это даст вам уверенность в том, что ваши изображения будут в высоком разрешении на мобильных, десктопных и других портативных устройствах.
Может показаться странным, но Facebook указывает на то, что правильный размер изображений для их социальной сети равен 1200х620 пикселей, но соотношение сторон говорит о том, что все-таки идеальный размер это 1200 х 628.
Для этой социальной сети идеальным размером изображения является 1080х1080 пикселей. А минимальным размером изображения будет 320х320 пикселей. Соотношение стороно при этом будет равно 1.91:1 и 4:5.

Когда вы делитесь фото, ширина которого от 320 до 1080 пикселей, Instagram держит это фото в оригинальном разрешении до тех пор, пока соотношение сторон находится между 1.91:1 и 4:5. Если вы попытаетесь запостить соотношение сторон, которое не поддерживается, то ваше фото будет обрезано до приемлемых размеров. Более того, если вы запостите фото с крайне низким разрешением, то оно автоматически будет увеличено до ширины в 320 пикселей.
В Twitter, оптимальным размером изображений является 4096х4096 пикселей, а минимальным 300х157 пикселей. В то время как соотношение сторон 2:1. Размер изображения же при этом должен быть не больше 5 мегабайт для фото, 5 мегабайт для анимированных изображений на мобильников и 15 мегабайт для веба.

Когда вы сомневаетесь, увеличьте ваши изображения и дайте Twitter смасштабировать их основываясь на 2:1 соотношении сторон. Как и с Facebook, это даст уверенность в том, что изображение будет показано в максимально доступном качестве.
Для Pinterest оптимальным размером изображения является минимальная ширина равная 600 пикселям, а минимальным размером изображения в абсолютном порядке является ширина в 236 пикселей. Соотношение сторон 2:3 до 1:3:5. Размер файла при этом не особо важен.
Важно понимать, как работает распределение пикселей в Pinterest и почему соотношение сторон очень важно для работы с этой социальной сетью. Существует несколько вариаций отображения изображений в Pinterest. В фиде, изображения показываются с шириной 236 пикселей и максимальной высотой 800 пикселей. Если вы захотите развернуть изображение, то оно увеличится до 564 пикселей в ширину и соответствующую высоту.
Сама социальная сеть рекомендует минимальную ширину изображений в 600 пикселей и соотношение сторон 2:3, таким образом каждое изображение будет масштабироваться правильно везде.
ВКонтакте
Для ВК рекомендуемый размер для изображения составляет 1590 х 400 пикселей. Само изображение будет показываться 796 на 200 пикселей. А максимальной суммой высоты и ширины изображения должно быть число в 14000 пикселей. В противном случае изображение просто не загузится. Картинка поста должна равняться 700 х 500 пикселей.
Для того, чтобы не потерять в качестве изображений, лучше всего загружать фотографии до 1000 пикселей с каждой из сторон, предварительно работая над усилением резкости. И обязательно сохраняйте фотографии уже оптимизированными для веба.
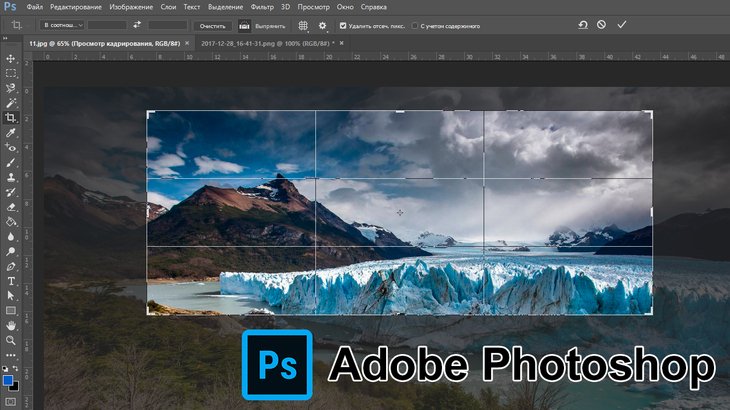
Все действия в статье будут показаны мной на примере программы Adobe Photoshop CC 2017. Но всё это можно проделать и в других редакторах, в том числе в некоторых онлайн-сервисах.
Соответственно, чтобы что-либо начать делать с изображением, вам нужно его сначала загрузить в фотошоп. Вариантов несколько… Либо просто перетащите его в фотошоп, либо через меню “Файл” — “Открыть”. Или можно кликнуть правой кнопкой мыши по изображению в проводнике Windows, выбрать из меню “Открыть с помощью” — “Adobe Photoshop”.
Что такое обрезка (кадрирование) изображения в заданных пропорциях и как это сделать
Обрезка изображения представляет собой то действие, когда вам нужно вырезать из исходного изображения какую-либо часть. Например, есть большая фотография с человеком на каком-то фоне и вы хотели бы обрезать изображение так, чтобы остался человек и немного нужного фона вокруг.
Такую операцию ещё называют кадрированием.
Причём фото может потребоваться обрезать именно в нужном соотношении сторон, например, чтобы конечное изображение получилось точно формата 16:9 или заданных пропорций в пикселях, например, 1024 на 900.
Изображение, выполняющее эту роль называют ещё “Тизер”, “Изображение записи / статьи” и другими схожими названиями. Ниже я буду называть это тизером.
Вот пример тизеров прямо с этого блога:

Как видим, это вступительные изображения для статей, дающие чащего всего наводку, о чём примерно эта статья.
Выше тизеры отображаются рядом с анонсами статей. А если открыть статью для полного прочтения, то они будут крупнее, например:


На разных сайтах может быть по своему, выше лишь пример. Где-то может стоять так называемый “слайдер” новостей, представляющий собой прокрутку картинок (тизеров) статей, а при клике по ним будет открываться сама статья / новость для изучения. Это не важно.
Всё дело в том, что на сайтах часто тизеры должны быть определённых пропорций, чтобы они правильно отображались. Например 16:9. Если этого не соблюдать, когда требуется и сделать изображение в другом соотношении сторон, то оно может в итоге на сайте отображаться неправильно, например, не во всю ширину заготовленного для него блока.
Вот примеры (красным обвёл области, которые должны занимать изображения на рассматриваемом блоге):


Поэтому в таких случаях, прежде чем ставить тизер, нужно сначала выполнить обрезку нужного изображения в нужном соотношении сторон.
Процесс обрезки изображения
Делается всё на самом деле очень просто!
На панели инструментов слева нужно выбрать инструмент обрезки (его называют “Рамка” или “Кадрирование”):

Выбрав данный инструмент, на изображении появится специальная рамка, показывающая границы обрезки:

Потянув за границы рамки, мы выбираем область изображения, которую обрезаем.
Обрезано будет всё что находится за рамкой и в итоговом изображении останется, соответственно то, что отображалось в рамке.
Если не задать никакое соотношение сторон для данного инструмента, то вы сможете настроить границы вообще как угодно, например:


А чтобы вы могли обрезать изображение чётко в нужном соотношении сторон, необходимо вверху задать соответствующие параметры.
Вверху, где расположены настройки инструмента, откройте список. В нём будут как и готовые варианты соотношения сторон для обрезки (например, квадратное, 16:9, 1024×768 пикс. и др.), так и возможность задать собственное соотношение сторон в пикселях (пункт “в соотношении”).

Итак, предположим, вам нужно выполнить обрезку в каком-то определённом соотношении сторон, которого нет в готовых вариантах. Например, вы знаете что в пикселях картинка должна быть в пропорциях как 1300×500 или же должен в итоге получиться затем именно такой же размер (после изменения размеров).
Тогда выбираем “в соотношении” и рядом указываем нужные размеры [1]. Затем уже ниже настраиваем область обрезки [2], т.е. растягиваем её и двигаем в нужное место изображения так, чтобы в итоге вырезали нужную часть, которую будет видно.

Обратите внимание, что при указании соотношения сторон, область обрезки вы сможете растянуть только именно в указанном соотношении, т.е. не сможете её сузить по ширине и высоте так, как могли бы это сделать без указания этих параметров.
После того как вы указали нужную область для обрезки в соответствии с заданным соотношением сторон, осталось применить изменения. Для этого нажмите кнопку в виде галочки вверху:

Готово! Изображение будет обрезано.
Изменение размера изображения. Для чего требуется и как это сделать
Менять размер изображение частенько приходится тогда, когда оно изначально очень огромное. Например, фотография сделана в разрешении 4000×3000 пикс, а вам эту картинку нужно вставить в статью на сайте или просто загрузить куда-то, где установлены ограничения по размеру. В этом случае можно легко уменьшить размер, сделать изображение, например, 2000×1000 пикс. или любого другого размера, сохраняя правильные пропорции ширины и высоты.
Если нужно изменить изображение, например, уменьшить его, то открываем меню “Изображение” — “Размер изображения”.

В настройках выберите единицу измерения “Пиксели” [1]. Затем осталось указать новые размеры и для этого достаточно задать только нужную ширину изображения [2]. Высота будет автоматически изменена пропорционально ширине. Для сохранения изменений нажмите “ОК”.

Никогда не изменяйте отдельно ширину и высоту изображения, не соблюдая пропорции, потому что изображение будет искажено! За пропорциональное изменение ширины и высоты отвечает специальная кнопка, расположенная левее от строк для изменения ширины / высоты:

Если она включена, высота будет изменяться пропорционально ширине и наоборот, и это правильно. Не рекомендую её отключать. И поэтому, если вы видите, что, меняя ширину, высота сама не меняется (и наоборот), значит эта опция просто выключена и нужно её включить.
После выполнения нужных операций с изображением, не забудьте сохранить итог своей работы :), выбрав “Файл” — “Сохранить как” и указав нужный формат, например, JPG, а также качество (обычно ставится максимальное и, как правило, нет смысла уменьшать его).
Заключение
Уверен, что обрезка изображения в соответствии с нужным соотношением сторон может понадобиться любому пользователю. Пусть даже и с любым соотношением сторон, когда нужно просто вырезать нужную часть изображения и, вероятно, изменить его размер (например, уменьшить, если изображение огромное), что является очень востребованным действием.
Как видим, всё это в фотошопе делается очень легко. Аналогичное можно сделать и в других графических редакторах, в том числе в некоторых, работающих в онлайн.
Сделай репост – выиграй ноутбук!
Каждый месяц 1 числа iBook.pro разыгрывает подарки.
- Нажми на одну из кнопок соц. сетей
- Получи персональный купон
- Выиграй ноутбук LENOVO или HP
Читайте также:


