Как сделать сообщение при входе
Примечание: модальные окна отличаются от обычных тем, что пока модальное окно открыто пользователь не может взаимодействовать с другими элементами сайта до тех пор, пока не закроет модальное окно.
Посмотреть пример модального окна можно с помощью JavaScript, воспользовавшись методом alert().
Всплывающее окно
Первым шагом создания всплывающего окна является создание элемента
и будет использоваться в качестве всплывающего окна. Теперь мы его скрываем с помощью значения none свойства display и добавляем ссылку, при нажатии на которую будет появляться всплывающее окно:
Используя псевдо-класс :target мы выбираем и применяем стили к элементу, к которому был осуществлён переход. Таким образом после перехода по ссылки значение свойства display элемента
Теперь надо расположить
посередине страницы, чтобы он стал похож на всплывающее окно. Делаем его абсолютно позиционированным и центрируем его по вертикали и горизонтали:
Следующим шагом будет реализация скрытия окна, при нажатии на любое место страницы или на само окно. Для этого нам нужно расположить элемент
На этом создание простого всплывающего окна закончено.
Модальное окно
Для создания всплывающего модального окна, берём элемент
Следующим шагом в создании полноценного модального окна будет добавление кнопки, которая будет скрывать наше окно. Кнопку сделаем из обычной ссылки, добавив её к нашему
Для эффекта затемнения страницы при выводе модального окна, надо поместить весь имеющийся код окна в дополнительный
и растягиваем его на всю ширину и высоту окна. Задаём ему display: none; и перенаправляем ссылку вызова окна на него.
теперь отвечает за отображение модального окна и за затемнение фона страницы, а дочерний только за оформление самого окна:
Опубликовал DEST , 5 августа, 2017
Вы должны быть пользователем, чтобы оставить комментарий
Создать учетную запись
Зарегистрируйте новую учётную запись в нашем сообществе. Это очень просто!
Войти
Уже есть аккаунт? Войти в систему.
Последние посетители 0 пользователей онлайн
Похожий контент

Мод аризона, чел фиксил, сохранялись, сейчас снова пропадают кому ставлю, но у меня и кому ставил сохраняются, т.е в бд так и стоят, а кому выдаю , они перезаходят и пропадают.
/litejoin reload - перезагрузка конфига
join.donater - пермишн для донатеров
join.fly - полет при заходе
join.hide - невидимка при заходе
join.reload - команда перезагрузки
1.1Переместите плагин в папку plugins
1.2Установите другие не обязательные плагины (PermissionsEx и BarAPI)
2.Перезагрузите сервер
3.Настройте конфиг

Используете ли Вы локальную учетную запись или учетную запись Microsoft, легко изменить отображаемое имя, связанное с Вашей учетной записью за несколько простых шагов.
Изменить отображаемое имя для учетной записи Microsoft
Чтобы изменить отображаемое имя на экране входа в систему для пользователей с учетной записью Microsoft, Вам необходимо открыть настройки своей учетной записи на веб-сайте Microsoft и внести изменения в нее. Вот как это сделать.





Когда страница Вашего профиля Microsoft перезагрузится, на этот раз она обновится с именем, которое Вы ввели на предыдущем экране.
Когда Вы изменяете имя своей учетной записи Microsoft, оно изменяется на всех устройствах, которые Вы используете для этой учетной записи.
Чтобы Ваше новое имя отображалось на экране входа в Windows 10, Вам придется выйти из своей учетной записи. Поэтому, если у Вас есть открытая несохраненная работа или приложения, сохраните Ваш прогресс перед выходом из системы.
Изменить отображаемое имя для локальной учетной записи
Локальная учетная запись — это простой подход к использованию Windows. Локальные учетные записи не имеют дополнительных функций — синхронизация файлов, настроек, истории браузера и т. д. Вам не нужно использовать адрес электронной почты для использования операционной системы.




Примечание: Если организация управляет Вашим компьютером или у Вас нет прав администратора, Вы не сможете изменить имя своей учетной записи.
Теперь Вы можете закрыть окно панели управления. Изменение имени не вступит в силу, пока Вы не выйдете из учетной записи. Поэтому, если у Вас есть открытая несохраненная работа, обязательно сохраните ее, прежде чем выйти из учетной записи.
Читать еще: Виртуальные диски iscsi. DAEMON Tools iSCSI Target. Как управлять iSCSI таргетами через веб-браузер
Как убрать экран приветствия на Windows 10
Запускайте свой компьютер без лишних элементов и приступайте сразу к работе.
Отключение через редактор локальной групповой политики
Отключение через редактор реестра
Проверьте работоспособность этого метода, используя клавиши Win + L.
Ну а если вы хотите оставить пароль на месте, но всё равно пропускать экран блокировки, то отключите автоматический вход в ваш аккаунт. Теперь компьютер после каждого включения будет сразу загружать ваш рабочий стол без каких-либо других отвлекающих элементов!
Windows 10: как изменить экран приветствия (блокировки)

Вопрос от пользователя
Раньше у меня была Windows 7, но потом в углу экрана, рядом с часами, появилось уведомление для ее обновления до Windows 10. Разумеется, после обновления моя картинка с экрана приветствия просто пропала.
Как теперь изменить картинку на экране приветствия (блокировки), т.е. того ока, где вводят пароль?
Вообще, хотелось бы отметить, что в последних версиях Windows 10 изменить картинку на экране приветствия теперь можно без всяких сторонних утилит и программ (за что отдельное мерси разработчикам, ведь такого раньше, насколько помню, никогда не было ). Причем, можно выбрать не только конкретную фотку, но и поставить слайд-шоу!
Чуть ниже покажу, как это делается.
Настройка экрана блокировки
ШАГ 1
Сначала необходимо отрыть параметры Windows. Сделать это можно через меню ПУСК (см. скриншот ниже), либо просто нажмите сочетание кнопок Win+i.


Открываем раздел персонализации
ШАГ 2

Экран блокировки — выбираем фото
ШАГ 3

Выбираем конкретное фото
ШАГ 4

Что отображать на экране
ШАГ 5
Чтобы проверить, как выглядит установленный фон не обязательно перезагружать компьютер (ноутбук), достаточно нажать сочетание клавиш Win+L (см. пример ниже, экран блокировки теперь стал с выбранным пейзажем) .

Картинка на экране блокировки // Проверка, всё работает! (фото экрана блокировки)
Вот так просто происходит смена фона экрана блокировки, никаких доп. утилит для современной Windows 10 использовать нет необходимости.
Настройка экрана приветствия Windows 10
Новая операционная система Windows 10 буквально пестрит визуальными обновлениями. Не обошлось ни одного места, где бы не изменился дизайн. В том числе это относится и к такому разделу, как экран приветствия. Мы его видим каждый раз, когда включаем компьютер. Естественно, что со временем стандартная заставка, которой так и блещет экран приветствия, надоест и её захочется сменить. Но как это сделать?

Изменение фонового изображения
Глубокий синий цвет, в который окрашен экран приветствия, многим надоедает очень быстро. И если картинку экрана блокировки поменять чрезвычайно просто средствами системы, то с экраном входа всё не так просто. Microsoft при создании Windows 10 не предусмотрела такой возможности.
К счастью, об этой потребности позаботились сторонние разработчики. Ими была создана специальная утилита, носящая название Windows 10 Login Background Changer. Эта программа легко ищется в Интернете и не требует даже скачивания. Достаточно просто её запустить и выбрать новое изображение на экран.
Как пользоваться утилитой
Необходимо найти и скачать данное приложение на свое устройство. Желательно из проверенных источников во избежание заражения компьютера вирусами. После этого скачанный архив распаковывается в удобную директорию.
Важно! Использование утилиты может привести к ошибкам в операционной системе, так как изменяет первоначальные параметры. Хоть вероятность и небольшая, это стоит учитывать.
Чтобы запустить приложение, необходимо в выбранной директории найти папку GUI и открыть её. В ней лежит исполняемый файл W10 Logon BG Changer. Он необходим, чтобы запустить утилиту и работать с ней. Чтобы она работала корректно, нужно воспользоваться администраторскими правами.
Как только вы запустите программу, появится информационное окошечко с предупреждением. Если вы согласны на риск – просто кликните на Yes и продолжите работу.


Важно! Предварительно узнайте, какое у вас разрешение экрана и подгоните соответсвующее изображение под размер. В противном случае возможно возникновение проблем. При этом помните, что слишком светлое изображение не даст вам увидеть, какое имя пользователя прописано. Конечно, для ПК с одним владельцем это не критично, но для мультипрофильных устройств очень важно.
После завершения процедуры появится уведомление, что утилита смогла заменить изображение на фоне. И теперь его можно будет увидеть при каждом включении Windows 10.

Локальная политика безопасности доступна в Windows 10 Pro , Enterprise и Education . Если у вас Windows 10 home -переходите ко второму способу.
1.В строке поиска или в меню выполнить (выполнить вызывается клавишами Win+R) напишите команду secpol.msc и нажмите Enter.







На сегодня всё, если вы знаете другие способы — пишите в комментариях! Счастья Вам 🙂
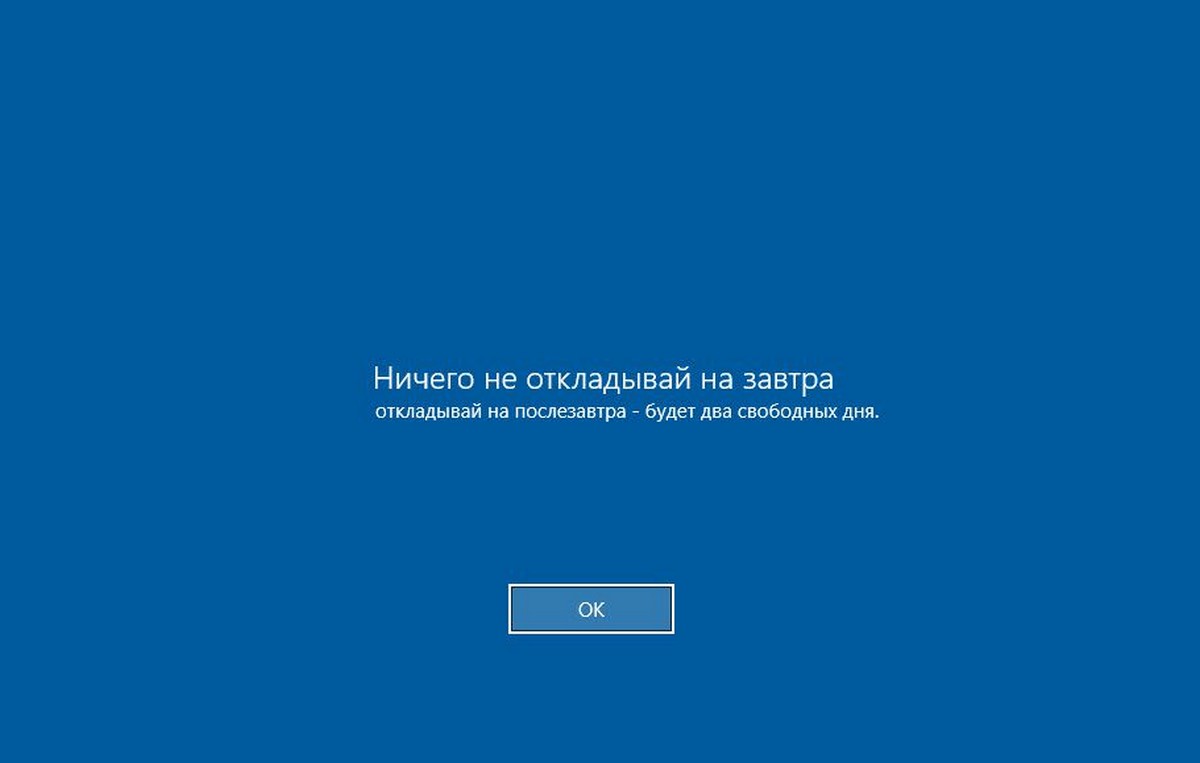
- Откройте редактор реестра. см. как
- Перейдите к следующему ключу реестра:
Если у вас нет такого раздела, просто создайте его.
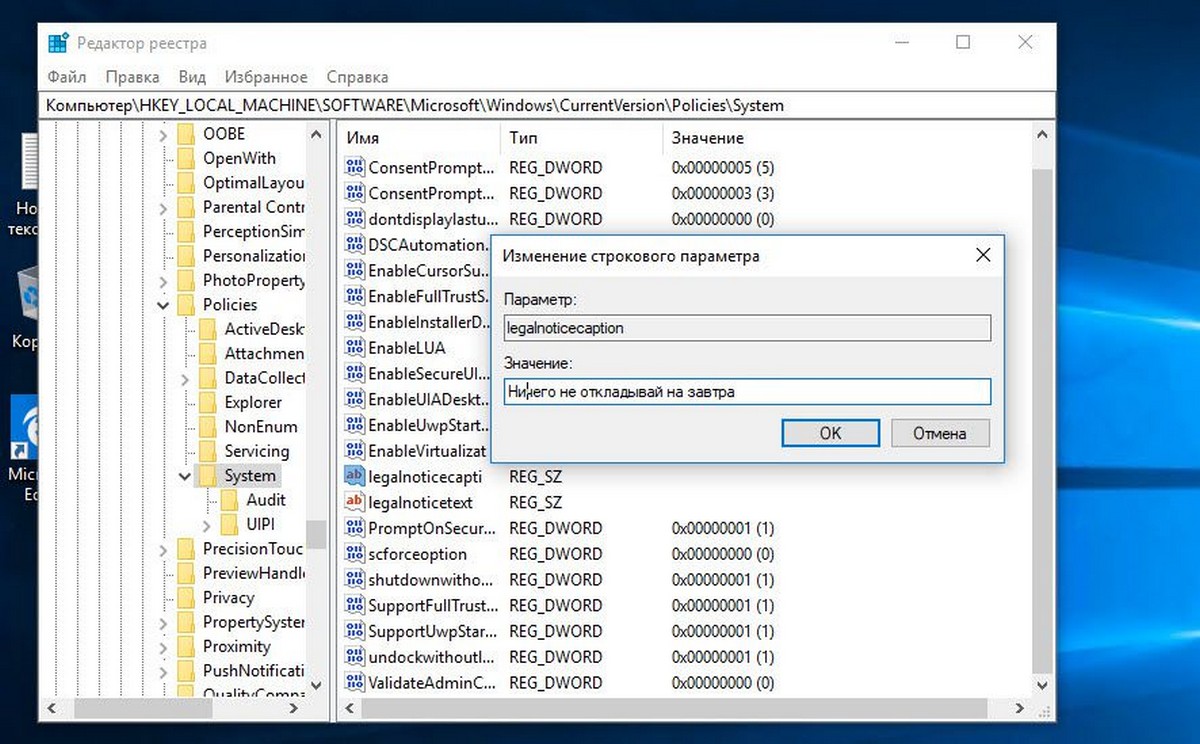
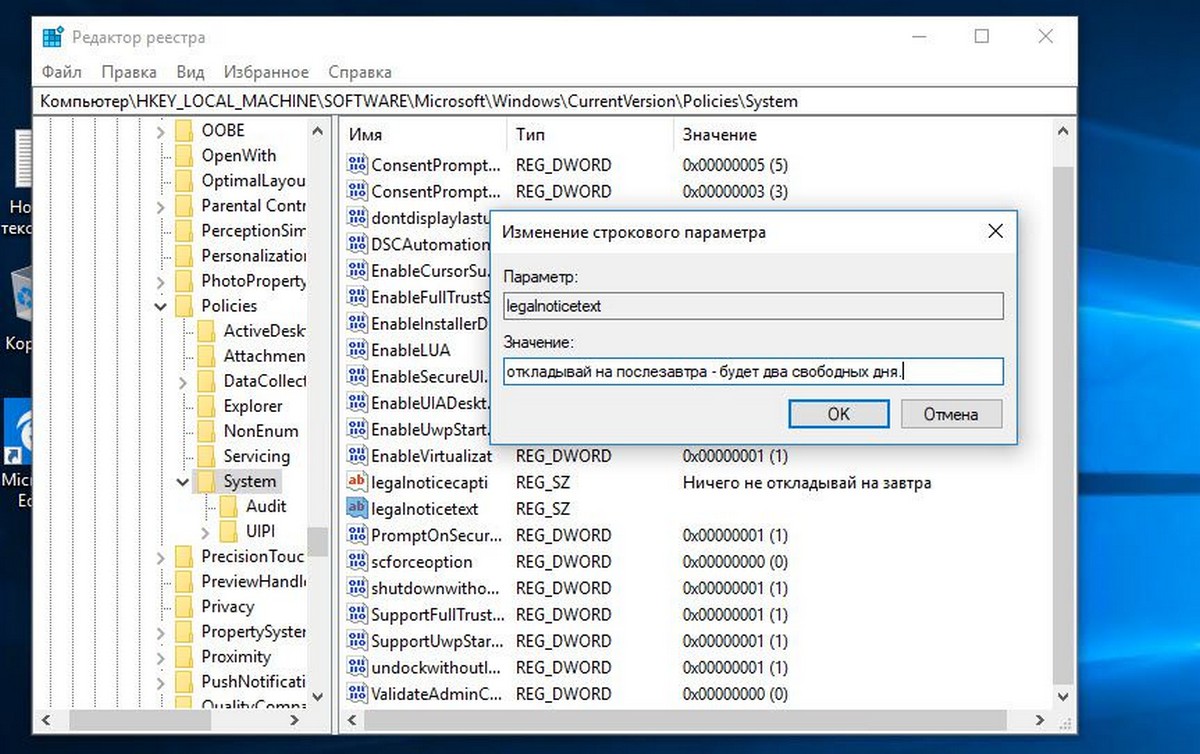
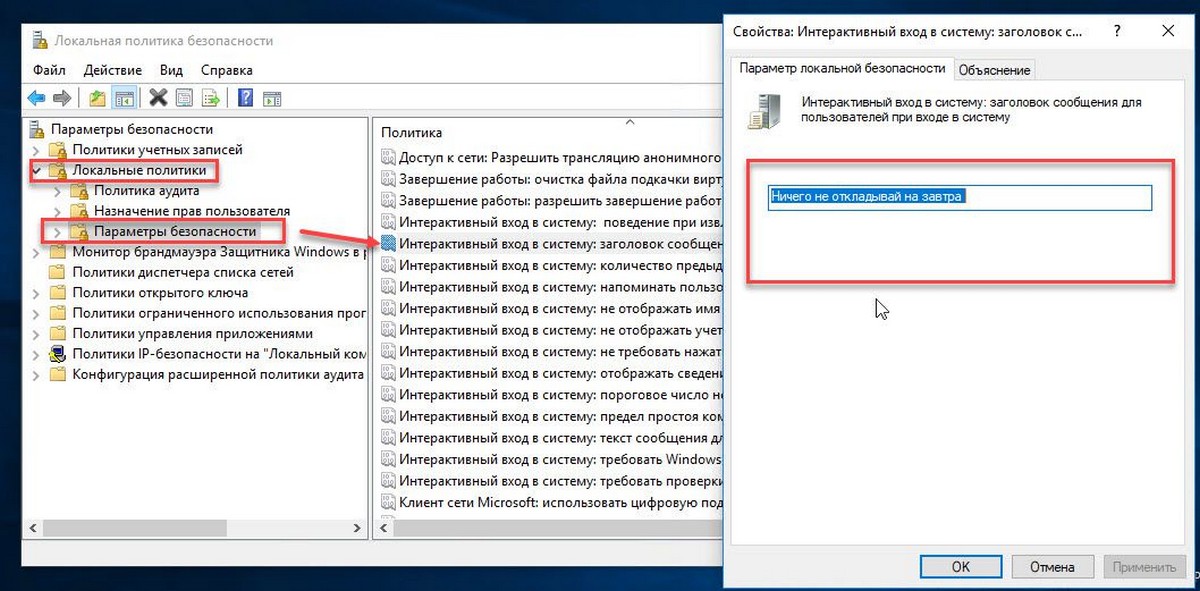
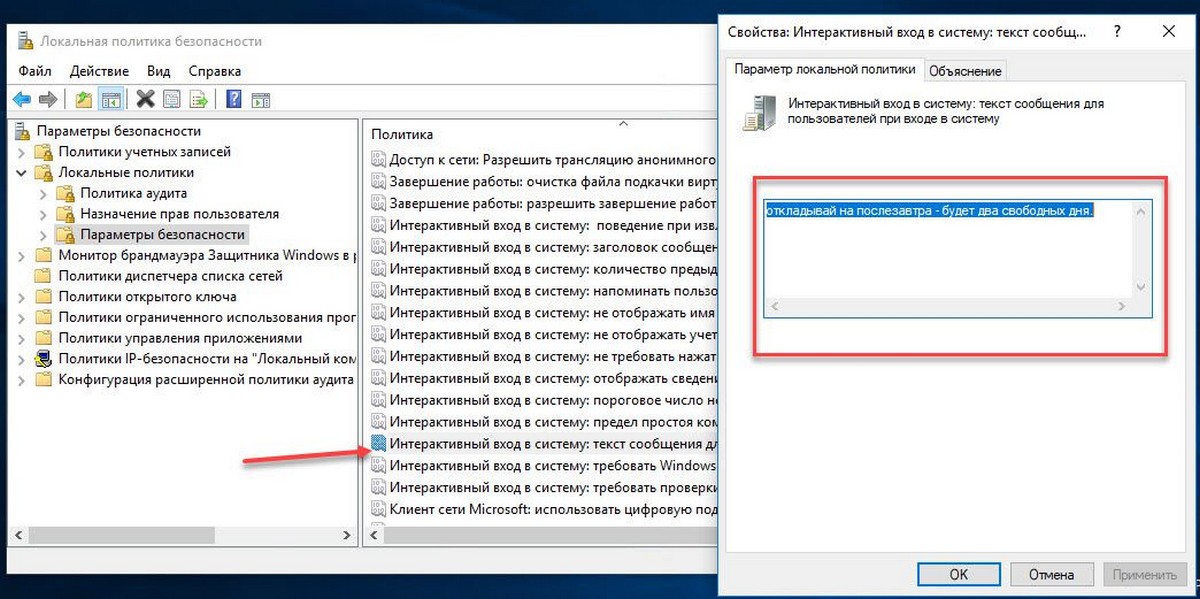
Этот текст часто используется в правовых целях, например, чтобы предупредить пользователей о последствиях разглашения коммерческой тайны или о том, что их действия могут контролироваться.
Читайте также:


