Как сделать сони плейстейшен
Не секрет, что Playstation Classic не удалась, и это неспроста: выбор некоторых игр в комплекте вызывают недоумение, почти половина набора оказалась играми европейского региона с 25 кадров в секунду и проблемами воспроизведения, да ещё и эмулятор настроен на скорую руку: просто правка конфигурационных файлов могла бы решить часть проблем.
По этим причинам приставка довольно быстро потеряла 70% от цены и пропала с прилавков. Тем не менее, аппаратно это мощная и хорошо спроектированная консоль, которая легко может заменить целый шкаф с приставками.
Этот пост не будет очередной копипастой по установке Project Eris . На эту тему есть большие подробные статьи, которые находятся в поиске за секунду. Здесь же я расскажу о нескольких вариантах "взлома", их плюсах и минусах.
1. Совсем не взлом (содержимое консоли остается нетронутым).
Retroboot 1.2.1 . Этот мод не меняет содержимое консоли и полностью работает с флешки. Нужно просто записать игры в папку roms. Если что-то сломалось и не запускается, можно вынуть флешку для восстановления или замены, а приставка будет работать в штатном режиме.
- Почти невозможно сломать приставку.
- Можно запускать на уже взломанной приставке с установленным Project Eris , Autobleem или Bleemsync (устарел, теперь вместо него Project Eris ).
- В состав Retroboot входит retroarch с оптимизированными ядрами от KMFDManic, они обновляются до сих пор и обеспечивают лучшую совместимость и производительность в играх.
- Самая простая установка.
- Поддержка не всех флешек, для многих может быть необходим USB хаб с питанием.
- Нельзя запитать приставку от компьютера или телевизора - только блок питания на 1А.
- Занят второй порт джойстика.
2. Project Eris 1.0.0 и Autobleem 0.9.0
Меню Project Eris выглядит более лаконично - он может запускать Retroarch или Emulationstation. Интернет в нём тоже можно настроить.
Эти два варианта очень похожи: они оба могут модифицировать ОС консоли для улучшения функциональности. В Autobleem модификация опциональна, можно пользоваться встроенным в него Retroboot 'ом с теми же ограничениями.
- В обеих прошивках добавляется поддержка NTFS и exFat флешек, плюс сама приставка может быть запитана от любого USB, например от ноутбука или телевизора.
- Добавляется поддержка Wi-Fi и Bluetooth свистков, в разных прошивках разных.
- В Project Eris есть sftp и ssh для доступа к содержимому приставки по USB. В Autobleem он тоже есть, но нужно качать специальный драйвер и настраивать соединение вручную, либо подключаться по Ethernet.
- В Autobleem встроен Retroboot и retroarch с ядрами KMFDManic.
- Можно использовать USB OTG переходник для флешки или wifi модуля, тогда будет доступен второй порт джойстика.
- Всё равно нужно подключать флешку, а для игры вдвоём ещё и переходник OTG в порт зарядки или разветвитель в первый порт.
- В состав Project Eris входит retroarch со стандартными ядрами, которые могут работать хуже, чем от KMFDManic. (Но ядра от KMFDManic несложно скачать и поставить дополнительно).
3. Замена встроенных игр
Я сам не менял встроенные игры, поэтому на фото оригинальное меню. С заменой будет выглядеть и работать точно также, только игры могут быть любыми из обширной библиотеки Playstation.
Я сам не менял встроенные игры, поэтому на фото оригинальное меню. С заменой будет выглядеть и работать точно также, только игры могут быть любыми из обширной библиотеки Playstation.
Можно прошить приставку Project Eris или Autobleem и записать во внутреннюю память приставки другие игры Playstation. В интернете несложно найти инструкции как удалять встроенные игры и добавлять новые. В этом случае консоль получает многие преимущества прошитой и работает без всяких флешек. Остается фирменное меню Сони и родной эмулятор (правда, не самый хороший) с поддержкой большинства игр первой Playstation. Причём образы дисков можно сжать, и записать не 20 игр, а 30 или даже больше! Если не нужны эмуляторы других приставок - нормальный вариант.
4. Установка retroarch во внутреннюю память и настройка его автозапуска вместо стандартного меню.
В посте на reddit " Power button to RetroArch in 3 seconds - internal RetroArch install " рассказывается, как отформатировать внутреннюю память для установки retroarch и настроить его автозапуск. Для этого нужно установить Project Eris или Autobleem для доступа к содержимому консоли по ssh и sftp.
- В результате модификации консоль будет воспроизводить любые игры без подключения дополнительных накопителей.
- Нужно ориентироваться в линуксе.
- Памяти всего 16 гигабайт. Это не очень много, хотя retroarch и поддерживает сжатые образы дисков.
- Есть риск сломать консоль так, что она не включится. Я так делал.
Все вышеперечисленные варианты популярны и актуальны сейчас. По совокупности плюсов-минусов я советую качать Autobleem , если вы планируете играть с флешки или Project Eris , если хотите менять содержимое приставки.
Сам же я остановился на последнем варианте. Набил несколько шишек, но добился того, что хотел - быстрой загрузки retroarch и игры без флешки. (И научился восстанавливать приставку, если она перестала включаться совсем :)) Во внутренней памяти поместилось даже больше игр, чем мне нужно: около 30 сжатых игр с CD и несколько сотен игр поменьше. Если интересно, как это сделать по шагам, пишите комментарии, расскажу.
В прошлый раз мы писали о выборе игровой ретро-консоли. С момента написания статьи PlayStation Classic упала в цене до 3000р. Это делает ее лучшей игровой ретро-приставкой на рынке практически безальтернативно. Сегодня мы разберемся, как сделать ее еще более полезной.

На данный момент основная проблема взлома приставки в том, что оба передних USB-порта ограничены по току до 100мА и этого не хватает для питания большинства USB-накопителей.
Отключаем ограничение по току на USB-портах
ВНИМАНИЕ: Вы можете смело переходить в следующий раздел, так как с версии BleemSync 1.1 есть поддержва OTG.
Два USB-порта на передней панели PlayStation Classic ограничены по току - они могут выдавать только 5В при 100мА. Этого тока достаточно, чтобы питать такие устройства, как мыши, клавиатуры, игровые контроллеры, но они могут работать нестабильно или быть несовместимыми, если устройству требуется больше.
За ограничение тока отвечает чип TPS2553D и на основе технического описания можно увидеть, что пин ILIM используется для управления значением максимально допустимого тока. С двумя последовательными резисторами, в сумме 226кОм, как раз обеспечивается ток в 100мА. Снижая сопротивление между этими контактами и землей, можно увеличить максимально допустимое потребление тока. Если закоротить этот пин на землю - можно эффективно отключить любое ограничение тока для USB-порта, с максимально допустимым значением 1.5A.

Чтобы отключить ограничение по току для 1 USB-порта, закоротите эти две точки:

Чтобы отключить ограничение по току для 2 USB-порта, закоротите эти две точки:
Отключить ограничение достаточно просто, если вы знаете что делаете. Для обеспечения безопасности используйте адаптер питания номиналом не более 2А. Этого будет достаточно для питания любых подключаемых устройств.
Взламываем консоль
На данный момент существует три прошивки для PlayStation Classic:
- BleemSync Устарела Бывшая BleemSync. Приоритетная для установки.
Установка BleemSync
Предполагается, что у вас уже есть подходящий USB-накопитель (предпочтительно USB 2.0). Разберем взлом на примере BleemSync v1.0+:
- Перейдите на страницу релизов BleemSync и скачайте zip архив на ваш компьютер.
- Отформатируйте USB-накопитель в FAT32 и назовите его SONY.
- Извлеките zip архив в корень отформатированного USB-накопителя.
- Убедитесь, что консоль отключена от сети, HDMI и всех USB-устройств.
- Вставьте USB-накопитель во второй USB-порт консоли и подключите питание консоли. HDMI подключать необязательно.
- Когда оранжевый индикатор загорится, включите консоль как обычно и подождите! Инструкции будут отображаться на экране ТВ, если HDMI подключен.
- После завершения первоначальной установки светодиод консоли начнет мигать красным, а на экране втечение 5 секунд появится уведомление о завершении установки. После этого консоль автоматически отключится.
- Как только это будет сделано и светодиод вновь загорится оранжевым, установка будет завершена! Теперь вы можете приступать к работе.
- Так же рекомендуется отформатировать USB-накопитель в exFAT или NTFS и извлечь резервную копию обратно в корень накопителя.
BleemSync v1.0 – Как использовать BleemSync для синхронизации игр и изменения конфигурации:
Инструкция по работе с BleemSync:
Установка Autobleem
Установка ERIS
Предполагается, что у вас уже есть подходящий USB-накопитель (предпочтительно USB 2.0).
- Скачайте .zip архив с официального сайта
- Отформатируйте USB-накопитель в FAT32 и и назовите его SONY прописными буквами. Формат должен быть FAT32, если на консоли ранее не была установлена BleemSync. В противном случае вы можете использовать FAT32, NTFS, либо exFAT.
- Распакуйте архив в корневой каталог отформатированного USB-накопителя.
- Убедитесь, что ваша консоль отключена от сети. Никакие другие USB-устройства не должны быть подключены в это время. Не используйте адаптер OTG во время процесса установки.
- Вставьте USB-накопитель во второй USB-порт консоли и подключите micro-USB шнур питания (прямое подключение, не используйте OTG). На экране будут отображаться текущие обновления, потому рекомендуется подключить кабель HDMI.
- Рекомендуется, чтобы во время обновления у вас не было никаких других USB-устройств, подключенных к вашей консоли.
Примечание: Если у вас есть внешний USB-концентратор, вставьте USB-накопитель в концентратор, а концентратор подключите ко второму USB-порту приставки. Рекомендуется для пользователей с проблемами питания USB. - Когда индикатор консоли станет оранжевым, включите его как обычно и подождите!
- Система создаст резервную копию существующих разделов ядра, восстановления и данных. Это может занять до 5 минут. Пока это происходит, светодиод будет мигать зеленым и красным. Вы будете видеть этот экран с изменяющимся текстом вверху:

- После завершения резервного копирования будет установлено пользовательское ядро. Теперь это не является опциональным и входит в состав ERIS по умолчанию. Это необходимо для некоторых продвинутых функций мода. Во время установки светодиод будет чередовать красный и зеленый цвета. После завершения вы увидите экран ниже.

- Как только консоль выключится и вы увидите оранжевый светодиод, извлеките USB-накопитель и подключите его к компьютеру.
Важная информация: Скопируйте файлы резервных копий вашей консоли и сохраните их в безопасное место. Файлы резервных копий хранятся в USB:\project_eris\backup . Очень важно, чтобы вы сохранили копию этих файлов в надежном месте. Они уникальны и могут быть использованы только на консоли, которая их создала. Не удаляйте эти файлы с USB-накопителя! Если они не существуют, то консоль воссоздаст их при загрузке. И любые резервные копии, сделанные после этого, будут принадлежать обновленному ядру проекта ERIS, а не исходному.
- Проект ERIS больше не работает с файловой системой FAT32, для борьбы с повреждением данных, общим для дисков FAT32. Сохраните все папки с USB-накопителя, отформатируйте его в NTFS или exFAT и перекиньте данные обратно. Убедитесь, что новый форматированный диск имеет маркировку SONY, со всеми заглавными буквами.
- Если вы еще этого не сделали, отключите консоль от питания.
- Подключите накопитель к консоли через порт второго геймпада. В настоящее время не используйте OTG-адаптер или любое другое USB-устройство, а только USB-накопитель.
- Подключите питание обратно к консоли. В это время подключите кабель HDMI, чтобы вы могли видеть происходящие обновления. Включите свою консоль.
- Должен появиться экран проекта ERIS.

- После инициализации вы увидите загрузочное меню проекта ERIS!

- Сделайте резервную копию вашего текущего USB-накопителя BleemSync в безопасном месте.
- Скачайте .zip архив ERIS с официального сайта
- Извлеките пакет на ваш текущий USB-накопитель BleemSync или ERIS. Теперь у вас должна быть папка project_eris и bleemsync на вашем диске. Перезаписывайте файлы, когда вас попросят.
- Убедитесь, что ваша консоль отключена от всего.
- Подключите USB-накопитель к консоли в порт второго геймпада (при желании вы все равно сможете использовать OTG, NTFS или exFAT-накопители) и снова подключите питание. HDMI является необязательным, но это рекомендуется, так как экран будет предоставлять обновления прогресса во время установки.
- Включите консоль, чтобы индикатор питания стал зеленым и ждите! Теперь вы увидите заставку нового проекта ERIS:

- Теперь система перенесет вашу установку BleemSync в новую структуру папок проекта ERIS.
- После миграции проект ERIS будет создавать резервную копию, если она не существовала, во время процедуры миграции.
- Новые файлы проекта ERIS будут установлены на консоль.
- Новое пользовательское ядро будет установлено – светодиоды на вашей консоли будут мигать попеременно красным и зеленым цветом во время установки.
- После установки ваша консоль перезагрузится. После перезагрузки вы должны увидеть меню загрузки нового проекта ERIS

Замена игр во внутренней памяти
Пожалуй, самая интересная часть. Вам понадобится:
-
и совместимый USB-накопитель , соблюдающий правильность окончания строк
- Micro-USB кабель питания для подключения PlayStation Classic к вашему компьютеру
Сделайте первоначальную установку BleemSync - шаги 1-7 раздела взламываем консоль. Это нужно для того, чтобы получить FTP-сервер, потому USB-флешка нам больше не нужна. Нас интересует только запуск PlayStation Classic, по этому мы не будем использовать BleemSync, или USB-накопитель после окончания первоначальной установки.
Загрузка / замена игр
Если ваш кабель micro-USB поддерживает передачу данных (кабель из коробки поддерживает), вы можете получить доступ к серверу FTP, работающему на консоли, через то же USB-соединение, которое питает консоль. Извлеките USB-накопитель, подключите кабель питания консоли к USB-порту вашего компьютера и запустите PlayStation Classic - все должно работать так же, как в стоковом режиме. Оставьте приставку висеть в меню.
Запустите FTP-клиент на компьютере и подключитесь с помощью следующих настроек:
Пароль не требуется
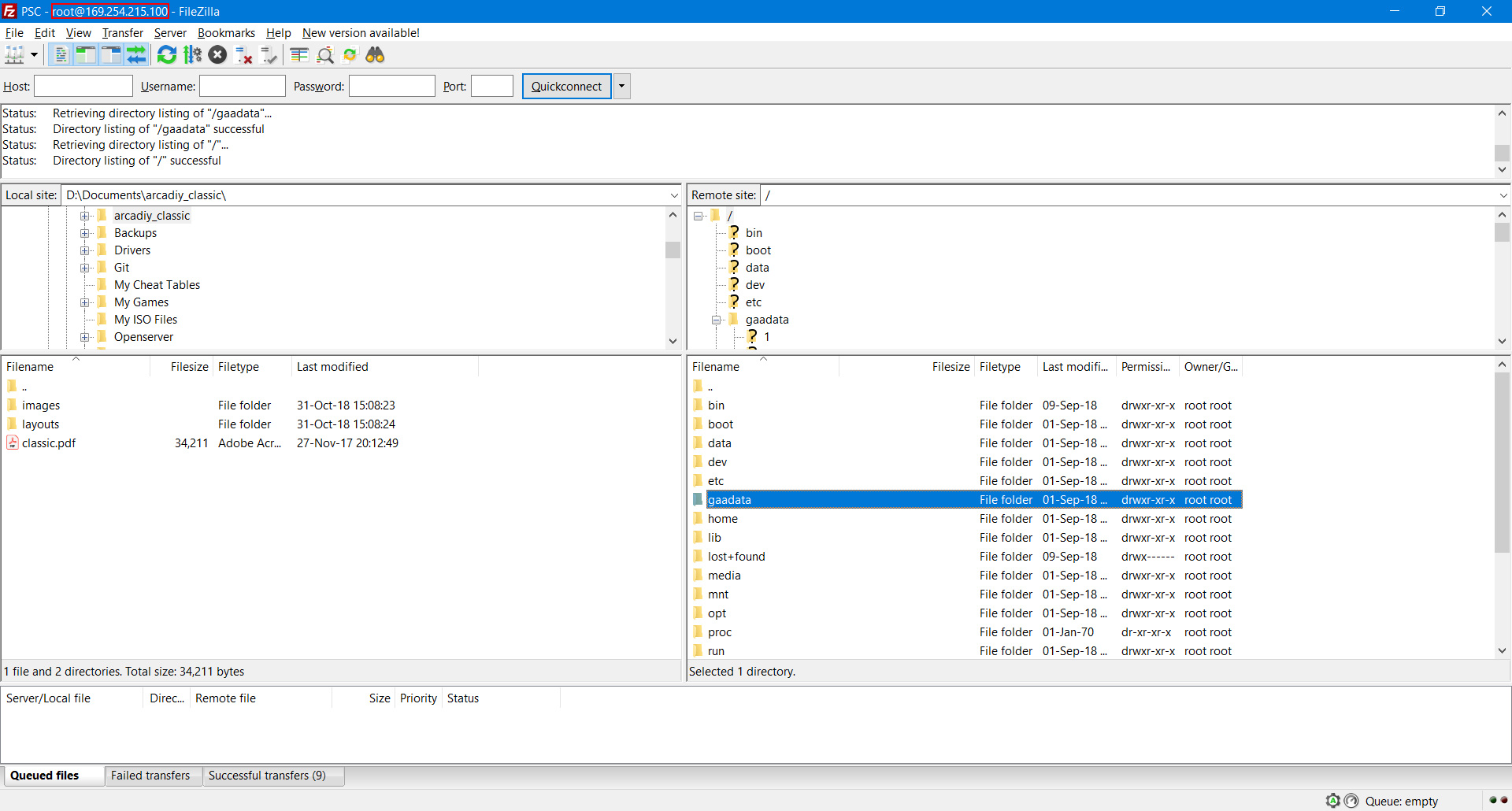
В случае успеха вы увидите список каталогов консоли. Папка, которая нас интересует /gaadata . Здесь собраны все необходимые игры, базы данных и BIOS. Создайте резервную копию всей папки на компьютере, чтобы сохранить ее в безопасности, в случае возникновения проблем. Ее размер около 14Гб, но скорость должна быть довольно хорошей.
Для примера, мы меняем PAL версию Tekken 3 на NTSC. Предполагается, что все необходимые файлы CUE/BIN у вас уже есть и правильно названы: SLUS-00402.
Перейдите в /gaadata/17 . Файлы Tekken 3 находятся в этой папке под именами SCES-01237.bin, SCES-01237.cue и т.д., наряду с файлом pcsx.cfg. Поскольку мы заменяем игру той же самой - просто переименовываем изображения и лицензионные файлы в соответствии с новым серийным номером, вместо того, чтобы загружать новые. Сначала удалите файлы PAL bin/cue, а затем загрузите файлы NTSC.

Теперь папка должна выглядеть следующим образом: pcsx.cfg, SLUS-00402.bin, SLUS-00402.cue, SLUS-00402.lic, SLUS-00402.jpg
Скачайте файл pcsx.cfg (не трогайте резервные копии до этого) и откройте его в Notepad++. Отредактируйте строку psx_clock = 39 так psx_clock = 54 . Сохраните и загрузите обновите/перезапишите файл на PlayStation Classic. Это поможет с производительностью игры. Я использовал параметр 54 со всеми играми без проблем.
Редактируем базу данных
Теперь нужно отредактировать базу данных, чтобы отразить измененные имена файлов. Скачайте копию документа /gaadata/databases/regional.db и откройте его в DB Browser. Нажмите на вкладку Browse Data.
Вы увидите список из 20 игр. Нам нужен GAME_ID 17 (как имя папки). Исправьте BASENAME ячейку с SCES-01237 на SLUS-00402. Нажмите на Write Changes и закройте приложение. Есть и другие вещи, которые нужно редактировать, если вы меняете игру, но в нашем случае больше ничего делать не надо. Загрузите/перезапишите regional.db файл.

Готово. Перезагрузите консоль.
С предидущими savestates и memory cards могут быть проблемы. Можно просто удалить все файлы из папки /data/AppData/sony/pcsx/17/.pcsx/ кроме ссылки на pcsx.cfg .
Замена игры на другую, или загрузка новой
Если необходимо заменить игру на полностью другую, вам необходимо будет произвести дополнительную редактирование базы данных. После изменения BASENAME для соответствующего GAME_ID нажмите Table и в раскрывающемся меню и выберите GAME . Вы можете редактировать дополнительную информацию для замены игры, такую как название, издатель, год выпуска и т.д. Просто убедитесь, что вы всегда используете GAME_ID , а не номер строки.

Вы также можете использовать это для добавления дополнительных игр, создав новую запись в базе данных (кнопка New record). Просто имейте в виду, что свободного места не так много и можно безопасно добавить еще 1 или 2 однодисковые игры. Но я бы посоветовал заменить любые существующие игры, в которые вы, скорее всего, не будете играть.
Вы можете просто скачать готовый набор игр с видеозаписи и загрузить их на свою консоль (прадварительно удалив с нее все игры). Это сборник кооперативных игр. Список:
- Bloody Roar 2
- Bushido Blade 2
- Capcom vs. SNK: Millennium Fight 2000
- Colin McRae Rally 2.0
- Contra: Legacy of War
- Final Fantasy® VII (куда без классики)
- Gran Turismo 2 Arcade Mode
- Gran Turismo 2 Simulation Mode
- Legend of Mana
- Metal Slug X
- Micro Machines V3
- Mortal Kombat Trilogy
- NBA Jam Tournament Edition
- Quake II
- Soul Blade
- Tekken 3
- Tony Hawk’s Pro Skater 2
- Twisted Metal 2
- WWF SmackDown! 2
- Wipeout 3
- Worms World Party
Не забудьте загрузить файл regional.db
Также читайте

Выбор игровой ретро-консоли
Обзор и сравнение ретро игровых приставок. Какую ретро-консоль стоит купить и.
![[PS3] Запись игр на HDD](https://c.dns-shop.ru/thumb/st1/fit/760/600/7452cd8fc018788b9162c58c3387756a/q93_8d62c4834201358e6fab6a68cd5c71196865e80fc53570b088587dc0196a3957.jpg)
Любительский

В данной статье я расскажу, какими основными способами можно записывать образы ваших лицензионных игр на PS3
Внимание! Автор данной статьи полагает, что вы будете использовать образы своих лицензионных дисков, которые были сделаны лично вами для уменьшения износа привода консоли. Клуб DNS/TP и автор данного материала не поддерживают нелегальное распространение контента
Существует 4 основных способа:
1. Запись игр на внутренний HDD через FTP-соединение с ПК
2. Запись игр на внешний HDD с ПК
3. Запись игр на внутренний HDD с внешнего
4. Создание ISO-образа и его запуск с внешнего NTFS-диска
Запись игр на внутренний HDD через FTP-соединение с ПК
1. Установите между PS3 и компьютером сетевое соединение одним из способов, описанных в статье Настройка сетевого соединения c ПК. Лучше использовать проводное соединение, т.к. у него скорость выше и стабильнее, а игры весят не мало
2. Запустите MultiMAN (при первом запуске программа создаст папку GAMES в dev_hdd0. Если Сеть настроена правильно, то в режиме Файлового менеджера программа внизу напишет IP-адрес приставки в сети
! Информацию по использованию MultiMAN можно найти в статье Управление MultiMAN
3. Оставив PS3 в таком состоянии перейдите на компьютер
4. На компьютере используйте FTP-клиент для копирования. Подробнее об этом рассказано в статье Настройка FTP-клиента для обмена данными с PS3
5. Если все сделано правильно, то вы увидите папку GAMES, расположенную на PS3 в dev_hdd0
6. Перейти в GAMES. В эту папку необходимо записывать игры
7. Папка игры может быть названа как угодно, главное, чтобы в названии не было кирилицы (русских букв)
*Например, папка с игрой называется God of War III, внутри неё должна располагаться папка PS3_GAME, а внутри PS3_GAME уже содержится USRDIR. Папку God of War мы должны скопировать в папку GAMES
! Эти папки (PS3_GAME и USRDIR) присутствуют в любой игре и показаны для примера, кроме них есть еще другие файлы и папки, копировать которые тоже обязательно, в данном примере указаны только эти папки в качестве образца структуры правильного расположения
В итоге для внутреннего HDD будет так: dev_hdd0/GAMES/God of War III/PS3_GAME/USRDIR/и_так_далее
8. Когда копирование будет завершено, можно перезапустить MultiMAN или нажать комбинацию + для обновления списка контента
Запись игр на внешний HDD с ПК
! По некоторым причинам (в том числе из-за ограничения файловой системы FAT32 на размер файла не более 4Gb) не все игры способны работать с внешнего диска
1. Для PS3 подойдет любой внешний USB-нокопитель: Флешка, USB HDD, Карта памяти, подключенная через USB-адаптера. Низкоскоростные карты и флешки использовать не рекомендуется, т.к. это увеличит время загрузки игр
2. Накопитель должен иметь файловую систему FAT32, отформатировать можно на ПК стандартными средствами или специальынми утилитами, например Acronis Disk Director
3. Необходимо создать папку GAMES, именно в нее будут копироваться все игры. Структура будет такая же, как и для внутреннего HDD, описанная чуть выше:
Папка игры может быть названа как угодно, главное, чтобы в названии не было кирилицы (русских букв)
*Например, папка с игрой называется God of War III, внутри неё должна располагаться папка PS3_GAME, а внутри PS3_GAME уже содержится USRDIR. Папку God of War мы должны скопировать в папку GAMES
В итоге для внешнего HDD будет так: F:/GAMES/God of War III/PS3_GAME/USRDIR/и_так_далее, где F: - имя диска/флешки при подключении к ПК, соответственно буква может быть другая
4. После подключения накопителя к PS3 необходимо запустить MultiMAN, игры должны будут отобразиться. Если MultiMAN уже был запущен, то можно перезапустить MultiMAN или нажать комбинацию + для обновления списка контента
Запись игр на внутренний HDD с внешнего
! Некоторые игры не могут быть запущены с внешнего диска. Если вы не имеете возможности настроить FTP-соединение между PS3 и ПК для обмена данными, то можно воспользоваться данным способом
! Смысл состоит в том, что мы можем использовать внешний диск с файловой системой NTFS, в которой нет ограничения на размер файлов, для того, что скопировать игру с ПК на него, а с него уже на внутренний HDD консоли. Прямо с него запускать игры пока еще невозможно
! Нижеследующая процедура необходима не каждому накопителю. Некотоыре из них MultiMAN может обнаружить самостоятельно. Пробуйте, если PFS драйер не распознал раздел, то выполняем процедуру
1. Для начала потребуется любой FAT32 накопитель любого объема. Любая флешка подойдет
2. Открываем флешку, создаем на ней новый текстовый документ. Он будет иметь расширение .txt (по умолчанию будет называться Текстовый документ.txt)
3. Переименуйте его (включая расширение) в USB.CFG (должно быть USB.CFG, а не USB.CFG.txt)
4. Откройте его блокнотом, запишите в самом начале
0x VID :0x PID : N
Значения, выделенные синим цветом индивидуальны для каждого носителя, их необходимо узнать следующим образом:
а. Подключить свой USB носитель, который будет иметь файловую систему NTFS (или один из его разделов будет NTFS) к ПК
б. Открыть Панель управления -> Диспетчер Устройств -> Контроллеры универсальной последовательной шины USB
в. Найти подключенный диск
г. ПКМ -> Свойства -> Сведения
д. В выпадающем списке выбрать Родитель или Код экземпляра устройства
е. В поле Значение будет следующее:
USBVID_ 13FE &PID_ 1E00 �78215AB04B0
Отсюда VID=13fe, а PID 1e00
N - это количество разделов на носителе, если диск состоит из одного едиснтвенного NTFS раздела, то N=1, если 2 раздела, N=2 и т.д.
Возвращаемся к USB.CFG, вся информация есть, необходимо ее заполнить
В данном примере получается:
0x 13fe :0x 1e00 : 1
! Внимание VID и PID должны быть в нижнем регистре, например:
0x 13fe :0x 1e00 : 1 - Правильно
0x 13FE :0x 1E00 : 1 - Не правильно
5. Сохраните изменения в USB.CFG, его необходимо скопировать в папку dev_hdd0/game/BLES80608/USRDIR/ на PS3 файловый менеджер. Для этого необходимо:
а. Флешку подключить к PS3
б. Запустить MultiMAN
в. Перейти в Файловый менеджер, нажав +
г. В правой панеле открыть dev_hdd0/game/BLES80608/USRDIR/
д. В левой панели открыть dev_usb001 (это флешка)

е. Выделить USB.CFG, нажать , выбрать Копировать
6. Флешку можно извлечь
7. Перезапустить MultiMAN
8. Подключить NTFS HDD, для которого была произведена данная настройка
9. Перейти в файловый менеджер, нажав +
10. Активировать NTFS драйвер, нажав +, честно ответить на поставленный вопрос
11. В левой панели появится новый диск, его папка будет называться pfd_usb001
12. Теперь с него можно копировать файлы и папки на внутренний HDD консоли.
! Напомню, на внутренний HDD игры надо копировать с папку dev_hdd0/GAMES, подробнее о структуре папок игры написано выше, в первом способе
13. Когда копирование будет завершено, можно перезапустить MultiMAN или нажать комбинацию + для обновления списка контента. Для того, чтобы из Файлового менеджера перейти к списку игр, необходимо нажимать или - это изменение "рабочего стола" программы
Создание ISO-образа и его запуск с внешнего NTFS-диска
Это самый простой вариант, но не самый распространенный. Появился относительно недавно в связи с распространением ODE-устройств. Последние версии кастомных прошивок на пару с новыми версиями MultiMAN могу запускать игры, запакованные в ISO-образы, лежащие на внешнем NTFS диске. На момент обновления данного материала актуальные кастомы имеют версии 4.55, версия MultiMan - 04.55.01. Прошивки от Cobra точно эту возможность поддерживают
Единственый недостаток данного способа - игры для PS3, запакованные в ISO пока что редкость, хотя можно и самому сделать, сложного, емнип, там ничего нет
Копирование материала допускается только с разрешения автора с обязательным указанием ссылки на источник
Скорее всего, большинство владельцев PlayStation 4 даже не заходило в настройки своей новой консоли после покупки, а первым делом геймеры бросились запускать любимую игру. Однако ваша консоль может больше, чем просто запускать игры. Sony снабдила свое детище богатым функционалом, который не видно невооруженным взглядом. В этой статье мы расскажем про секретные особенности PlayStation 4.
1. Печатайте с помощью смартфона

2. Делайте скриншоты по нажатию кнопки

3. Управляйте вашей PS4 с помощью голоса

Хотите, чтобы PS4 запустила God of War просто по вашей команде? Это возможно! Можно даже выключить консоль, просто сказав слово. Для этого понадобится гарнитура (обычная беспроводная, что поставляется в коробке с новыми версиями, подойдет) или камера PlayStation.
4. Войдите в аккаунт через камеру

Камеру PlayStation можно использовать для входа в аккаунт PS4 с помощью функции распознавания лица. Для того, чтобы добавить ваше лицо в базу данных, зайдите в [Настройки входа] > [Управление данными лица] > [Добавить данные лица].
5. Сэкономьте заряд контроллера

6. Заряжайте контроллеры, пока не играете

7. Включайте приставку и телевизор одним нажатием

Если потеряли пульт от телевизора и пытаетесь его найти по всему дому, не беда! Чтобы включить телевизор вместе с запуском приставки, нужно зайти в [Настройки] > [Система], затем поставить отметку в поле [Включить канал устройства HDMI]. Теперь, когда вы нажмете кнопку PS на вашем контроллере для включения PS4, телевизор включится одновременно с ним. Не все телевизоры поддерживают данную опцию, так что сначала попробуйте, работает ли ваш.
8. Быстро переключайтесь между программами

Вы можете следить за списком трофеев и одновременно играть с помощью одной полезной функции. Двойное нажатие на кнопку PS позволит вам переключаться между двумя последними запущенными программами / играми.
9. Поменяйте назначения кнопок


Самый главный из 10 секретов вашей PS4 мы оставили напоследок. Здесь мы напишем, как играть в вашу PS4 где бы вы ни находились. Также эта опция подойдет вам, если кому-то из членов семьи нужно использовать экран телевизора.
Также, если вы перевели систему PS4 в режим покоя, ее можно удаленно включить, находясь в любой части света. Надо, чтобы устройство с функцией дистанционного воспроизведения и сама PS4 были подключены к интернету. Только не забудьте перевести PS4 обратно в режим покоя, когда закончите играть - иначе не сможете снова включить ее дистанционно.
Понравились наши 10 лайфхаков для владельцев PS4? Если у вас еще нет системы, то купить PlayStation 4 в разных версиях вы можете в магазине PiterPlay.
Читайте также:


