Как сделать сохранить как на макбуке
Фотографии - это действительно ценные воспоминания, от которых вы определенно не хотите их терять. И теперь мощные интернет-технологии позволяют намного легче, чем когда-либо, сохранять эти фотографии на Mac, что очень важно для резервного копирования этих воспоминаний. Вот несколько способов сделать резервную копию ваших фотографий на Mac, чтобы эти заветные воспоминания никогда не были потеряны.
Часть 1 , Как сделать резервную копию фотографий на Mac в iCloud
Одним из вариантов является резервное копирование фотографий на Mac в iCloud. iCloud поставляется с 5 ГБ бесплатного хранилища, поэтому в нем можно создавать резервные копии фотографий, видео и музыки. Это действительно легко работать, все, что вам нужно сделать, это просто войти в свою учетную запись iCloud и затем загрузить свои фотографии. Преимущество резервного копирования фотографий с Mac в iCloud заключается в том, что фотографии защищены от уничтожения, поскольку теперь они находятся в онлайн-базе данных, которая не может быть физически повреждена.
Шаг 1 , Включить iCloud

Шаг 2 , Войдите в свой аккаунт iCloud

Шаг 3 , Перетащите фотографии в iCloud
Шаг 4 , Выберите тип резервного копирования фотографий

Здесь вы можете узнать больше о том, как передавать фотографии с iPhone на Mac.
Часть 2 , Как сделать резервную копию фотографий на Mac на внешнее хранилище
Самым простым вариантом является резервное копирование фотографий на Mac на внешний накопитель. С помощью внешнего накопителя вы можете в любое время дублировать определенные фотографии и видео на него, когда захотите сделать их резервную копию. Это может быть USB-накопитель или внешний жесткий диск, оба из которых можно приобрести во многих розничных магазинах.
С внешними жесткими дисками вы можете хранить эти фотографии не только в безопасном месте, но и в месте, где есть большое хранилище. Преимущество использования внешнего накопителя состоит в том, что вы можете выполнять операции без особых усилий, просто выбрав свои фотографии и перетащив их на внешний накопитель, ваши фотографии на Mac будут сохранены в виде файлов резервных копий.
Шаг 1 , Установить новую папку

Шаг 2 , Выберите нужные фотографии
Шаг 3 , Экспорт фотографий из iPhoto

Шаг 4 , Переместите папку на USB-накопитель
Шаг 5 , Извлеките USB-накопитель безопасно
Фотографии удалены или потеряны с внешнего диска? Прочтите этот пост получить фотографии восстановить на внешний жесткий диск.
Часть 3 , Как сделать резервную копию фотографий с Mac на CD или DVD
Существует также метод резервного копирования ваших фотографий на Mac. Вы можете копировать свои снимки на компакт-диски (CD) или DVD, если ваш Mac оснащен встроенным или внешним DVD-приводом. Компакт-диск обычно может содержать около 600 МБ, а DVD-диск может содержать гораздо больше места для хранения, что означает, что они могут сохранять сотни фотографий.
А Mac iPhone Data Recovery - хорошая программа для резервного копирования фотографий с Mac на CD или DVD. С помощью этого профессионального программного обеспечения вы можете сделать процесс резервного копирования на DVD намного проще и удобнее.
Загрузите и установите Mac iPhone Data Recovery из App Store и запустите его на рабочем столе Mac. Mac iPhone Data Recovery - это перезаряжаемое приложение.
Шаг 2 , Создать новую резервную копию
Назначьте новую папку для резервных копий и выберите место для сохранения резервной копии фотографий на вашем Mac. Затем выберите Локальный DVD-диск, чтобы сохранить папку для резервного копирования.
Шаг 3 , Редактировать выбранные фотографии
Шаг 4 , Резервное копирование фотографий на DVD-файлы
Заключение

Специалист по написанию технических текстов, который создает различные типы статей, от обзоров до практических статей для Mac.
Изображения на вашем Mac так же красивы, как картинка, висящая на приспособлении. Если вы хотите, чтобы высококонтрастные иллюстрации для презентаций в зале заседаний или фотографии для публикации в социальной сети, сохранить изображения на Mac не составит труда. Вы можете импортировать изображения из локальной папки, использовать снимок экрана или просто перетащить их в желаемое место назначения.
В сегодняшней статье рассказывается об изысканных способах как сохранить изображение на Mac без скремблирования.
Часть 1. Как вручную сохранить изображение на Mac?
Щелкните правой кнопкой мыши, чтобы сохранить изображение
Щелчок правой кнопкой мыши для сохранения изображения дает вам возможность манипулировать файлами. Для трекпада коснитесь его двумя пальцами, а если на вашей мыши нет четкого щелчка правой кнопкой мыши, нажмите клавишу Control, чтобы активировать его.

Чтобы сохранить изображение, перетащите его
Перетаскивание предлагает самый быстрый способ сохранить файл на Mac с ограниченным контролем, чем щелчок правой кнопкой мыши, потому что вы не можете его переименовать. Если эта функция не работает, попробуйте перезапустить Finder. Просто ударил Command+Option+Esc подбросить "ЗавершитьМеню.
Часть 2. Как скопировать изображение с веб-сайта на Mac?
Подавляющее большинство изображений, размещенных на веб-серверах, существуют в виде отдельных файлов, которые команда вашего браузера может хранить на вашем Mac. Другие, такие как встроенные в файлы анимации или слайд-шоу, не существуют в виде изолированных изображений на сервере. Чтобы извлечь эти изображения, пригодится снимок экрана.
Встроенная утилита Macintosh Grab в OS X позволяет делать снимки экрана. Либо вызовите команду с сочетанием клавиш, чтобы выполнить задание.
Используйте браузер для копирования изображения
Используйте инструмент захвата экрана, чтобы скопировать изображение
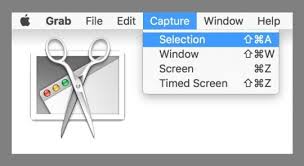
Советы:
Используйте сочетания клавиш, чтобы делать снимки экрана на Macintosh. Удерживайте " Shift+Command+3 ”, Чтобы сделать снимок всего экрана Macintosh. Для частичного результата удерживайте " Shift+Command+4 ”И обрежьте часть экрана для захвата.
Часть 3. Другие варианты сохранения изображений на Mac
Используйте видеоплеер для захвата снимка
Видеоплееры включают функцию захвата снимка на Mac. Воспроизведите медиафайл и остановитесь до нуля в кадре, который хотите захватить. Вы можете извлечь кадр из видео QuickTime с помощью утилиты захвата экрана OS X или Command+Shift+3 для создания снимка экрана, который переносится на ваш рабочий стол.
Через приложения для создания снимков экрана
Загрузите проприетарные приложения для создания снимков экрана с богатыми инструментами для редактирования и управления фотографиями для вывода профессионального уровня. Существует множество мощных приложений для аннотации изображений, в которых есть все навороты, которые вы не найдете в приложениях Grab или QuickTime.
Копировать вставить
Совет: Поиск похожих изображений - удаление избыточных изображений
Технология обратного изображения принимает файл в качестве входного запроса и вычисляет результаты, связанные с элементом. iMyMac PowerMyMacПоиск похожих изображений позволяет выполнять обратный поиск изображений. раздавать похожие изображения с математической точностью. Попробуйте этот изящный инструмент, чтобы перемещаться по папкам с фотографиями в лабиринте, чтобы мгновенно определить и стереть похожие изображения на вашем Mac.
Он может просеивать вашу систему, чтобы открыть реплицированное содержимое, чтобы вы могли легко удалить его. Это must-have для фото-энтузиастов с множеством изображений. Освободите потраченное впустую дисковое пространство на SSD, SSD или в облаке, чтобы оптимизировать Mac, удаляя дубликаты. Это динамическое приложение, оснащенное интеллектуальной технологией для создания дубликатов или похожих изображений.
Часть 4. Последние мысли
Мы изучили простые способы, распространенные на компьютерах Mac на как сохранить изображение на Mac, не беспокоясь. Выбор метода зависит от источника фотографии, например веб-сайта. Имея под рукой быстрые клавиши, все можно сделать, кивнув и подмигнув. Предустановленные инструменты Apple позволяют создавать файлы изображений без обходных маневров стороннего программного обеспечения.
Однако расширенные функции редактирования, отсутствующие в собственных приложениях, делают проприетарные инструменты, такие как PhotoShop, неизбежным злом. Они также конвертировать изображения в JPG, GIF, PSD и другие форматы. Другие методы включают загрузку изображения из электронной почты или импорт из внешнего хранилища, но это здравый смысл.
Но что, если автосохранение не удается?
Не удалось сохранить документ автоматически.
Ваши изменения не будут сохранены, пока проблема не будет решена. Вы также можете продублировать документ или отменить изменения, чтобы закрыть его.
- Не удалось автоматически сохранить документ. Файл не существует.
- Не удалось сохранить документ автоматически. Ваши самые последние изменения могут быть потеряны.
В некоторых случаях пользователи сталкиваются с проблемой автосохранения только при работе с очень большими файлами. Другие, когда у них открыто много документов.
Получение этой ошибки может быть головной болью, особенно если вы потеряли весь прогресс ваших файлов. Представьте, что вы создаете более 50 слайдов в Keynote, и все ваши успехи теряются, когда вы закрываете файл, думая, что он был сохранен автоматически.
Решение №1: Очистить недавнее меню.

Спасибо опытным пользователям, которые были если вы можете понять эту ошибку, это, вероятно, лучшее решение этой ошибки, поэтому вам следует сначала попробовать. Когда вы работаете со слишком большим количеством файлов или файл, над которым вы работаете, очень большой, вы израсходуете все свои слоты для автосохранения. Что вы можете сделать, так это очистить недавно открытые документы или элементы, чтобы обновить разрешения и получить больше слотов для автосохранения.
После удаления списка попробуйте еще раз сохранить файл, чтобы проверить, восстановлено ли автосохранение.
Решение №2: продублируйте файл.

Если по какой-либо причине первое решение не работает, вы можете попробовать скопировать документ в новый файл и вместо этого сохранить новый документ. Обратите внимание, что это фактически не устраняет ошибку. Это дает вам обходной путь, позволяющий сохранить файл без потери данных.
Чтобы скопировать файл, нажмите Файл в верхнем меню, затем выберите Дублировать . Кроме того, вы можете использовать Shift + Command + S для достижения того же результата. Перейдите к дублированному файлу и сохраните его.
Если вам неудобно дублировать документ, вы можете попробовать традиционный метод копирования и вставки содержимого документа в новый.
Решение №3: поиск поврежденных файлов.
Также рекомендуется удалить все поврежденные файлы на вашем Mac, которые могут усугубить проблему. Вы можете сделать это, используя приложение-оптимизатор, чтобы удалить все ненужные файлы и возможные проблемы на вашем Mac.
Решение №4: Отключите автосохранение.

По умолчанию автосохранение включено в macOS, чтобы было удобно для пользователей. чтобы сохранить свои файлы. Однако, если вы не хотите полагаться на автосохранение и хотите сохранять файлы вручную, вы можете отключить его в Системных настройках, следуя приведенным ниже инструкциям:
Соавтор(ы): Jack Lloyd. Джек Ллойд — автор и редактор, пишущий о технологиях для wikiHow. Имеет более двух лет опыта в написании и редактировании статей на технические темы. Энтузиаст всего связанного с технологиями и учитель английского языка.

- Изображения, которые находятся на некоторых веб-страницах, нельзя сохранить. Например, нельзя скачать фотографии с сайта Instagram.


Поместите указатель мыши на изображение. Он должен находиться непосредственно на картинке, которую вы хотите сохранить.

- Не отпускайте Control , когда будете щелкать по изображению — в противном случае контекстное меню не откроется.
- На некоторых MacBook можно щелкнуть и удерживать изображение, чтобы открыть меню.
- Вместо щелчка правой кнопкой мыши можно нажать двумя пальцами на кнопку трекпада или щелкнуть по правой стороне этой кнопки (на некоторых MacBook).


- Изображения, которые находятся на некоторых веб-страницах, нельзя сохранить. Например, нельзя скачать фотографии с сайта Instagram.

Измените размер окна программы с изображением. Для этого щелкните по желтому кругу в левом верхнем углу окна — оно уменьшится, и вы увидите рабочий стол.

- Когда вы будете перетаскивать картинку, она станет прозрачной.

- Если вам не удается сохранить изображение, сделайте снимок экрана с изображением.
- Создайте новые папки, чтобы упорядочить изображения и облегчить их поиск.
- Переименуйте изображение, когда сохраните его на компьютере. Так вы упростите процесс поиска картинок.
- Никогда не пользуйтесь изображениями, которые принадлежат другим людям — это является нарушением авторских прав.
- Некоторые фотографии, которые находятся на веб-страницах, нельзя скачать.
Дополнительные статьи











Об этой статье
Читайте также:


