Как сделать сохранение рабочего стола
Когда мы работаем с нашими Windows компьютер, бывают ситуации, которые могут привести нас в отчаяние, и одна из них заключается в том, что он может быть внезапно перезапущен, или на экране появляется ошибка, для которой у нас нет других вариантов, кроме как перезапустить его самостоятельно без возможности сохранить то, чем мы были делаю. После перезапуска рабочий стол появляется без открытых окон и приложений. Поэтому сегодня мы увидим, как мы можем решить эту проблему.
Во многих случаях мы должны перезагрузить компьютер без времени, чтобы среагировать. После перезапуска, если у нас был открыт браузер с несколькими вкладками, можно повторно открыть или восстановить сайты, которые мы открыли до перезапуска, но это не происходит с папками или приложениями, которые мы использовали.
Тот факт, что когда мы перезагружаем компьютер, позволяет нам автоматически открывать приложения, это самая популярная особенность MacOS пользователей. Но это не означает, что мы не можем выполнить это на нашем компьютере с Windows и даже с некоторыми дополнительными преимуществами, такими как возможность восстановления папок. Таким образом, мы можем настроить операционную систему на перезапуск Проводник окна, которые работали до перезапуск произошло.
Держите окна открытыми при перезапуске Windows
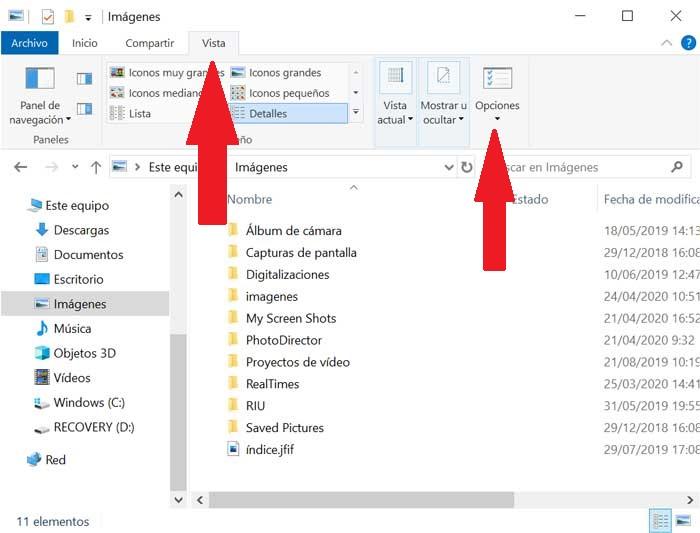
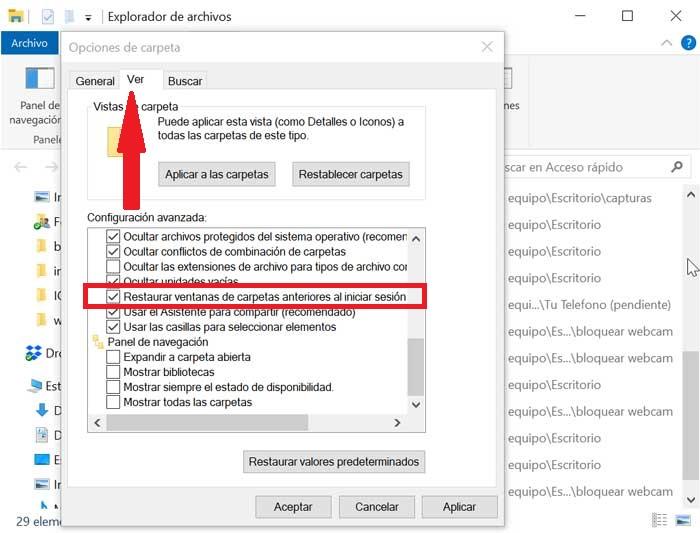
Также возможно держать приложения открытыми
Точно так же, как мы можем держать папки открытыми, когда мы перезагрузите Windows Мы также можем держать открытыми приложения, которые запускались автоматически.
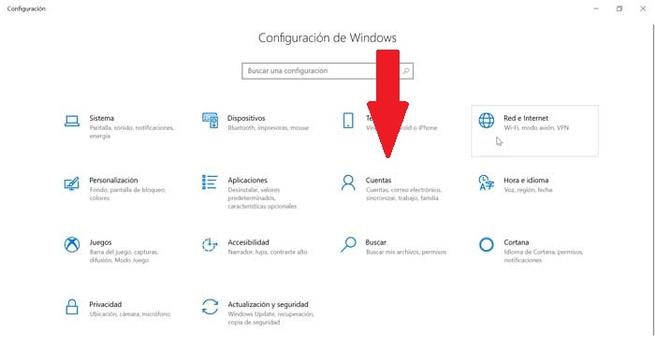
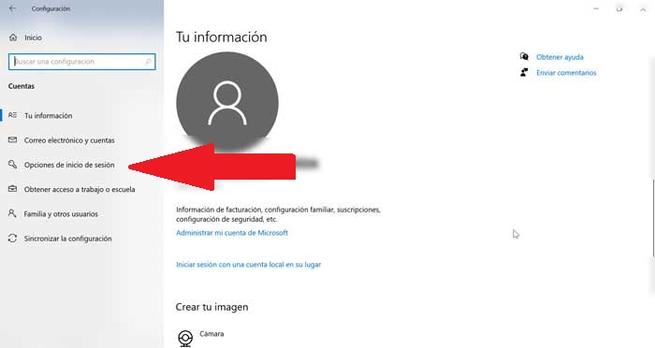
Таким образом, каждый раз, когда мы перезагружаем компьютер из-за обновления системы или после установки приложения, все приложения, которые мы использовали до этого момента, запускаются снова. Эта функция совместима со всеми выпусками Windows 10, как Home, так и Pro.

Если вы будете расширять основной диск за счет другого, данные нужно скинуть на флешку или можно в облако.
Первый вариант сохранения данных (начнем с Windows XP):
В этой папке находятся все пользователи данной windows, по этому нужно знать имя под которым мы заходим в систему. Правда мы можем открыть каждую папку по очереди и найти наш рабочий стол, а может вы знаете какое имя используется для входа в компьютер, а можно глянуть зайдя в пуск, там может быть написано как на этой картинке
имя нашего пользователя Admin, по этому открываем папку Admin
здесь у нас рабочий стол и мои документы, их нужно сохранить на флешку, на другой диск или в облако.
Если ваш компьютер используется для работы, и там есть клиент банк, 1С или еще какие-то рабочие программы — советую обратиться к опытному пользователю, для того чтобы скопировать данные этих программ правильно!
Второй вариант сохранить данные (работает только для переноса с ХР на 7ку, или 8ку, с ХР на ХР не работает):
Скачиваем утилиту от Microsoft. С ее помощью можно перенести рабочий стол, сетевые принтеры, настройки программ, сети и многое другое. Дольше чем руками, но здесь еще под вопросом, кому как :). Одно дело — я знаю где весь этот мусор храниться, а другое — человек первый раз переустанавливает виндовс и хочет сохранить данные
Для для Windows Vista
Запускаем скачанную утилиту
я выбираю третий вариант, и в появившемся окне выбираю единственный вариант который возможно
выбираем место, куда вы хотите сохранить данные, можно выбрать папку которая синхронизируется с облаком (если вы устанавливали себе облако), а можно в любое удобное для вас место, а после сохранение перекинете на флешку, или в облако…
вот такой файл у нас получился
Данный файл на windows 7 и выше запускается простым нажатием мышки. После чего со всем соглашаемся и данные на вашей новой системе.
Третий вариант (Windows 7):
Здесь, чтобы найти рабочий стол — нужно зайти в пуск — компьютер
Для меня основные данные пользователя, которые нужно сохранить — находятся на рабочем столе и в моих документах. Да, есть фото на других дисках, хотя многие их хранят на рабочем столе, вы сами можете зайти на диск Д или Е, как он у вас там называется и скинуть фото в облако. Игры переносить не стоит, часть с них не будут работать после установки системы, а чтобы правильно перенести сохранения в игре на другую систему, нужно читать отдельно статью об этой игре. Видео тоже можно скачать заново. Остается еще сохранить закладки с наших браузеров. Но это уже не сегодня. Удачи Вам.
Как настроить сохранение офисных документов на компьютер по умолчанию




Тема рабочего стола обычно включает в себя одно или несколько изображений, звуковые эффекты, значки, цветовую схему окон и заставки. Сегодня рассмотрим способ как сохранить пользовательскую тему Windows 10.
Существуют достаточное количество пользователей Windows 10, которые подходят творчески к настройке системной темы. Поскольку процесс отнимает драгоценное время, после проделанной работы просто необходимо сохранить резервную копию системной темы. После чего вы сможете поделиться ей с другими пользователями или установить ее в один клик на разных компьютерах или ноутбуках с ОС Windows 10.
Как сделать резервную копию темы рабочего стола:

Примечание: Сохранить можно только тему которая используется системой на данный момент, поэтому если вам необходимо сохранить другую тему, необходимо ее применить.

Файлы с расширением .DESKTHEMEPACK содержит фоновые изображения (в формате JPG), а также файл THEME, который содержит цвета, звуки и другую информацию необходимую для настройки рабочего стола Windows 10.
Восстановить тему рабочего стола из файла deskthemepack

Восстановить \ Установить сохранённую тему легко. Двойной клик по файлу DESKTHEMEPACK — это все, что нужно сделать, тема будет применена мгновенно. Вам больше не надо беспокоится что текущая тема Windows 10 будет потеряна после обновления или переустановки.
Читайте также:


