Как сделать собрание в тимс
Простые и удобные возможности для общения голосом и в чате, проведения быстрых опросов, совместной работы с документами, демонстрации экрана, и много другого дает сервис Microsoft Teams для образовательных организаций. Ниже мы сделали инструкцию на тему того, как настроить свое первое собрание быстро, а главное - бесплатно.
Запланируйте собрание :)


- Перейдите в Календарь и выберите собрание, которое вы хотите настроить;
- Выберите параметры собрания;

Родительское собрание в классе, выступающий – один учитель:

Родительское собрание в школе, несколько выступающих:

Во время собрания управляйте звуком/видео участника:
Проверьте, кто поднял руку.

Поделитесь контентом на собрании:
- Экран – отобразит все содержимое экрана;
- Окно – отображается окно выбранной программы;
- PowerPoint Live – презентация с режимом докладчика;

3. После выбора содержимого для демонстрации контент будет выделен красным цветом;
4. Выберите "Остановить демонстрацию" во всплывающем меню при подведении курсора мыши к верхнему краю экрана для остановки демонстрации.

Запишите собрание


После собрания покиньте или завершите собрание.
- Чтобы покинуть собрание, выберите кнопку "Выйти" в правой части зала собрания. В этом случае собрание не завершится для остальных участников;
- Вы можете завершить собрание для всех участников нажав кнопку "Завершитьсобрание ".

Сохраните отчет об участии
- Отчет об участии вы можете найти в чате собрания после окончания мероприятия;
- Отчет будет скачан в формате файла с расширением .CSV, который можно открыть с помощью Excel. Файл содержит имя, время посещения, время пребывания на собрании и время ухода всех участников.

Это руководство покажет вам, как записать собрание Microsoft Teams с легкостью. Microsoft Teams - это популярный набор инструментов для сотрудничества на основе облака. С помощью Teams пользователи могут записывать свои собрания и групповые звонки, чтобы просмотреть их позже или поделиться с кем-то другим. Однако есть несколько вопросов, связанных с сервисом, например, кто может записывать собрания, уведомляет ли Teams других участников и т. Д. В этой статье мы подробно ответим на эти вопросы.

Часть 1: Как записать собрание в командах с помощью встроенной функции
Перед записью собрания Teams вы должны знать некоторые правила:
1. Не все участники собрания могут это записать. Только организатор собрания или человек из той же организации имеет такое право.
2. Администратор может контролировать возможность записи для каждого участника. Если пользователь отключен, он или она не может записывать встречу.
3. Максимальная продолжительность записи - четыре часа.
4. Как только вы начнете записывать собрание Teams, другие участники получат уведомление.
5. Функция записи недоступна в бесплатном плане Microsoft Teams.
Если вы соответствуете правилу, выполните следующие действия, чтобы начать запись собрания в Microsoft Teams.
После того, как вы участвуете в собрании или создаете собрание, щелкните значок Еще кнопку на панели инструментов с трехточечным значком.
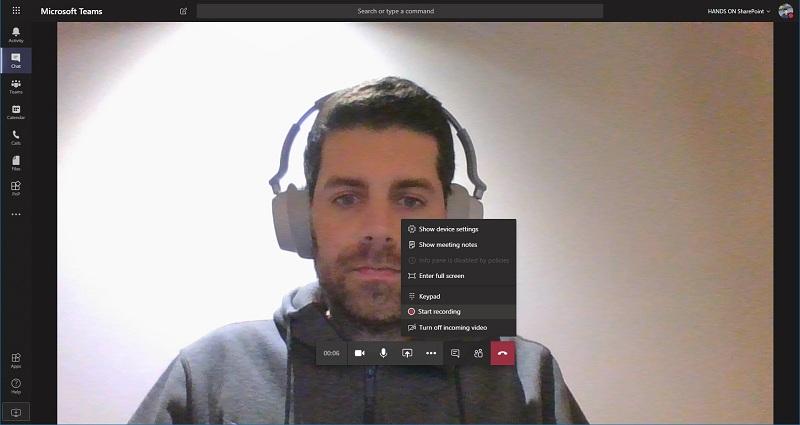
Если вы хотите остановить запись собрания вручную, перейдите к Еще вариант и выберите Остановить запись .
Наконечник: Запись остановится автоматически, если с собрания уйдет последний человек.
1. Если ваша организация по-прежнему использует Microsoft Stream, откройте запись в Microsoft Stream и загрузите ее с портала.
2. Запись сохраняется в SharePoint, если это собрание канала. Ссылка на запись доступна в течение семи дней в разговоре канала.
3. Для других типов собраний он будет сохранен на One Drive, и вы можете загрузить запись на свой One Drive.
Примечание: Только организатор встречи может скачать запись. Остальные участники могут просматривать его только онлайн.
Часть 2: Самые простые способы тайной записи собраний команд
Метод 1: записать собрание Teams на рабочем столе
Сможете ли вы нарушить правило и записать собрание в Microsoft Teams по своему желанию? Aiseesoft Screen Recorder есть ответ.

- Запишите любое собрание в Teams в качестве организатора или участника.
- Записывайте свои реакции через веб-камеру и микрофон.
- Не уведомлять других участников при записи собрания.
- Создавайте расписание и записывайте встречи автоматически.
Как записать собрание команд тайно
Запустите лучший регистратор собраний, как только вы установите его на свой компьютер, и выберите Видеомагнитофон . Тогда вы получите несколько опций в интерфейсе. Установите регион записи в Монитор раздел, например В полностью экран или На заказ область, край. Включите Системный звук и отрегулируйте громкость. Чтобы добавить свои реакции, включите Веб-камера и Микрофон . Другие варианты можно найти на Настройки диалоговое окно, и вы можете открыть его, нажав Настройки кнопку.
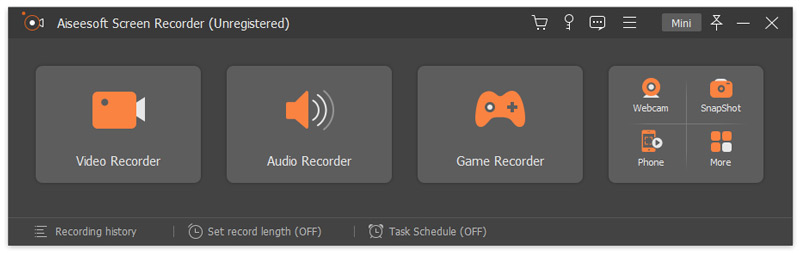

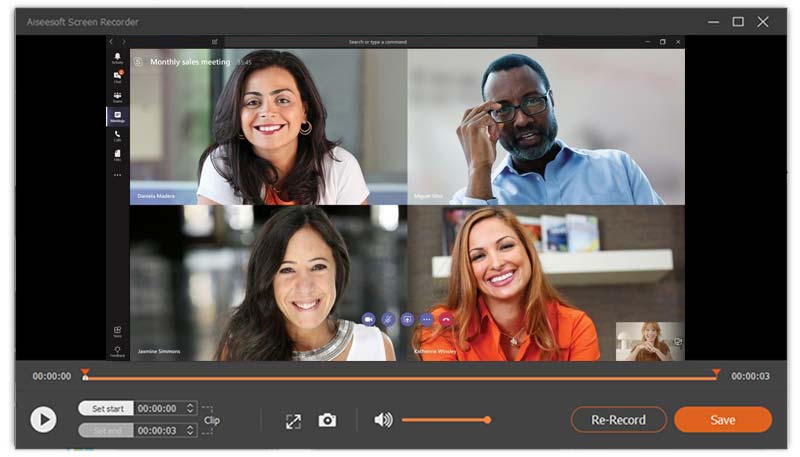
Метод 2: записать собрание Teams в Интернете
Иногда вам просто нужно записать одно собрание в Teams, или вам неудобно устанавливать программное обеспечение для записи. Aiseesoft Бесплатный онлайн рекордер экрана может удовлетворить ваши потребности.
1. Запишите собрание команд без установки какого-либо программного обеспечения.
2. Совершенно бесплатно, без оплаты.
3. Нет водяных знаков или других ограничений, например длины.
4. Поддержка нескольких источников одновременно.
Как записать собрание команд онлайн
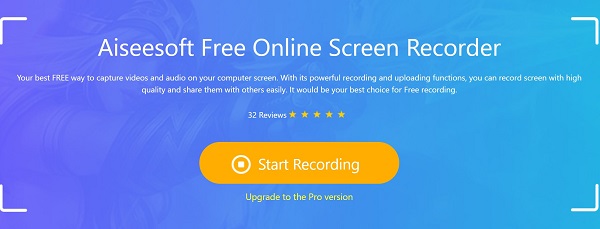
Нажмите Зона записи и установите его на основе встречи. Включите динамик и проверьте громкость. В камера и Микрофон можно добавить к записи свое лицо и голос. Вы можете решить, включать их или нет. Удар REC , чтобы начать запись собрания Teams.
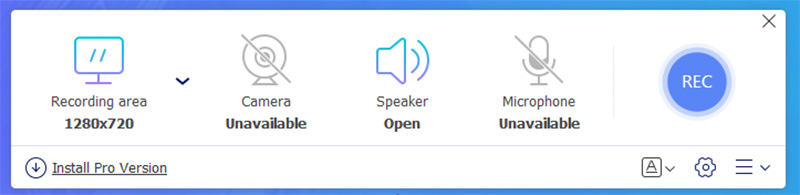
Чтобы остановить запись, нажмите кнопку Stop на панели инструментов, и запись будет сохранена на ваш жесткий диск.
-
Пошаговое руководство о том, как записать видеозвонок или встречу на Lifesize Как записывать свои встречи на одной странице на рабочем столе и в Интернете
Часть 3. Часто задаваемые вопросы о записи собрания Microsoft Teams
Могут ли команды обнаруживать запись собрания?
Если вы используете встроенную функцию, Teams узнает о записи собрания и сообщит всем участникам. У сторонних рекордеров такой возможности нет.
Знают ли команды, если вы снимаете скриншот?
Вообще говоря, Teams не знает, делаете ли вы снимки экрана на своем компьютере. Однако сделать снимок экрана с анимированным экраном встречи сложно.
Где сохраняется запись в Teams?
С первого квартала 2021 года Microsoft Teams не будет сохранять записи собраний в Stream. Вместо этого собрание канала будет сохранено в SharePoint, а собрание в чате переместится на One Drive стартера.
Что вы думаете об этом посте.
Рейтинг: 4.9 / 5 (на основе голосов 179) Подпишитесь на нас в
Чтобы записывать свои телефонные звонки на Vonage и сохранять важные чаты, все, что вам нужно сделать, это прочитать наше пошаговое руководство и следовать ему, чтобы получить то, что вы хотите.
Эта статья расскажет вам о трех лучших методах записи приветствий голосовой почты для Jive, чтобы вы могли поддерживать связь с клиентами и партнерами в отсутствие.
В этом руководстве рассказывается, как лучше всего записывать переговорные комнаты в Robin, чтобы вы могли поделиться дизайном и расписанием с любыми участниками и коллегами.

Screen Recorder
Aiseesoft Screen Recorder - лучшее программное обеспечение для записи экрана, позволяющее захватывать любые действия, такие как онлайн-видео, звонки с веб-камеры, игра на Windows / Mac.
Возможно, вы раньше создавали в Outlook много ежедневных / еженедельных / ежемесячных повторяющихся встреч. Но создавали ли вы когда-нибудь повторяющееся раз в две недели собрание, которое регулярно повторяется каждые две недели? В этой статье будет представлено решение для повторяющихся раз в две / две недели встреч:
Создание повторяющейся раз в две или две недели собрания в Outlook
Выполните следующие действия, чтобы создать в Outlook повторяющееся собрание раз в две недели.
1. в Календарь просмотр, пожалуйста, нажмите Главная > Новая встреча чтобы создать новую встречу.


До сих пор вы уже создали повторяющееся двухнедельное / двухнедельное собрание в календаре Outlook.
Быстрый поиск и удаление повторяющихся писем в Outlook

С Kutools для Outlook Повторяющиеся электронные письма функцию, вы можете быстро найти и удалить их из нескольких почтовых папок или найти и удалить все дубликаты из выбранных двумя щелчками мыши в Outlook. Нажмите, чтобы получить 60-дневную бесплатную пробную версию без ограничений!
Ранее у организаторов была возможность принимать участников на собрания вручную, но не было способа предотвратить участие опоздавших участников. Благодаря этой функции новые элементы управления гранулятором теперь позволяют организаторам блокировать и разблокировать собрания в любое время и выбирать, когда кто-то входит в их виртуальное пространство.
Люди, которые попытаются присоединиться к заблокированному собранию любым способом, будут проинформированы с помощью уведомления о его заблокированном статусе. Однако приглашенные по-прежнему смогут получить доступ к чату во время собрания, а другие ресурсы, такие как транскрипция и запись, будут доступны после завершения сессии. Эта блокировка будет оставаться в силе до тех пор, пока организатор вручную не разблокирует собрание или не покинет его. Организатор собрания сможет снова разблокировать собрание, повторив тот же процесс.
Читайте также:


