Как сделать снимок в блендере
Это третья статья из цикла по работе в Blender. Вот ссылки на все три, выбирай ту, которая тебе нужна:
Эта статья поможет новичкам научиться рендерить и обрабатывать свои модели для портфолио или проекта. Ты узнаешь, как пользоваться инструментами Blender и Photoshop, чтобы сделать сочную картинку. Внимательное изучение статьи займет около 10 минут. Если возникнут вопросы — пиши в чат-бот (кнопка справа внизу). Там на связи живой менеджер :) Он поможет разобраться.
Если ты ни разу в жизни не пользовался Blender, для тебя у нас есть бесплатный курс Intro Blender. Ты научишься моделить простые формы, выучишь хоткейсы и поймешь как устроен технический процесс моделинга в Blender.
Чтобы сохранить volume иллициев и убрать кривое отображение, нужно рендерить в Cycles. Заходим во вкладку Render Properties. В разделе Sampling изменяем числовое значение в строке Render, чтобы поменять качество финального рендера. Но это влияет на производительность и скорость рендера, так что в своей работе мы выставляем значение для Render — 1200. При этом настройки Max Bounces в разделе Light Paths остаются почти без изменений. Единственный параметр, который мы немного меняем — это Volume (ставим "2" вместо "0"). Это нагрузит систему, но улучшит отображение тумана и свечения.
Вторая вкладка, которая нас интересует — Output Properties. Выставляем разрешение "2000”. Этого достаточно для портфолио на Artstation, алгоритмы сайта все равно "сожмут" итоговую картинку.
Наконец, включаем во вкладке View Layer Properties необходимые renderpass`ы в разделах Data, Light, Cryptomatte. Вместо Denoising внизу этой вкладки, активируем Denoising Data из раздела Data.
Blender не только создает 2-D и 3-D анимацию, но также позволяет сохранять сцены из вашей работы в виде файлов неподвижных изображений. Поддерживаемые Blender форматы изображений включают PNG, TARGA, JPEG, BMP и TIFF. Кроме того, Blender дает вам возможность сохранить вашу работу в виде полутоновых или полноцветных изображений. Вы можете получить доступ к инструменту Blender для скриншотов, используя систему меню приложения или клавиатуру.

Blender может принимать данные с графического планшета, а также с мыши и клавиатуры. Кредит: Cybernesco / iStock / Getty Images
Шаг 1
Шаг 2
Шаг 3
Как экспортировать журналы событий Windows в Excel

Средство просмотра событий Microsoft Windows регистрирует события, происходящие на компьютере под управлением Microsoft Windows. В журналах записываются различные события, включая информацию о входе в учетную запись и .
Как экспортировать Access Query как CSV

Текстовые файлы CSV идеально подходят для отправки по электронной почте из-за их небольшого размера и совместимости с несколькими программами. CSV-файлы - это текстовые файлы, отформатированные в виде электронной таблицы с разделением запятыми .
Как экспортировать песни iTunes как файлы MP3

Apple iTunes позволяет пользователям конвертировать и экспортировать свои песни в MP3-файлы, просто установив параметры конвертации iTunes. iTunes автоматически сохранит ваше преобразованное .

Комбинация клавиш Shift + F позволяет более точно позиционировать вид из камеры. Выводя курсор мышки за пределы появившегося в центре прямоугольника, Вы указываете направление поворота камеры. Клавишами W,S,A,D производится перемещение камеры вперед, назад, влево и вправо. Колесиком мышки можно регулировать скорость перемещения вперед и назад (также для этого можно использовать клавиши +/-).
Сохранение результата рендера
Рендеринг части изображения

Если Вы произвели изменения лишь на небольшом участке Вашей сцены, то можно сделать рендер лишь этого участка. Для этого перейдите на вид из камеры, нажмите сочетание клавиш Shift + B и в области камеры выделите произвольный прямоугольник. Он подсветится красной пунктирной линией. Теперь, при нажатии F12, будет производиться рендеринг лишь данного участка сцены. Чтобы все вернуть как было, нужно снова нажать Shift + B и выделить произвольную область вне зоны камеры.
Слияние вершин

Выделив две и более вершины, нажмите сочетание клавиш Alt + M, и в появившемся меню выберите один из пяти пунктов слияния выделенных вершин.
Выделение объектов за другими объектами

В случае, если требуемый объект находится позади другого объекта, нажмите Alt + ПКМ, и выберите из появившегося списка необходимый Вам объект.
Переключение между режимами окон
Для того, чтобы увеличить размер любого окна до размеров окна самого blender, просто нажмите Ctrl + стрелка вверх/вниз. Вернуть все в исходное положение можно таким же способом.
Для быстрого переключения между рабочими пространствами можно использовать Ctrl + стрелка вправо/влево. Таким образом, чтобы переключиться на рабочее пространство Compositing, достаточно один раз нажать Ctrl + стрелка влево.
Вращение объекта
Нажав клавишу R два раза, Вы начнете вращать объект как trackball.
Выделение вершин
- Ctrl + ЛКМ — выделение, при помощи лассо
- B — выделение, при помощи прямоугольника
- C — выделение, при помощи круга (изменять масштаб, с помощью колесика мышки или клавишами +/-)

Прокрутка кадров анимации
Находясь в окне 3D-вида или на шкале времени, Вы можете прокручивать кадры, при помощи Alt + колесико мышки.
Переключение режимов выделения

Для быстрого изменения режима выделения, нажмите Ctrl + TAB в окне 3D-вида, и в появившемся меню выберите необходимый режим. Для одновременной работы с двумя или тремя режимами, внизу окна 3D-вида, удерживая клавишу Shift, отметьте нужные режимы выделения.
Быстрое добавление модификатора Subdivision Surface
Ctrl + цифра указывают на уровень применения модификатора к выделенному объекту. Например, если Вам необходимо применить модификатор Subdivision Surface к объекту с уровнем 2, то просто нажмите Ctrl + 2.
Разделение окна 3D-вида на 4 части
Ctrl + Alt + Q — данное сочетание клавиш подразделит окно на 4 равных части (вид сверху, вид с камеры, вид спереди и вид справа).
История действий
- Ctrl + Z — вернуться на один шаг назад
- Ctrl + Shift + Z — вернуть отмененное действие (также на один шаг)
- Ctrl + Alt + Z — отобразить меню истории

Вы можете увеличивать/уменьшать количество запоминаемых программой шагов в настройках блендера (User Preferences > Editing).
Подробное руководство по горячим клавишам (HotKeys) в Blender 3D. Все основные команды в Blender 3D.
Горячие клавиши для моделирования в Blender
TAB - В окне 3D вида переключает Объектный режим на режим Редактирования и наоборот. Если создавать объект в режиме Редактирования, то объект объединится с предыдущим, а в Объектном - нет.
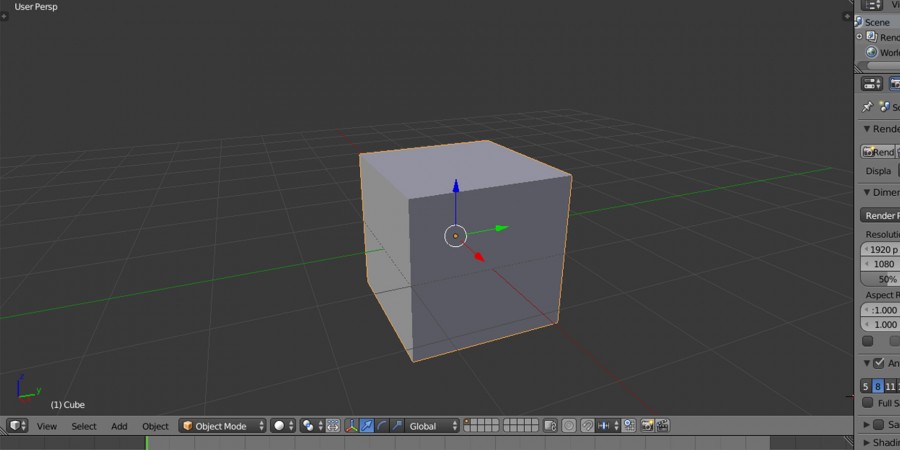
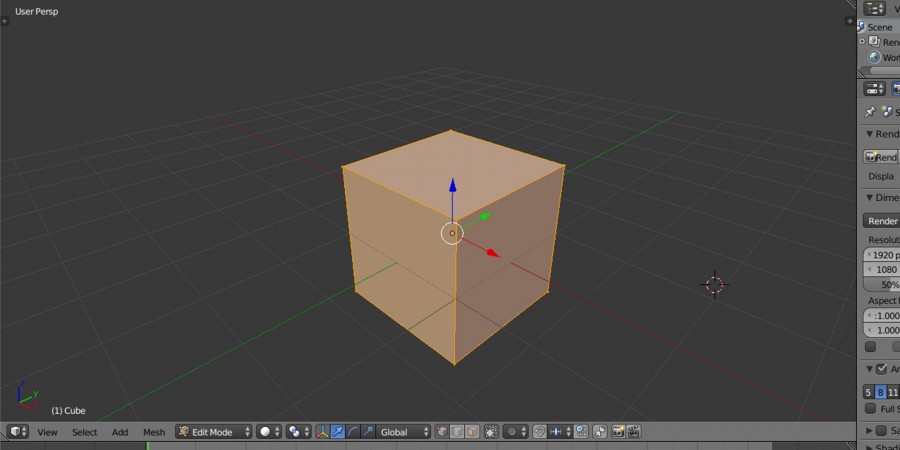
A - В Объектном режиме выделяет все объекты, повторное нажатие снимает выделение. В режиме Редактирования выделяет все вершины, а повторное использования этой горячей клавиши снимает выделение со всех вершин.

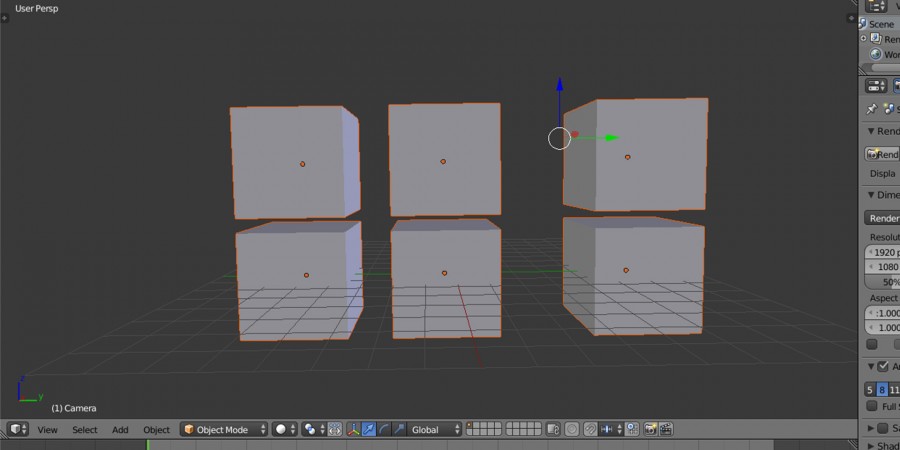
B - В Объектном режиме выделяет объекты Прямоугольником. В режиме Редактирования выделяет вершины таким же образом, повторное использование добавит к выделенным вершинам те вершины, которые были выделены прямоугольником.
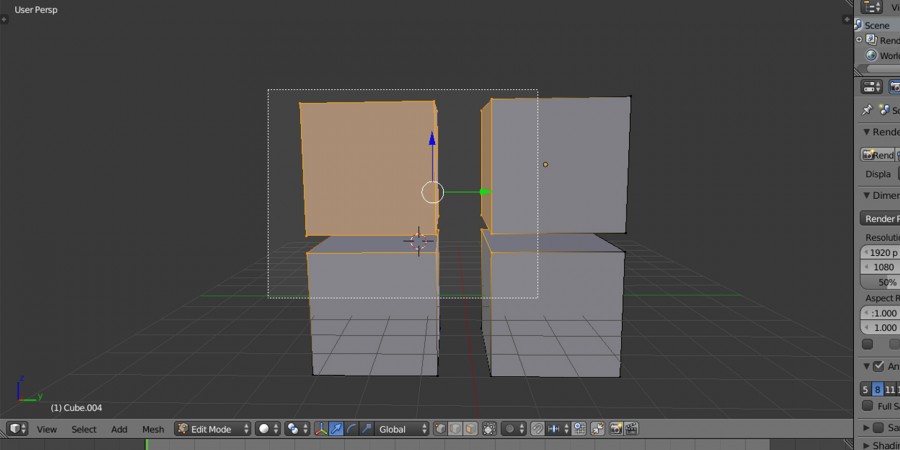
C - Выделяет объекты или вершины произвольным Кругом.
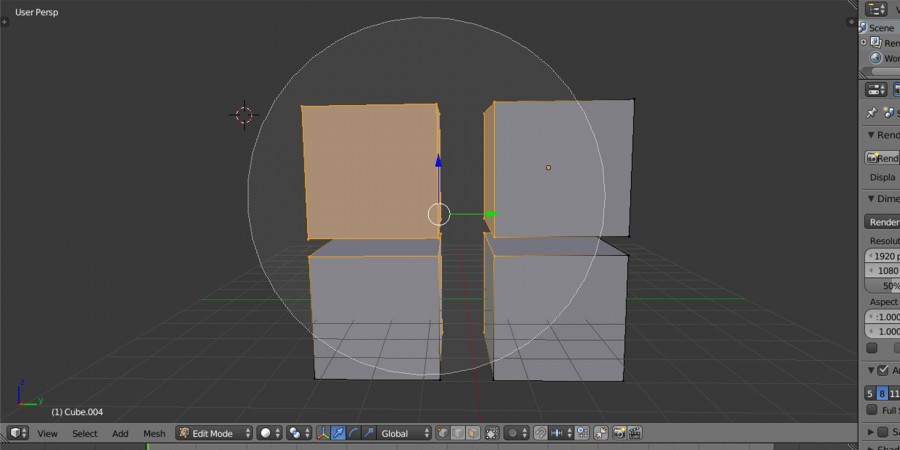
Цифры NumPad - Переключение режимов просмотра объекта. Клавиша "5" переключает с перспективного режима просмотра на ортогональный и наоборот, "1" - Вид спереди, "3" - Вид справа, "7" - Вид сверху, "9" - Вид снизу, "2", "4", "6", "8" - передвигает камеру, Клавиша "." - приближение к выбранному объекту, "+" - приближает камеру к объекту, "-" - отдаляет камеру от объекта, "0" - переключение просмотра 3D объекта на камеру.
R - Вращение объекта, вершин, граней. R + X, Y, Z позволяет вращать объект или вершину относительно осей X, Y, Z соответственно.
S - Масштабирование объекта или вершины. S + X, Y, Z позволяет масштабировать объект или вершину по оси X, Y, Z соответственно.
G - Перемещение объекта или вершины. G + X, Y, Z позволяет перемещать объект или вершину по оси X, Y, Z соответственно.
SHIFT - Выделение объектов с зажатой клавишей SHIFT.
Клавиши Мышки - Левая клавиша мышки (ЛКМ) управляет курсором, Правая клавиша мышки (ПКМ) выделяет объект, зажатая клавиша колесика мышки передвигает камеру просмотра и изменяет фокусное расстояние. SHIFT + ПКМ - выделяет несколько объектов. SHIFT + Колесико Мышки - передвижение 3D проекции экрана.
Пробел - вызывает меню поиска, работает как для 3D вида, так и для остальных.
SHIFT + D - Копирование объектов в Объектном режиме или дублирование вершин в режиме Редактирования.
E - экструдирование выделенных вершин в режиме Редактирования.
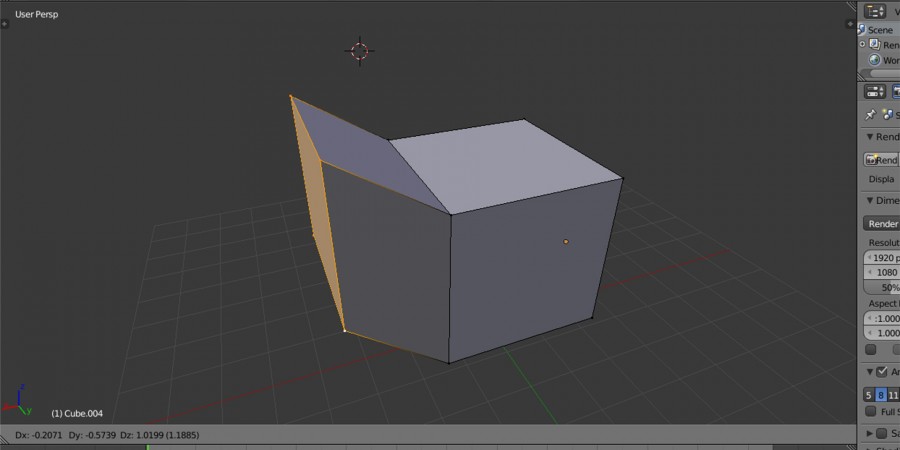
O - В режиме Редактирования вызывает режим пропорционального редактирования вершин.
U - В режиме Редактирования вызывает меню UV Mapping, в котором вы можете сделать следующее: Unwrap, Smart UV Project, Lightmap, Follow Active Quads, Cube Projection, Cylinder Projection, Sphere Projection, Project from View, Project from View (Bounds), Reset.
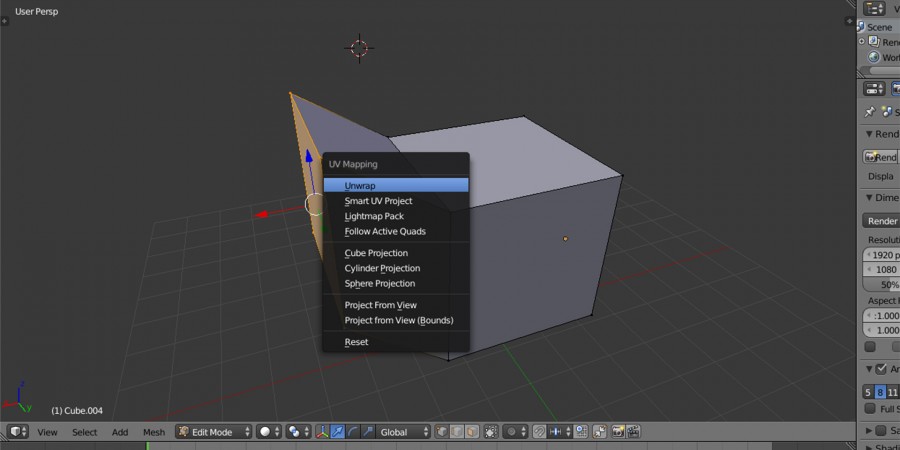
Z - переключение режима Solid на режим Wireframe и наоборот.
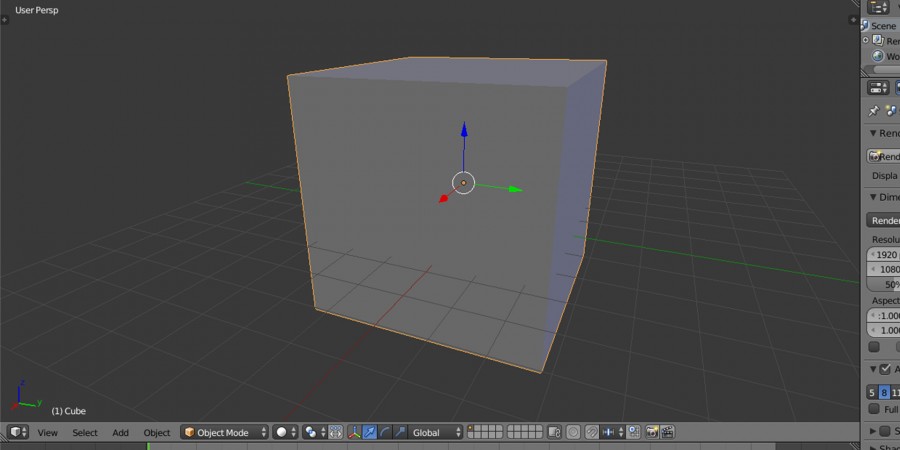
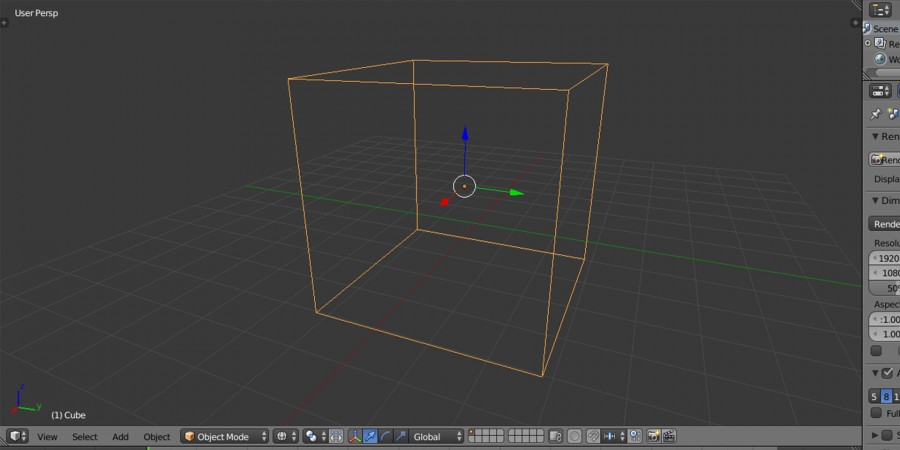
Ctrl + Z - отмена действия (Работает как в Объектном режиме, так и в режиме Редактирования). CTRL + SHIFT + Z - вернуть отмененное действие (Redo). CTRL + ALT + Z - вызывает меню истории.
ALT + Z - Переключение заполненного отображения в затемненное и наоборот.
N - Вызывает окно выделенного объекта. Данные в этом окне зависят от выделенного объекта, например: Transform, Grease Pencil, View, 3D Cursor, Display, Shading, Motion Tracking, Background Images.
P - запускает игру в объектном режиме, в Movie Clip Editor клавиша P разбивает видео на кадры.
X - удаление объекта в Объектном режиме, удаление вершин в режиме Редактирования. То же, что и Delete.
F - создание ребра между 2 выделенными вершинами в режим Редактирования. Между 3 или 4 вершинами создается грань.
T - вызывает окно, в котором находятся такие вкладки: Tools, Create, Relations, Animation,Physics, Grease Pencil.
ALT + A - проигрывание анимации в Timeline.
CTRL + P - создание связи между выделенными объектами. ALT + P - разрыв связи между выделенными объектами.
W - вызов меню Specials, в котором находится Subdivide и прочие.
H - в режиме Редактирования скрывает вершину. Для обратного появления вершины нажмите ALT + H.
ALT + C - конвертирование мешей, текста и кривых. Чтобы преобразовать текст в меш, нажмите ALT + C.
SHIFT + Пробел - полноэкранный режим окна, на котором сейчас стоит курсор.
Горячие клавиши рендера сцены
F12 - рендер сцены. Чтобы настроить камеру под ваши нужды, нажмите 0 для переключения на камеру, нажмите SHIFT + F для управления камерой. Клавиши WASD перемещают камеру вперед, влево, назад, вправо соответственно. "+" - ускоряет скорость камеры, "-" - замедляет скорость камеры. Также можно использовать колесико мышки. Клавиша J переключает результаты рендеринга. Сделав рендер сцены, нажмите J, затем сделайте ещё один рендер сцены, нажмите J, таким образом можно сохранить до 8 различных рендеров. Посмотреть их можно во вкладке Slot 1 (2, 3. ). Сочетание клавиш SHIFT + B позволяет сделает рендер только определенной части изображения. Чтобы делать рендер всего изображения, опять нажмите SHIFT + B.
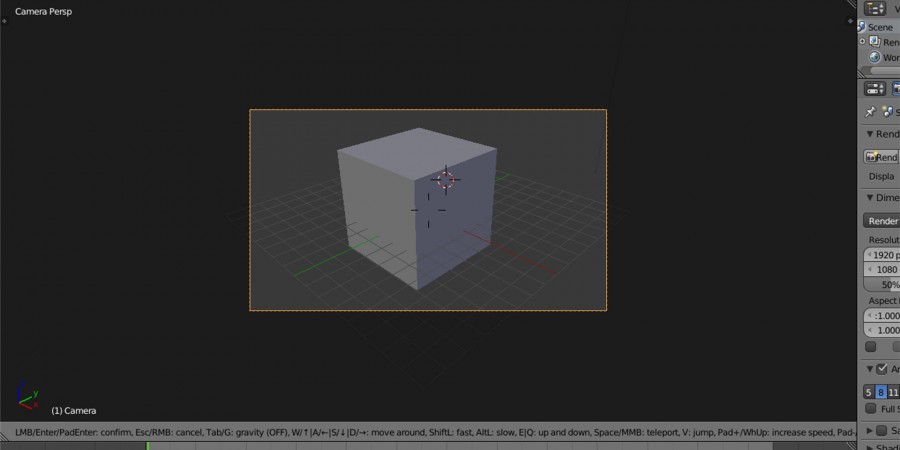
Другие команды Blender
Чтобы объединить 2 или более выделенных вершин, нажмите ALT + M. В появившемся меню выберите At First, чтобы объединить вершины в месте, где была первая выделенная вершина, At Last, чтобы объединить вершины в месте, где была выделена последняя вершина, At Center, чтобы объединить в центре, At Cursor - в месте, где находится курсор.
CTRL + TAB - вызывает меню выделения в режиме Редактирования: Vertex (Вершины), Edge (Ребра), Face (Грани). Также можно выделить все 3 режима, перейдя в режим Редактирования и с зажатой клавишей SHIFT + ЛКМ выбрать данные 3 режима.
Горячие клавиши окон
ALT + F11 - переведение программы Blender в полноэкранный режим, повторное нажатие сочетание клавиш ALT + F11 - переведение в обычный режим. CTRL + ALT + W - дублирование программы блендер. Используется для нескольких мониторов, например: один монитор под моделирование, второй под рендер.
Читайте также:


