Как сделать снимок со спутниковой карты
Авторизуясь в LiveJournal с помощью стороннего сервиса вы принимаете условия Пользовательского соглашения LiveJournal
1. Загрузка снимков
Итак, снимки (новые или архивные) заказаны, оплачены, изготовлены, и наконец-то пришли к вам в виде запароленных ссылок на ftp-ресурсы.
Приготовьтесь качать сутками, учитывая, что снимки весят около 20-50 Мб / км2. В виду такого солидного объёма, канал связи компании-оператора обычно равномерно делится между всеми потребителями трафика, и текущая скорость загрузки обычно составляет 50-100 кБайт/с. Таким образом, в зависимости от площади снимка, его вес спокойно может достигать 5 Гб, и загружаться свыше 1 суток.
Обратите внимание, что ссылки на снимки действительны в течении определённого срока: обычно от 7 до 14 дней. Дальнейшее продление ссылок обычно требует дополнительных денежных затрат. Поэтому в ваших интересах начать загружать данные как можно быстрее.
Загрузив снимки на компьютер, в первую очередь создайте их резервную копию на сменном носителе и спрячте в сейф. Оригиналы снимков разместите в директории Sources проекта, и ни в коем случае не подвергайте их обработке или редактированию.
Снимки обычно поставляются в формате GeoTIFF (.TIF с интегрированной информацией о гео-привязке). В комплекте со снимком обычно идёт .JPG-файл с preview, позволяющий идентифицировать снимок.
2. Цветовая коррекция снимков
Самое главное правило вы уже поняли: ничего, ни при каких обстоятельствах не делать с оригиналом снимка. Поэтому копируем оригинал в формате .TIF в директорию Satellites\имя_спутника нашего проекта, и лишь затем приступаем к его цветовой коррекции.
Прежде чем открыть .TIF файл в Adobe Photoshop или схожей программе нам потребуется сохранить из него информацию о геопривязке. Дело в том, что большинство графических редакторов беспощадно удаляют всю географическую информацию из сохраняемых .TIF-файлов.
С помощью незамысловатого пакетного файла extract_geo.bat:
выделяем расширенную информацию о геопривязке всех .TIF файлов и сохраняем её в виде одноимённых файлов .GTF. Обратите внимание, что такие файлы содержат гораздо больше информации чем стандартные мировые файлы привязки .TFW - поэтому их использование предпочтительнее.
После того, как вы убедитесь, что .GTF-файл создан корректно можно открывать .TIF в растровом графическом редакторе.
Будет очень здорово, если ваши .TIF файлы весят не более 2 Гб. Раньше спутник GeoEye грешил огромными .TIF файлами, которые не мог переварить даже Adobe Photoshop.
Не пугайтесь, если при открытии снимка в графическом редакторе вы увидите чёрный квадрат: особенности фотосенсора спутника состоят в том, обычно земная поверхность имеет весьма низкие уровни яркости, изначально не различимые человеческим глазом.

• Корректируем их: Image -> Adjustments -> Levels: вместо 0..255 ставим 0..8 (если после этого ярко-белых областей на снимке не проступает - то 0..4) - на снимке начинает появляться изображение.

Теперь нужно разобраться с облаками. Облака дают слишком светлые участки изображения и при автоматической коррекции контраста они приводят к затемнению остального изображения. Кроме того, нам нужно обеспечить прозрачность участков с облаками в проекте, чтобы на их месте были видны нижние менее качественные слои подложки - например, материал добытый из открытых источников.
• Берём кисть с ровными (не смазанными) краями. Выбираем абсолютно чёрный цвет (0,0,0). Замазываем кистью все участки карты, где затруднительно разобрать объекты (в основном облака, реже тени из-под облаков). Наиболее удобный размер кисти - 128 пикселей, масштаб: 50%. Вместо кисти можно пользоваться фигурным лассо.
• После того, как все облака удалены со снимка, волшебной палочкой выбираем абсолютно чёрный цвет (0,0,0) по краям изображения и на облаках (Tolerance=0, Antialias - снято, Contiguos - установлено).
Таким образом мы выделили фрагменты прямоугольного снимка, которые должны быть прозрачными. В настоящий момент они имеют абсолютно чёрный цвет (0,0,0) - его мы и сделаем прозрачным при импорте растра в GlobalMapper.

Теперь проводим автоматическую коррекцию контраста и цвета:
• Инвертируем зону выделения: Select -> Inverse

• Корректируем контраст (с усечением 0,1% слишком ярких и слишком тёмных зон): Image -> Adjustments -> Levels-> Options -> Enhance Per Channel Constrast: [v] Snap Neutral Midtones (если от этого улучшаются цвета) 0,10% 0,10%

• Можно попробовать выполнить Image -> Auto Color - если это действительно улучшит цвета снимка
Дальнейшие возможные действия остаются на вкус обработчика снимка:
• Filter -> Sharpen -> Smart Sharpen -> Lens Blur (Amopunt = 100%, Radius =1 px) (имеет смысл для всех спутников кроме GeoEye)
• Filter -> Sharpen -> Unsharp Mask -> (Amount = 50%, Radius = 1 px, Threshold = 0 levels) (имеет смысл для всех спутников кроме GeoEye)

• Image -> Adjustments -> Curves -> Lighter (применяется только если снимок изначально получился слишком тёмным. Не злоупотребляйте этим преобразованием, оно приводит к потери части исходной информации об яркости)

Не забывайте, что все эти операции выполняются на выделенном фрагменте не-чёрных областей снимка.
Теперь, для того, чтобы снимок занимал меньше места, следует сократить его цветность с 16 бит на канал до 8 бит на канал. Для человеческого глаза это изменение всё равно не различимо, а снимок будет в два раза легче:
• Image -> Mode -> 8 Bits / Channel
Но здесь есть одна засада: в областях, содержащих реальные фотографические данные тоже могут встретиться пиксели с цветом (0,0,0) - которые в дальнейшем окажутся прозрачными - что внесёт искажения изображения в виде артефактов.
Для того, чтобы этого не случилось принудительно осветляем все чёрные цвета в действительной области снимка:
• Image -> Adjustments -> Replace color: Color = (0,0,0), Localized color clusters - снято, Fuzziness = 2, Lightness: +2
• Пересохраняем файл в формат .TIF с тем же именем (без сжатия, Interleaved, чередующийся, IBM).
Совет: настройте свой графический редактор на максимальную производительность: увеличьте объём доступной ему памяти, уменьшите число запоминаемых этапов истории (оставьте 2-3).
Сохранённый .TIF файл не содержит географической привязки. Добавляем в него гео-информацию из файла .GTF с помощью сценария addict_geo.bat:
2.5 Цветовая коррекция снимков с Google и Yandex
Растры, полученные из открытых источников, которые мы в 9 главе успешно преобразовали в .TIF файлы также требуют некоторой цветовой коррекции в графическом редакторе.
• Filter -> Sharpen -> Smart Sharpen -> Lens Blur (Amopunt = 100%, Radius =1 px) - может быть неприемлемым к некоторым снимкам Яндекса с изначально искусственно завышенной чёткостью
• Filter -> Sharpen -> Unsharp Mask -> (Amount = 50%, Radius = 1 px, Threshold = 0 levels) - может быть неприемлемым к некоторым снимкам Яндекса с изначально искусственно завышенной чёткостью
Если эти снимки - не единственная низкокачественная подложка в вашем проекте, следует:
• pакрасить облака и жёсткие тени от них прозрачным цветом (для Google это ярко-жёлтый)
• удалить со снимков (закрасить жёлтым) зоны LandSat
Геопривязку из снимков, полученных из открытых источников не обязательно выделять в .GTF-формате. Вполне достаточно данных из мировых файлов привязки .TFW, которые автоматически создавались при экспорте карты Google в .TIF-формат (см. гл. 9).
Таким образом, обрабатывать снимки Google можно прямо в .TIF, не инкапсулируя в него обратно информацию о геопривязках - для адекватной привязки снимка достаточно расположенного рядом .TFW-файла.
3. Добавляем снимок в коллекцию.
Открываем наш проект в уже любимом GlobalMapper и добавляем в него обработанный снимок:
• на закладке Cropping ставим None
• Transparent ставим черный цвет (0,0,0), флажок Make very similar colors transparent должен быть снят.
• в свойствах файла ставим: Contrast Adjustment: none
Отключаем отображение quicklook'а снимка.
В данном примере получаем рабочее пространство на котором в качестве подложки использован снимок с разрешением 1 м с Google, а поверх него размещён высокоточный снимок 0.4 м со спутника GeoEye:

4. Ортовыравнивание снимка
4.1 Причины погрешности спутниковой съёмки
По принципу съёмки сенсор спутника мало чем отличается от обычного цифрового фотоаппарата. Спутник далеко не всегда "висит" строго перпендикулярно снимаемой территории. Один из параметров, с которым мы ещё познакомились при отборе снимков - это угол съёмки. Съёмка с углом 10° - 20° - к сожалению, обычное явление. Это приводит к видимости фасадов многоэтажных зданий:

С такими искажения в настоящий момент бороться невозможно, единственное что следует предпринимать при оцифровке подобного снимка - это оцифровывать контуры здания по крыше, а затем сдвигать получившийся полигон к основанию его фундамента.
Аналогичную проблему доставляют тени - их величина зависит от высоты солнца над горизонтом в момент съёмки. С одной стороны они мешают дешифровке снимка, с другой - позволяют лучше идентифицировать высокие многоэтажные объекты.
Третий источник погрешности спутниковой съёмки - это рельеф местности. Расстояниями между двумя точками на снимке (например, между углами зданий) может сильно отличаться от реального, если эти здания расположены на подъёме или на спуске. Для борьбы с этим дефектом применяют так процедуру ортовыравнивания (ортокоррекции).
4.2 Источники информации для ортокоррекции
Ортовыравнивание снимка производят двумя способами: 1) используя фактические координаты определённых точек снимка 2) используя данные о матрице высот местности.
Фактические координаты опорных точек можно получить любо по какой-нибудь сверхточной и сверхсекретной карте масштаба 1:2000 или 1:500 (что редкость), либо вооружившись теодолитом или профессиональным GPS-приёмником.
Вот так выглядит привязка к углу административного здания в местной системе координат:

В случае, если вы работаете с абсолютно плоской местностью - для точной привязки снимка достаточно 3-5 координат его точек, обязательно - в разных частях снимка.
В случае привязки местности с пересечённым рельефом - количество точек привязки может возрасти до 200.
Привязка снимка по точкам осуществляется в том же Global Mapper'е аналогично изложенному в гл.11. При этом сами точки привязки на снимке выбираются при помощи мыши, а их фактические координаты вводятся вручную.
Второй вариант привязки - работа с матрицей высот (цифровой моделью рельефа, ЦМР или DEM). Существует несколько способов получить матрицу высот:
• оцифровать топографическую карту с горизонталями и отметками высот (зачастую секретны)
• заказать стерео съёмку (минимум в два раза дороже)
• воспользоваться одной из общедоступных грубых ЦМР: SRTM (разрешение 30-90 м) и ASTER GDEM (разрешение (15-90 м)
4.3 Определение продукта ДЗЗ
Как мы сейчас узнаем, считается, что не всякий снимок можно ортокорректировать. Но сначала давайте определимся с так называемыми видами "продуктов", которые готовы предоставить нам компании-операторы спутников.
К сожалению, в даже на зарубежных сайтах по этой теме представлена весьма скудная информация. Наиболее полным образом этот вопрос освещает статья М.А. Болсуновского "Уровни обработки данных ДЗЗ сверхвысокого разрешения", вышедшая в журнале "Геоматика", №2 за 2009 год.
У спутника GeoEye три уровня обработки изображения:
• Geo - самый простой: исходное изображение с сенсора без ортокоррекции (дальнейшую ортокоррекцию такого изображения пользователь может проводить самостоятельно)
• Geo Prfessional - изображение подвергнуто коррекции на основе общедоступной ЦМР (дальнейшая ортокоррекция невозможна)
• Geo Professional Precision - ортокоррекцию производит компания-оператор по набору опорных точек, переданных заказчиком
У компании DigitalGlobe (спутники QuickBird, WorldView-1,2) - таких уровней четыре:
• Basic - изображение с сенсора с минимальными изменениями, не прошло даже цветовую обработку. Требует предварительную обработку в специализированном программном обеспечении для получения приемлемых визуальных характеристик. Заказывается только целыми сценами.
• Standart - изображение в естественных цветах, подвергнутое коррекции на основе общедоступной ЦМР (дальнейшая ортокоррекция невозможна)
• Standart Ortho Ready - изображение в естественных цветах без ортокоррекции (дальнейшую ортокоррекцию такого изображения пользователь может проводить самостоятельно)
• Ortho - ортокоррекцию производит компания-оператор по набору опорных точек, переданных заказчиком
Обычно у компаний заказывают продукты Geo и Standart Ortho Ready соответственно. Идентифицировать категорию обработки вашего снимка можно следующим образом:
• Для спутника GeoEye - следует заглянуть в файл xxxxxx_metadata.txt и найти строчку Product Line: Geo
• Для спутников QuickBird, WorldView-1,2 - в файл xxxxxxxxxxxxx-xxxx-xxxxxxxxxxx_xx_xxxx.X ML - найти тэг PRODUCTTYPE
Лично я считаю, что снимки, ортоскорректированные с помощью общедоступной ЦМР, действительно непригодны для дальнейшего корректирования на основе более точных ЦМР-матриц. В то же время никто не запрещает проводить коррекцию этих снимков по набору точек - результат от этого будет только улучшаться.
На практике подобная качественная коррекция (с определением координат точек на местности) довольно затратна и целесообразна только в тех случаях, когда заказчик планирует наносить на карту объекты, спозиционированные высокоточным GPS-приёмником. В этом случае в процессе изготовления карты также целесообразно производить измерения опорных точек на местности. Оптимальное количество опорных точек 1,5-2 точки на 1 км2 карты.
5. Удаление "секретных" зон со снимка
Когда вы берёте разрешение на изготовление карт того или иного населённого пункта, следует осведомиться: какие территории нельзя включать в карту, чтобы она была допущена к открытому опубликованию?
Возможно местные органы власти и представители Росреестра будут против включения в карту территорий тех или иных предприятий или воинских частей, расположенных в черте города. Возможно они разрешат вам нанести сооружения на этой территории, но запретят указывать, что это такое. В любом случае, к их мнению стоит прислушаться - этим людям вам сдавать работу.
Кстати, одни из хитростей компаний - реселлеров: в заключаемый договор на поставку спутниковой съёмки включают пункт "Заказчик гарантирует отсутствие на заказываемой территории секретных объектов министерства обороны.." =)
Рекомендуется просмотреть весь снимок сначала на масштабе 1:10.000 а потом 1:5.000 с целью составления общего кругозора о том, что представляет собой данный населённый пункт.
Итак, вы приняли решение исключить из оцифровки тот или иной участок. Это сделать ещё до того, как снимок попадёт к картографу - чтобы количество людей, обладающих снимком "сомнительной" территории было минимальным.
С помощью инструмента Digitizer Tool создайте новую Area Feature с именем _SECRET на одноимённом новом слое. В качестве заполнения можно использовать Black Dot Pattern на белом фоне , в качестве рамки - чёрный Solid толщиной 1 пиксель.

Но этого мало. Для дальнейшего удобства работы созданные векторный полигон необходимо растеризовать.
• Для этого отключаем видимость абсолютно всех слоёв, кроме _SECRET.
• Устанавливаем ядовито жёлтый цвет View -> Background Color

• Говорим File -> Export Raster Data -> Export GeoTIFF:
• Убеждаемся, что установлен флажок "Always Generate Square Pixels" и масштаб по осям адекватен (в пределах 0.3 - 5 м / пиксель)
• Compression = No Compression
• Gridding = No Grid
• Export Bounds = All loaded data
• Сохраняем файл в директории проекта: Satellites\Secret.TIF
• Добавляем файл Secret.TIF в проект выше всех растровых изображений, и устанавливаем для него прозрачным цветом ядовито-жёлтый.
• Включаем видимость слоёв обратно и восстанавливаем цвет фона
6. Выгружаем растры для оцифровки
• File -> Export Raster Data -> Export GeoTIFF
• Цветность: 24 бит.
• Убеждаемся, что установлен флажок "Always Generate Square Pixels" и масштаб по осям адекватен (в пределах 0.3 - 0.5 м / пиксель)
• Убеждаемся, что снят флажок "Save Vector Data If Displayed"
• На закладке Export Bound нажимаем "Draw a Box" и аккуратно рисуем рамку вокруг области интересов так, чтобы она захватывала чуть больше территории, чем необходимо.

• При необходимости (если .TIF-файл получается размером свыше 2 Гб), обязательно следует указать на закладке Gridding разбиение растровой мозаики на несколько строк и колонок.
• Экспортируем растровую информацию в директорию TIF\ проекта. В зависимости от площади территории, экспорт может занять от 5 минут до нескольких часов.

Гугл Карты онлайн
Качество изображений Карты Гугл со спутника в 2021 году
Google продолжает усовершенствовать свое детище в виде визуализации нашей планеты, улучшая качество и детализацию поверхностей. Совсем недавно компания улучшила свои сервисы, используя новый спутник Landsat 8, который может фотографировать поверхность планеты Земля с разрешением 15/30/100 метров на одну элементарную точку. База спутниковых снимков в реальном времени была до этого обновлена лишь в 2013г. В то время приложение использовало снимки, которые делал спутник Landsat 7, он известен еще тем, что привносил в работу карт некоторые баги и сбои. Для сравнения качества сделанных снимков разными спутниками, обратите внимание на скрин ниже.
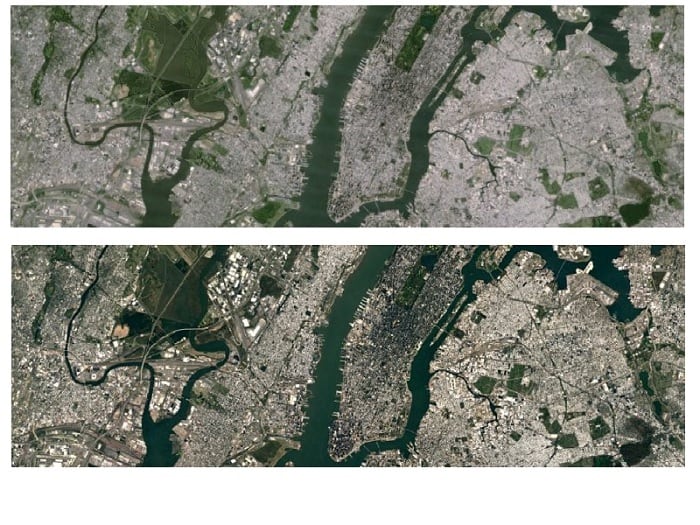
Изображения, сделанные разными спутниками
В приведенных примерах на скрине можно увидеть, что на снимке нового спутника видно не только улучшенная детализация земных объектов, но и естественнее цвета. Представители компании Google объявили, что на собирание мозаики поверхности земли нового поколения затрачено около 700 триллионов пикселей графических данных. Практически 43 тысячи мощнейших вычислительных машин в Google облаке трудились неделю над склеиванием картинок.
13 самых странных мест на Гугл Мапс:
Как пользоваться Google Maps онлайн
Чтобы найти дорогу к прачечной или кафе, которое вы часто посещаете – просто укажите адреса в строке программы и вам больше не нужно будет вводить эти данные каждый раз. При этом вы можете не только просматривать проложенную дорогу к заведению, но и ознакомиться с информацией, которая относится к этому заведению, например, часы работы, контактные данные и т.д.
Давайте на примере попробуем воспользоваться картой от Google со спутника 2021.
Удивительные факты о Гугл Картах
- Если собрать все файлы воедино и определить их вес, окажется, что полностью Google Maps со всеми режимами весит около 21 миллионов Гб.
- Вы можете посещать музеи некоторых стран в режиме просмотра улиц. Компания сотрудничает с многими представителями бизнес мира и это дает свои плоды. Приложение может заглядывать даже в некоторые здания, это позволяет нам посетить музей, сидя у себя дома в кресле где-нибудь в Псковской области. Вот некоторые страны, где вы можете заглянуть в их музеи: Канада, Великобритания, Австралия, Франция, США.
- Первое время Гугл Карты использовали довольно слабые фотокамеры для создания изображений в режиме просмотра улиц, но сегодня по всем странам мира проезжают специально оснащенные автомобили. Они используют для создания фото 15 линз, что позволяет делать снимки камерой в 65 мегапикселей. Такое оборудование создает отличные снимки, при их склеивании специальной программой мы не заметим никаких швов и погрешностей.

Автомобиль компании Гугл ведет съемку местности
Возможности и преимущества онлайн карт в реальном времени
С первых дней Google Maps стали открытием для всех пользователей. Они дали возможность по-новому посмотреть на карты, по-новому обратить внимание на этот инструмент вообще. Каждый, кто заходил в Интернет в далеком 2005 году стремились сразу же воспользоваться онлайн картами и увидеть свой город или страну со спутника.
Это кажется немыслимым, но сегодня есть возможность просмотреть и другие планеты солнечной системы в приложении Google Maps!
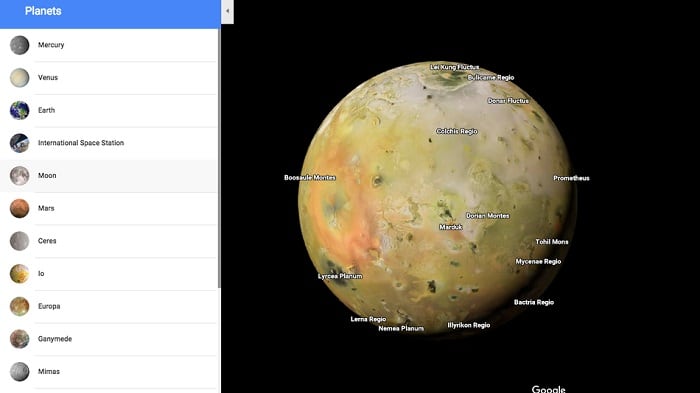
Планеты в Google Maps
Чтобы это сделать перейдите на web версию программы и отдалите на максимум изображение Земли колесиком мышки. Слева в блоке появятся другие планеты, которые вы можете выбрать для просмотра. Здесь есть все планеты солнечной системы и еще дополнительно несколько их спутников. Например, Каллисто – спутник Юпитера. Правда снимки не позволяют рассматривать другие планеты настолько близко и детально, как это происходит с Землей.
Карты Гугл со спутника в 2021 году позволят просматривать поверхность земли и населенных пунктов в отличном качестве, чего нельзя сделать, используя обычную карту. При составлении бумажных и других версий карт натуральные цвета, четкие контуры берегов рек, озер, расцветка областей земли и прочие цветовые схемы опускаются, из-за чего мы плохо ориентируемся. Просмотрев пустынную местность на обычной карте можно только гадать, что там за растительность или рельеф. Обратившись же к Гугл Картам в реальном времени, вы сможете увидеть даже цвет и форму забора по любому адресу на другом континенте.
Наступило время, когда спутниковые снимки становятся все более и более доступными для всех желающих. Такая тенденция фактически прослеживается в течение всего последнего десятилетия. Развитие этой ситуации все еще продолжается, появляются большие возможности для использования этих ценных данных и результатов их анализа в решении широкого круга задач.
Прямо сейчас, многие отрасли используют эту богатую жилу для понимания процессов, обеспечивая большой потенциал для прорывных инноваций. В основном, эта сфера предназначена для ГИС-специалистов, однако бесплатные спутниковые снимки, на самом деле, широко доступны для всех, кто хочет их использовать.
Вот, по мнению Earth Observing System, список лучших на сегодняшний день онлайн-ресурсов, которые можно использовать для решения собственных аналитических задач.
EarthExplorer от USGS
Данные. EarthExplorer предлагает 40-летние всеобъемлющие спутниковые снимки, которые можно использовать для получения новых знаний. Все снимки получены со спутников USGS-NASA. Это Terra и Aqua MODIS, ASTER, VIIRS и многие другие. В сервисе имеются наборы данных с открытым исходным кодом, которые были получены в результате сотрудничества с Индийской организацией космических исследований (ISRO) и Европейским космическим агентством (ESA). Это данные со спутников Resourcesat-1, 2 и Sentinel-2.
Также имеется много данных с коммерческих спутников высокого разрешения, таких как IKONOS-2 OrbView-3 и исторических данных SPOT.

Поиск. Сервис EarthExplorer позволяет фильтровать результаты поиска по дате, проценту облачности и любому количеству сенсоров. Можно просматривать каждый тайл отдельно или все вместе в зависимости от предпочтений.
Интересно, что в EarthExplorer можно воспользоваться поиском по функциям. Это позволяет просматривать длинный список всех возможных функций и встречать очень любопытные объекты, такие как древняя дорога или кладбища. Все это в дополнение к стандартным параметрам области интересов, таких как адрес, загрузка файлов и многое другое.
Аналитика. Не доступна. Возможна только через стороннее программное обеспечение.
Экспорт. Загрузка снимков из USGS доступна через приложение массовой загрузки. Также можно загрузить множество продуктов с данными, включая уровни Level-1,2,3, снимки в естественных цветах, тепловизионные снимки и многое другое в зависимости от сенсора.
EarthExplorer является наиболее богатым источником бесплатных спутниковых снимков. Сервис отличает большоеколичество функций. Пользовательский интерфейс не самый удобный для пользователя, и требуется некоторый навык, чтобы привыкнуть к этому приложению.
LandViewer от EOS
Данные. LandViewer охватывает огромное количество общедоступных библиотек. Это снимки со спутников CBERS-4, Sentinel-1, 2, MODIS / NAIP, Landsat-7, 8, а также Landsat-4, 5 для исторических снимков. Среди наборов снимков SPOT -5-7, Pleiades-1, Kompsat-2, 3, 3A, SuperView-1. Максимальное пространственное разрешение достигает 40 см на пиксель.
С учетом всего вышесказанного вы можете получить полный список спутниковых данных и приобрести крупные планы изображений сверхвысокого разрешения.

Поиск. Снимки легко найти, задав интересующую область с помощью огромного количества опций и загрузки файла. Выбирается тип сенсора и таймфрейм. Процент облачного покрова, высота над уровнем моря и процент покрытия AOI доступны в качестве условий поиска фильтра.
Кроме того, вы можете сохранить свою область интересов и подписаться на новые сцены, чтобы легко получить то, что вам понадобится в будущем.
Можно легко загрузить обработанный снимок, комбинацию каналов или рассчитанный индекс.
Аналитика. LandViewer сразу включает аналитические возможности визуализации выбранного снимка, что делает сервис уникальным среди многих других платформ. Предлагается более 20 стандартных комбинаций и индексов, в том числе: NDVI, NBR SAVI. Можно создать свой собственный пользовательский индекс, кластеризацию, анализ временных рядов и использовать множество других инструментов для адаптации снимков к заданным потребностям.
Экспорт. В хранилище LandViewer есть много всего. Можно скачать любой спутниковый снимок с широким спектром каналов или в естественныз цветах. Он может быть полным или обрезанным в формате JPEG, KMZ или GeoTIFF.
LandViewer —универсальный источник спутниковых снимков для ГИС-специалистов. Ему удается объединить огромный список аналитических функций в аккуратный пакет для исследований.
EO Browser и Sentinel Playground от Sentinel Hub
Данные. В EO Browser можно получить снимки со средним и низким разрешением. К ним относятся неограниченные коллекции от всех миссий Sentinel, Landsat -5, 6, 7 и 8, Envisat, Meris, MODIS, GIBS и Proba-V.
Sentinel Playground, с другой стороны, может использоваться для мозаики снимков, полученных с Sentinel-2, Landsat-8, DEM и MODIS.

Поиск. EO Browser и Sentinel Playground обладают интуитивно понятным набором функций. Все, что нужно для исчерпывающего поиска снимков. Следует отметить одно важное ограничение: некоторые наборы данных ограничены рендерингом с определенного масштаба. Для Landsat он начинается только после увеличения на 20 км.
Аналитика. EO Browser может предложить значительную свободу с точки зрения прикладной аналитики. Для одного снимка можно применить как минимум 8 комбинаций каналов и даже добавить свои собственные. Временные ряды доступны, но не все используемые снимки могут быть визуализированы.
Экспорт. Sentinel Playground позволяет загружать в формате JPEG отдельные сегменты глобальной мозаики . EO Browser позволяет экспортировать снимки высокого разрешения в более широком наборе форматов, включая JPEG, GeoTIFF и KMZ, каналы и комбинации каналов.
EO Browser легко обозреть. Он предоставит вам доступ к хорошему выбору космических данных со средним разрешением с открытым исходным кодом и широкими возможностями визуализации. Sentinel Playground — отличное дополнение для глобальной мозаики снимков, которой можно поделиться.
Copernicus Open Access Hub
Данные. Ранее известный, как “Sentinels Scientific Data Hub”, это место для новейших снимков со всех спутников Sentinel: радарные снимки Sentinel-1, оптические мультиспектральные снимки Sentinel-2, а также данные о земной поверхности Sentinel-3 для совместного анализа окружающей среды с данными об атмосфере и качестве воздуха в Sentinel-5P.

Поиск. Интерфейс поиска очень минималистичен, и, тем не менее, он не является вершиной простоты. Загрузка файла через пользовательский AOI недоступна. Поиск координат работает через собственную внутреннюю базу данных операторов. Фильтр облачного покрова работает с помощью оператора шкалы от 0 до 5. Это очень полезно, но неудобно для более широкого круга специалистов.
Аналитика. Не доступна. Снимки можно просматривать только в режиме “Quicklook” с подробными метаданными.
Платформа является хорошим источником бесплатных снимков Sentinel, хотя и не является лучшим местом для получения данных Sentinel-1 и 2, учитывая ее ограниченные возможности.
Каталог снимков INPE
Данные. Каталог снимков INPE превосходный, когда речь идет о Южной и Центральной Америке и Африке. Здесь можно воспользоваться данными следующих миссий: Aqua, DEIMOS, UK-DMC 2, Terra, Suomi-NPP, ResourceSat, Landsat-8, а также CBERS-4.
For those looking for some extra data on CBERS-2, Landsat 1, 2, 3, 5 and 7 their INPE cadastre is always out there.

Аналитика. Не доступна.
Каталог снимков INPE — отличное место для получения снимков, если нужна Южная, Центральная Америка и Африка. Он не может помочь в получении данных по всему миру, но, исходя из вышесказанного, можно получить хороший опыт работы с многочисленными данными, которые можно обрабатывать в любой другой онлайн-среде или в десктопном режиме.
Спутниковые снимки больше не являются роскошью или эксклюзивной собственностью спецслужб. Каждый может получить их бесплатно и сделать полезными для себя. Все вышеперечисленное должно обеспечить множество способов получить соответствующую информацию из космических данных и принять обоснованные решения.

Иногда у землевладельцев возникает необходимость в поиске определённых данных о земельном участке или ином объекте недвижимости.
Один из современных и удобных способов это сделать – просмотр нужных сведений на спутниковой кадастровой карте.
Цель её использования – получение различных реестровых данных и возможность просмотра внешнего вида земельного надела, или иного объекта недвижимости.
Функционал спутниковой кадастровой карты
Спутниковая кадастровая карта (СКК) представляет из себя своего рода коллаж из множества фотографий, сделанных в различное время со спутника и собранных затем воедино. Получается эдакая мозаика из снимков участков со спутника, которая, к тому же, разделена кадастровыми границами с указанием номеров.
Смонтирована она благодаря совместным действиям большого числа кадастровых инженеров, состоящих на службе в Росреестре.
С её помощью можно:
- Найти нужный вам объект недвижимости;
- Узнать его адрес и кадастровый номер (КН);
- Узнать площадь объекта, его стоимость, форму собственности и категорию земли;
- Определить границы нужного объекта недвижимости;
- Выяснить, для какого разрешённого вида деятельности предназначен земельный надел;
- Узнать территориальные зоны, а также зоны с особыми условиями использования территории;
- Уточнить границы соседних наделов относительно конкретного участка;
- Получить сведения о сооружениях, которые находятся в процессе постройки;
- Узнать данные о постройках, введённых в эксплуатацию;
- Запросить выписку из ЕГРН об интересующем вас объекте;
- Узнать рельеф местности и другие географические особенности региона, в котором расположен заинтересовавший вас объект недвижимости;
- Статус земельного участка;
- Данные о межевании.
Найти спутниковую кадастровую карту можно, к примеру, на сайте ЕГРП 365, перейдя по прямой ссылке сразу на карту.
Данная карта не является единственной и неповторимой – в интернете их множество, а здесь приведён лишь один из примеров.
Однако, все они сделаны на основе публичной кадастровой карты Росреестра.
По каким показателям можно найти
Чтобы найти земельный участок на спутниковой карте, нужно знать ряд характеристик, по которым следует его искать:

- земельный участок обязательно должен быть внесён в базу данных Росреестра. Но даже это не гарантирует, что абсолютно все данные о нём будут отображены на карте;
- для участка должны быть проведены все реестровые работы, включая межевание, составление кадастрового плана, получение кадастрового номера и паспорта.
При поиске стоит обращать внимание на следующие критерии:
- Региональные кадастровые границы;
- Районные или муниципальные границы – они становятся видны при приближении;
- Границы конкретного земельного участка – видны при значительном приближении;
- Обращайте внимание на цвет, которым на выделен на карте конкретный участок – он является показателем формы собственности объекта недвижимости. Розовым цветом обозначены участки, находящиеся в частной собственности, а фиолетовым – муниципальную и административную собственность.
- Зелёным цветом выделяется участок, на который вы обратили внимание, кликнув на него;
- Участки, форма собственности которых не определена, обозначаются просто красными границами, без цветовой заливки.
Как посмотреть фото надела и его границ

Зная кадастровый номер, вам не придётся изменять масштаб – сервис сам найдёт нужный вам участок, приблизит его и отметит зелёным цветом, как на примере ниже.

Как видите, введя кадастровый номер и нажав кнопку поиска, визуально сразу отобразился искомый земельный участок, который окрашен в зелёный цвет.
На карте отобразились соседние земельные участки, разграниченные красной чертой. Здесь чётко видно, как границы участков расположены относительно друг друга.

Также, в информационном окне слева, будет указана площадь объекта и сведения о том, было ли проведено межевание.
В самом его низу видны координаты участка. Если есть необходимость, то можете их сверить на предмет кадастровой ошибки.
Спутниковая фотография
Как уже упоминалось выше, спутниковая кадастровая карта состоит из множества фотоснимков, сделанных со спутника в разное время и загруженных на карту.
Снимки сделаны с большой высоты и увидеть на них забор, кота на крыше или бабушек на лавочке, увы не получится. Так что придётся довольствоваться тем, что есть.

Но уж если сильно нужно, то для этого существуют специальные сервисы, предоставляющие такие услуги. Там можно за определённую сумму заказать снимок со спутника или зонда, как на фото выше. Вот один из таких сервисов.
Данный сервис предоставляет широкий спектр услуг, связанных с космической и аэрофотосъёмкой.
Заключение
Подводя итоги, напомним, что имея в наличии кадастровый номер, компьютер, прямые руки и нормальный интернет, найти нужные сведения об объекте недвижимости на спутниковой кадастровой карте не составит особого труда.
Следует лишь внимательно и последовательно следовать вышеописанной инструкции.
Читайте также:


