Как сделать снимок кадра в программе корал
Если вы ведете свой блог о фильмах или сериалах, вам наверняка часто приходится делать для него иллюстрации. Задаетесь вопросом, как сделать стоп-кадр из видео? Вы можете использовать традиционный способ: открыть видео в плеере и нажать специальные клавиши, чтобы снять скриншот. Возможно, после этого вам придется вставить полученное изображение в графический редактор, и только после этого вы сможете сохранить результат. Если же вы не хотите тратить много времени на захват кадров из видео, воспользуйтесь альтернативным вариантом – простой и удобной программой для работы с видео – Movavi Video Converter, с помощью которого вы без труда сможете сохранить стоп-кадры из любых видео.
Скачайте Movavi Video Converter и следуйте пошаговой инструкции.
Шаг 1. Установите программу
По завершении загрузки запустите дистрибутив и следуйте инструкциям на экране. После установки программа запустится автоматически.
Шаг 2. Добавьте файл
* Внимание. Movavi Video Converter не позволяет конвертировать видеофайлы и DVD с защитой от копирования.
Шаг 3. Перейдите в режим редактирования
Кликните кнопку Редактировать справа от добавленного видеофайла.
Шаг 4. Найдите нужный кадр и сохраните картинку
Переместите бегунок на шкале на тот момент ролика, который вы хотите сохранить, а затем нажмите кнопку с иконкой фотоаппарата. В появившемся диалоговом окне укажите желаемый формат, название файла и место его сохранения. Это все, что нужно, чтобы сделать фото из видео. Теперь отправьте изображение другу по Skype, добавьте в презентацию или опубликуйте в блоге.
Как сделать фото из видео на телефоне?
1. С помощью скриншота
Вы можете сохранить любой кадр из видео при помощи функции Скриншот. Опция доступна для всех смартфонов с ОС Android от версии 4.0 и более поздних.
Как сделать фото из видео при помощи скриншота:
- разверните окно, чтобы в снимок не попали часы и элементы панели управления;
- остановите видеоряд на нужном моменте;
- одновременно зажмите кнопки выключения телефона и убавления громкости звука.
Скриншот будет автоматически сохранен в соответствующей папке и на Google-Диске в формате .jpg. При необходимости его можно будет сразу отредактировать и преобразовать.
В некоторых моделях смартфонов на базе ОС Андроид производитель предустанавливает софт, который меняет функцию скриншота. Если сделать снимок экрана при помощи удержания кнопок выключения и убавления громкости звука не получилось, попробуйте альтернативные способы:
- если на телефоне установлена программа Скриншот Легкий, нажмите клавишу Начать захват и сохраните фото в проводнике;
- если предустановленного софта нет – попробуйте одновременно зажать кнопки включения и Домой;
- если вы используете смартфон серии Samsung Galaxy – проведите ребром ладони по дисплею слева направо или в обратном направлении.
Иногда сохранение скриншота требует выбора формата. В этом случае пользователю необходимо выбрать его и подтвердить действие. Большинство смартфонов сохраняют скриншоты в формате .jpg, реже в .jpg или в .jpg.
2. С помощью приложений
Вытащить фото из видео можно и при помощи сторонних приложений. Их необходимо предварительно загрузить, в случае со смартфонами на ОС Андроид – с сайтов или из Google Play. В качестве примера приведем релевантные приложения.
Внимание: сторонние приложения могут собирать данные и заражать системные файлы вирусами. Доверяйте только проверенным программам из надежных источников, никогда не загружайте софт с подозрительных сайтов, не игнорируйте предупреждения службы безопасности вашего смартфона.
Конвертер видео от DreamQueen
Программа, позволяющая сделать стоп-кадр и извлечь фото из видео. Базовый интерфейс на английском языке. По отзывам некоторых пользователей, в приложении очень много рекламы. Но достать фото все же реально.
При просмотре одного видео можно извлечь несколько кадров, выбрать папку для их сохранения, установить максимальное разрешение (до 100%). Предусмотрена навигация через проводник – можно просмотреть все полученные файлы.
Image Converter
Приложение для смартфонов и планшетов, не может использоваться на компьютере или на ноутбуке. Помогает вытащить фото и обрезать картинку, а также имеет встроенную функцию создания слайд-шоу. Интерфейс приложения на русском языке на данный момент недоступен, только на английском.
Как из видео сделать фотографии при помощи этого приложения:
- установите и запустите программу;
- откройте ее и добавьте к просмотру нужное видео;
- нажмите на кнопку воспроизведения;
- используйте опцию App, чтобы захватить кадр и начать его извлечение;
- сохраните фото в нужном формате.
В приложении есть графический редактор – каждая картинка после извлечения может быть преобразована. Нарезка изображений также может сопровождаться созданием слайд-шоу – после завершения работы и объединения файлов на снимках не появятся водяные знаки. При этом к картинкам можно добавить визуальные эффекты, вырезать ненужные элементы, изменить яркость и контрастность – доступно сразу несколько инструментов для редактирования фото.
1. С помощью скриншота
Функция Скриншот реализована на iPhone 4 и более поздних версий. Создание изображений в большинстве случаев проходит по следующему алгоритму:
- одновременно зажимаем круглую кнопку HOME в нижней части экрана и кнопку блокировки смартфона;
- удерживаем их пару секунд;
- проверяем, удалось ли сохранить скриншот.
Сохранить кадры можно и при неактивных кнопках смартфона – например, если они на данный момент не работают. Как из видео сделать фото в этом случае:
- перейдите в меню Настройки и выберите пункт Основные;
- дойдите до раздела Универсальный доступ;
- активируйте опцию AssistiveTouch.
После этого на экране телефона появится полупрозрачная кнопка, с помощью которой можно вырезать кадр из видео. Лучше протестировать функцию заранее, так как в ней нужно разобраться. Чтобы не пропустить ценный кадр во время прямой трансляции, предварительно потренируйтесь. На что стоит обратить внимание:
- при нажатии на полупрозрачную кнопку вы вызываете меню управления;
- чтобы произвести вырезание, необходимо перейти в меню Аппарат, выбрать подпункт Еще и нажать на кнопку Снимок экрана.
После этого скриншот будет сохранен по аналогии со способом, когда вы зажимаете кнопки Домой и включения/выключения экрана. Обратите внимание: меню AssistiveTouch с полупрозрачными элементами на снимках не отображается, его видно только в момент создания скриншота.
2. С помощью приложений
Альтернативный способ – скачать релевантное приложение для iPhone. Например, в App Store или с официальных сайтов разработчиков. Вырезка изображений будет проходить посредством просмотра видео в программе и захвата экрана в нужный момент.
Ряд программ предусматривает возможность разбивки видеоряда на кадры, другие работают по аналогии с функцией Скриншот. В качестве примера рассмотрим процесс извлечения фото из видео при помощи приложения Video 2 Photo от Francis Bonnin.
Video 2 Photo
Программа позволяет достать одну или несколько фотографий из видеоряда. Можно загрузить как оригинальный ролик, так и его измененную версию, если таковая имеется.
На что стоит обратить внимание:
- в приложении предусмотрено несколько способов для импорта видеороликов;
- его можно использовать в момент работы камеры при записи видео;
- приложение позволяет провести разбивку по кадрам, что помогает подобрать оптимальный момент и сохранить кадр в виде картинки с нужным разрешением.
При необходимости можно включить воспроизведение видеоряда и остановить его на нужном моменте, после чего зафиксировать время и разбить на кадры нужный элемент видеоролика. После сохранения изображения можно обрезать его. Доступные форматы – .jpg, .jpg и .heic.
Другие возможности приложения:
- функция архивации в раздел Фото;
- отправка снимка по электронной почте;
- извлечение через общий доступ к файлам;
- копирование и вставка в другие приложения;
- печать при наличии подключенных периферийных устройств.
Приложение Video 2 Photo позволяет сохранять фото в разрешении, которое имеют кадры исходного видео – например, 1920 x 1080, если ролик загружен или снят в HD-формате. А вот из файла низкого качества сделать хорошие снимки не получится, они будут иметь тот же формат и те же дефекты, что и базовые кадры.
В приложении предусмотрена функция пакетного импорта, которая позволяет одновременно доставать из видео сразу несколько изображений. Используя режим настроек, можно корректировать параметры, в частности формат сохраняемых снимков. Приложение может работать на смартфоне в качестве расширения и использоваться как софт для просмотра фотографий или дополнение к совместимому программному обеспечению.
Обратите внимание: приложение поддерживает темный режим iOS 13. С его помощью также можно доставать фото из видео при просмотре в портретной и альбомной ориентации. Программа является платной, распространяется через App Store. Демонстрационная версия приложения на данный момент недоступна.

Иногда возникает желание/необходимость получить картинку с определенным кадром фильма или видеоролика. Для поста, аватарки и всего остального.


Для получения графических файлов-кадров фильма нужны программы, с помощью которых мы это видео и смотрим – видеоплееры. Некоторые из них (не все!) позволяют сохранять отдельные кадры фильмов и другого видео.
Вот несколько из этих программ – плееров, которые сохраняют кадры видео, кратенько и рассмотрим.

Как сохранить отдельный кадр видео (фильма)
Media Player Classic
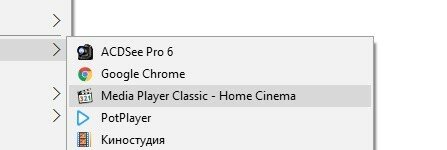
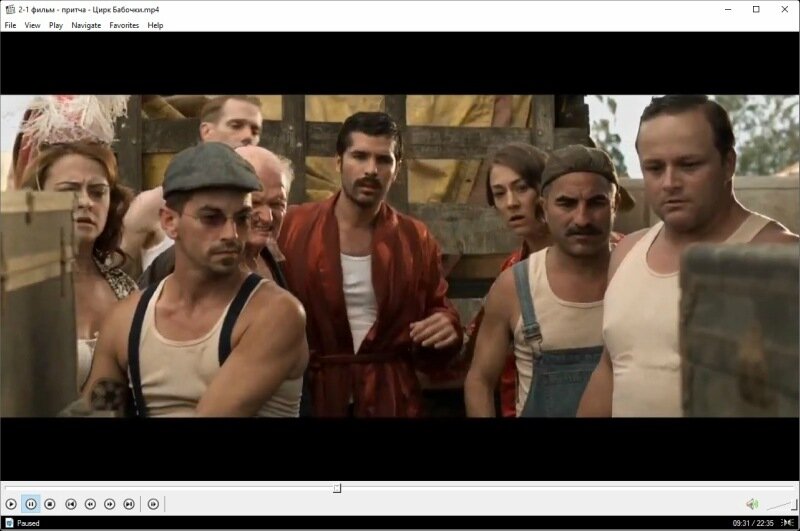
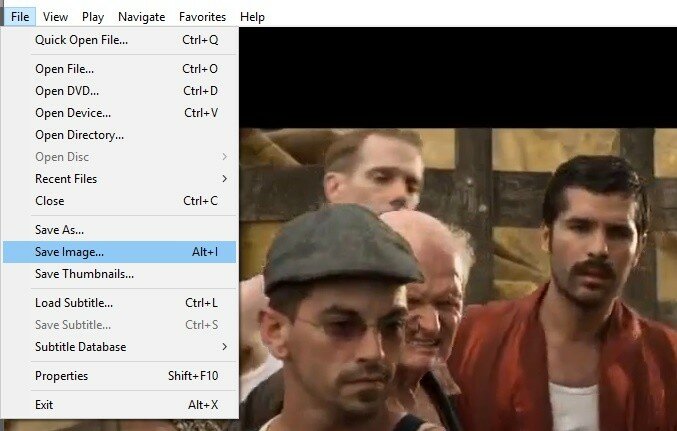

Обратите внимание, что можно сохранять и в других форматах, но, например, GIF – отвратительно передает качество видеокадров, потому что предназначен не для этого, а формат BMP не загружается в блог Liveinternet и тому подобное).

GOM Player / Potplayer
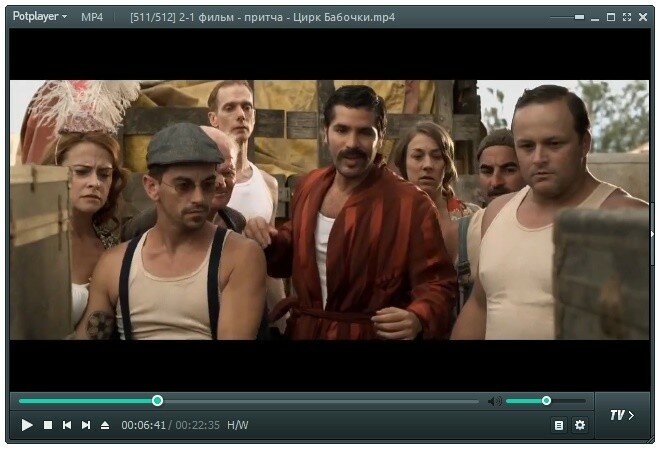
Там нет ничего сложного в этой опции захвата кадра в плеере Potplayer:


Итак, Gom Player / Potplayer – комбинация клавиш Ctrl+E.
Но мы можем зайти в настройки и указать параметры, которые нам больше всего нравятся (куда сохранять, в каком качестве, формате и многое другое). Нажимаем правой кнопкой на плеер, выбираем Настройки и там смотрим, что нам надо. Настройки также вызываются клавишей F5.
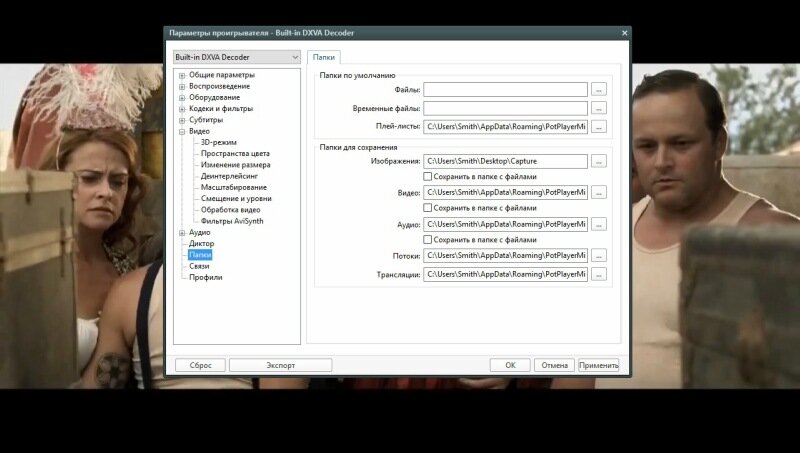
Для того, чтобы настроить захват нескольких (многих) кадров последовательно, нажмите Ctrl+G.

Еще несколько видеоплееров, которые позволяют сохранять кадры
Не будем обращать внимание на такие программы-монстры, как Nero, а коротко пройдемся по распространенным бесплатным программам.
VLC mediа player
Настройки – Установки (Settings – Preferences) или Ctrl+S
Выбираем Video – Browse (выбираем папку сохранения)
Для сохранения кадра: Ctrl+Alt+S или Video – Snapshot
Light Alloy
F10 (или Программа – Настройки)
Вкладка Видео: выбираем формат и путь сохранения снимков
Для сохранения кадров: клавиша F12

KMPlayer
Захват: Пауза – Ctrl+E (или при воспроизведении нажать правой кнопкой мыши на кадре – Захват – Захватить кадр…)
SMPlayer
Эта программа сохраняет кадры сразу как обои для рабочего стола.
Настройки – Настройки – настройки для сохранения скриншотов
Сохранение кадров: Нажать S или Видео – Снимок экрана
BSplayer
Настройки: правый клик – Опции (Options) – Сохранить кадр (Capture Frame)

Для особо извращенных личностей есть программа ImageGrabber II (ищите в поисковике)

Если вы нашли ошибку, пожалуйста, выделите фрагмент текста и нажмите Ctrl+Enter.


Когда у нас есть дизайн и типография, то нужно подготовить макет. Чтобы после печати получить искомый результат в идеале запросить в типографии требования к подготовке файла, особенно если речь идет о печати сложной продукции (конгрев, печать Pantone, тиснение, вырубка и прочие полиграфические изыски).
Но если нам нужны обычные листовки, визитки или буклеты, то достаточно следовать простым, но важным правилам подготовки макета.
Формат изделия в макете и формат изделия, которое вы хотите получить должны соответствовать друг другу. То есть если нужны листовки А5, то мы не отправляем на печать файл формата А1 (его обязательно нужно масштабировать до размеров А5).
Где посмотреть?
Информация о формате в Corel Draw находится в верхнем левом углу на панели инструментов.

Вылеты — дополнительное пространство цветовых элементов макета на 3-5 мм за край изделия, чтобы линия реза, даже в случае сильной погрешности, шла через закрашенную область.

Как сделать?
Кликаем в Corel Draw по вкладке Макет, выбираем Параметры страницы.
В пункте Растекание (это и есть название вылетов под обрез в русифицированной версии Corel Draw) указываем наличие вылетов под обрез, мы указываем величину 3 мм и также ставим галочку в пункте Показывать область входа за обрез.

Вылеты в макете будут выделены пунктирной линией.
При подготовке макета всегда выставляется цветовая модель CMYK, так как печатная машина выводит краски именно в этой цветовой модели, если в макете прописана цветовая модель RGB, то при печати можно получить менее яркие цвета.
Переведите все элементы из RGB в CMYK. Вы увидите изменения цветов макета и получите более ясное представление о том, как макет будет выглядеть на печати.
Цветовая модель RGB — для монитора, цветовая модель CMYK — для печати.
Для печати подходят изображения с разрешением только 220-300 dpi в масштабе 1:1. Низкое разрешение приводит к потере качества изображения.

Перед сдачей в печать вся текстовая информация в макете должна быть переведена в кривые (шрифты – в графический объект). Иначе при открытии файла в типографии (если это не стандартный шрифт) в макете могут оказаться непонятные символы.
Как сделать?
Перевод шрифта в кривые можно сделать с помощью команды Ctrl+Q или вызвать меню правой кнопкой мыши и выбрать Преобразовать текст в кривую.
Прежде всего — настройка выпадающих меню
Всего их восемь (базовый джентльменский набор), и все они указаны на скриншоте выше. Расположение не по порядку потому, что это скриншот именно моего рабочего пространства, которым я пользуюсь каждый день, и отсортировано оно по удобству конкретно для меня. Но давайте пройдёмся кратко по функциям:

1. Свойства
2. Объекты

Аналогично и касаемо функций распределения. Мой вам совет — просто понаделайте квадратиков и кружочков, выделите их, а затем перепробуйте все кнопки в этом меню. (Когда-то давно лично я перепробовал так весь Corel)


6. Скругление, выемка, фаска


8. Текст
Вот и всё
На этом я завершаю данную статью и напоминаю вам, что учиться никогда не поздно. CorelDRAW — программа очень широкопрофильная, позволяющая вам реализовать себя в самых разных отраслях творчества и бизнеса, а потому, не скупитесь тратить время на освоение её инструментария и будет вам счастье.
Для реализации уже имеющихся навыков можете подобрать себе станок по вкусу.
Полезные статьи
Бизнес-планы: Как заработать на станках с ЧПУ

Мы подготовили для вас ряд статей, в которых описаны готовые бизнес-планы - от идей и технологий до оценки доходов, расходов, рынков сбыта и сложностей, с которыми придется столкнуться. В статьях есть ссылки, по которым вы сможете скачать уже готовые макеты.
читать далее
Читайте также:


