Как сделать снимок кадра в mpc
Часто бывает, что приятный момент запечатлели только на видео, а фото не сделали. Видео, это хороший способ сохранения воспоминаний, но иногда хочется напечатать фотографию и поставить её в рамку или фотоальбом. В этой статье мы рассмотрим 3 способа как сделать фото из видео.
Способ №1: Фото через видеопроигрыватель
В большинстве видеопроигрыватель существует функция сохранения изображения с видео. Рассмотрим несколько популярных проигрывателей.
Как сделать фото при помощи Media Player Classic
Делаем фото при помощи VLC Player
По аналогичной схеме можно сделать стоп кадр и в других популярных проигрывателях.
Выбираем нужный нам видеофайл, из которого мы хотим получить фото. Запускаем его в любом установленном проигрывателе и разворачиваем изображение на весь экран.
С помощью визуального просмотра, находим нужный нам кадр и жмём на паузу.
В данном варианте качество изображения зависит, как от разрешения видеофайла, так и от разрешения экрана компьютера.
Недостатком первых двух способов является тот факт, что в плеере очень сложно поймать нужный кадр. В этом случае поможет третий способ.
Способ №3: Как сделать фото из видео в Photohsop

Данный способ позволяет получить сразу несколько последовательных кадров, а в дальнейшем выбрать лучший.

Появляется много кадров в виде слоев. Выбираем лучший и сохраняем.
Третий способ безусловно обладает большими преимуществами. В Photohsop есть возможность выбрать лучший кадр и тут же его обработать. Но если нужно оперативно сделать стоп кадр и сохранить изображение, то первый способ то, что нужно.
Понравилась статья? Прими участие в развитии Блога, сделай репост, поделись с друзьями.

Иногда возникает желание/необходимость получить картинку с определенным кадром фильма или видеоролика. Для поста, аватарки и всего остального.


Для получения графических файлов-кадров фильма нужны программы, с помощью которых мы это видео и смотрим – видеоплееры. Некоторые из них (не все!) позволяют сохранять отдельные кадры фильмов и другого видео.
Вот несколько из этих программ – плееров, которые сохраняют кадры видео, кратенько и рассмотрим.

Как сохранить отдельный кадр видео (фильма)
Media Player Classic
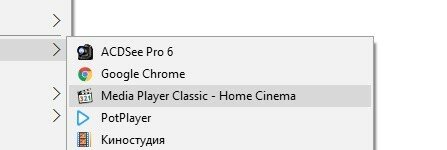
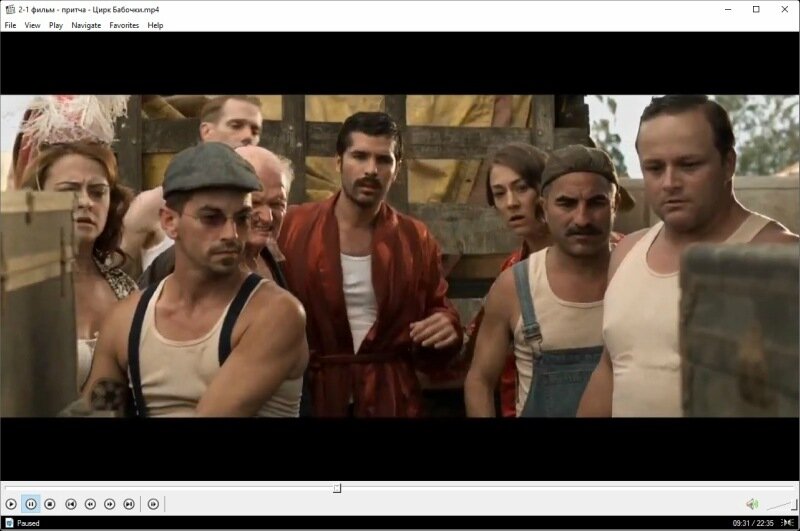
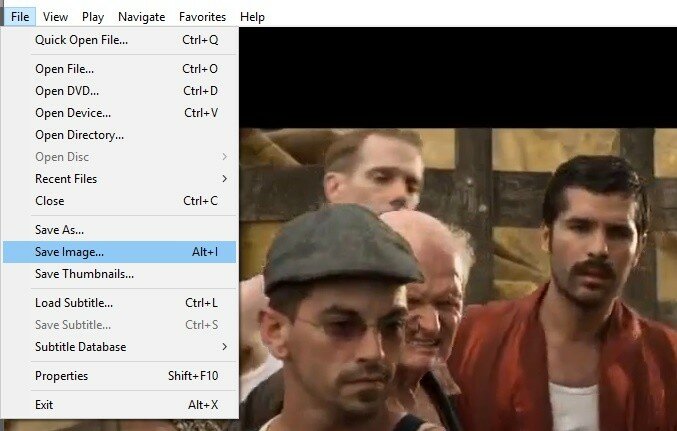

Обратите внимание, что можно сохранять и в других форматах, но, например, GIF – отвратительно передает качество видеокадров, потому что предназначен не для этого, а формат BMP не загружается в блог Liveinternet и тому подобное).

GOM Player / Potplayer
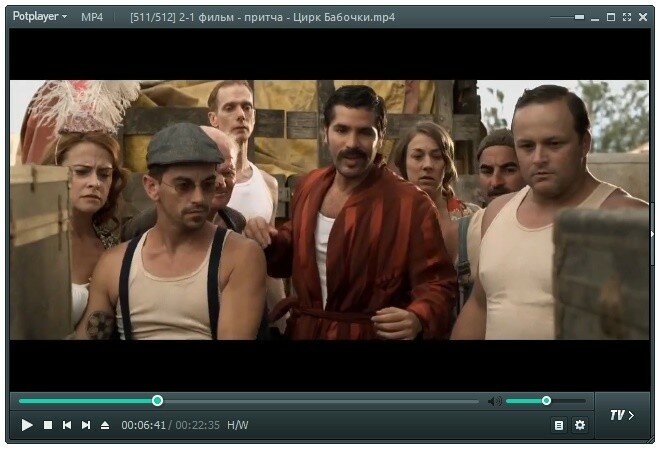
Там нет ничего сложного в этой опции захвата кадра в плеере Potplayer:


Итак, Gom Player / Potplayer – комбинация клавиш Ctrl+E.
Но мы можем зайти в настройки и указать параметры, которые нам больше всего нравятся (куда сохранять, в каком качестве, формате и многое другое). Нажимаем правой кнопкой на плеер, выбираем Настройки и там смотрим, что нам надо. Настройки также вызываются клавишей F5.
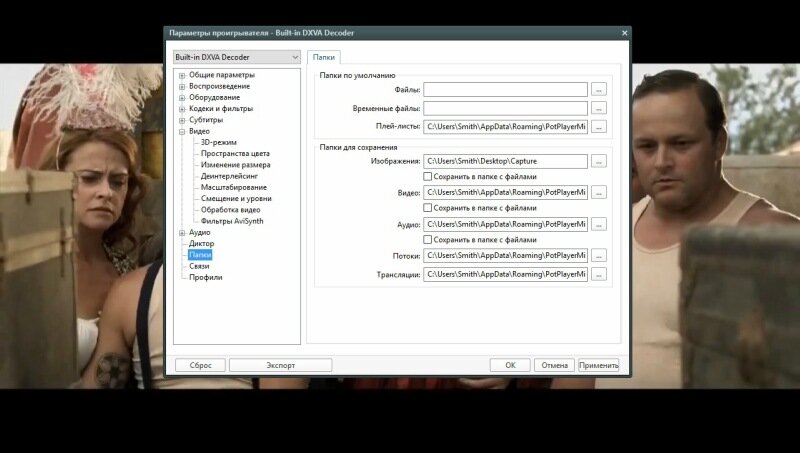
Для того, чтобы настроить захват нескольких (многих) кадров последовательно, нажмите Ctrl+G.

Еще несколько видеоплееров, которые позволяют сохранять кадры
Не будем обращать внимание на такие программы-монстры, как Nero, а коротко пройдемся по распространенным бесплатным программам.
VLC mediа player
Настройки – Установки (Settings – Preferences) или Ctrl+S
Выбираем Video – Browse (выбираем папку сохранения)
Для сохранения кадра: Ctrl+Alt+S или Video – Snapshot
Light Alloy
F10 (или Программа – Настройки)
Вкладка Видео: выбираем формат и путь сохранения снимков
Для сохранения кадров: клавиша F12

KMPlayer
Захват: Пауза – Ctrl+E (или при воспроизведении нажать правой кнопкой мыши на кадре – Захват – Захватить кадр…)
SMPlayer
Эта программа сохраняет кадры сразу как обои для рабочего стола.
Настройки – Настройки – настройки для сохранения скриншотов
Сохранение кадров: Нажать S или Видео – Снимок экрана
BSplayer
Настройки: правый клик – Опции (Options) – Сохранить кадр (Capture Frame)

Для особо извращенных личностей есть программа ImageGrabber II (ищите в поисковике)

Если вы нашли ошибку, пожалуйста, выделите фрагмент текста и нажмите Ctrl+Enter.
Способ 1. С помощью Media Player Classic
Бесплатный функциональный видеоредактор имеет в своем арсенале функцию сохранения кадров из видео.

Откроется проводник Windows, в котором необходимо указать папку, в которую будет сохранено изображение. Готово, изображение уже доступно к просмотру.

Способ 2. С помощью KMPlayer


Способ 3. С помощью Windows Media Player
Просто поставьте видео на паузу в том моменте, где необходимо вырезать кадр, и разверните проигрыватель во весь экран. Сделайте снимок с экрана, нажав на клавиатуре в верхнем правом углу кнопку Prt Sc SysRq.


Найдя с помощью поиска Paint, откройте программу. Когда откроется окно программы, нажмите сочетание клавиш Ctrl+V, чтобы вставить изображение из буфера обмена.

Наверняка вы не раз видели в интернете забавные, эпичные или просто красивые кадры из различных фильмов, сериалов и ютуб-роликов. Если у вас на примете есть сцена, которой вы хотели бы поделиться с друзьями или выложить в соцсетях, потребуется просто её заскринить. В этом обзоре мы рассмотрим несколько простых и быстрых способов, как сделать фото из видео на компьютере — выбирайте любой.
Способ 1. Делаем скриншот из видео с помощью специальной программы
Существует несколько способов сохранить стоп-кадр из видео, в том числе использование онлайн-сервисов или видеоредакторов вроде Сони Вегас или Премьер Про.
Но самый простой и быстрый метод создать качественную картинку - вырезать кадр при помощи специального скриншотера. Одним из универсальных решений является программа ФотоСКРИН. Она работает на всех версиях Windows, в том числе на устаревших сборках, и распространяется полностью бесплатно.

Создание стоп-кадра через скриншотер ФотоСКРИН
Софт включает в себя инструменты для обработки изображений, так что вы можете добавить надписи, стрелки, линии и другие элементы. Интерфейс скриншотера прост в управлении, так что понять, как из видео вырезать фото, можно даже без особых технических навыков.
ФотоСКРИН автоматически замораживает экран, когда вы делаете скрин. Это удобно, если вы смотрите видео в плеере, который накладывает кнопки управления во время паузы. Таким образом вы создадите чистый кадр в хорошем качестве без лишних элементов. К тому же, с его помощью можно захватывать любой фрагмент экрана, что весьма удобно, например, если нужно сделать скриншот с видео на ютубе.
Где найти скрин с видео после сохранения
Программа позволяет самостоятельно указывать, куда вы хотите сохранить фотографию. Для этого укажите директорию в боковой колонке окна экспорта или браузерную строку.

Путь для поиска изображения
Скачайте ФотоСКРИН прямо сейчас!
В один клик создавайте скриншоты, редактируйте их и сохраняйте. Это бесплатно!
Установите программу и попробуйте уже сегодня:
Для Windows 10, 8, 7, XP
Способ 2. Сохраняем стоп-кадр при помощи видеопроигрывателей
Некоторые популярные медиаплееры включают в себя модуль создания скриншотов. Например, Media Player Classic позволяет создавать фото сразу двум способами: захватив один кадр или создав нарезку из случайных фрагментов. Давайте рассмотрим, как сделать стоп кадр в проигрывателе.



В данном случае фотография сохранится без потери качества с разрешением оригинального видеоролика. Как уже упоминалось, проигрыватель также позволяет делать раскадровку из миниатюр, но в этом случае софт сам выберет их в случайном порядке.
Способ 3. Как сделать картинку из видео
с помощью Фотошопа
Adobe Photoshop используется не только для обработки фотографий, в нем также есть инструменты для работы с анимацией и видео. А это значит, что его можно использовать, чтобы вырезать кадр из видео и сделать фото.
Крупный плюс этого способа в том, что редактор автоматически разбивает по кадрам загруженный клип. Это значит, что вы можете выбрать сразу несколько удачных снимков экрана и сохранить их в пакетном режиме.




Не стоит загружать единым файлом слишком крупный файл или разрешение 4K - программа может зависнуть во время обработки. В любом случае софт создает не более 500 слоев, поэтому данный вариант подходит только для очень коротких видеоклипов.
Способ 4: Захват скриншота из любого
видео на Андроиде
Многие пользователи не знают, как сделать скрин на телефоне с Android, но на самом деле снять стоп-кадр с видео на смартфоне можно несколькими способами. Самый быстрый и универсальный - воспользоваться кнопками на корпусе.
Все, что нужно - одновременно зажать клавишу понижения громкости и отключения питания. Экран на мгновение мигнет, а созданный скрин автоматически сохранится в галерее телефона.

Расположение кнопок зависит от модели смартфона
Если вместо скрина все время выскакивает уровень громкости либо отключается телефон, можно сделать фотографию из видео мобильным скриншотером, например, Screen Master.

Создание стоп-кадра приложением ScreenMaster
Эти два метода срабатывают практически для всех моделей телефонов и версий прошивки.
Способ 5: Как сохранить фото из видео на iPhone
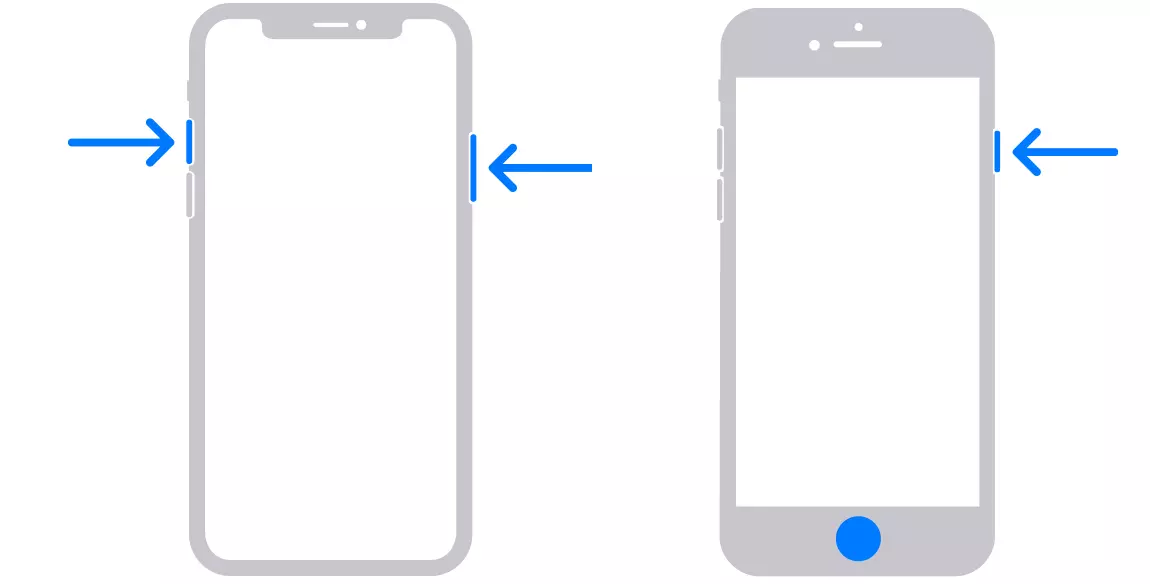
Два способа сделать скрин при помощи кнопок айфона
Если вам нужно больше возможностей редактирования, установите мобильный скриншотер. Одно из таких приложений - Screenshots Creator for iPhone. Кроме создания скринов, он позволяет собирать фотографии в коллажи.
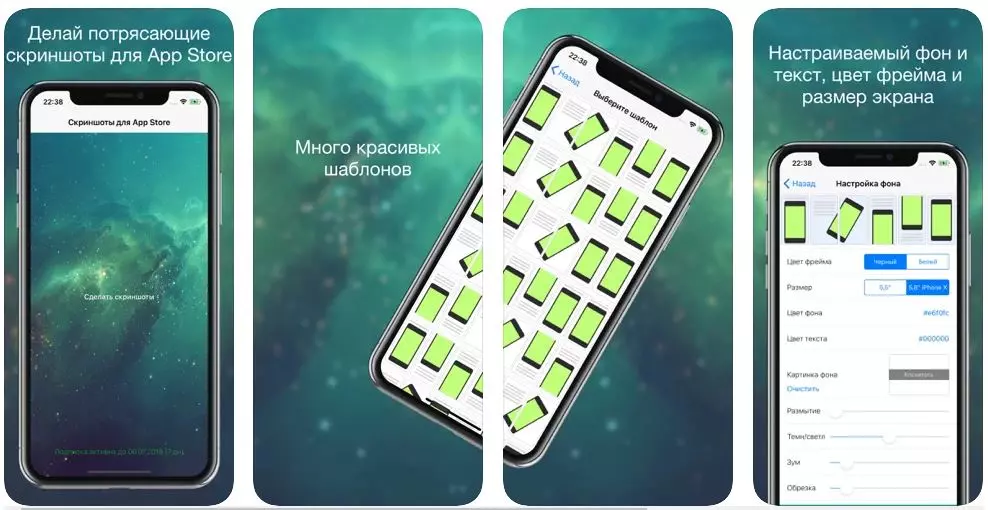
Screenshots Creator for iPhone в магазине App Store
Какой из способов выбрать
Мы рассмотрели несколько вариантов, как сделать скриншот видео. Какой способ подходит для вашей цели — решайте, исходя из задачи. При просмотре видеороликов на смартфоне отдайте предпочтение мобильным приложениям. Если же вы работаете на ПК, лучше всего выбрать специализированный скриншотер ФотоСКРИН. Таким образом вы получите качественное фото и сможете сразу обработать картинку, например, создать превью YouTube или слайд для презентации.
Читайте также:


