Как сделать снимок экрана lg g6
Timeweb - компания, которая размещает проекты клиентов в Интернете, регистрирует адреса сайтов и предоставляет аренду виртуальных и физических серверов. Разместите свой сайт в Сети - расскажите миру о себе!
Виртуальный хостинг
Быстрая загрузка вашего сайта, бесплатное доменное имя, SSL-сертификат и почта. Первоклассная круглосуточная поддержка.
Производительность и масштабируемые ресурсы для вашего проекта. Персональный сервер по цене виртуального хостинга.
Выделенные серверы
Быстрая загрузка вашего сайта, бесплатное доменное имя, SSL-сертификат и почта. Первоклассная круглосуточная поддержка.
Доброго времени суток всем читателем текущей статьи. Сегодня мы поведаем вам, как делать скриншот на LG разных моделей. Данная статья поможет разобраться со смартфонами моделей K (K4, K5, K7, K8, K10), G (G2, G3, G4C), а также Spirit, Magna, Leon и X Power.
В общем, прочтя информацию данной публикации вы обучитесь созданию снимков экрана для любой линейки телефонов LG! Заинтересованы? Тогда не будем вас больше томить!
Вот это клацни, а тут проведи и оп – скриншот!
Несколькими годами ранее, когда на мобильных телефонах стояли первые версии Android, каждый производитель придумывал свои комбинации клавиш и действий для создания снимка экрана.
Это вызывало неудобство у пользователей, так как каждая новая модель имела свой способ воспроизведения скриншота. Юзерам приходилось постоянно запоминать новые комбинации к разным телефонам.

Именно поэтому на сегодняшний день практически все смартфоны, работающие под названной операционной системой, имеют стандартизированный набор создания скрина, состоящий из двух клавиш (сенсорных и/или физических).
Сейчас мы опишем вам два способа, с помощью которых вы сможете запечатлеть информацию, отображаемую на дисплее смартфона LG.
Способ 1. Комбинация клавиш
Чтобы создать скриншот, необходимо:
- Открыть нужную информацию на смартфоне;
- Одновременно нажать на качельку громкости со стороны уменьшения звука и кнопку включения/выключения питания;
- Подержать кнопки несколько секунд, пока не услышите характерный звук щелчка камеры;
- Найти полученную фотографию дисплея в каталоге Галерея/Screenshots.
Способ 2. Приложение Quick Memo
К недостаткам относится более медленная работа метода, а также невозможность заснять элементы управления самого телефона.
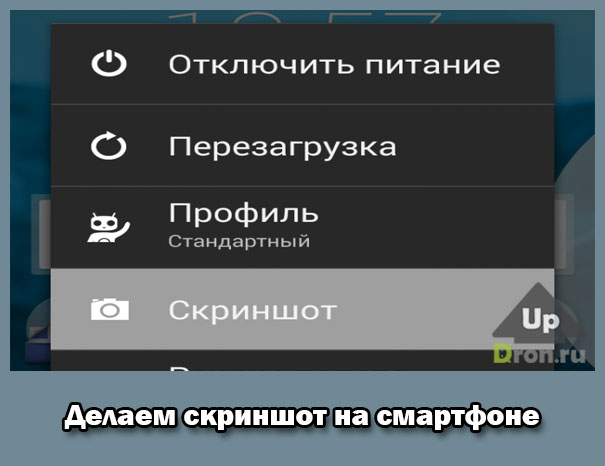
Итак, чтобы создать скриншот при помощи названного приложения, следует:
Вот теперь вы знаете два способа создания фото экрана на смартфонах бренда LG.
Мы ждем вас среди подписчиков нашего блога, а также вступайте в нашу группу ВК, Твиттере, Фейсбуке и подписывайтесь на канал в Ютубе. Выражаем особую благодарность тем, кто делиться нашими публикациями с друзьями. До скорой встречи!
Делать скриншоты – несложный навык, которым должны владеть все пользователи LG. Несмотря на то, что LG позволяет делать снимок экрана, используя метод Android по умолчанию (кнопка включения и громкости), можно также использовать программное обеспечение Capture+ для LG, которое может быть проще в использовании для некоторых людей. И в этой статье мы покажем вам, как сделать скриншот на LG.
Как сделать скриншот на LG, двумя кнопками (стандартный способ)
Стандартный способ сделать снимок экрана на Андроид устройстве одинаковый у всех устройств. Но на LG кнопки находятся в необычном месте, в зависимости от модели они могут быть на задней крышке или сбоку. Чтобы сделать скриншот экрана на LG сделайте следующее:
- Перейдите к тому контенту, фото которого хотите сделать.
- Удерживайте кнопку включения и кнопку уменьшения громкости одновременно.
- Когда появится всплывающее окно, отпустите кнопки.

Вы только что сделали скриншот на LG. Нахождение кнопок может отличаться в зависимости от модели телефона.
Использование приложения на LG Preloaded QuickMemo+ (для скриншота)
Другой способ сделать снимок экрана телефона LG – с помощью приложения под названием QuickMemo+. Он также позволяет добавить простые надписи и стрелки к полученному скриншоту.
Чтобы сделать снимок экрана с этой программой, просто коснитесь кнопки “Домой” и быстро проведите направо от нее. Появится значок QuickMemo+, и нажав на него, вы получите снимок текущего изображения на экране. После этого на нем можно будет сделать надписи или рисунки. Когда все готово, вы можете сохранить полученную фотографию, нажав значок “Сохранить”, расположенный в верхнем правом углу экрана.

- Нажмите кнопки увеличения и уменьшения звука одновременно.
- Нажмите значок QuickMemo в панели уведомлений. По умолчанию он находится в крайней левой части.
- Коснитесь кнопки “Домой” и проведите направо от кнопки “Домой”. Появится значок QuickMemo. Чтобы сделать скриншот, просто нажмите на него
Как сделать снимок экрана с помощью Capture+ от LG
Теперь давайте перейдем к более продвинутым вещам. Capture+ очень удобный инструмент для редактирования скриншотов на LG, который вы не найдете на многих телефонах. Самый простой способ получить доступ к нему – смахнуть вниз уведомление/строку состояния и нажать на первый значок (см. изображение).
Создание снимка экрана на LG:
- Откройте меню настроек LG.
- Перейдите в меню Дисплей.
- Нажмите Домашние сенсорные кнопки под Основным подзаголовком.
- Выберите Комбинации кнопок.
- Перетащите опцию Capture+ на панель навигации.
- Теперь выберите момент для скриншота.
- Выберите значок Capture+ на панели навигации.
- Теперь вы можете редактировать снимок, поделиться им, или просто сохранить изображение, коснувшись галочки в левом верхнем углу дисплея.

Возможности Capture+ на LG (Редактирование скриншота)
- Расширенный скриншот для LG (Android). Особенно полезно для длинных списков или веб-страницы.
- GIF. Да, вы можете получить анимированные изображение продолжительностью до 15 секунд.
- Инструменты редактирования в верхней части экрана. Справа налево: обрезать, стереть, рисовать/карандаш, текст (перенаправляет к QuickMemo +), отмена/восстановление. Наконец, вы можете сохранить свое творение, щелкнув по галочке.
Чтобы поделиться скриншотами на LG:
- Когда снимок экрана сделан, вы получаете уведомление об этом.
- Нажав на это уведомления, вы увидите опции просмотреть, поделиться или удалить.
- Само фото будет сохранено в том приложении, которое установлено по умолчанию.
- Скриншот хранится на телефоне и будет доступен в фоторедакторе по умолчанию. Если просматривать его в приложении, вам предоставят больше опций редактирования, а также дополнительную информацию об изображении.
Сделайте фото на телефоне с помощью Google Assistant
Управление жестами на V30 очень ограничено. По мнению разных людей это отлично или ужасно, но суть в том, что нет специального жеста для того, чтобы сделать снимок экрана. Однако есть способ сделать это, если вы не фанат комбинаций кнопок.
Откройте Google Assistant, сказав “Окей Гугл” (работает только после установки), или нажимая и удерживая кнопку “Домой”. Затем просто скажите: “сделать скриншот”, и приложение сделает это за вас. Стоит отметить, что снимки экрана, сделанные таким способом, не сохраняются в галерею. Вместо этого появится меню с различными вариантами, такими как поделиться или сохранить скриншот. Вы можете сохранить его на Google Drive, фотогрGoogle Photos, загрузить его на Gmail и т.д.
![как сделать скриншот +на андроиде lg]()
Получите скриншот с помощью приложения Phone Manager
Apowersoft Phone Manager – определенно самый сложный способ сделать снимок экрана на устройстве LG. Основная функция инструмента – управлять любым устройством на базе Android и iOS. Одна из его главных функций – делать снимок экрана устройства. Кроме того, это инструмент бесплатный. Все, что вам нужно, это ПК, само устройство, USB-кабель или соединение WiFi. Чтобы сделать скриншот на LG с помощью этого инструмента, выполните шаги, данные ниже.
Создание скриншотов – одна из основных функций любого смартфона. С ее помощью пользователь может в любой момент сделать снимок своего экрана, чтобы отредактировать его или передать другому человеку.
1. Как сделать скриншот на телефоне LG при помощи клавиш
Разумеется, смартфоны компании LG не являются исключением. Они базируются на операционной системе Андроид, где функция создания скриншота уже встроена в ОС.
Самый простой способ, позволяющий сделать снимок экрана, подразумевает использование физических кнопок устройства. Данный метод пользуется огромной популярностью, поскольку не требует сложных действий со стороны владельца девайса, а скрин сохраняется буквально за долю секунды.
На LG используется комбинация кнопки понижения громкости и клавиша питания. Обе кнопки необходимо зажать одновременно, когда пользователь окажется на нужном для себя экране.

Обратите внимание, что на некоторых моделях LG (например, LG G5), физические кнопки расположены не на боковой, а на задней панели устройства.
В случае успешного выполнения операции пользователь услышит характерный звуковой сигнал, а на экране на пару секунд задержится миниатюра скриншота. Это является свидетельством того, что снимок экрана сделан и сохранен в памяти устройства.
2. Как сделать скрин на телефоне LG через панель уведомлений
Создание скриншота при помощи физических клавиш – это не единственный способ, позволяющий сделать снимок экрана. Разработчики операционной системы долгое время думали, как еще можно интегрировать функцию в смартфоны под своим управлением, и в конечном итоге остановились на использовании панели уведомлений.
Панель уведомлений – это особое меню, присутствующее на LG и телефонах других марок, в котором высвечиваются все оповещения, которые поступили пользователю. Кроме того, в указанном разделе меню присутствуют кнопки активации самых разных функций. Например, подключение к Wi-Fi, Bluetooth, NFC и переход в беззвучный режим.

Количество и тип иконок для активации дополнительных возможностей напрямую зависит от модели устройства. Но кнопка создания скриншота в панели уведомлений LG присутствует всегда. Правда, некоторых случаях ее приходится сначала активировать через настройки. Поэтому рекомендуется выполнить следующую операцию:
- Открыть настройки смартфона.
- Перейти в раздел изменения параметров экрана.
- Активировать опцию Capture+ или Quick Memo+ в зависимости от модели устройства.
Теперь вы будете на 100% уверены, что функция создания скриншота отобразится в панели уведомлений. После окончания предварительной настройки можно переходить к основному действию, позволяющему сделать скрин экрана:

После выполнения предложенных действий будет автоматически создан скриншот. Конечно же, вы можете делать снимок экрана и при помощи физических кнопок, но зачастую со временем они залипают и перестают работать корректно. В этой связи использование панели уведомлений приходится как нельзя кстати.
3. Как сделать скрин при помощи приложения
Благодаря открытому коду операционной системы Android, разработчики приложений получают доступ к практически полному функционалу устройства. Именно поэтому в Google Play удается встретить кучу самых разных программ. Некоторые из них заточены под создание скриншотов.
Подобный софт стоит использовать в том случае, когда не получается сделать скрин стандартными методами. Например, в ситуации, при которой не работает качелька громкости или кнопка питания или, к слову, когда пункт создания скриншота не появляется в панели уведомлений.
Программ, способных решить проблему, довольно много. Мы выделим самые популярные и стабильные:
- Super Screenshot;
- Screen Master;
- Touchshot;
- Screenshot Touch;
- Screenit.
Все указанные приложения работают по схожему принципу. Поэтому можно рассмотреть процесс создания скриншота на примере одной конкретной программы. В нашем случае в качестве единственного приложения выступает Super Screenshot.

Программа обладает приятным интерфейсом и полностью переведена на русский язык, поэтому проблем с поиском инструкции для создания скрина возникнуть не должно. Все здесь выполняется на интуитивном уровне.
Например, когда мы запускаем прогу, нас сразу же встречает большая кнопка для создания скриншота. Нажав ее, нам предлагают выбрать интересующий раздел меню смартфона, а также область экрана. То есть можно создать скрин только полезной площади.
По сравнению со стандартными возможностями телефонов LG, Super Screenshot и другие подобные программы выглядят настоящей находкой. Они позволяют получить доступ к значительно большему количеству настроек, которые будут очень полезны для людей, которым часто приходится делать скрины.
В большинстве программ для создания скриншотов по умолчанию встроен редактор изображений. Поэтому вы можете изменить картинку, не выходя из приложения. О полных возможностях программы читайте на ее официальной странице в Google Play.
Где хранятся скриншоты
Создание снимка экрана – это лишь начало. Каждый пользователь наверняка захочет посмотреть на получившийся скриншот. А для этого требуется найти его месторасположение в памяти смартфона LG.

Как удалить, изменить или передать скриншот
Пользователь может взаимодействовать со снимком экрана точно так же, как и с любым другим изображением, которое хранится в памяти устройства. Скрин можно удалить, изменить, скопировать, переместить и передать другому человеку. О том, как это сделать, рассказывает наш специалист.
Эксперт в области цифровых технологий и деятельности мобильных операторов. Занимаюсь постоянным мониторингом изменений отрасли в России и за рубежом.
Читайте также:



