Как сделать сложную форму в 3ds max
FFD или Free Form Deformation (Свободная деформация формы) - это царь всех модификаторов в 3Ds MAX! С его помощью мы можем очень легко и быстро изменить форму даже сложного объекта.
Давайте пробовать! Возьмем BOX
Применим модификатор FFD 4x4x4. Что произошло? Наш BOX оказался в неком контейнере из "контрольных точек" Посмотрите:
Чтобы выбирать и двигать контрольные точки, необходимо на них "перейти":
1. "Раскроем" элементы модификатора
2. Выберем Control Points (контрольные точки)
Теперь мы перешли в режим контрольных точек модификатора FFD. Можете выбирать контрольные точки, двигать, масштабировать и тп. Смотрите:
Я потянул контрольную точку, а за ней тянется соответствующая область геометрии объекта.
Рамочкой выделил сразу 8 точек и потянул вверх.
Аккуратно рамкой выделил целый ряд контрольных точек и масштабировал в разные стороны по осям XY.
Думаю, суть вы поняли: FFD превращает наш объект в некий пластилин, а с помощью изменения позиции контрольных точек мы меняем его форму.
Цифры - 4x4x4 после FFD - это количество контрольных точек. 4 по длине, 4 по ширине, 4 по высоте.
Кроме FFD 4x4x4, есть FFD 3x3x3, FFD 2x2x2, а также FFD (box), где мы можем задать любое количество контрольных точек.
Аннотация: Один из эффективных способов создания трехмерных моделей - использование техники сплайнового моделирования. В конечном итоге создание модели при помощи сплайнов (трехмерных кривых) сводится к построению сплайнового каркаса, на основе которого создается огибающая трехмерная геометрическая поверхность
Что такое сплайновые примитивы
Сплайновые примитивы представляют собой такой же рабочий материал, как и простейшие трехмерные объекты, создаваемые в 3ds Max . Сплайновый инструментарий программы включает в себя следующие фигуры ( рис. 5.1):
- Line (Линия);
- Circle (Окружность);
- Arc (Дуга);
- NGon (Многоугольник);
- Text (Сплайновый текст);
- Section (Сечение);
- Rectangle (Прямоугольник);
- Ellipse (Эллипс);
- Donut (Кольцо);
- Star (Многоугольник в виде звезды);
- Helix (Спираль).
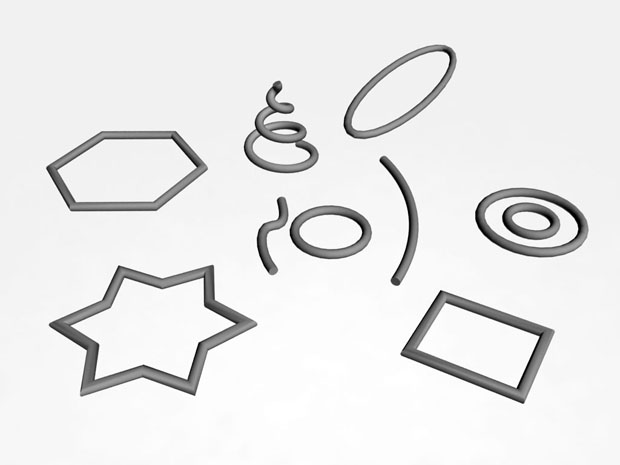
В 3ds Max есть также дополнительные сплайновые объекты, которые отличаются сложной формой и гибкими настройками. Благодаря этому, изменяя значения параметров, можно получать объекты самой разнообразной формы. Объекты такой формы часто используются в архитектуре ( рис. 5.2).
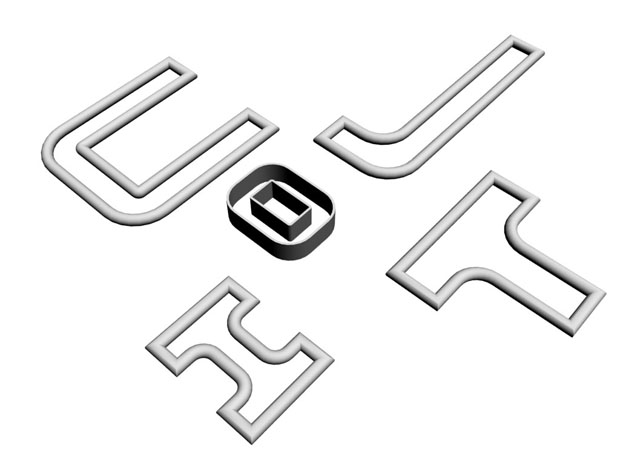
- WRectangle (Прямоугольник за стеной) - позволяет создавать закрытые сплайны, состоящие из двух концентрических прямоугольников.
- Channel (С-образный) - позволяет создавать закрытые сплайны в форме буквы C, напоминающие канавки.
- Angle (L-образный) - позволяет создавать закрытые сплайны в форме буквы L, напоминающие уголки.
- Tee (T-образный) - позволяет создавать закрытые сплайны в форме буквы T.
- Wide Flange (I-образный) - позволяет создавать закрытые сплайны в форме буквы I.
Чтобы создать сплайновый объект , перейдите на вкладку Create (Создание) командной панели , в категории Shapes (Формы) выберите строку Splines (Сплайны) и нажмите кнопку создаваемого примитива. Для создания сложных сплайновых объектов, находясь в категории Shapes (Формы), выберите строку Extended Splines (Усложненные сплайны).
Все сплайновые примитивы имеют схожие настройки. Например, каждый описанный объект содержит два обязательных свитка настроек: Rendering ( Визуализация ) и Interpolation ( Интерполяция ) ( рис. 5.3).
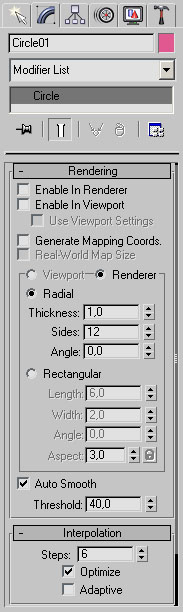
По умолчанию сплайновые примитивы не отображаются на этапе визуализации и используются как вспомогательные объекты для создания моделей со сложной геометрией. Однако любой сплайновый примитив может выступать в сцене как самостоятельный объект . За отображение объекта в окне проекции и на этапе визуализации отвечает свиток настроек Rendering ( Визуализация ). Если установить флажок Enable In Renderer (Показать при визуализации), то объект на этапе визуализации становится видимым. Установленный флажок Enable In Viewport (Показывать в окне проекции) позволяет визуализировать сплайновый примитив в окне проекции с учетом формы сплайна, которую можно выбрать округлой или прямоугольной, установив переключатель в положение Radial (Округлый) или Rectangular (Прямоугольный) ( рис. 5.4.).
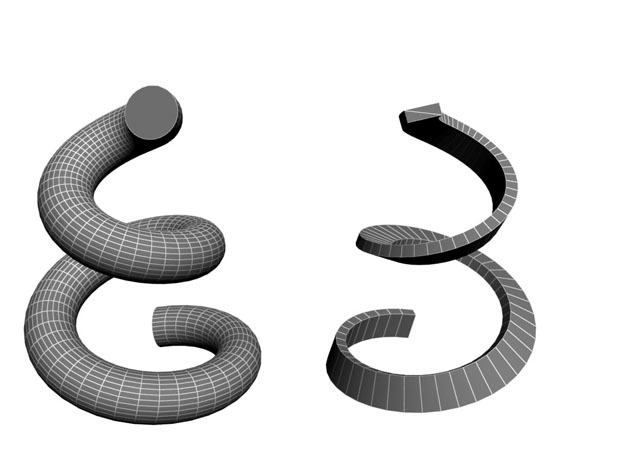
увеличить изображение
Рис. 5.4. Один и тот же сплайн с округлым (слева) и прямоугольным (справа) типами сечения
При выборе округлого сечения сплайна ( Radial (Округлый)) толщина регулируется параметром Thickness (Толщина). Сплайн характеризуется также количеством сторон ( параметр Sides (Количество сторон)) и углом их расположения ( Angle (Угол)). Минимальное количество сторон сплайна - 3 (такой сплайн имеет треугольное сечение ).
В другом случае - при выборе прямоугольного сечения Rectangular (Прямоугольный) - устанавливаются значения Length ( Длина ) и Width (Ширина), определяющие толщину сплайна. Параметр Aspect (Соотношение) обозначает соотношение длины и ширины прямоугольного профиля сплайна. Если нажать кнопку с изображением замка, расположенную рядом с этим параметром, то при изменении длины или ширины профиля, автоматически будет изменяться и другой параметр так, чтобы их соотношение оставалось неизменным. При выборе прямоугольного сечения, как и при выборе округлого, есть возможность управлять параметром Angle (Угол).
Свиток настроек Interpolation ( Интерполяция ) определяет количество шагов интерполяции сплайна (количество сегментов между вершинами объекта). Установленный флажок Optimize ( Оптимизация ) служит для оптимизации сплайна.
Для сплайнов группы Extended Splines (Усложненные сплайны) доступны также дополнительные параметры, позволяющие определять форму их внешних и внутренних углов ( Corner Radius 1 ( Радиус углов 1) и Corner Radius 2 ( Радиус углов 2)).
Как работать с редактируемыми сплайнами
Любой сплайновый примитив можно преобразовать в так называемый Editable Spline (Редактируемый сплайн ), который позволяет изменять форму объектов.
Внимание. В отличие от всех сплайновых примитивов, объект Linе (Линия) по умолчанию обладает всеми свойствами редактируемого сплайна, поэтому конвертировать его в редактируемый сплайн не имеет смысла.
Для преобразования сплайна в редактируемый щелкните на нем правой кнопкой мыши и в появившемся контекстном меню выберите команду Convert To>Convert to Editable Spline (Преобразовать>Преобразовать в редактируемый сплайн ).
Совет. Можно не преобразовывать сплайновую фигуру в Editable Spline (Редактируемый сплайн), а назначить объекту модификатор Edit Spline (Редактировать сплайн). В результате применения этого модификатора объект наделяется всеми свойствами редактируемого сплайна.
Форма сплайнового объекта, преобразованного в редактируемый сплайн , может быть откорректирована на следующих уровнях субобъектов: Vertex ( Вершина ), Segments ( Сегменты ) и Spline ( Сплайн ). Для перехода в один из этих режимов редактирования выделите объект , перейдите на вкладку Modify (Изменение) командной панели и, развернув список в стеке модификаторов, переключитесь в нужный режим редактирования.
Совет. Переключаться между режимами редактирования можно при помощи кнопок в свитке Selection (Выделение), который присутствует в каждом режиме.
Редактируемый сплайн имеет большое количество настроек, которые позволяют вносить любые изменения в структуру объекта. Например, при помощи кнопки Attach (Присоединить) в свитке Geometry ( Геометрия ) настроек объекта вы можете присоединить к данному объекту любой другой имеющийся в сцене.
В режиме редактирования субобъектов Vertex ( Вершина ) можно изменить характер поведения кривой в точках изломов. Точки излома - это участки, в которых кривая изгибается. Они могут выглядеть по -разному: в виде острых углов или закругленных участков. Для каждой вершины можно установить свой тип излома. Для этого выделите одну или несколько вершин, щелкните правой кнопкой мыши в окне проекции и выберите один из вариантов: Smooth (Сглаженный), Corner (Угол), Bezier (Безье) или Bezier Corner (Угол Безье). Вершины, для которых выбран тип Bezier (Безье) и Bezier Corner (Угол Безье), имеют больше возможностей для управления формой, благодаря специальным маркерам, положение которых можно изменять ( рис. 5.5).
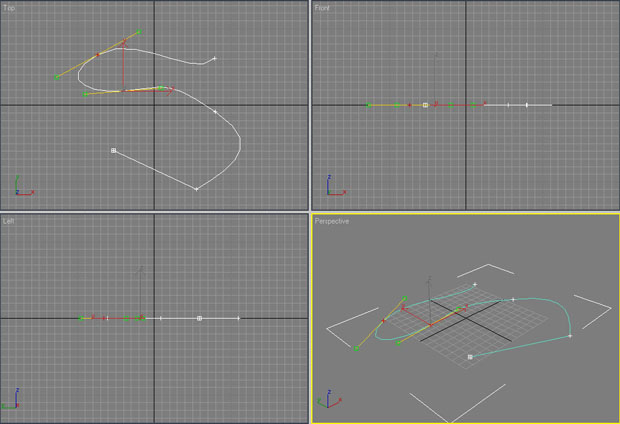
В зависимости от характера излома выделенные вершины по -разному отображаются в окне проекции - вершины типов Bezier (Безье) и Bezier Corner (Угол Безье) имеют специальные маркеры, с помощью которых можно управлять формой искривления.
Сплайн можно разбить в точках излома при помощи команды Break (Разбить) в свитке Geometry ( Геометрия ). В этом случае в точках излома вместо одной вершины будет образовано две, и вы получите сегменты сплайна, положение которых можно изменять независимо друг от друга.
В этом же свитке есть командa Attach (Присоединить), которая часто используется, если нужно создать один сплайновый объект на основе двух. Для работы с данной командой нужно выделить один из сплайнов, нажать кнопку Attach (Присоединить), после чего указать в сцене второй сплайн . Если необходимо создать один сплайн на основе нескольких, используется кнопка Attach Mult . (Присоединить несколько). После ее нажатия появится окно Attach Multiple (Присоединить несколько) со списком всех сплайнов, которые имеются в сцене ( рис. 5.6). В нем следует выбрать кривые, которые нужно присоединить к исходной, и нажать кнопку Attach (Присоединить).
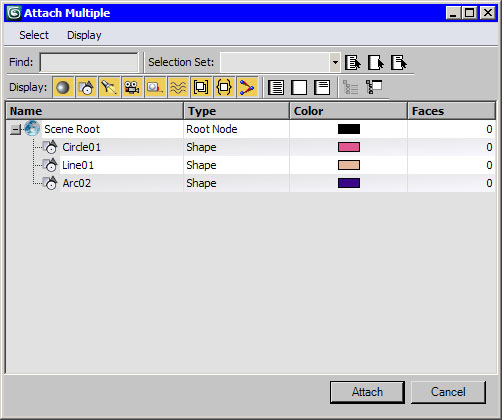
Рис. 5.6. В окне Attach Multiple (Присоединить несколько) можно выбрать сплайны, которые нужно присоединить к исходной кривой

Это все одна большая сцена, из фотошопа только цветокоррекция.

Фрагмент рендера.
Нет, железо у нас самое обычное. Но мы работаем на основе двух важных принципов:
Мы не прорабатываем то, чего не будет видно.
Подход к организации работы над проектом. Мы заранее учитываем возможность работы со сложными сценами.
После прочтения этой статьи, вам может показаться, что эти правила только замедляют работу. Но это обманчивое предположение. Эти принципы быстро входят в привычку, нужно только постоянно им следовать. В итоге вы сможете работать со сценой любого объема в сжатые сроки.
Конфигурация железа.
Начнем с типовой конфигурации компьютеров, на которых собираются наши проекты.
- Процессор Intell i7 3770k
- 32 GB Ram (память сейчас недорогая, не экономьте на ней)
- SSD жесткий диск
- Видеокарта GTX 650 2 ГБ
- x64 Windows, позволяет обойти ограничение в 3Gb памяти.
Как видите, компьютеры мощные, но ничего особенного (актуально в начале 2015г.)
Секрет успеха кроется в организации сцены и правилах работы. Пройдемся по главным моментам:
Поликаунт.

Количество полигонов, из которых собирается основная сцена, редко превышает показатель в 16 миллионов. Главное правило — количество полигонов должно быть оправданным. Мы не моделируем мелкие детали, не снимаем фаски на объектах, которые будут показаны издалека. В среднем, на один многоэтажный дом мы закладываем не более 200 тыс. полигонов.

VrayProxy.
объект будет активно копироваться в сцене
объект имеет в себе слишком много полигонов
Это очень важно, особенно это касается деревьев, кустов и автомобилей, так как в них больше всего полигонов и чаще всего мы активно копируем их в сцене.

Копирование объектов.
MultiScatter.
Общий совет: по максимуму используйте готовое.

File > References > Xref scene
собирать сцену из нескольких частей
каждый сотрудник сможет работать над своей частью сцены, независимо от коллег




Один из ракурсов проекта
Для удобства и оптимизации работы мы активно используем слои. Они позволяют временно отключить группу объектов, которая в данный момент не нужна.

Всегда отключайте слои, с которыми вы в данный момент не работаете.
Текстуры
Мы используем только текстуры в формате JPEG. Мы не рекомендуем использовать текстуры в формате TIFF и PNG, так как они занимают много памяти и сильно снижают общую производительность.
Материалы
Оптимизация вьюпорта
Оптимизированный вьюпорт — залог быстрой и эффективной работы.
Для удобства работы с большими сценами во вьюпорте, мы используем следующие правила:
Отключаем отображение текстур, если в данный момент не требуется работать с UVW Map. Все текстуры можно отключить во вкладке Display > Shaded: object Color.

Отключаем отображение всех Xref, с которыми мы в данный момент не работаем.




Рендер. Превью.
Подготовка сцены к рендеру.
Совет: при импорте или мердже модели из библиотек в рабочую сцену, проверяйте и оптимизируйте ее в отдельной чистой сцене. Это позволит исключить проблемные материалы, потерянные текстуры и прочие неприятности.
2. Сцена не должна содержать кириллицу или любой другой язык в названиях объектов, материалов, названии сцены и т. д. Только латинские символы. Сетевой рендер не поддерживает кириллицу, это приведет к ошибкам при сетевом рендеринге.
3. Сцена не должна содержать стандартные и Raytrace материалы. Это приводит к зависаниям сцены, вылетам или пятнам.

Мы используем рендеринг по сети, поэтому все рабочие файлы должны быть на сервере. Мы не храним файлы на локальном компьютере, т. к. в этом случае на рендере появятся места без текстур или потерянные прокси.
Типовые настройки рендера выглядят так:

Vray Global switches:
Reflection/refraction max depth: 3 — этого параметра хватает для большинства сцен. Не рендерятся лишние переотражения. При необходимости, можно увеличить.
Vray: System
Default geometry: Static
Dynamic memory limit: 30000Mb
Это значительно ускоряет рендер.
Надеюсь мои советы помогут вам работать с очень большими проектами.
Проект рендерила и собирала наш ведущий визуализатор Анна Литовец.

Допустим, что необходимо, смоделировать трубы загнутые в определенных местах на конкретный угол. В этом уроке будут показаны простые способы придания необходимой формы сгиба объектам цилиндрической формы в программе Autodesk 3ds Max.
Урок состоит из двух частей:
Здесь необходимо указать размеры будущей трубы, которую необходимо деформировать. Допустим это труба радиусом (Radius) 5см и высотой (Height) 30 см. Что касается количества сегментов по высоте (Height Segments), то следует отметить, что чем больше их число в месте изгиба, тем более плавной будет его форма.
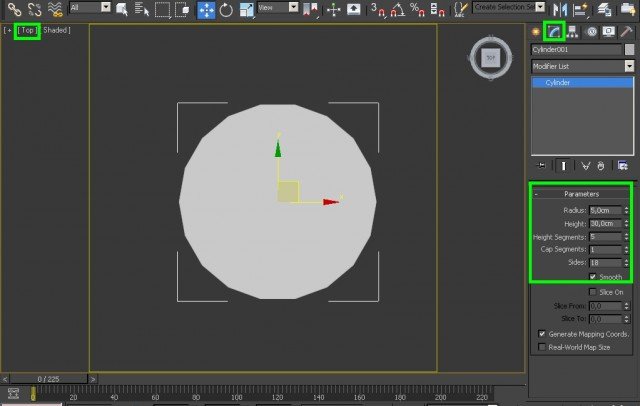
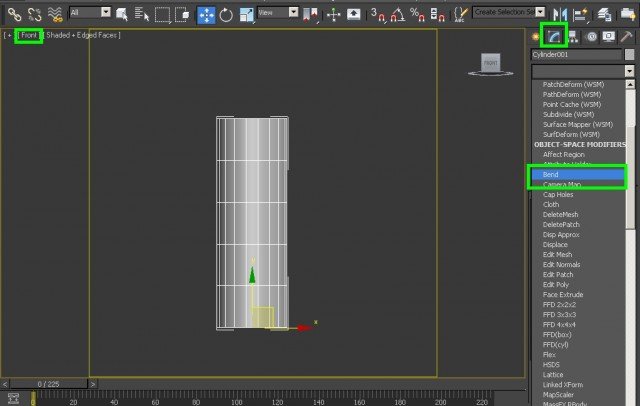
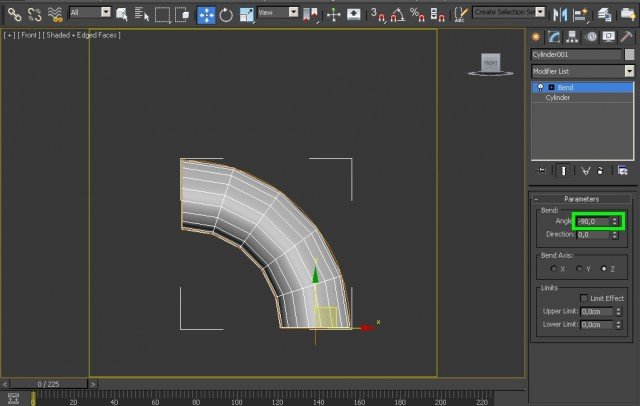
Если, например, необходимо сделать трубу формы, которая бы соединяла две параллельные вертикальные трубы, то нужно указать значение -180 градусов, а для более плавной деформации увеличить количество сегментов, например, до 10.
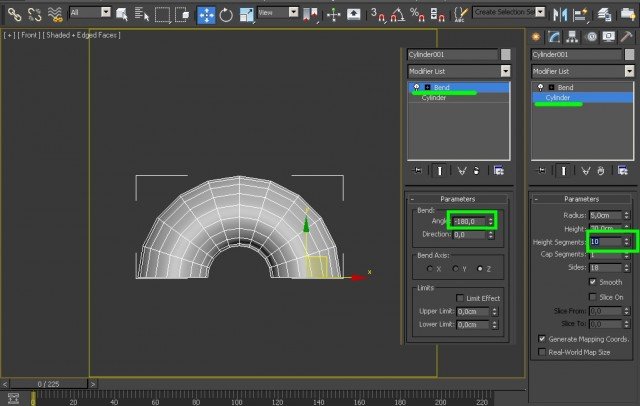
Если же указать значение 360 градусов, то получится окружность. Перейдем к следующим настройкам.
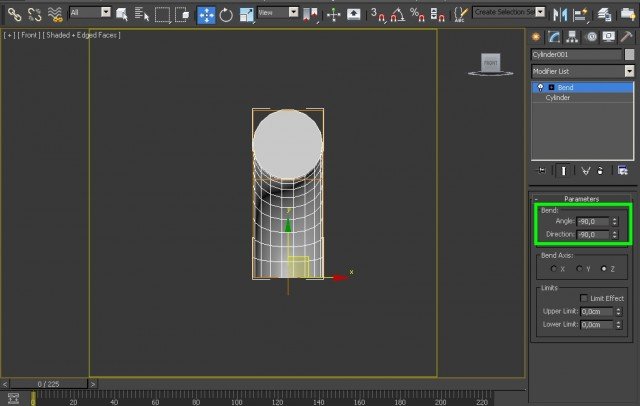
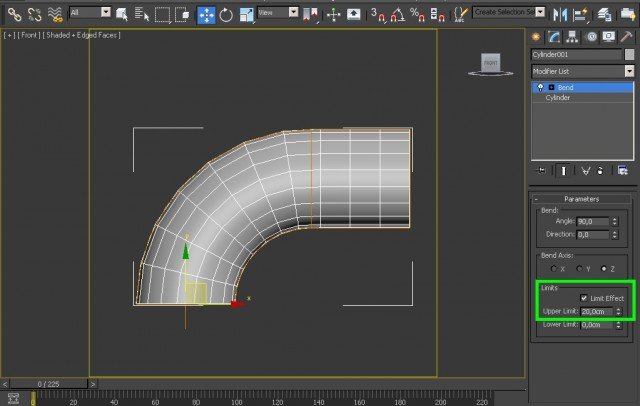
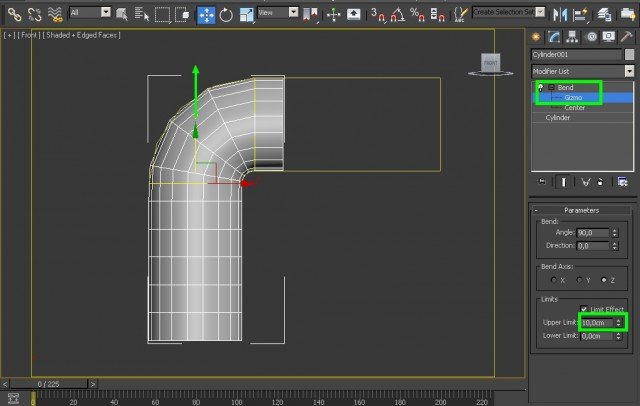
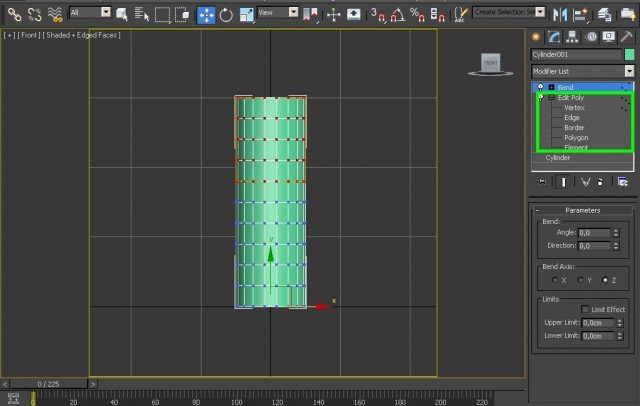
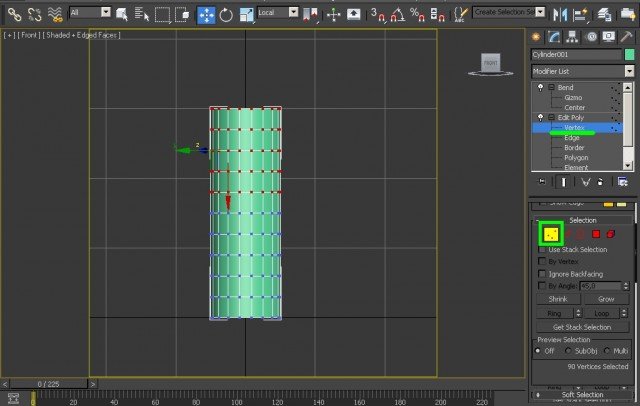
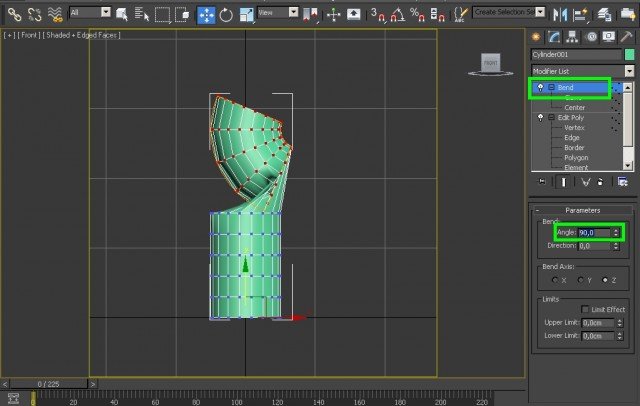
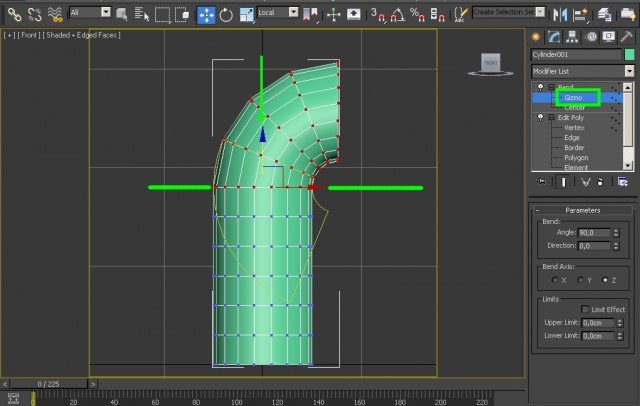
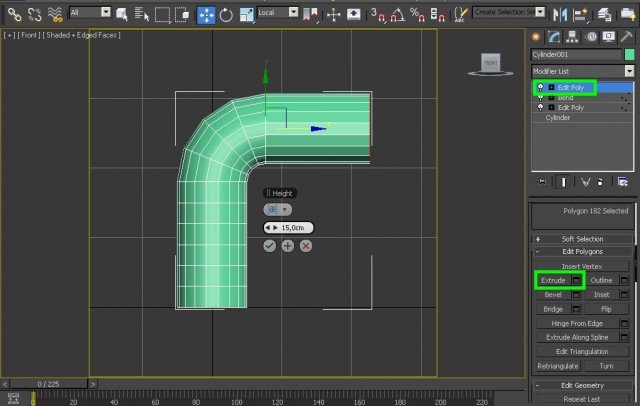
Изгиб труб при помощи сплайнов
Объектам цилиндрической формы можно придавать сгиб так же при помощи сплайнов. В данном случае из сплайнов сначала создается окружность с нужным радиусом трубы, затем создается нужная её форма при помощи линии. После этого методом лофтинга окружность как бы натягивается на форму линии. Рассмотрим это на конкретном примере.
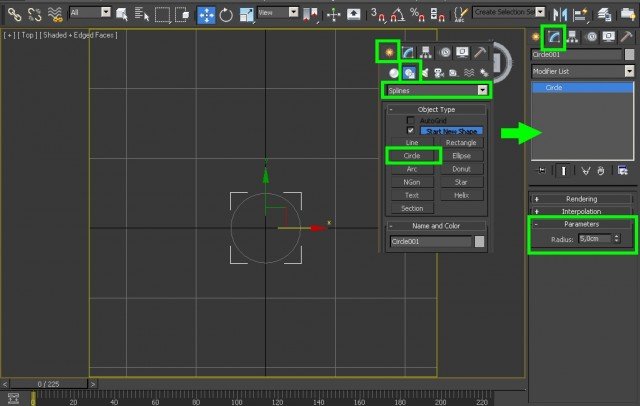
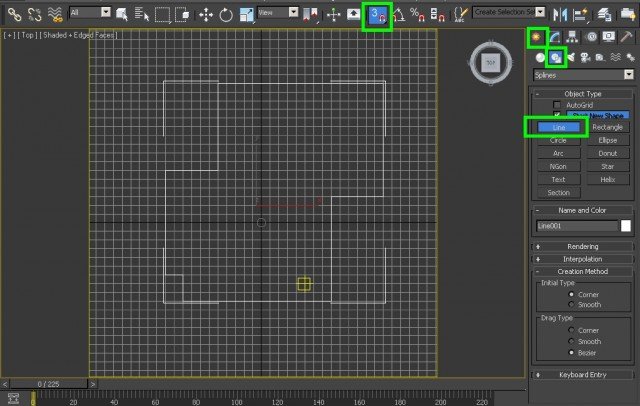
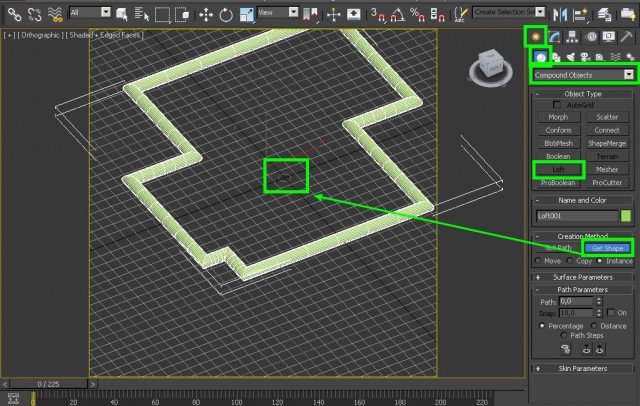
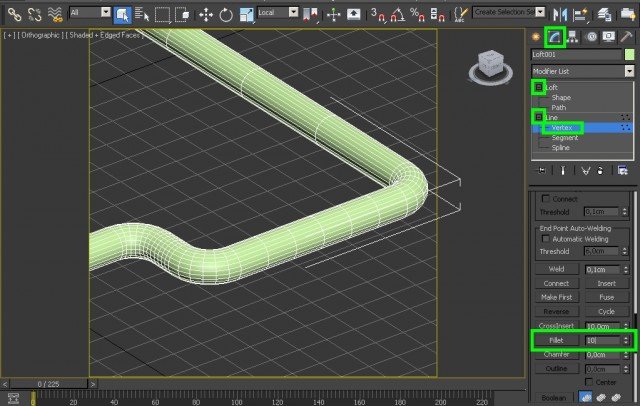
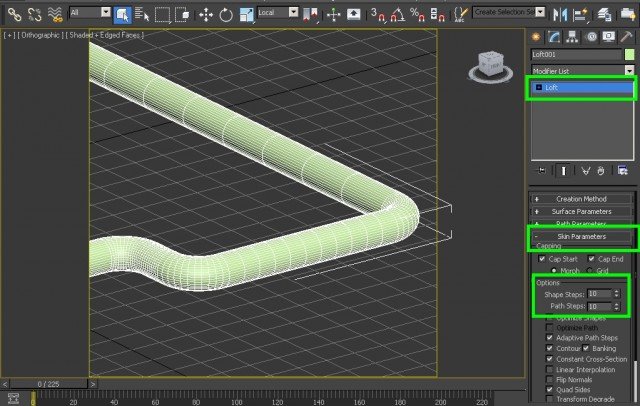
Перепечатка и использования данного материала без прямой обратной ссылки категорически запрещена!
Читайте также:


