Как сделать слой заливку

- Как залить новый слой цветом
- Как залить фон цветом в фотошопе
- Как сделать слой полупрозрачным в Photoshop
Чтобы создать новый слой, нажмите на кнопку Create a new layer в нижней части палитры слоев или используйте сочетание Shift+Ctrl+N. На панели инструментов щелкните цветной квадратик Set foreground color и на панели цветов выбирайте нужный оттенок. Подтвердите выбор, нажав ОК.
Можно использовать не только инструмент и команду, но и комбинации клавиш. Чтобы залить слой цветом переднего плана, нажмите Alt+Bacspace, фоновым цветом – Ctrl+ Bacspace. Если к этим сочетаниям добавить клавишу Shift, при заливке инструмент будет обходить прозрачные участки изображения.
Удовлетворяя требования подписчиков, решил написать подробную статью на эту тему и раскрыть завесу тайны. Поэтому, изучайте материал, в котором постарался максимально затронуть функционал заливки.
Как выполнить заливку в Фотошопе
Существует 4 основных способа выполнить заливку в Фотошопе. В зависимости от поставленной задачи, пользователь должен уметь подбирать актуальный вариант решения. Поэтому, решил показать все что есть, а вы сами решайте какой способ подходит вам.
Заливка из меню
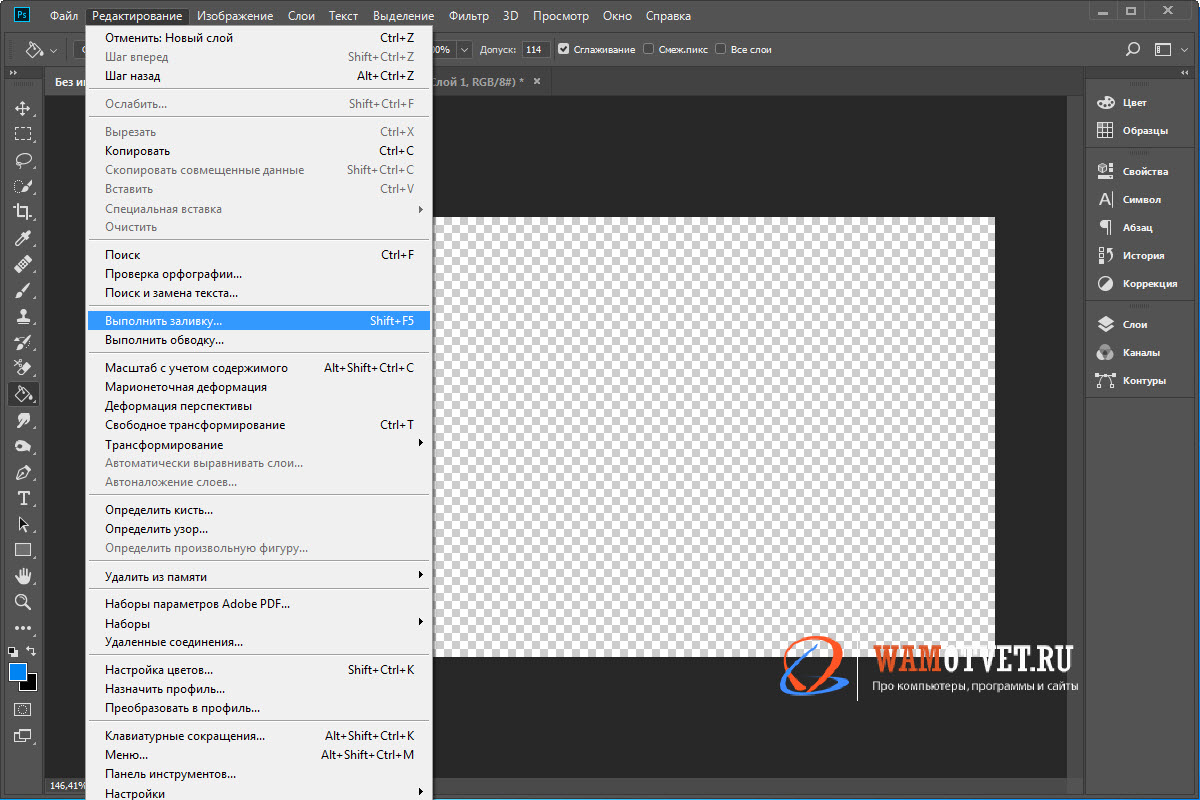
- Основной цвет. Происходит заливка цветом, выбранным как основной в палитре на панели инструментов;
- Цвет фона. Происходит заливка цветом, выбранным как цвет фона в палитре на панели инструментов;
- Цвет… Предлагается самостоятельно выбрать цвет из палитры.
- Черный. Произойдет заливка слоя черным цветом.
- Белый. Произойдет заливка слоя белым цветом.
- 50% серого. Слой заполнится 50% оттенком серого цвета.
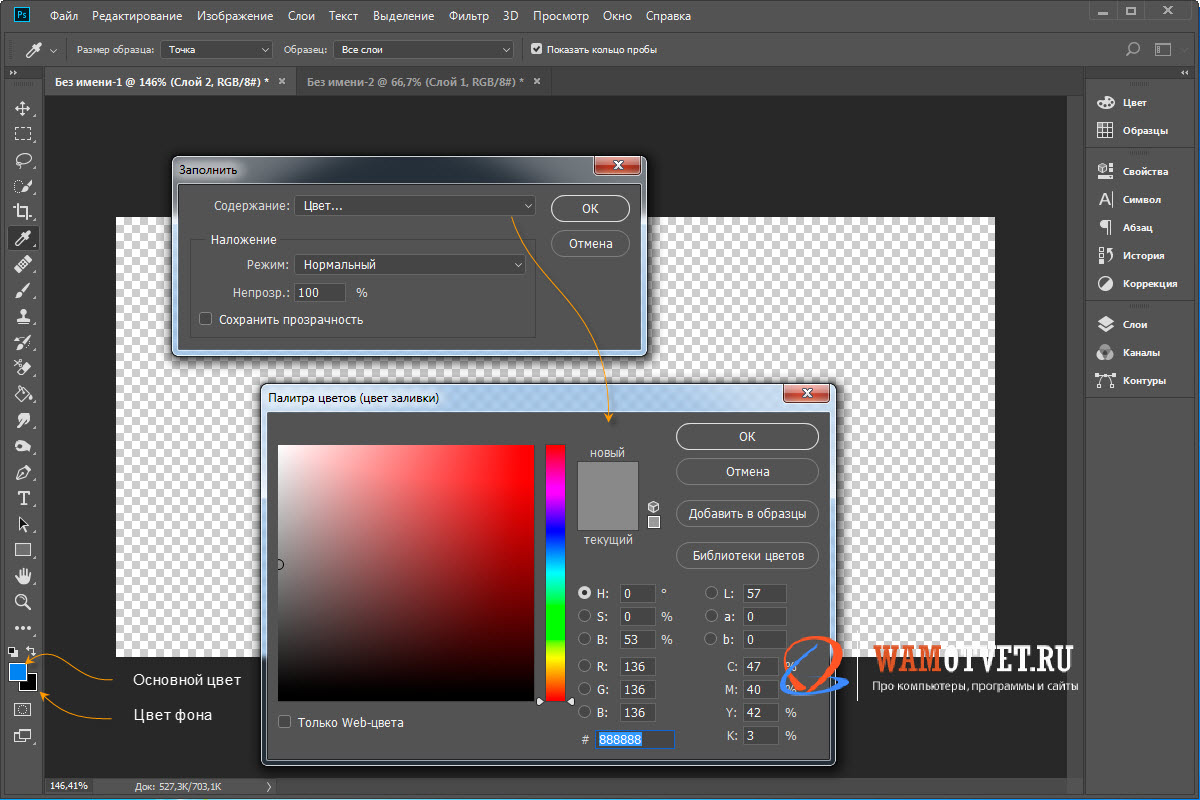
Заливка из панели инструментов
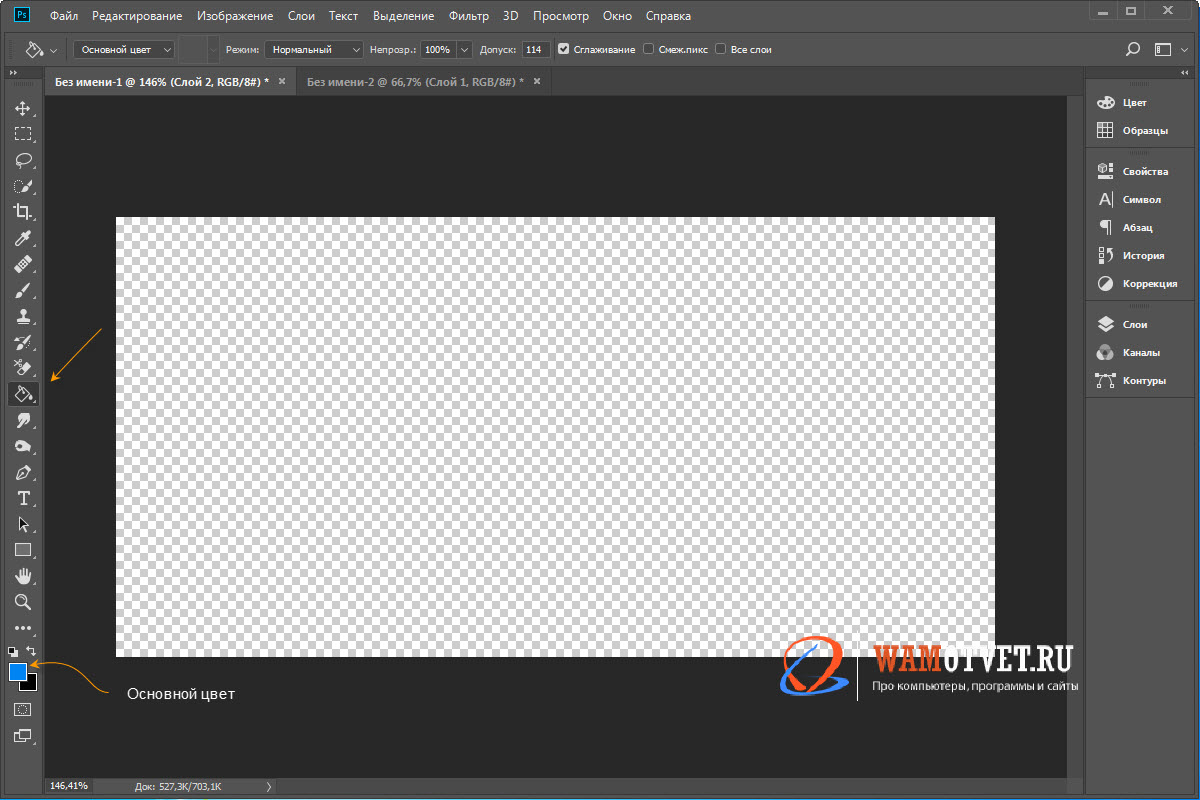
Если нужно изменить цвет, можно активировать пипетку, нажатием на клавишу Alt , после тыкнуть на интересующий цвет картинки. Фотошоп определит этот цвет как основной.
Другой способ, на прямую зайти в палитру цветов, нажав на иконку основного цвета и выбрать цвет из палитры.
Закраска кистью
Заливка горячими клавишами
Самый легкий способ сделать заливку в Фотошопе, это воспользоваться горячими клавишами. Из описания выше, вы уже должны понять, что существует два цвета:
- Основной цвет. Располагается выше на иконке;
- Цвет фона. Цвет, который располагается ниже на иконке.
Разработчиками Фотошоп, добавлены горячие клавиши, которые упрощают заливку однотонным цветом любой области.
- Alt + Delete — команда, которая позволяет выполнить заливку основным цветом.
- Ctrl + Delete — команда, которая позволяет выполнить заливку цветом фона.
Теперь вы знаете ка выполнить заливку в Фотошоп, но это еще не все. Ниже я подготовил примеры различных заливок, которые 100% пригодятся в вашей работе.
Как сделать заливку в Фотошопе
С основными моментами разобрались и как сделать заливку в Фотошоп, подробно рассмотрели. Но, в практике встречаются разные ситуации, поэтому вы обязаны знать как:
- залить активный слой;
- произвести заливку выделенной области;
- залить фигуру (круг, прямоугольник или другую);
- производится заливка узором;
- работает градиентная заливку;
- и посмотрим как заливка упрощает работу с маской.
На каждом пункте хочу остановиться по подробнее, поэтому приступим к делу.
Как залить слой в Фотошопе
По большому счету, ответ на этот вопрос уже дан выше. Но, чтобы статья получилось структурированной, решил еще раз пройтись по основным моментам.
После этого, мы можем воспользоваться одним из трех вариантов:
Каждое из этих действий, приведет к одному и тому же результату. Слой будет залит однотонным цветом.
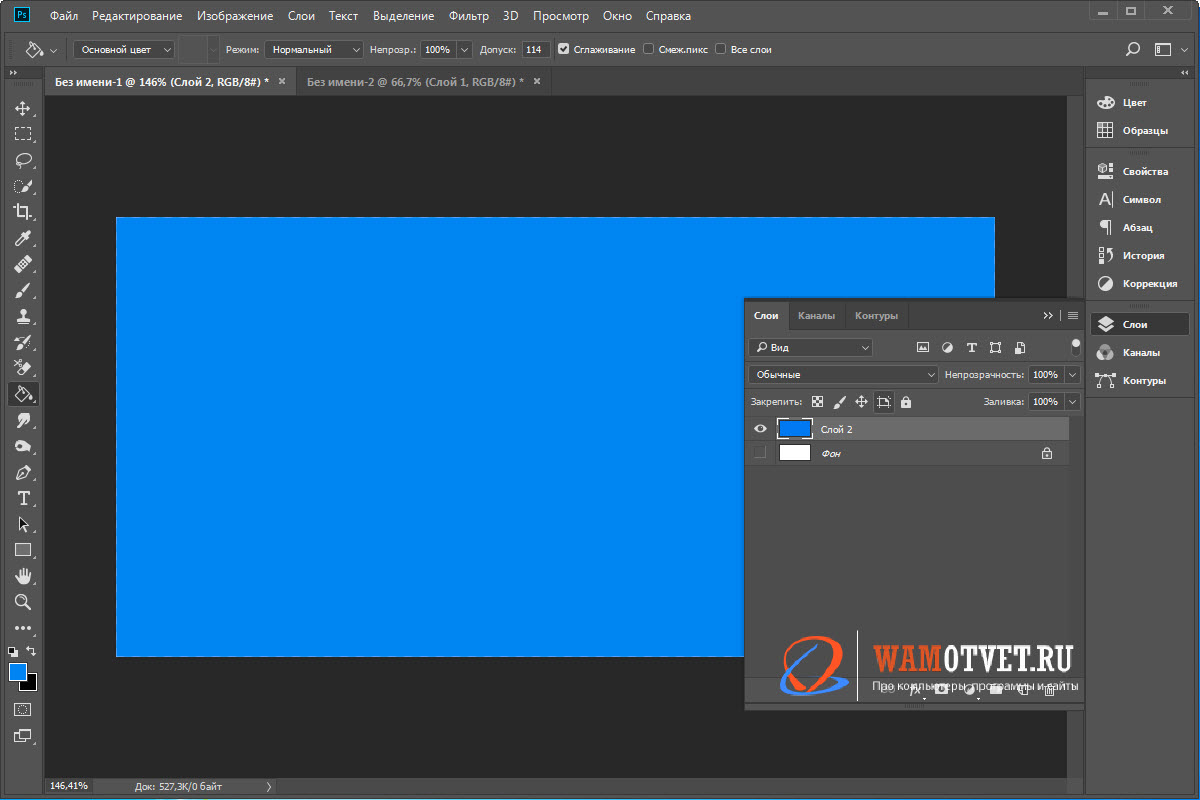
Как залить выделенную область в Фотошопе
Более интересным, выглядит заливка выделенной области. В этом случае, любым инструментом выделения, нужно задать границы области, на которую будем воздействовать.
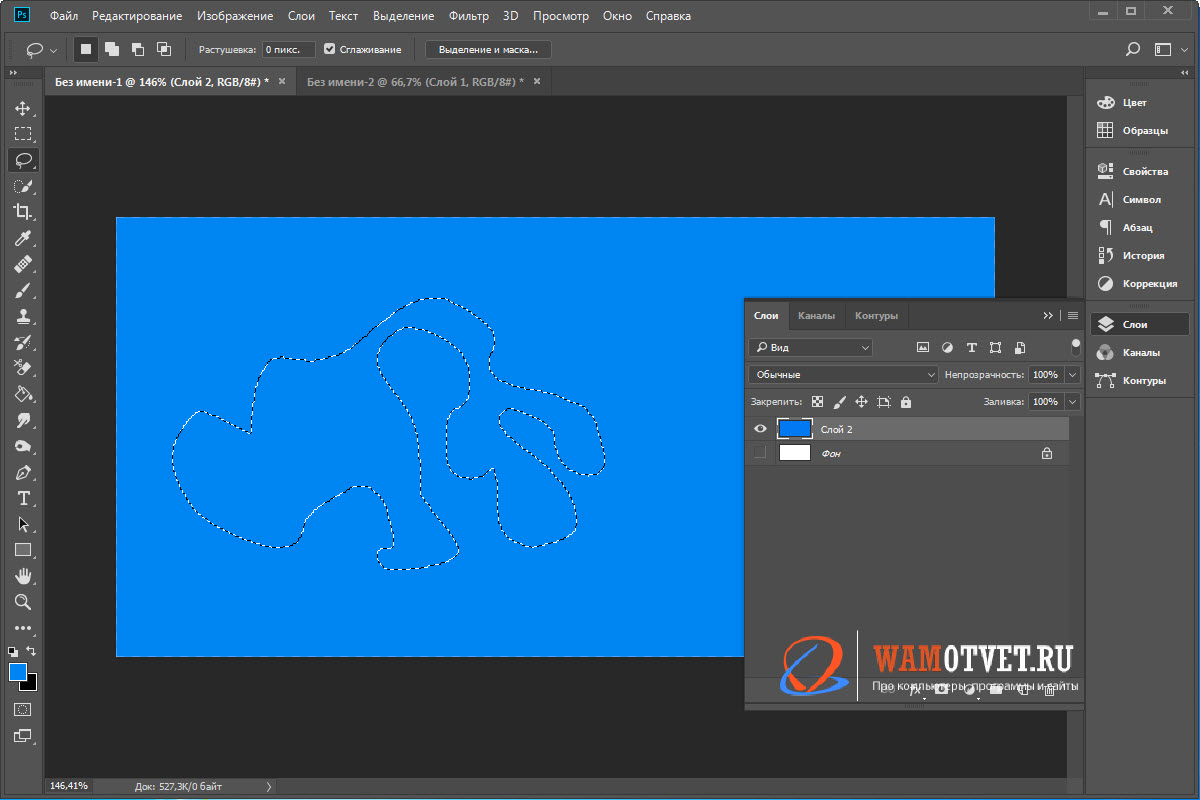
Бегущие муравьи, указывают область выделения и именно ее будем заливать.
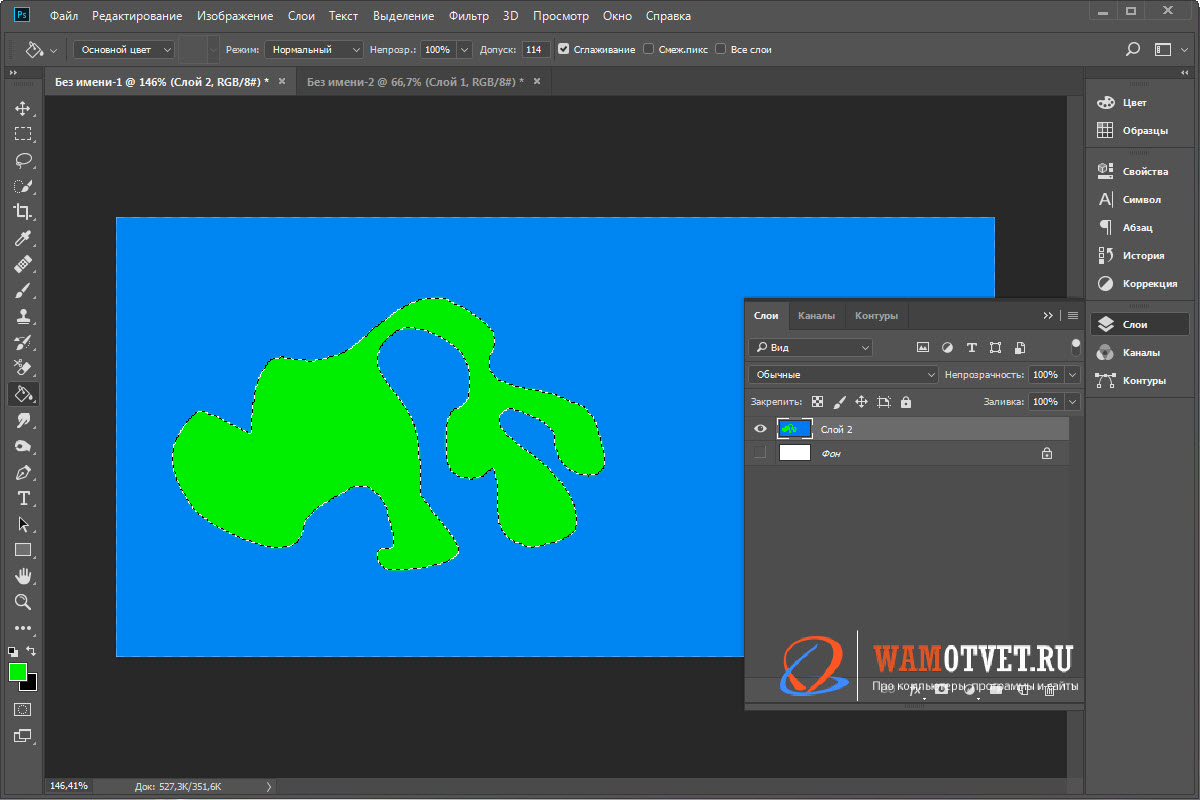
Как вы понимаете, выделение может быть абсолютно любой формы.
Кстати, залить выделенную область, так же можно при помощи горячих клавиш Alt + Delete и Ctrl + Delete .
Как залить фигуру в фотошопе
Кроме того, если поиграться с параметром допуск… Но, об этом чуть позже.
Проведем эксперимент и зальем цветом геометрические фигуры. Для этого, на слое из предыдущего примера, нарисую их.
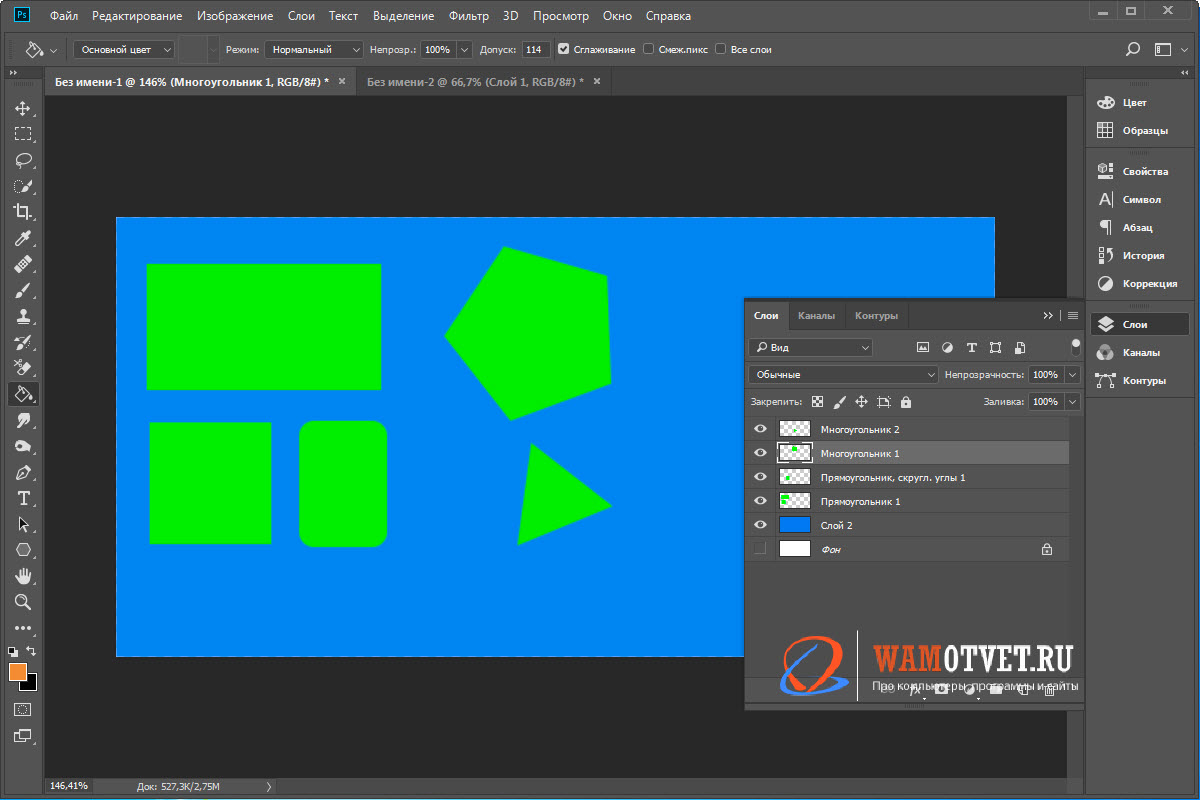
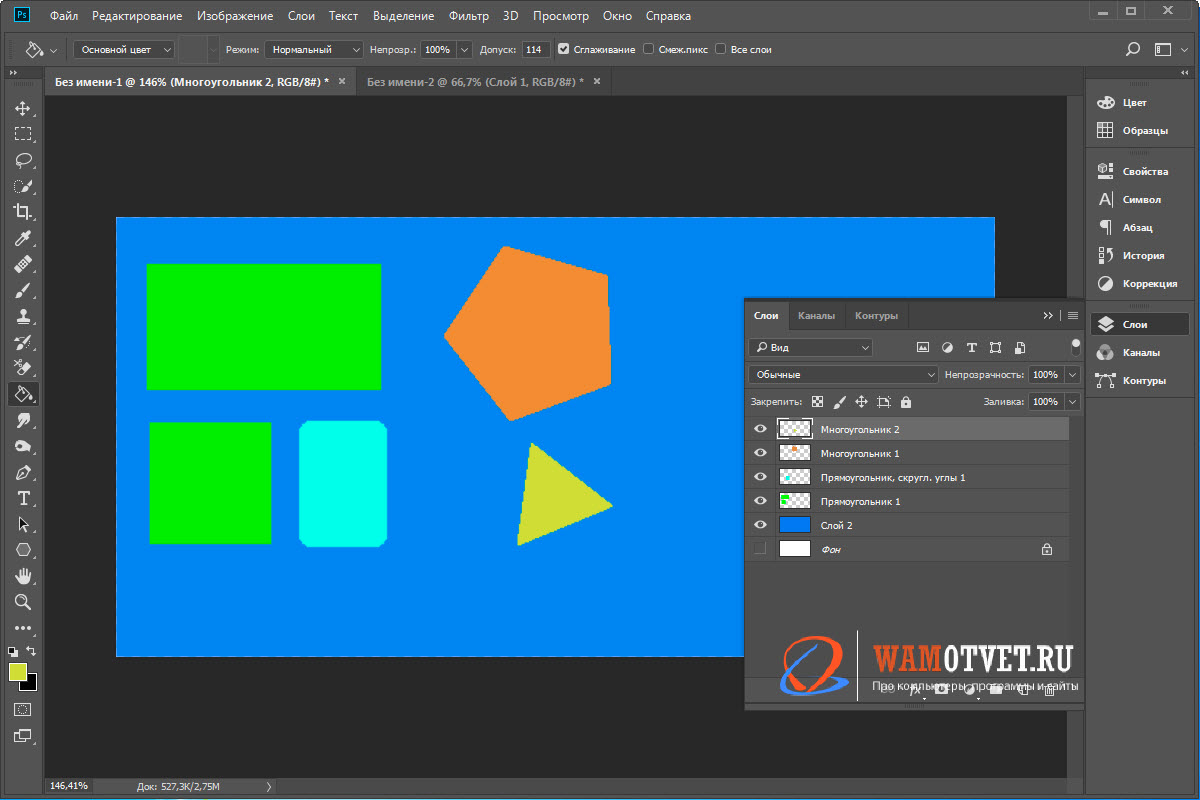
Уверен, кто пользовался штатной программой Windows Paint, тот знал эти банальные вещи. Графический редактор определяет границу смены тонов и заливает объект в пределе одного тона.
Я же нашел более интересный пример. Вот такая расписная штуковина.
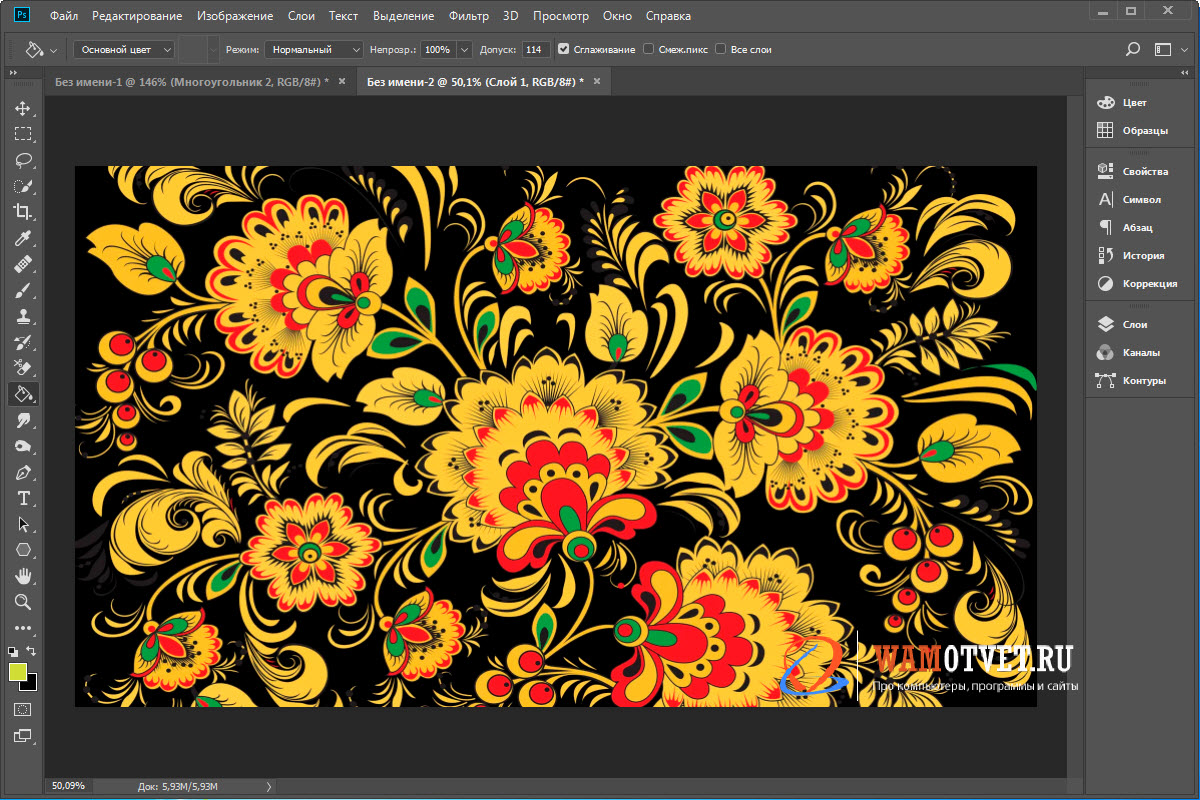
Моя задача, поменять цвет заливки с желтого на голубой.
Как думаете, не уж то мне придется кликать на каждом желтом цвете? Нет, это делается гораздо проще.
В моем случае, идеально подошло значение для допуска равное 114. В результате получилось вот так.
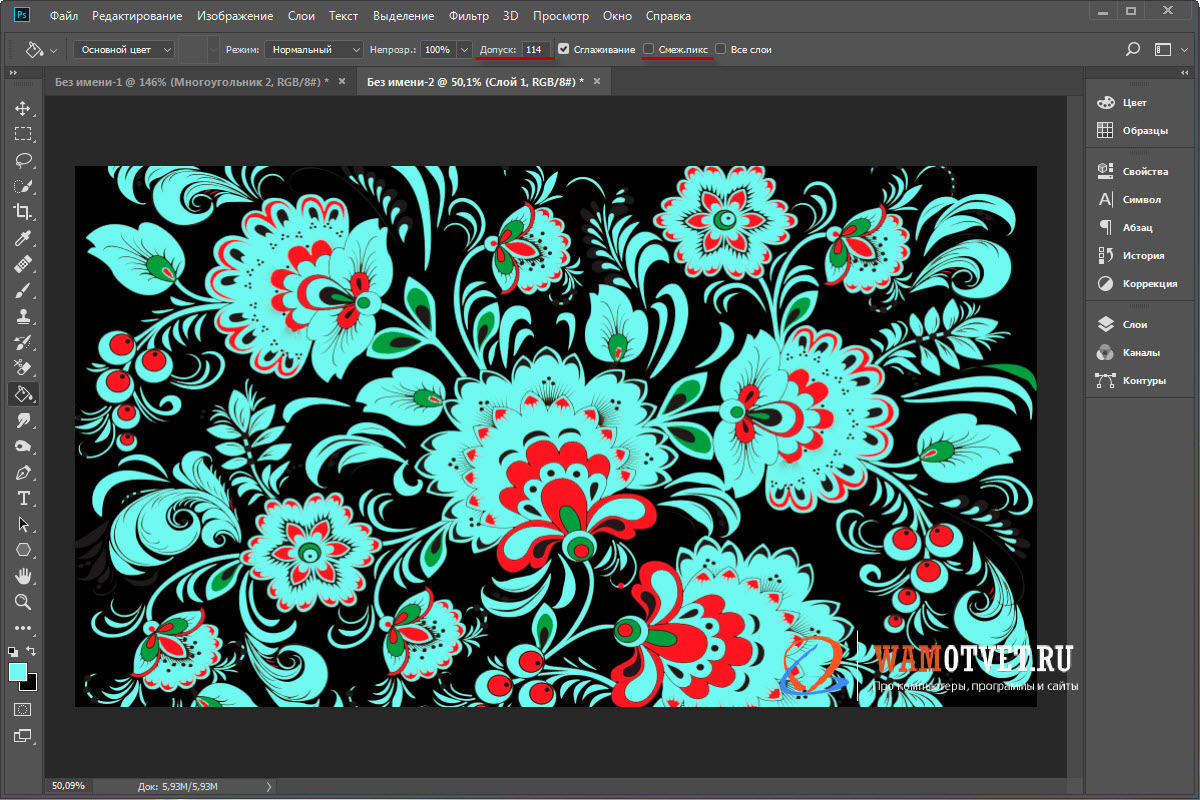
Как сделать заливку узором
Нами были рассмотрены заливки однотонным цветом слоя целиком, выделенной области и различных фигур. Но это еще не все.
В результате получаем заливку слоя узором.
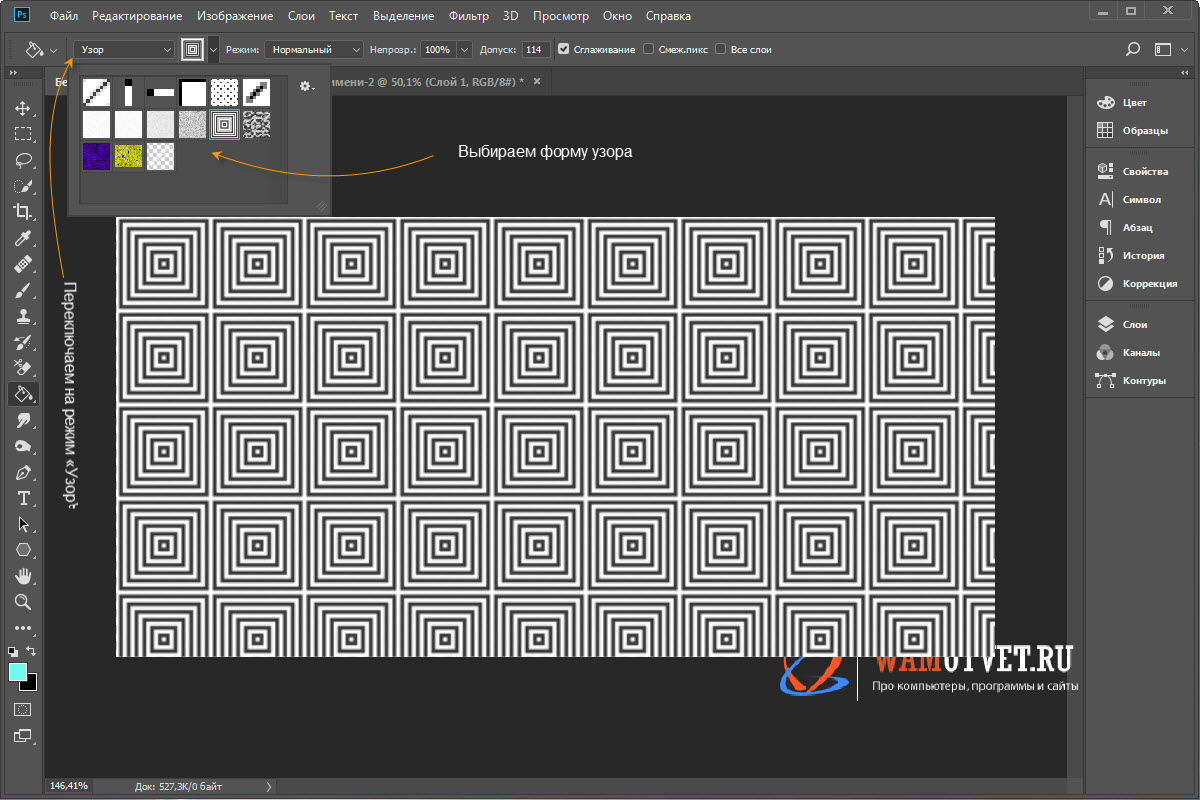
Так же стоит добавить, что Фотошоп предлагает набор узоров, но это не значит что нельзя добавить своих.
Как в фотошопе сделать градиентную заливку
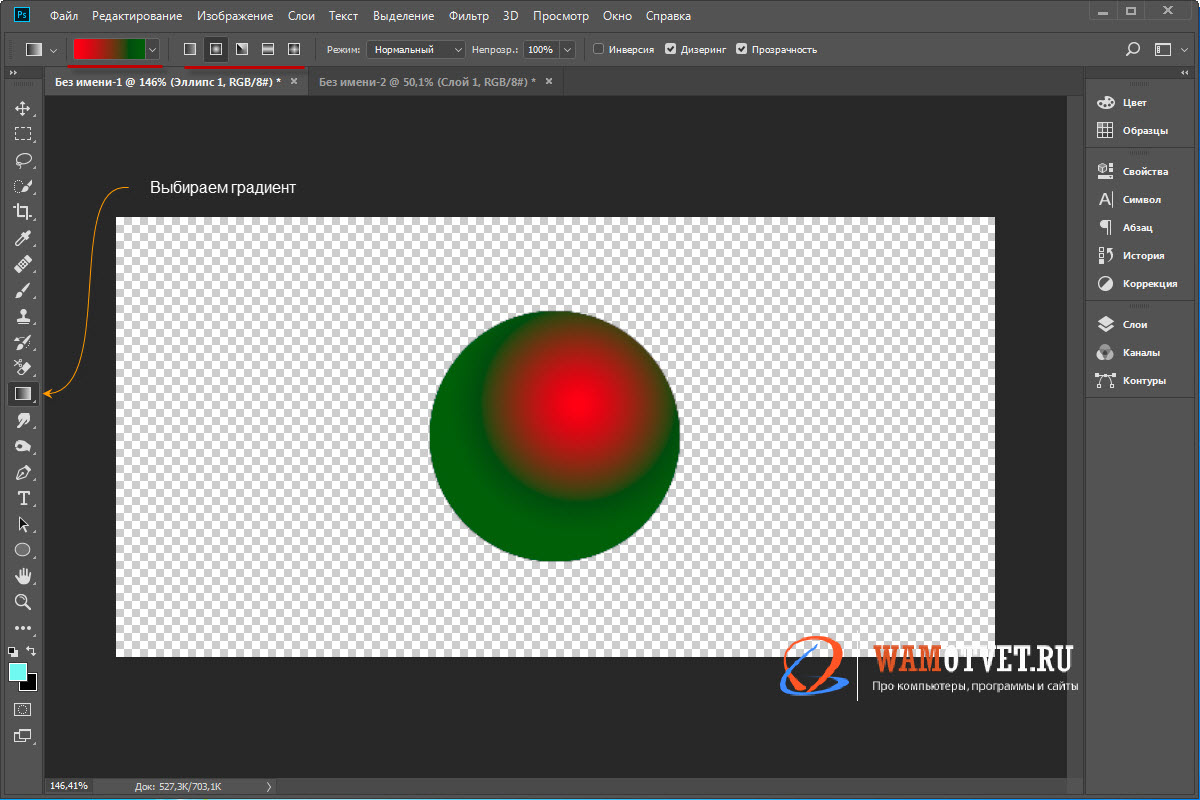
Разработчики изначально предлагают 16 видов палитр градиента. Кроме этого, пользователь может добавить свой, уникальный набор.
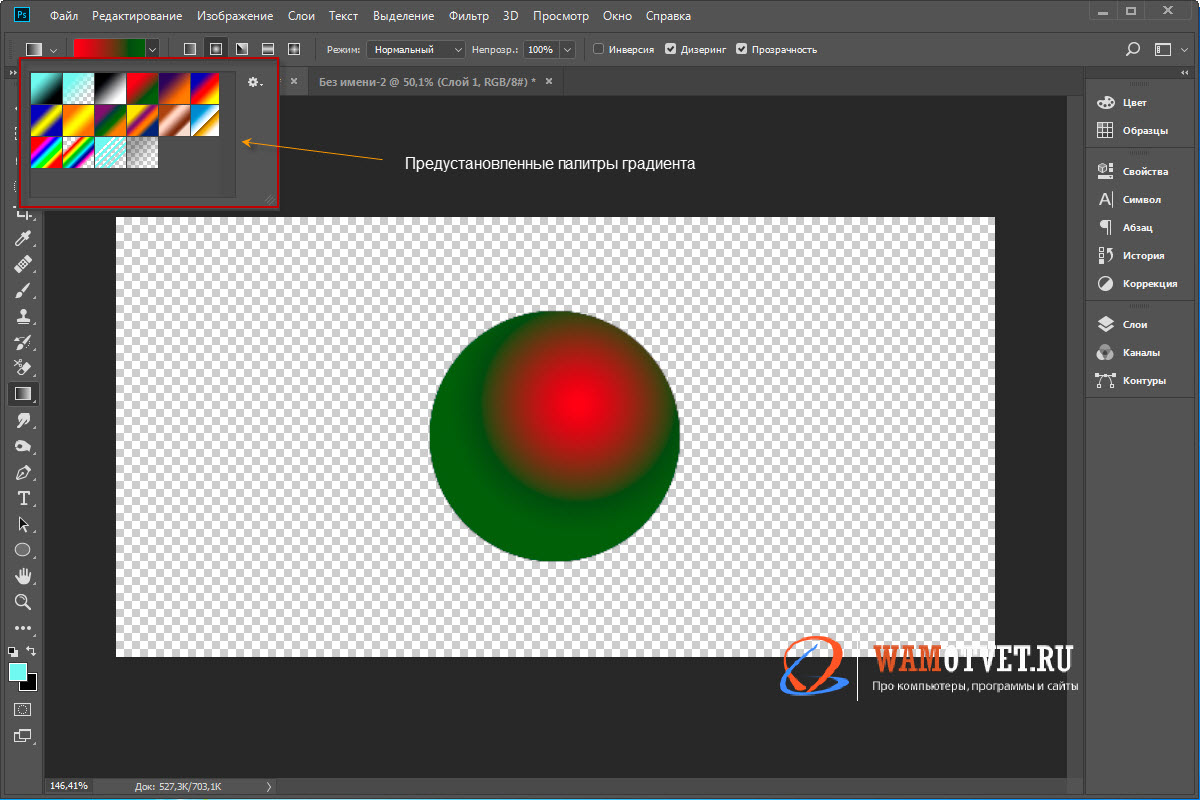
Градиенты создаются 5-ти видов:
- Линейный градиент;
- Радиальный градиент;
- Конусовидный градиент;
- Зеркальный градиент;
- Ромбовидный градиент.
Создайте каждый из заливок градиентов и на практике посмотрите как они работают.
Как залить маску черным или белым цветом
И последнее что хотел показать, это как залить маску черным или белым цветом.
Что такое маска, думаю вы уже знаете. В предыдущих статьях, они часто использовались. И все же в кратце расскажу принцип работы.
Маска, изначально черного цвета. Все равно что черная занавеска на окне. Чтобы что то увидеть под маской, ее нужно закрасить белым. Белые места, все равно что дырочка на занавеске, позволяет увидеть что за окном.
Приведу пример. Мне нужно вырезать фон с фотографии кота. При помощи каналов и уровней, получилось создать черный фон и белый силуэт кота.
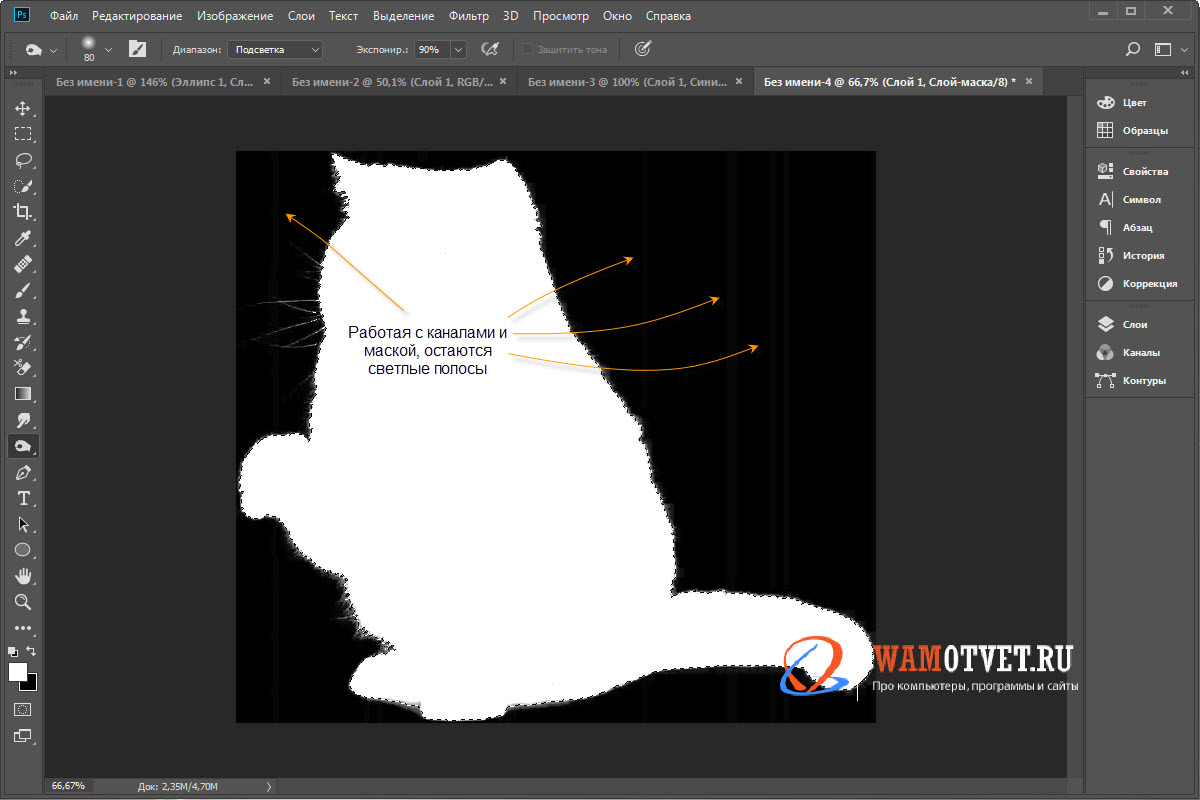
Хотя изображение очень приближено к идеальному, все же на картинке сохранились белые пятна на фоне. Если в данный момент это дефект не сильно бросается в глаза, то при добавлении объект на другой фон, брак будет заметен.
Вот и все. Мы получили правильную маску с черным фоном и белым силуэтом.
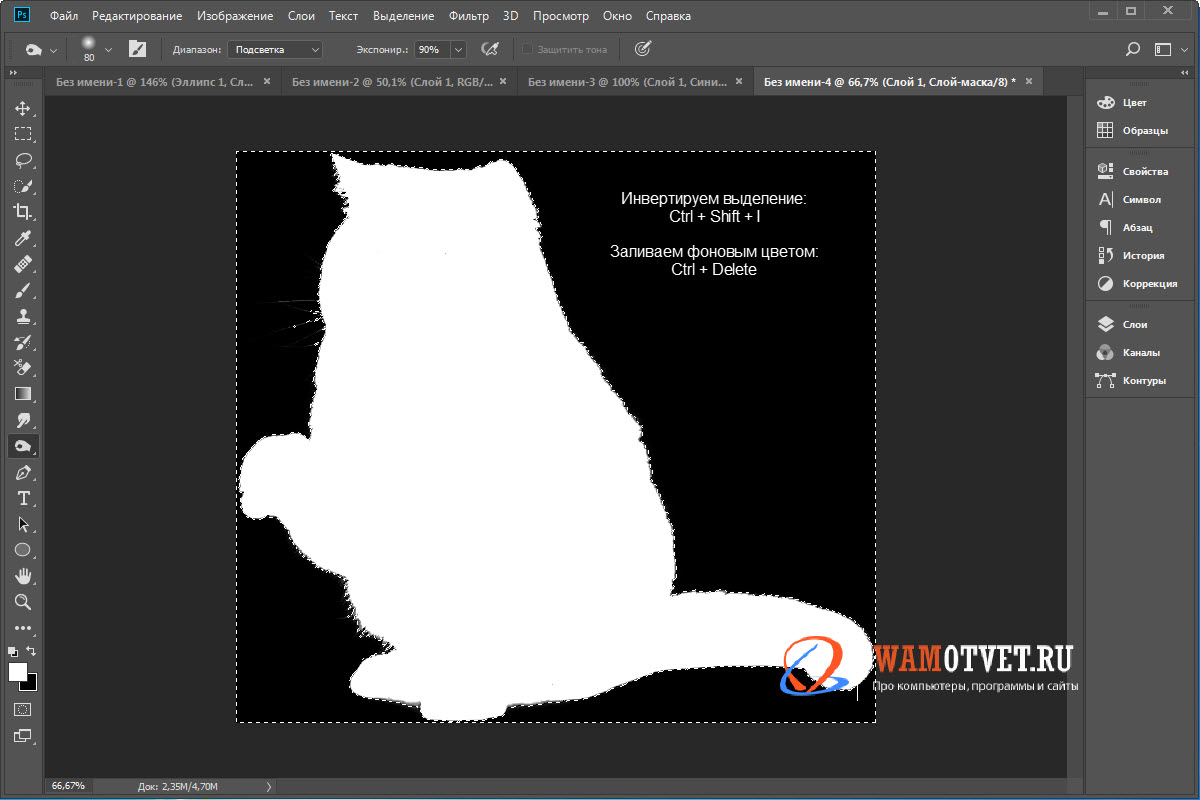
На этом буду закругляться. Если что то забыл, пишите в комментариях, разберемся.
Фотошоп — графический редактор, позволяющий корректировать недостатки, выявленные на изображении. Именно он оснащён достаточным количеством различных возможностей и функций, благодаря которым обработка фотографий сопровождается не только высокой эффективностью, но и проявлением дизайнерами своих творческих способностей.
В Фотошопе можно изменять заливку отдельных предметов, что благоприятствует более высокой цветовой насыщенности изображения. К сожалению, те, кто только стоит у истоков дизайнерского мастерства, кто начинает осваивать практические возможности графического редактора, не владеют даже простыми навыками корректировки фото, поэтому активно желают знать, как сделать заливку в Фотошопе.

Разновидности заливки
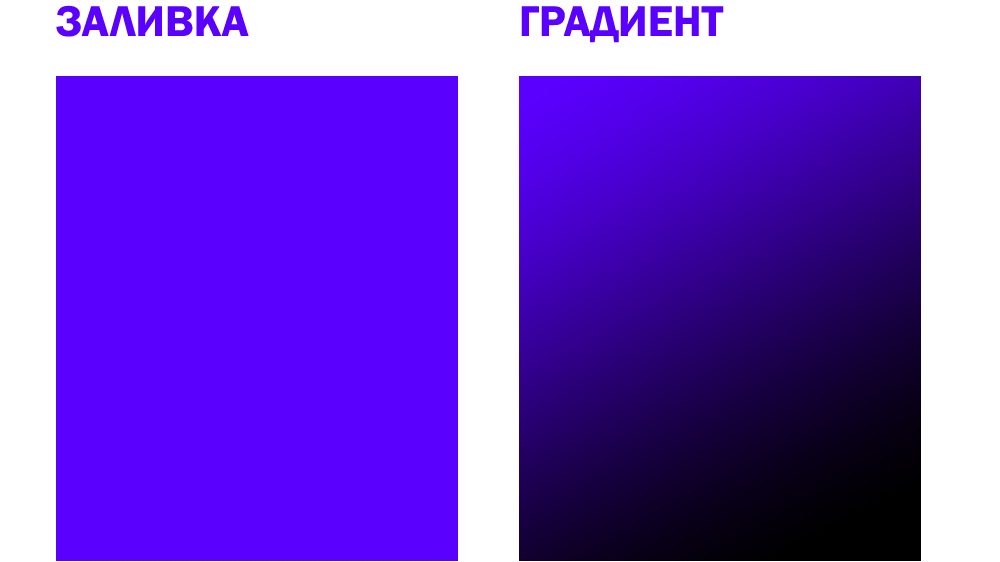
Наиболее используемые инструменты для замены цвета элемента — заливка и градиент
Чтобы откорректированная фотография сопровождалась высоким уровнем эстетики, пользователь должен заранее прочувствовать разницу между этими двумя функциями. Также ему важно разобраться, в каких конкретно случаях каждая из этих двух функций будет более эффективной.
Однако первые шаги начинающего графического дизайнера сопровождаются совершенно простым, но очень важным вопросом, не что такое заливка в Фотошопе, а где находится она, как вызвать нужные функции.
Отличительные особенности типов заливки
Запустив графический редактор, пользователь первоначально должен внимательно осмотреть панель меню, чтобы впоследствии было совершенно несложно ориентироваться в ней и запускать необходимые функции.
С левой стороны, на боковой панели легко отыскать пиктограмму с изображением наклонённого ведра, из которого вытекает капля. Кликнув по данной пиктограмме правой клавишей мышки, появляется дополнительное окно, в котором предлагается выбрать тип заливки.
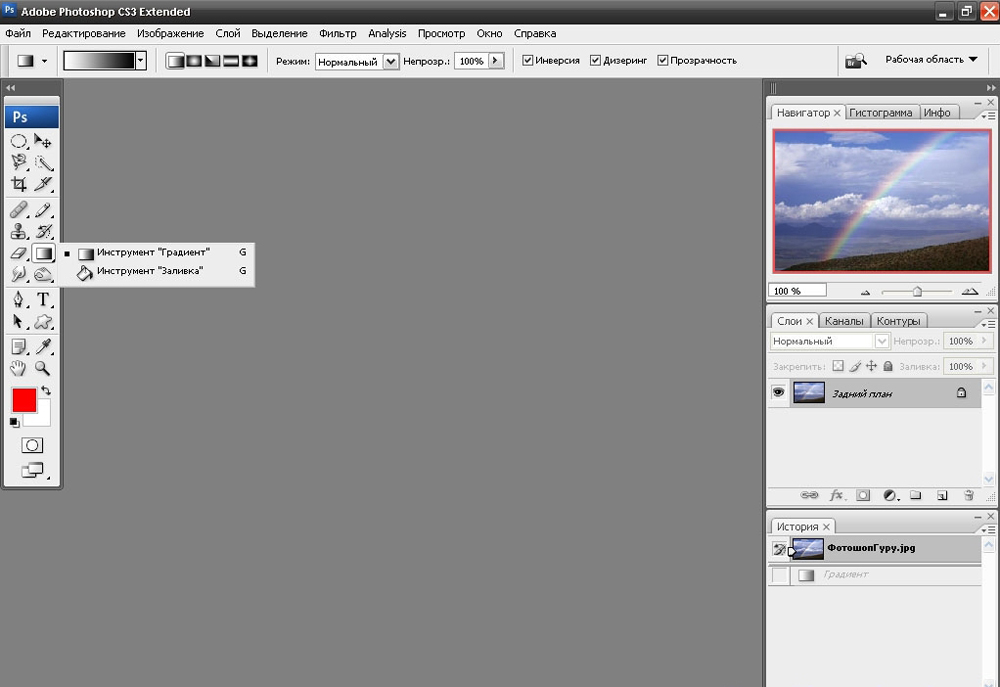
Используйте инструмент, отвечающий вашим задачам
Графический дизайнер обязан понимать не только, как выполнить заливку в Фотошопе, но и отличительные особенности этих двух инструментов, чтобы безошибочно определять, какой тип заливки в конкретном случае лучше всего использовать.
После работы с любым инструментом можно вызвать дополнительное меню настройки, в котором выбрать желаемые параметры заливок.
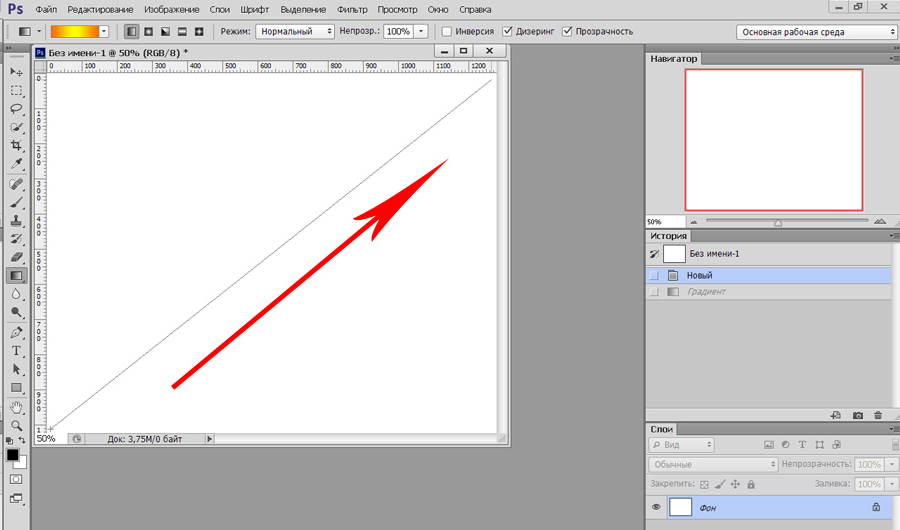
Выберите предпочтительную цветовую гамму и проведите курсором мыши с зажатой левой клавишей для заливки градиентом
Как изменить цвет при помощи заливки
Процесс цветовой корректировки изображений, когда изменяется основной цвет фона или какого-то предмета, в принципе не сопровождается особенными сложностями. Начинающий дизайнер, выяснив, где заливка в Фотошопе cs6 находится, может смело приступать к первому практическому опыту. Достаточно сделать корректировку нескольких фото, следуя рекомендациям опытных графических дизайнеров, как станет понятна каждая деталь, и процесс улучшения изображения станет восприниматься уже иначе, сопровождаясь креативностью и повышенным интересом.
Рекомендации, как поменять заливку
Теперь появляется дополнительная панель, позволяющая внести изменения в параметры соответствующего инструмента. В частности, область может быть залита ровным однотонным цветовым слоем, а также к ней можно применить орнамент с несколькими цветовыми оттенками.
На горизонтальной панели настроек следует выбрать основной цвет, а затем сразу перейти к выбору желаемого узора. На этой же панели можно воспользоваться и другими предложениями. В частности, можно сделать заливку непрозрачной, а также воспользоваться режимом близости цветовых оттенков.

В настройках инструмента следует выбрать основной цвет и цвет, при помощи которого планируется окрасить отдельные части фона.
Теперь, воспользовавшись левой клавишей мыши, следует нарисовать произвольной длины прямую линию, выступающую в качестве границы цветового перехода. Однако важно понимать, что чем длиннее будет данная линия, тем менее заметным будет цветовой переход.
После завершения этой процедуры можно вновь прибегнуть к изменениям настройки залитой области, регулируя уровень прозрачности, стиль и метод наложения.
Применяя различные типы заливки, всевозможные инструменты, можно существенно преобразовать исходное изображение. Следует отметить, что результативность также зависит во многом от того, какая версия Фотошопа инсталлирована на компьютере. Опытные графические дизайнеры всегда отслеживают появление обновлений, выход новой версии графического редактора. В частности, Adobe Photoshop cs6 оснащён большими возможностями, нежели Фотошоп предыдущих версий.
Итак, имея в распоряжении Adobe Photoshop, ознакомившись с рекомендациями опытных графических дизайнеров, несложно научиться осуществлять самостоятельную корректировку изображений, в том числе применять заливку. Цифровая обработка фотографий, рисунков, изображений для многих выступает в качестве увлекательного процесса, в котором достаточно ярко раскрываются творческие способности дизайнера и его креативное мышление.

В уроке мы рассмотрим функции у Content Aware Fill (Заливка с учетом содержимого) во время работы над изображением, и узнаем, насколько мощным стал этот инструмент.
Сложность урока: Легкий

Content Aware Fill (Заливка с учетом содержимого) – это мощный инструмент в Photoshop, который с развитием программы становится лучше и лучше. В первой версии этот инструмент был очень простым (но все же мощным), позволял вам просто заменить часть изображения на окружающие его пиксели одним щелчком мыши. Но в сейчас у Content Aware Fill (Заливка с учетом содержимого) существует больше опций, и вы можете контролировать множество аспектов этого инструмента, чтобы работать быстрее и получать лучшие результаты.
Возможности этого инструмента практически безграничны, мы можем использовать его практически везде, где захотим, от замены одного небольшого места до целого человека с невероятно хорошими результатами, что позволяет экономить наше драгоценное рабочее время.
Давайте взглянем на функции у Content Aware Fill (Заливка с учетом содержимого), доступные в последней версии Photoshop, во время работы над изображением, и узнаем, насколько мощным стал этот инструмент.
Шаг 1
Откройте изображение в Photoshop.

Шаг 2
Выберите инструмент Lasso Tool (Лассо) (L) и выделите девушку посередине. Не беспокойтесь о точности, потому что мы можем все отредактировать на панели инструментов Заливки с учетом содержимого.

Шаг 3
Идите в меню Edit – Content-Aware Fill (Редактирование – Заливка с учетом содержимого).

Шаг 4
Выберите инструмент Sampling Brush Tool (Кисть для проб) (B). Обязательно установите режим Substract (Вычитание) на верхней панели настроек инструментов и установите размер кисти, который вам удобнее.

Шаг 5
Используя инструмент Sampling Brush Tool (Кисть для проб) (B), закрасьте те части, которые не хотите использовать в качестве образца для замены. В этом случае, я просто исключу 2 других человека на изображении, чтобы мы были уверены, что из этих областей не будут выбраны пиксели для замены.

Шаг 6
На панели настройки Content-Aware Fill (Заливка с учетом содержимого) раскройте элементы управления Fill Settings (Параметры заливки) и установите для параметра Color Adaptation (Цветовая адаптация) значение Default (По умолчанию), для параметра Rotation Adaptation (Адаптация поворота) - значение None (Нет) и оставьте флажки Scale (Масштаб) и Mirror (Зеркало) неактивными.

Шаг 7
В разделе Output Settings (Вывод в) вы можете выбрать вывод конечного результата – Current Layer (Текущий слой), New Layer (Новый слой) или Duplicated Layer (Дублированный слой). В этом случае, поскольку нам все еще нужно удалить тень на песке, мы просто выберем Current Layer (Текущий слой) и нажмем ОК.

Шаг 8
Нажмите Ctrl+D, чтобы снять выделение. Как вы видите, нам больше нечего делать, потому что инструмент отлично поработал, заменив человека окружающим пространством.

Шаг 9
Чтобы заменить тень, мы будем следовать той же процедуре. Сначала сделайте выделение тени, используя инструмент Lasso Tool (Лассо) или любой другой, которым вам удобно работать.

Шаг 10
Идите в меню Edit – Content-Aware Fill (Редактирование – Заливка с учетом содержимого).

Шаг 11
Поскольку выделение, которое мы сделали, немного меньше, чем то, что нужно, настроим его с помощью инструмента Lasso Tool (Лассо) внутри панели настройки инструмента Заливка с учетом содержимого. Выберите инструмент Lasso Tool (Лассо) и закрасьте выделение вокруг тех областей тени, которые мы пропустили.

Шаг 12
Используя инструмент Sampling Brush Tool (Кисть для проб) (B) в режиме Substract (Вычитание), закрасьте те части, которые не хотите использовать в качестве образца для замены.

Шаг 13
На панели настройки Content-Aware Fill (Заливка с учетом содержимого) раскройте элементы управления Fill Settings (Параметры заливки) и установите для параметра Color Adaptation (Цветовая адаптация) значение None (Нет), для параметра Rotation Adaptation (Адаптация поворота) - значение Medium (Среднее) и оставьте флажки Scale (Масштаб) и Mirror (Зеркало) неактивными, Output (Вывод в) – Current Layer (Текущий слой). Нажмите ОК.

Шаг 14
Теперь нажмите Ctrl+D, чтобы снять выделение.

Заключительные замечания
Несмотря на то, что новая функция Content-Aware Fill (Заливка с учетом содержимого) была улучшена за счет большего количества элементов управления для настройки областей пробы и заливки, иногда вам придется вносить небольшие изменения после ее применения к изображению, чтобы сделать его просто идеальным. Но тяжелую работу наверняка будет намного легче выполнять со всеми новыми функциями, полученными в последнем обновлении.
Заливаем слой в Adobe Photoshop
Мы рассмотрим всего 4 метода для проведения данной процедуры.
Способ 1: Меню программы

Здесь же, на левой панели, можно настроить цвет заливки.

На верхней панели настраивается тип заливки (Основной цвет или Узор), режим наложения и непрозрачность.

Настройки, находящиеся правее на верхней панели, применимы в том случае, если на фоне имеется какое-либо изображение.
Способ 3: Горячие клавиши
Комбинация ALT+DEL заливает слой основным цветом, а CTRL+DEL – фоновым. В данном случае не важно, находится на слое какое-либо изображение или нет.

Способ 4: Закраска кистью
Настройте свои клавиши

Чтобы изменить действующие сочетания клавиш, нужно перейти в Редактирование> Клавиатурные сокращения.
Разновидности заливок

Достаточно просто меняются возможности используемых заливок. Это дает выбрать нужный режим заливки рисунка или расположенных в нем картинок.
Как залить выделенную область в Фотошопе
Более интересным, выглядит заливка выделенной области. В этом случае, любым инструментом выделения, нужно задать границы области, на которую будем воздействовать.
Бегущие муравьи, указывают область выделения и именно ее будем заливать.
Как вы понимаете, выделение может быть абсолютно любой формы.
Кстати, залить выделенную область, так же можно при помощи горячих клавиш Alt + Delete и Ctrl + Delete .
Как залить фигуру в фотошопе
Кроме того, если поиграться с параметром допуск… Но, об этом чуть позже.
Проведем эксперимент и зальем цветом геометрические фигуры. Для этого, на слое из предыдущего примера, нарисую их.
Уверен, кто пользовался штатной программой Windows Paint, тот знал эти банальные вещи. Графический редактор определяет границу смены тонов и заливает объект в пределе одного тона.
Я же нашел более интересный пример. Вот такая расписная штуковина.
Моя задача, поменять цвет заливки с желтого на голубой.
Как думаете, не уж то мне придется кликать на каждом желтом цвете? Нет, это делается гораздо проще.
В моем случае, идеально подошло значение для допуска равное 114. В результате получилось вот так.
Быстрая заливка слоя цветом
В Photoshop имеется штатный метод заливки слоя цветом, но он слишком неудобен — надо пройти по вкладке главного меню Редактирование —> Заливка (Edit —> Fill), откроется окно, где надо выбрать, чем заливать — основным либо фоновым цветом, либо самостоятельно выбрать цвет, затем нажать ОК.
Но, как всегда, Phtoshop предлагает нам и альтернативные способы заливки. И, конечно, этот способ заключается в применении горячих клавиш.
Всего, с помощь горячих клавиш, можно использовать три варианта заливки. Это заливка фоновым цветом, основным цветом новым цветом, впрочем, последний вариант не является самостоятельным, а является дополнением к одному из первых двух.

Как показано на рисунке, мгновенно залить слой фоновым цветом из палитры цветов можно с помощью комбинаций клавиш Ctrl+Delete или Ctrl+Backspace, для заливки основным цветом необходимо нажать Alt+Delete или Alt+Backspace.
Теперь об установке цвета в цветовой палитре. Цвета по умолчанию (основной — чёрный, фоновый — белый) устанавливаются нажатием клавиши D. Поменять местами основной с фоновым можно нажатием клавиши X (икс).
Например, чтобы мгновенно залить слой чёрным, надо нажать D и затем Alt+Backspace.
Но как залить слой произвольным цветом? Для этого надо настроить быстрый выбор цветов горячими клавишами, как рассказано здесь.
Теперь, для заливки слоя собственным цветом, мне надо нажать клавишу K, выбрать цвет мышкой или ввести его значение, затем нажать Alt+Backspace. Согласитесь, очень быстро и удобно.
И ещё одна вкусняшка. Горячими клавишами можно заливать не только слой целиком. Нажав комбинации Alt+Shift+Backspace и Ctrl+Shift+Backspace Вы также зальёте изображение основным и фоновым цветом соответственно, но прозрачные места слоя так и останутся прозрачными.
Замена цвета в Photoshop

Часто бывает так: нашёл нужную картинку, а цвет не тот; или просто захотелось разнообразить привычное. Как заменить цвет в фотошопе на другой? Вопрос оправданный, ведь в фотошоп заменить цвет можно несколькими способами. Многое зависит от рассредоточенности определённого оттенка по всему изображению. Чем реже заменяемый цвет будет встречаться на других участках изображения, тем проще замена цвета в фотошопе.
А теперь давайте рассмотрим несколько способов и разберемся, как в фотошопе заменить один цвет на другой.
Первый способ самый простой и быстрый. Но и объект перекраски не должен быть слишком сложным. Например, возьмём фото лайма на столе. Фон почти однородный, зелёный цвет присутствует только на лайме. Фрукт круглый, перекрасить будет не сложно.

Открываем изображение в Photoshop и снимаем закрепление слоя щелчком правой клавиши мыши по изображению замка.


Цвет кисти выбираем тот, в который хотим перекрасить лайм. Возьмём, например, синий. Палитра находится на панели инструментов внизу. Вызывается двойным щелчком по значку. Перемещая ползунки на спектре, можно выбрать диапазон цвета. Тон цвета выбираем, перемещая белое кольцо в квадратном окне, где тон переходит из белого в чёрный.

Становимся на прозрачный слой, подбираем размер кисти клавишами Ъ — увеличить, либо Х — уменьшить и закрашиваем наш лайм.


Остаётся лишь сохранить изображение. При желании можно раскрасить разными цветами каждую дольку.

Если зажать клавишу Ctrl и, подведя курсор к иконке слоя, щелкнуть один раз, зона закраски выделится. Теперь, не снимая выделение, можно менять цвет кисти и подбирать другие цвета. Закрашивать заново не нужно. Можно после выбора цвета нажать комбинацию клавиш Alt+Delete. Так выделенная зона зальётся новым цветом.

В следующем примере рассмотрим, как заменить цвет в фотошопе более качественно. Такой способ может занять чуть больше времени, но результат того стоит.
Как заменить один цвет на другой в фотошопе, если оттенки изменяемого цвета часто встречаются на снимке
Допустим, нужно изменить цвет губ модели. Красный, розовый и оттенки этих цветов присутствуют в цвете кожи. Меняя цвет губ, нужно оставить неизменным цвет кожи.



Выбрав нужный для изменения цвет, закрываем окно редактирования корректирующего слоя, становимся на маску корректирующего слоя (белый квадрат) и нажимаем клавиши Ctrl+I. Маска инвертируется в чёрный, и все наши изменения зрительно пропадут.

Выбрав нужный для изменения цвет, закрываем окно редактирования корректирующего слоя, становимся на маску корректирующего слоя (белый квадрат) и нажимаем клавиши Ctrl+I. Маска инвертируется в чёрный, и все наши изменения зрительно пропадут.

Когда все участки, где цвет нужно было изменить, проработаны, можно сохранить изображение (сочетание клавиш Shift+Ctrl+S). Если в каком-то участке вы промахнулись, можно отменить действие Alt+Ctrl+Z либо зарисовать на маске корректирующего слоя все промахи чёрной кистью. Этот способ более точно поможет подобрать новый цвет, и работа будет выглядеть аккуратнее.
Читайте также:


