Как сделать слой в after effects
В этом уроке быстро создаем простой скрипт для After Effects на JavaScript, который дублирует выделенный слой и двигает его вниз. Мне всегда хотелось, чтобы встроенная в Adobe After Effects функция дублирования работала именно так, но по умолчанию новый слой создает вверху. Поэтому я для себя накидал пару строчек кода и делюсь с вами. Чтобы удобно пользоваться, такой простой скрипт нужно вешать на кнопку в панели ft-Toolbar или KBar.
Скрипты для After Effects - очень полезная вещь, они позволяют создавать сценарии автоматизации, которые помогут сэкономить время в сложных проектах. Именно поэтому полезные скрипты в After Effects пишутся многими пользователями программы.
Как в Афтер Эффектс создать пустой прозрачный слой, на котором можно будет рисовать? Просто если кликнуть ПКМ, то в разделе "Создать" есть только фигуры, заливки, камеры и т. д.
Мы постоянно добавляем новый функционал в основной интерфейс проекта. К сожалению, старые браузеры не в состоянии качественно работать с современными программными продуктами. Для корректной работы используйте последние версии браузеров Chrome, Mozilla Firefox, Opera, Microsoft Edge или установите браузер Atom.
Какие слои там остаются? Вам же чётко всё сообщили. . "Нн канает".. Возьмите и переключитесь из source layers в layers name. Точнее – наоборот. -) А прекомпоз, да, переделывать надо. . А что вы хотели, с халявными-то проектами?
(дубликат – CTRL-D). Как скопируешь или дублируешь, не спеши сразу работать со слоем, ткнись мышкой в свободное место в окне таймлайн – этим самым ты снимешь выделение с двух твоих слоев, потом выбирай слой который нужен и работай с ним.
6.1.3. Копирование, вставка и дублирование слоя
Со слоями в Adobe After Effects можно производить стандартные операции, находящиеся в пункте верхнего меню Edit (Правка) и принятые в большинстве компьютерных программ.
- Сору (Копировать) — копирует выделенный слой в буфер обмена;
- Paste (Вставить) — вставляет скопированный или вырезанный ранее слой из буфера обмена в позицию линии редактирования;
- Cut (Вырезать) — удаляет выделенный слой, помещая его при этом в буфер обмена;
- Duplicate (Дублировать) — создает дубликат выделенного слоя в окне Timeline (Монтаж);
- Clear (Удалить) — удаляет выделенный слой.
Для осуществления перечисленных операций достаточно сначала выделить слой, а затем ввести желаемую команду. На рис. 6.6 и 6.7 показан пример создания дубликата слоя (на рис. 6.7 созданный дубликат немного сдвинут в сторону, чтобы его было лучше видно).
Рис. 6.6. Дублирование слоя при помощи верхнего меню
Перечисленные операции правки стандартны и могут применяться в After Effects не только к слоям, но и другим объектам. Требуется лишь предварительно выделить нужный объект.
Рис. 6.7. В результате дублирования в композицию добавляется новый слой с изображением и настройками исходного слоя
На этой странице

Просмотр или редактирование значения ключевого кадра
Перед редактированием ключевого кадра, убедитесь, что индикатор текущего времени находится в существующем ключевом кадре. Если изменить значение свойств, когда индикатор текущего времени находится не в существующем ключевом кадре, After Effects добавит новый ключевой кадр. Однако если дважды щелкнуть ключевой кадр, чтобы изменить его, положение индикатора текущего времени не имеет значения, равно как и при изменении метода интерполяции ключевого кадра.
Джефф Алмасол (Jeff Almasol) опубликовал на своем веб-сайте redefinery сценарий, который создает новые маркеры слоя (в выбранном слое или в новом пустом слое) с комментариями, которые также содержат информацию о ключевых кадрах.
Копирование и вставка ключевых кадров
Ключевые кадры можно скопировать одновременно только из одного слоя. При вставке ключевых кадров в другой слой, они появляются в целевом слое как ключевые кадры соответствующего свойства. Начальный кадр отображается в точке текущего времени, а последующие кадры следуют после него. Ключевые кадры остаются выделенными после вставки, поэтому их сразу можно переместить в слой назначения.
При копировании и вставке между одинаковыми свойствами данные можно скопировать из нескольких свойств в несколько свойств. Однако при копировании и вставке в различные свойства данные можно скопировать только из одного свойства в одно свойство.
Чтобы вставить в то же свойство скопированные ключевые кадры, выберите целевой слой.
Чтобы вставить кадры в другое свойство, выберите целевое свойство.
Редактирование ключевых кадров в приложении работы с электронными таблицами или в текстовом редакторе
Данные ключевого кадра можно скопировать и вставить как текстовый файл с разделителем-табуляцией, который можно использовать в программе работы с электронными таблицами (например, Microsoft Excel) или в другой программе редактирования текста. В программе работы с электронными таблицами можно выполнять числовой анализ данных ключевых кадров или создавать и редактировать значения ключевых кадров.
С помощью инструментов отслеживания движения можно отследить объект в слое, а затем вставить данные слежения в электронную таблицу для выполнения числового анализа данных.
Некоторые вспомогательные приложения, такие как Imagineer Systems mocha для After Effects (mocha-AE), копируют данные ключевого кадра в буфер обмена, чтобы его можно было вставить в соответствующий слой в After Effects.
Ключевые кадры в виде текста с разделителем-табуляцией можно скопировать одновременно только из одного слоя.
Поместите маркер композиции в точку времени первого выбранного ключевого кадра, чтобы знать, куда вставить измененные ключевые кадры в последнем шаге. (См. раздел Маркеры слоя и маркеры композиции.)
Выделите ячейки, которые содержат нужные данные. Верхней левой ячейкой в выделенном фрагменте должна быть ячейка A1. Нижняя строка выделения должна содержать текст End of Keyframe Data.
Перемещение ключевых кадров на временной шкале
Ключевые кадры можно перемещать на временной шкале по отдельности или в группе.
Джефф Алмасол (Jeff Almasol) опубликовал на своем веб-сайте redefinery универсальный сценарий, который создает панель с элементами управления для перемещения на временной шкале различных элементов: точки входа слоя, точки выхода слоя, исходных кадров слоя, ключевых кадров и маркеров.
Перемещение ключевых кадров в другое место на временной шкале
После выделения нескольких ключевых кадров их можно одновременно скопировать или удалить, а также переместить, не изменения их положения относительно друг друга.
Выделенные ключевые кадры можно также переместить на шкале времени (на один кадр вперед или назад), удерживая нажатой клавишу ALT (Windows) или OPTION (Mac OS) при нажатии клавиши со стрелкой влево или вправо.
Перемещение ключевого кадра в определенную точку времени
В режиме панели слоев нажмите и удерживайте клавишу SHIFT при перетаскивании значка ключевого кадра к индикатору текущего времени.
В режиме редактора диаграмм перетащите ключевой кадр к индикатору текущего времени.
Ключевой кадр при перетаскивании над индикатором текущего времени привязывается к этому индикатору.
Развертывание или свертывание группы ключевых кадров в режиме панели слоев
Перемещение панели продолжительности слоя с сохранением положения ее ключевых кадров
Одновременное изменение значений нескольких ключевых кадров
Можно одновременно изменить значения несколько ключевых кадров в нескольких слоях. Однако все выбранные ключевые кадры должны принадлежать одному свойству слоя. Способ изменения выбранных значений зависит от метода, используемого для внесения изменений.
Если изменить значение, перетащив подчеркнутое значение, все выделенные ключевые кадры изменятся на это же число. Другими словами, выполняется относительное изменение. Если выбрать несколько ключевых кадров положения на пути движения и перетащить подчеркнутое значение для одного из них, все выделенные значения ключевых кадров изменятся на одно число.
Можно также одновременно изменить значение нескольких слоев в режиме панели слоев, задействовав возможности родительской связи.
Перемещение или изменение ключевых кадров в редакторе диаграмм
На диаграмме значений в редакторе диаграмм отображаются значения для всех ключевых кадров и интерполированные значения между ключевыми кадрами. Когда диаграмма значений свойства слоя является плоской, значение свойства остается неизменным между ключевыми кадрами. Если диаграмма растет вверх или вниз, значение свойства слоя увеличивается или уменьшается между ключевыми кадрами.


Как скопировать (продублировать) независимые композиции в After Effects в проекте для замены текста или изображения?

Как скопировать (продублировать) независимые композиции в After Effects в проекте для замены текста или изображения?
Как правильно скопировать (продублировать) независимые композиции в After Effects в чужом проекте для замены текста или изображения?
Иногда пользователям программы After Effects может понадобится использовать чужие готовые проекты-шаблоны с уже настроенными образцами анимации. Проблема возникает при попытке скопировать композицию с анимацией текста или фотографий (может и с видео тоже, но чаще всего именно с таким содержимым). При неправильно сделанной операции дублирования, вы получите две абсолютно одинаковых композиции (а на самом деле два одинаковых слоя на таймлайне). При изменении текста или изображения в одной, тоже самое произойдет и во второй, потому что в любом случае вы редактируете один и тот же исходник. А нужно сделать их уникальными и полностью (или нет, зависит от задачи и самого проекта) независимыми друг от друга.
Ответ на самом деле очень простой: дублировать композицию надо на панели проекта, а не в самом стеке слоев на таймлайне, где они являются по сути просто ссылками на один общий исходник из списка файлов и материалов всего проекта.
В начале стрима я уделил особое время вопросу про дублирование композиций для последующей замены текста или изображения внутри. Каждая композиция в таком случае должна стать полностью независимой и уникальной в проекте, а не на таймлайне. Не путайте эти два понятия - дублирование слоя и дублирование композиции!
Также надо учитывать, что в сложных проектах одни композиции могут содержать в себе другие. В таком случае придется не только продублировать самую "верхнюю" в иерархии композицию, но и проверить все вложенные (и возможно вложенные во вложенные), которые вы хотите сделать уникальными. After Effects не самая простая программа, тем более, если пытаться разобраться в чужих профессиональных проектах, имея мало опыта работы.
В таком случае может помочь скрипт True Comp Duplicator, который сам проверит нужную композицию, все ее вложения (и даже выражения) и попытается их правильно продублировать, сделав все нужные клоны и сохранив изначальные связи между новыми слоями. Думаю, в 75% он справится с задачей и новых проблем не возникнет. Иначе придется включать мозг и самому разбираться с проектом. А как вы хотели?
У меня есть набор выносок. Мне надо одну выноску сделать несколько раз. При копировании и изменении текста, текст меняется во всех выносках. Как сделать, чтобы текст не копировался во всех выносках, мне надо написать в каждой выноске отдельный текст, танцую с ними ни как не могу понять почему так привязано.
В своей композиции мне надо вставить 3 одинаковые выноски, с разным текстом, но когда я меняю текст в одной, то в других он тоже меняется и становится одинаковым, а мне надо чтобы в каждой был разный текст. И я понимаю, что каждая - это новая композиция, но получается так, что я не могу вставиться разный текст в каждую выноску, он во всех один и тот же.
Как в шаблоне с текстом скопировать композицию так, чтобы изменение текста в следующей композиции не затрагивало предыдущую? При редактировании второго меняется и первый слой. Как сделать так, чтобы можно было менять второй слой, не изменяя первый?
В этой инструкции мы познакомимся с созданием и настройкой новой композиции, добавим логотип и сделаем несколько дополнительных эффектов.
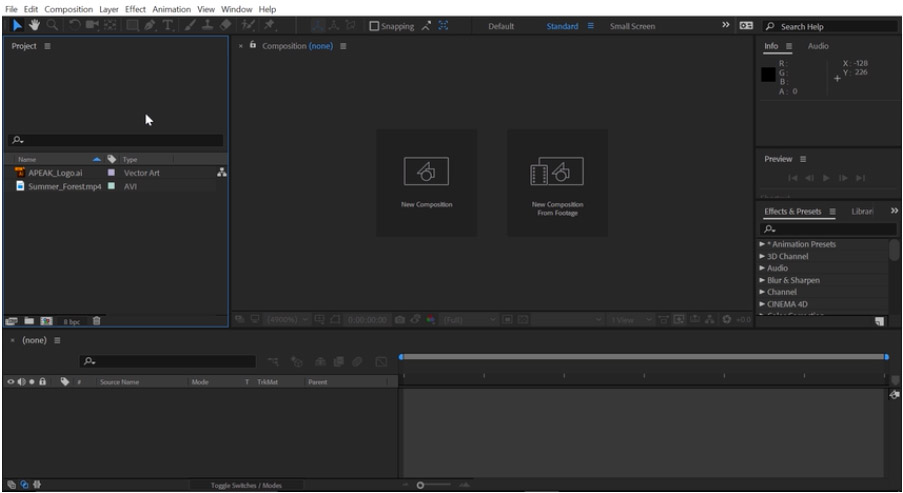
Чтобы создать свой первый проект в After Effects вам нужно сделать свою композицию. Композиция-это контейнер, в котором можно разместить несколько файлов вместе слоями, чтобы создать тот самый составной файл. Слои могут состоять из разнообразных файлов (музыка, видео, графика и др.)
Чтобы стало более понятно, давайте пройдем поэтапно путь создания нашей первой композиции.
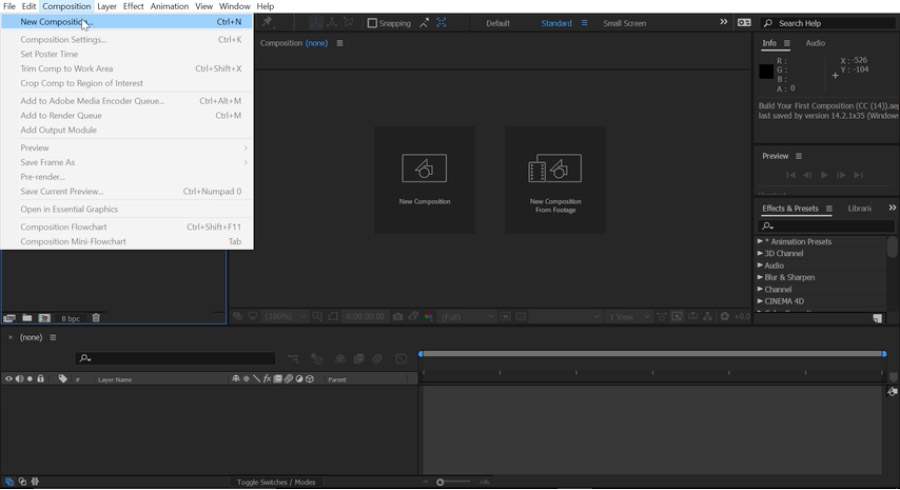
Существует два основных способа создания композиций в After Effects. Первый способ — это перейти в меню Composition (композиция) в строке меню, в верхнем левом углу и выбрать New Composition (новая композиция).
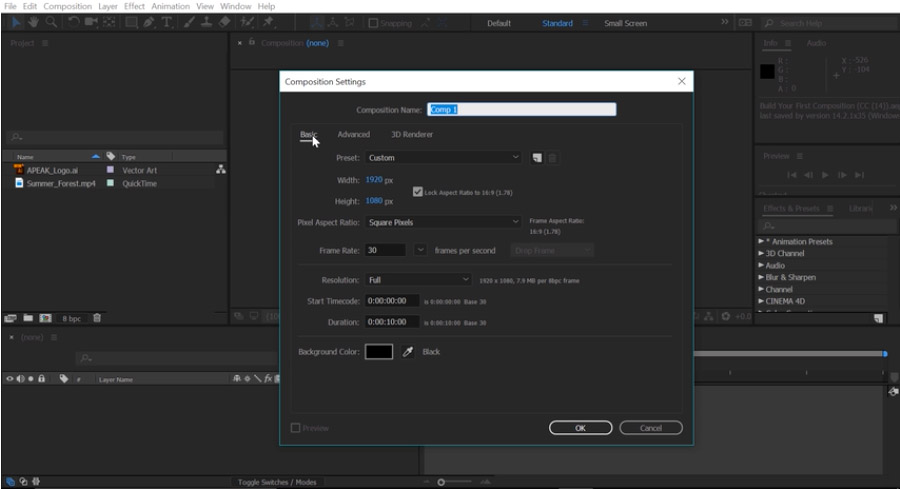
В разделе Basic settings (базовые настройки) в самом верху вы можете придумать и прописать название вашей композиции, например Comp 1 как на картинке. Затем выберете выпадающий список раздела Present (предустановка).
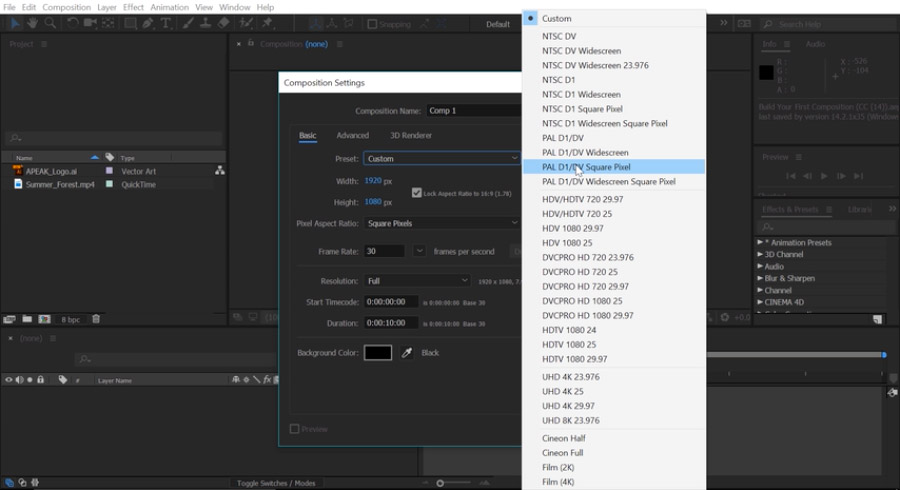
Здесь вы можете выбрать любое разрешение и частоту кадров, с которой вы хотели бы работать. Вы также можете задать свою персональную частоту кадров в разделе Frame Rate, по умолчанию тут 30 fps. Другими словами, задать сколько кадров будет воспроизводиться каждую секунду. Вы можете установить продолжительность проекта в разделе Duration. По умолчанию стоит 0 часов, 00 минут, 10 секунд, на основе частоты 30 fps. Вы также можете установить цвет фона в разделе Background Color. Если вы не хотите использовать данные настройки композиции, просто нажмите кнопку Cancel и закройте окно. Чтобы создать композицию, которая будет точно соответствовать вашим видеоматериалам, нажмете один раз на видеозапись в панели проекта.
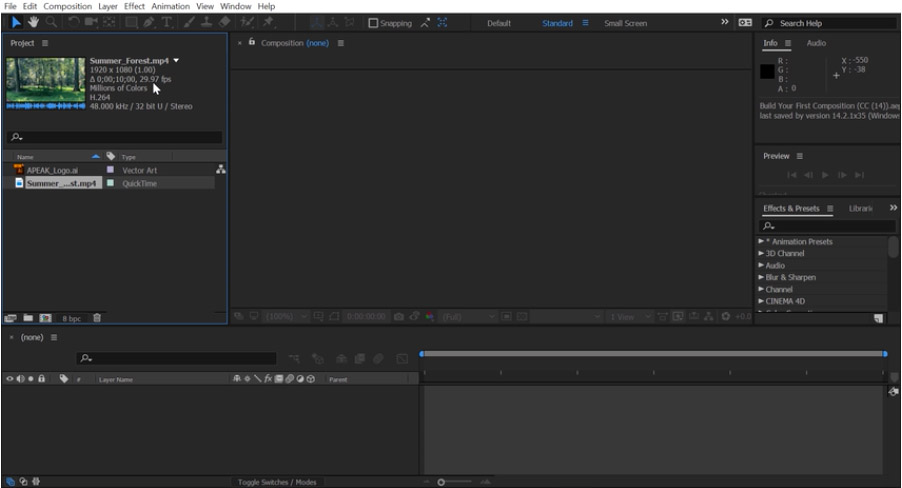
Обратите внимание, мы видим, что видео имеет разрешение 1920 x 1080, длинной 0 часов; 00 минут; 10 секунд; с частотой кадров 29.97 fps. Чтобы создать композицию из этого видеоматериала, нажмите на видеоматериал и перетащите его вниз к кнопке Composition (композиция) и все ваша композиция была создана и видеофайл был добавлен на Timeline (шкалу времени).
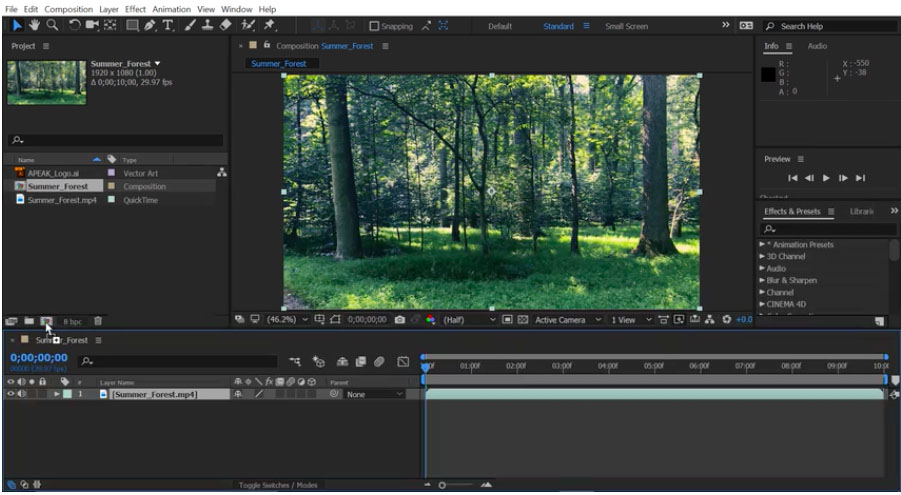
Как добавить логотип в After Effects.
Давайте также добавим наш логотип на Timeline. На панели проекта выберете логотип одним нажатием и перенесите его вниз на Timeline. Обратите внимание, когда вы переносите его через слои то, появляется синяя подсветка показывающая, где именно разместить этот элемент. Давайте поместим его выше первого уровня на Timeline.
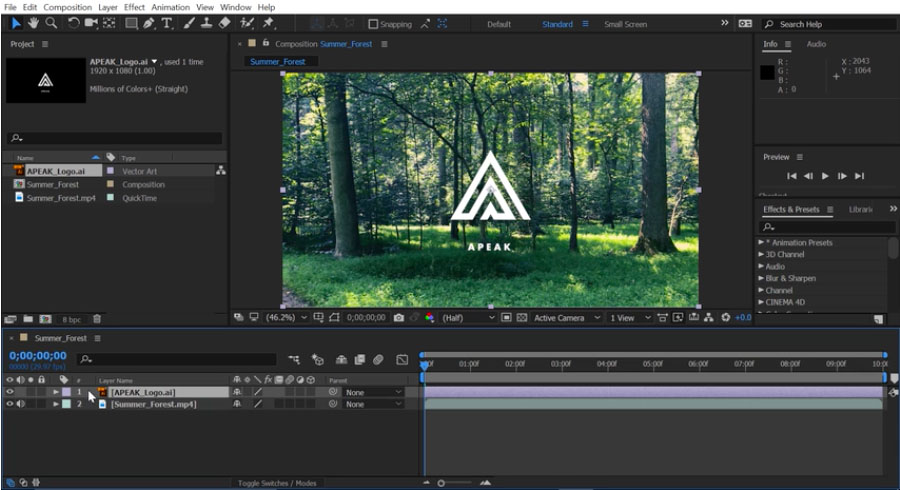
Итак, в нашей композиции появился логотип, давайте теперь изменим время, когда он будет появляться. Убедитесь, что выбран первый слой, а затем перейдите в правую часть Timeline. Тут вы можете изменять положение слоев во времени с помощью индикатора текущего времени, в виде синей вертикальной полоски. Ее можно перемещать, если нажать и удерживать в верхней части. Давайте переместим индикатор до второй секунды на Timeline. Вы можете определить время в верхнем левом углу с указателем времени.

Теперь, чтобы сдвинуть этот слой на временной шкале, вы можете нажать и удерживая кнопку в любом месте этого слоя, перетащить его ко второй секунде. Обратите внимание, что длительность этого слоя не меняется, только место начала и конца. Теперь давайте отменим это действие, нажмите Ctrl + Z на windows или Comand + Z на Mac, чтобы отменить этот последний слайд.
Например, вместо того чтобы скользить по слою, вы захотите обрезать слой в точке. Давайте наведем курсор на точку In, которая находится в левой части слоя пока мышь не превратится в значок с двойной стрелкой, затем нажмите и перетащите, но при этом удерживаете нажатой клавишу Shift. В таком случае вы обрежете начало слоя до второй секунды, и он будет заканчиваться вместе со вторым слоем, и не будет длиннее его. Эта функция называется Trimming (обрезкой).
Иногда, когда вы работаете над композициями, вам нужно изменить настройки композиции, например, увеличив длину композиции и сделать ее длиною в пять секунд.
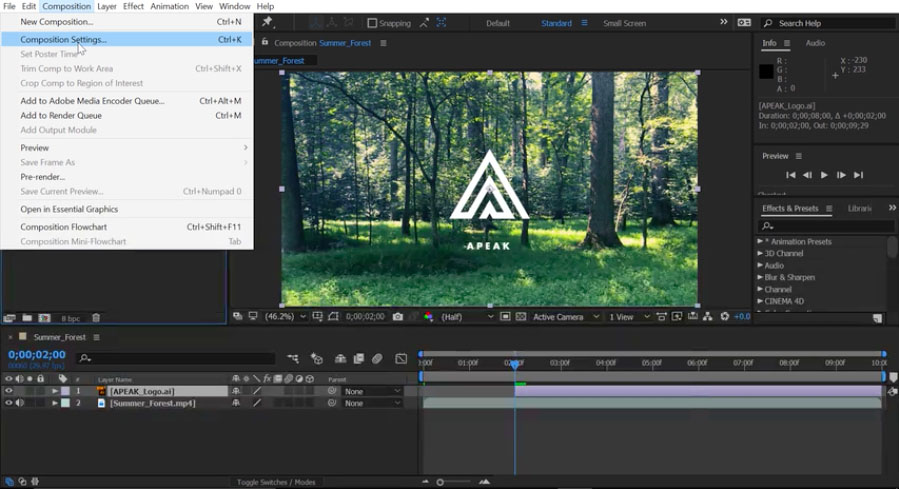
Выберете композицию на панели проекта, нажав на нее один раз, затем перейдите в Composition (меню композиции) и выберете Composition Settings (настройки композиции).
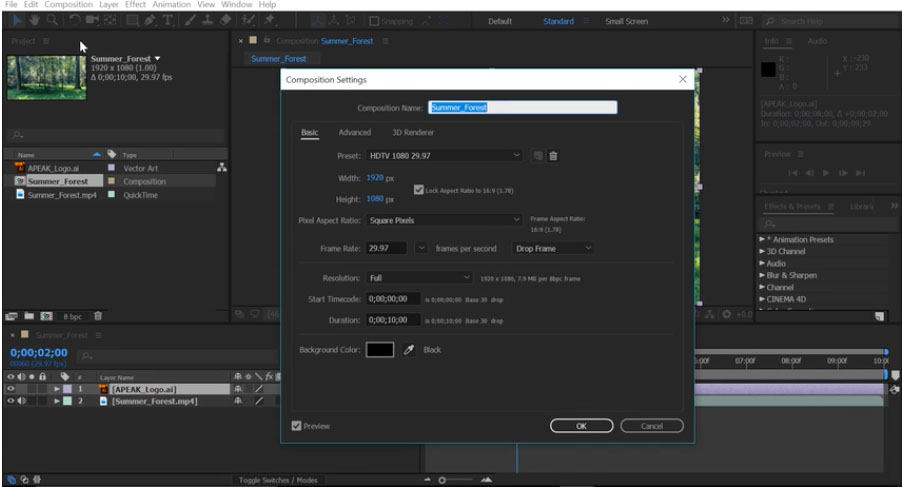
В новом окне в разделе Duration (продолжительность) удалите все цифры и измените их на 500. Когда вы нажмете кнопку ОК, обратите внимание, что временная шкала теперь намного короче, она составляет всего 5 секунд.
Меняем цвет логотипа.
Когда я смотрю на этот логотип, его довольно трудно прочитать на заднем плане. Итак, я хотел бы добавить цветную добавку поверх этого видео-слоя. Для этого я создам новый solid layer (сплошной слой).
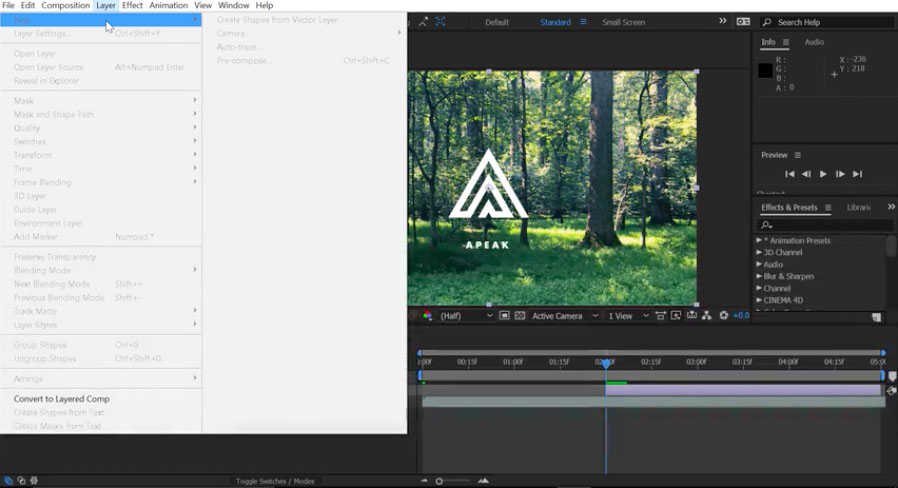
Давайте перейдем к строке меню, выберем Layer (слой) и заметьте все пункты меню не активны, вы не можете ничего выбрать, если у вас выбрана не та активная панель. В нашем примере активна project panel (панель проекта).
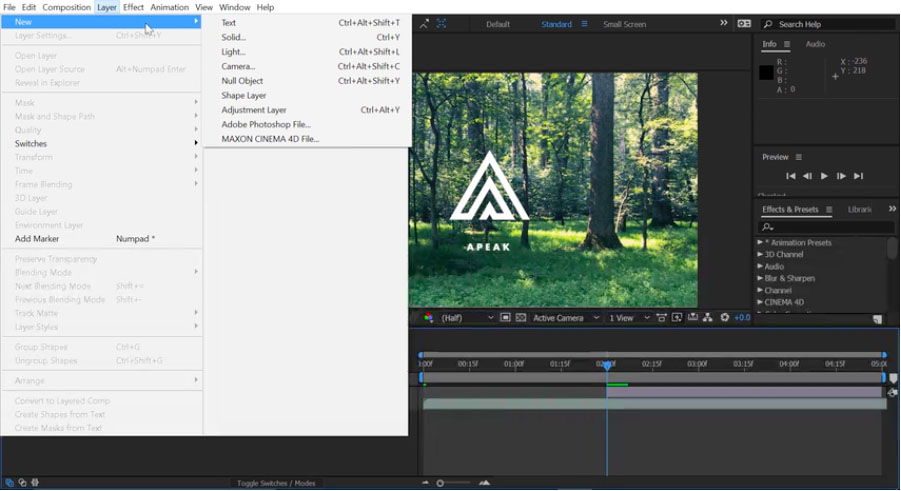
Нужно выбрать активной Timeline, кликнув по ней один раз. Теперь если перейти в меню Leyer (слои), то можно выбрать New (новый) и затем выбрать Solid (пустой слой).
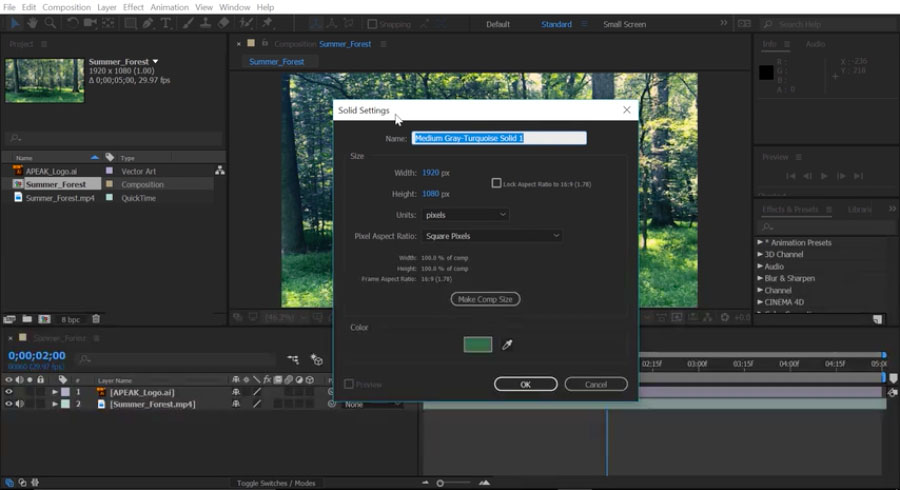
В окне Solid Settings (настройки пустого слоя) выберете Make Comp Size (размер композиции) а затем нажмите на пипетку, чтобы выбрать цвет из композиции. Давайте выберем зеленый и назовем его Green в окне с названием. После этого нажмите кнопку OK. Новый слой с зеленым фоном полностью перекрыл логотип и видео.
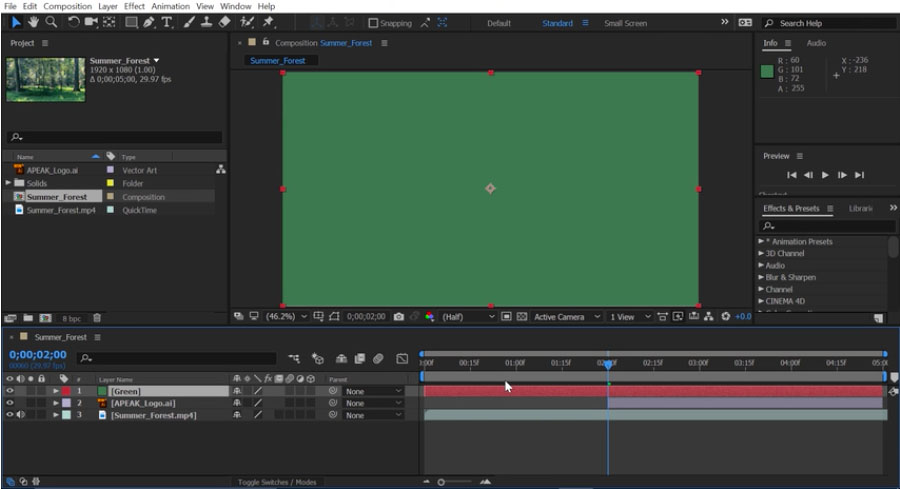
Давайте переместим это по вертикали на Timeline (временной шкале), нажав на слой и перетащив его под наш логотип.
Теперь давайте снизим непрозрачность слоя с зеленым фоном. Вместо того, чтобы это было 100% непрозрачно, мы немного снизим непрозрачность.
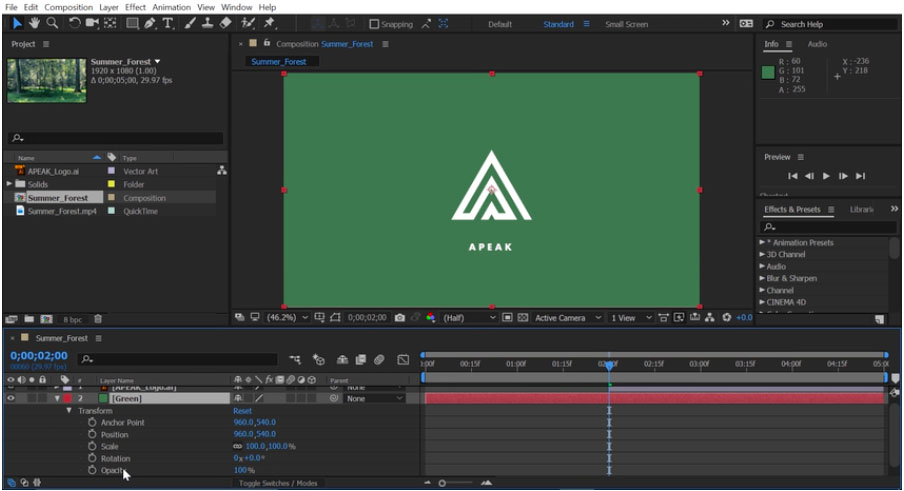
Итак, выбираем второй слой, который у нас Green, нажав на треугольник, откроются параметры слоя, затем можно открыть Transform options (параметры преобразования).
Здесь внизу у меня есть варианты для непрозрачности. Давайте изменим этот параметр с 100% до 80% и нажмите клавишу Enter на клавиатуре.
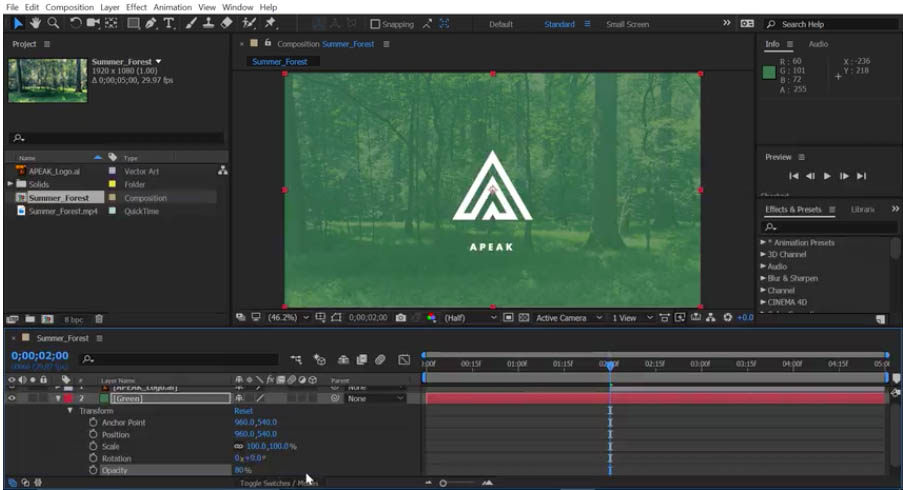
Композиции поддерживают множество различных видов слоев. В этой композиции мы имеем видео-слой в самом низу, который был импортирован в проект, зеленый слой, которой мы создавали в After Effects, и файл логотипа, который мы импортировали в наш проект.
Курсы After Effects в школе ArtWork - это очные занятия с лучшими преподователями. Обучение с нуля до самостоятельного проекта.
Читайте также:


