Как сделать слой с заливкой 50 серого
Как-то я начал рассказ о технике Dodge&Burn (D&B) в Adobe Photoshop, пришло время рассказать как же работают в этой технике.
И так, D&B - это техника осветления темных и затемнения светлых паразитных пятен. С ее помощью можно так же перерисовывать светотеневой рисунок частично или полностью.
И так, просматривая очередную съемку и отбирая фотографии для ретуши мне понравился кадр. Отправляю в фотошоп, проявляю Raw в Camera-RAW и открываю его непосредственно в окне Photoshop. Сперва я делаю техническую ретушь всего фото с помощью лечащей и восстанавливающей кистей, штампа, посредством частотного разложения и удаляю мелкие недочеты.
На гиф видно, что на руке модели пропали какие-то мелкие точки, укусы комаров, что-то там еще и теперь мне не нравится на руке модели как легли тени от листы деревьев. Рука выглядит грязной
После технической ретуши фотография подготовлена к D&B. Для этого необходимо фотографию перевести с контрастное черно-белое изображение. Для этого создаем два новых слоя и заливаем их черным цветом. Нижний слой переводим в режим наложения "цветность", а верхний "мягкий свет". Почему именно я пользуюсь этим способом? Ответ прост - мне так удобно - это раз. Два - для верхнего слоя в режиме наложения мягкий свет я могу делать практически бесконечное количество копий и тем самым делать фото более и более контрастным и, соответственно, паразитные пятна более и более заметными. Конечно есть пределы затемнения картинки и в какой-то момент она может просто стать вся черной, но увидев это можно удалить очередную копию слоя или понизить ее прозрачность
Ниже пример, где создана одна копия слоя, две и три:
Для работы именно с этим изображением оставляем первый слой с режимом наложения "цветность" и два слоя в режиме наложения "мягкий свет". При этом у копии слоя понижаем прозрачность, в данном случае до 46%. Количество копий слоя и прозрачность изменяются для каждого фото индивидуально, бывает, что я не делаю ни одной копии и основной слой оставляю со 100% прозрачностью
Далее создаем стандартный слой с заливкой 50% серого и именно в нем будем работать

Заливка слоя в Photoshop
Как всегда в Фотошопе доступ к данной функции можно осуществить разными способами. Их отличия состоят в применяемых инструментах, результат же всегда одинаков.
Способ 1: Меню программы

Здесь же, на левой панели, можно настроить цвет заливки.

На верхней панели настраивается тип заливки (Основной цвет или Узор), режим наложения и непрозрачность.

Настройки, находящиеся правее на верхней панели, применимы в том случае, если на фоне имеется какое-либо изображение.
Способ 3: Горячие клавиши
Комбинация ALT+DEL заливает слой основным цветом, а CTRL+DEL – фоновым. В данном случае не важно, находится на слое какое-либо изображение или нет.

Таким образом, мы научились заливать слой в Фотошопе тремя разными способами.

Мы рады, что смогли помочь Вам в решении проблемы.
Отблагодарите автора, поделитесь статьей в социальных сетях.

Опишите, что у вас не получилось. Наши специалисты постараются ответить максимально быстро.
Вы можете залить внутреннюю часть выделенной области, контура или слоя, используя цвет или узор. Можно также наложить цвет на внешнюю границу выделенной области или контура, что именуется обводкой.
Укажите режим наложения и непрозрачность для краски. (См. раздел Режимы наложения.)
Допуск определяет, насколько подобным по цвету должен быть пиксел (по отношению к пикселу, на котором выполнен щелчок), чтобы к нему была применена заливка. Допустимые значения находятся в диапазоне от 0 до 255. При низком допуске происходит заливка пикселов цветами в диапазоне значений цветов, весьма подобных пикселу, на котором выполнен щелчок. При высоком допуске происходит заливка пикселов цветами в более широком диапазоне.
Щелкните часть изображения, в которой необходимо выполнить заливку. Ко всем указанным пикселам в пределах заданного допуска применяется заливка основным цветом или узором.
Заливка выделенной области или слоя цветом
Выполняется заливка выделенной области указанным цветом.
Укажите режим наложения и непрозрачность для краски. (См. раздел Режимы наложения.)
Использование заливки с учетом содержимого, заливки узором и заливки от истории
С учетом содержимого
Заполняет выделенную область схожим содержимым изображения, расположенным в непосредственной близости. Для оптимального результата выделение должно немного захватывать область, которая будет воспроизводиться. (Как правило, применения обычного лассо или выделенной области для этого достаточно.)
Алгоритмически смешивает цвет заливки с окружающим цветом

Если узор затемнен, сначала необходимо загрузить библиотеку узоров и только потом делать выбор. (См. раздел Управление библиотеками узоров и стилями.)

A. Выделенная область должна немного захватывать область, которая будет воспроизводиться.. B. Замените выделенную область заливкой с учетом содержимого.
Заливка рабочего холста
Рабочий холст вокруг области изображения Холст можно заполнить другим цветом для контраста с данным изображением.
Обводка выделенной области или слоя цветом
В этом уроке я покажу вам, как применить осветление и затемнение к фотографии неразрушающим способом, в результате ваши фото станут выделяться, и выглядеть профессионально.

Откройте в Photoshop фотографию малыша . Мы будем использовать осветление и затемнение, что позволит в разы улучшить эмоциональное восприятие фотографии. Обратите внимание, в области носика у малыша имеется синее пятнышко, давайте уберём его.

Создайте новый слой (Ctrl + Alt + Shift + N) и, используя инструмент Clone Tool (S) (Штамп), скройте синее пятнышко на носике. Для этого зажмите Alt и возьмите образец с чистой кожей рядом, а затем кликните по пятнышку.
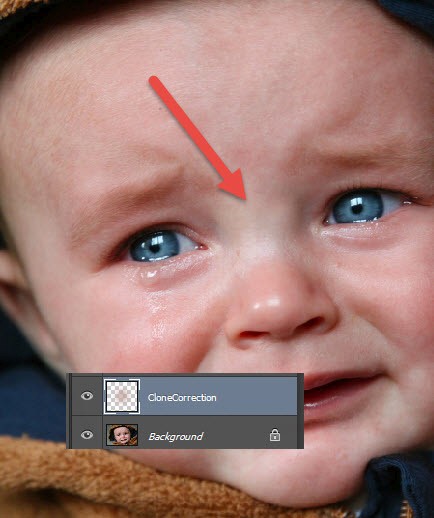
Прежде чем начать осветлять и затемнять образ, давайте добавим к фотографии виньетку, чтобы сфокусировать внимание в центральной части.
Вновь созданный слой залейте белым цветом (Shift + F5). После этого пройдите во вкладку Filter > Lens Correction (Фильтр – Коррекция дисторсии) и используйте настойки, указанные ниже, для создания эффекта виньетки.
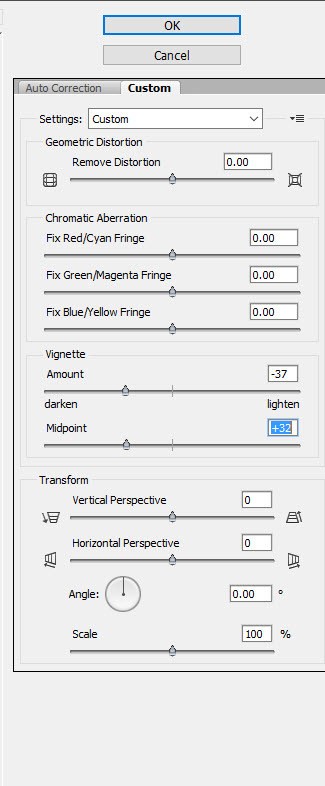
Режим наложения для виньетки смените на Умножение, это позволит избавиться от белой заливки, оставив вокруг фотографии чёрную виньетку. Если вам потребуется усилить эффект, просто продублируйте его Ctrl + J.
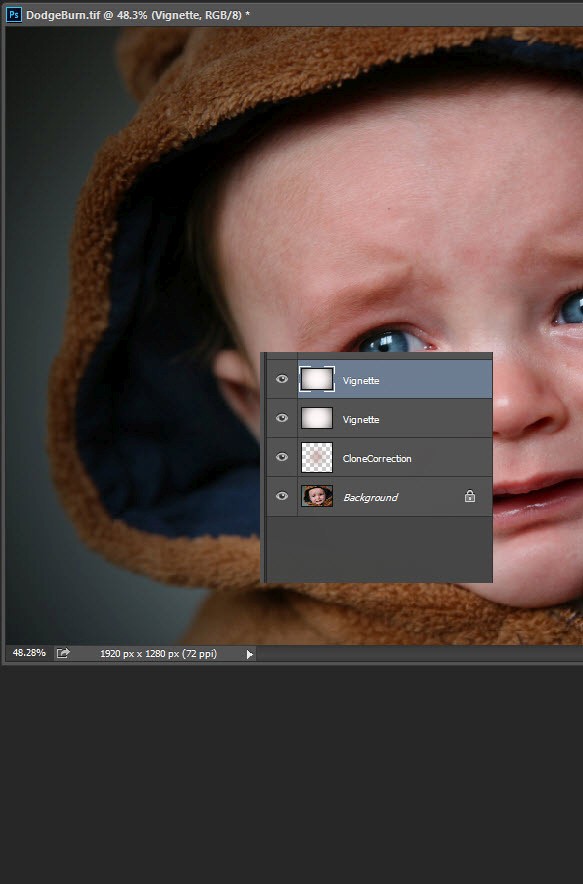
Имеется несколько способов применения осветления и затенения к фотографии. Можно было бы просто создать копию из всех видимых слоёв и использовать инструменты Dodge (O) (Осветлитель) и Burn (O) (Затемнитель). Но в этом случае, если вам потребуется внести коррективы на каком-либо слое, сделать это вы не сможете, так как создали копию всех нижележащих слоёв.
Мой любимый метод применения осветления и затемнения, который использую я, является неразрушающим. То есть вы всегда можете внести изменения на необходимый слой.
На вновь созданном слое выполните заливку 50% серым цветом (Shift + F5). Режим наложения поменяйте на Перекрытие. На фотографии никаких изменений вы не увидите. Мы подготовили рабочий холст, теперь можно приступать к осветлению и затемнению.
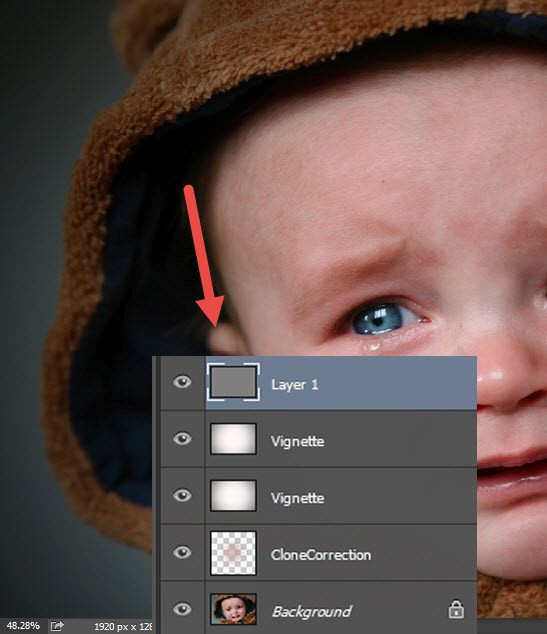
Итак, начнём! На панели инструментов выберите Dodge (O) (Осветлитель) и настройте его, как показано на скриншоте ниже (смотрите верхнюю панель параметров). Обратите внимание, мы выбрали именно инструмент Dodge (O) (Осветлитель), а не Burn Tool (O) (Затемнитель). Почему? Потому что в Photoshop по умолчанию Осветлитель (O) стоит первый. Чтобы выбрать Затемнитель (O) просто зажмите Alt и он активируется. После того, как вы отпустите клавишу Alt, снова будет активный инструмент Осветлитель (O).
В работе данный метод очень удобен, вам не нужно будет постоянно переключаться между инструментами.
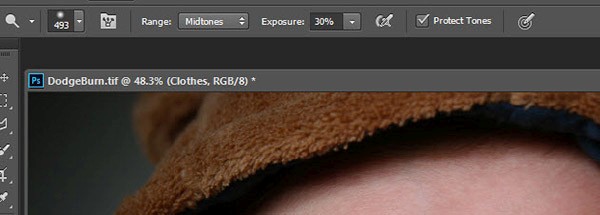
Возьмите Затемнитель (O) и затемните одежду малыша, как показано ниже. Используйте мягкую кисть и не переусердствуйте, дабы получить не слишком насыщенный результат.
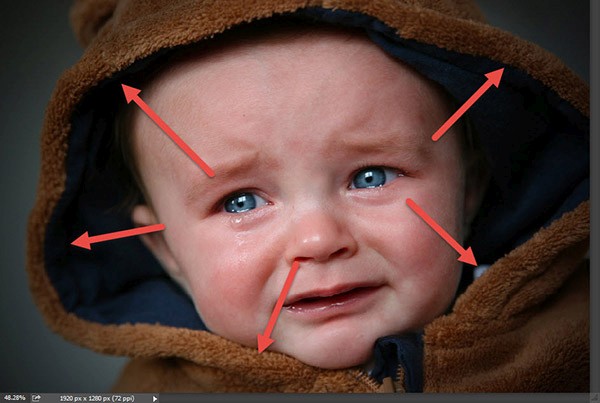
Создайте новый слой и заполните его 50% серого цвета, режим наложения задайте Перекрытие (эти действия мы будем повторять каждый раз для осветления и затемнения).
Теперь осветлите некоторые области одежды, чтобы сделать их более выраженными. Опирайтесь на скриншот ниже.
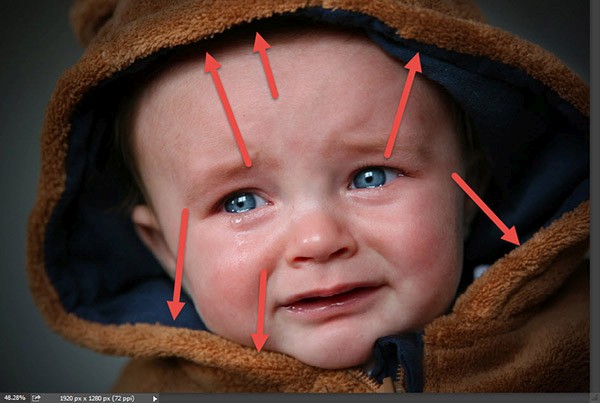
Повторите вышеописанные действия и на вновь созданном слое выполните заливку 50% серого цвета, режим наложения установите такой же. Инструментом Осветлитель обрисуйте радужные оболочки глаз малыша, чтобы сделать их светлее и выразительнее.
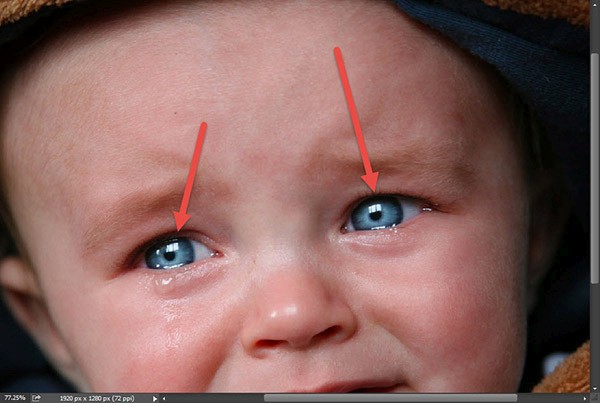
Вы уже, наверно, заметили, что после проделанных действий Осветлителем и Затемнителем, светлые области стали ещё светлее, а тёмные соответственно темнее и контрастнее.
Снова залейте новый слой 50% серого и в качестве режима смешивания установите Перекрытие. Затемните такие области на лице малыша, как ноздри, края щёк, мимические линии и так далее.
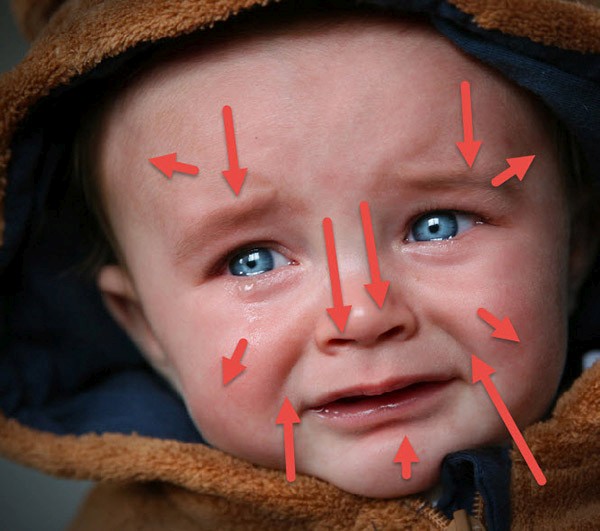
Теперь обозначим светлые участки на лице. Создайте новый слой и залейте его 50% серого цвета, в качестве режима смешивания установите Перекрытие. Осветлите скулы, нос, подбородок. Не жалейте света на этих участках, тогда образ малыша будет более выразительным.
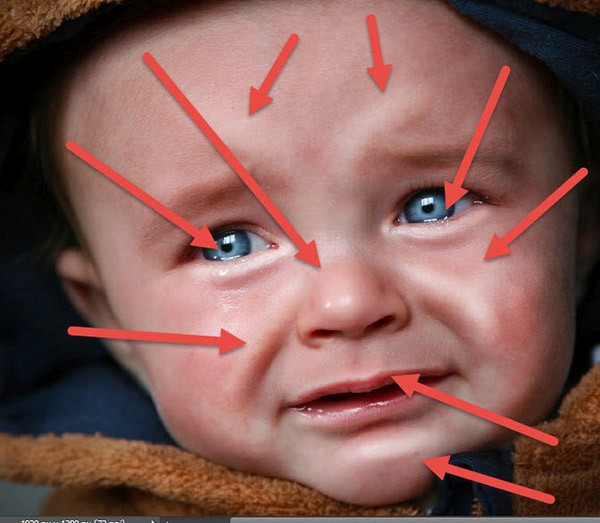
Далее немного поработаем инструментом Затемнитель (O). На вновь созданном слое выполните заливку 50% серого цвета и режим наложения смените на Перекрытие. Возьмите кисть большого размера и обрисуйте лицо по краям, как показано ниже стрелками. Этим мы создадим эффект виньетки, что ещё больше сфокусирует внимание на лице малыша.
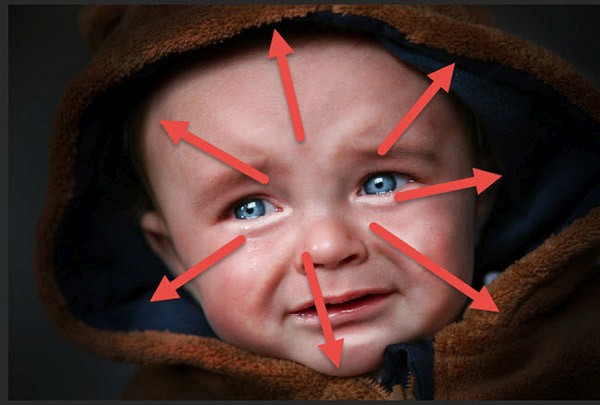
Отлично, мы почти закончили. В заключении нам нужно ещё больше осветлить лицо. На этот раз кисть нужна большого размера.
На вновь созданном слое выполните заливку 50% серого цвета, установив тот же режим смешивания. Увеличьте размер кисти как минимум до 150 пикселей и обрисуйте указанные области. Этими действиями мы смягчим светлые участки и придадим выразительность.
Автор/Переводчик: PSprofi 1 Comment
Создавать чёткие и правильные выделения в Фотошопе порой может быть мучительно трудно. Однако в редакторе имеется достаточно инструментов и возможностей для выполнения этой задачи как можно быстрее и проще.
В этом уроке Вы познакомитесь с одним из самых простых и наиболее полезных способов выделения на основе информации о яркости пикселей. Благодаря нему Вы сможете изменять свет, тени и средние тона независимо друг от друга. Данный метод открывает большие возможности для профессиональной ретуши. А самое интересное в том, что мы не притронемся ни к одному инструменту выделения.
1. Создание выделения
Откройте фотографию гориллы в Фотошопе. Мы начнём с выделения светлых пикселей. Это основа для данной техники, так как выделение других диапазонов будет базироваться именно на свете.
Хотелось бы упомянуть, что в Фотошопе не предусмотрено никаких специальных инструментов и меню для подобного выделения. Поэтому можно считать данную технику своеобразным секретом редактора. Для выделение светлых пикселей можно использовать сочетание клавиш Ctrl + Alt + 2. В версия ниже CS5 – Ctrl + Alt + ~ (тильда). Но проще всего перейти к панели каналов (Окно > Каналы) (Window > Channels) и выделите канал RGB (Ctrl + Click) – у Вас выделятся все светлые участки фотографии.




У нас получилось три уровня света. Можно и дальше продолжать вычислять самые яркие пиксели, но в моей практике никогда не требовалось больше трёх уровней. Далее мы займёмся тенями.


У нас должно получиться три канала для света и три для теней. Остались только средние тона.
Выделите весь холст (Ctrl + A). Исключите из выделения светлые каналы (Ctrl + Alt + клик на канале). Затем исключите из выделения каналы теней. На данном этапе Фотошоп может выдать предупреждение о том, что края выделения не видны. Это значит, что выделение будет активно, не Вы не увидите пунктирной линии, очерчивающие его края.


После окончания работы с каналами, возвращайтесь на канал RGB, и только потом переходите снова к слоям. Шаги описанные выше подойдут для любой фотографии. Вы даже можете записать последовательность действий и сохранить её в экшены (операции). Это сэкономит Вам время при ретуши.
2. Использование выделений
Вся информация о свете и тенях хранится в виде каналов. Сейчас мы попробуем воспользоваться ей и проделать реальные изменения для фотографии.


Для средних тонов создайте корректирующий слой Цветовой тон/Насыщенность (Layer – Hue/Saturation):

На скриншоте ниже я показал Вам, как будет выглядеть фотография, если отключить маску последнего корректирующего слоя. Здесь хорошо показано, что корректирующий слой затронул не только средние тона, но и света, и тени.



Создайте ещё один слой с серой заливкой и сделайте то же самое для теней инструментом Затемнитель (Burn Tool).

Нажмите Ctrl + Shift + Alt + E, чтобы свести все слои на один отдельный. Примените фильтр Умная резкость (Smart Sharpen Filter).


На этом мы заканчиваем урок. Мы очень точно повысили контрастность теней и света, изменили цвет освещения гориллы, не испортив ничего, усилили акцент на отдельных элементах при помощи инструментов осветления и затемнения, и повысили резкость именно тех участков, где это было необходимо. И всё это было сделано без единого инструмента выделения! Не пренебрегайте мощью и гибкостью маски на основе световой информации.

Правила перепечатки материалов сайта
1 Comment + Add Comment
Вы писали: Выделите весь холст (Ctrl + A). Исключите из выделения светлые каналы (Ctrl + Alt + клик на канале). Затем исключите из выделения каналы теней.
Вы не написали КАК ЭТО СДЕЛАТЬ…
может вам это кажется чем-то естественным и само собой разумеющимся, но мне хотелось бы знать как получить полутона.
плз. если вас не затруднит — напишите…
Читайте также:


