Как сделать слои в пейнте
Для использования ibisPaint, Вам нужно иметь аккаунт Twitter, Facebook или Apple. Войдите после создания аккаунта.
На этом сайте надлежащим образом относятся к вашей личной информации, как описано в нашей политике конфиденциальности. Здесь наша политика конфиденциальности.
Учебники
05. О слоях

Слои являются важным аспектом цифрового искусства, поэтому важно узнать немного о них. Как подсказывает название, слои, как несколько листов прозрачная пленка, аналогичные тем, которые используются в аниме и мультфильмы.
Если вы делаете рисования линий, раскраски и создать фон, все на разных слоях затем цвета будет не смешивать, который является то, что может быть весьма полезным. Это также общие рисовать волосы, кожу и одежду, и т.д. на отдельных слоях.
Фон вibisPaintбелый, но слои, которые вы рисуете на транспарентной, при их создании. Возвращает Текущий слой (слой, который выбран в данный момент) прозрачный состояние, удаление чертежей или окраски с Ластик.

Порядок слоев фиксируется, но вы можете перетащить①Переупорядочения ручкой вверх или вниз, чтобы переставить слои.
Как фотографии не являются прозрачными в слой ниже их ничего не будет видна.
Теперь перетащите фотографию вы просто импортировать в нижней и задать текущий слой 2.
- ①Перетащите Sketch Layer Reorder ручку вниз.
- ②Слой 2 нажмите изменить его к текущему слою.
- ③Закройте окно слой с [↓] кнопку.

Если вы импортируете эскиз с темными мазками, ручка или аналогичных будет трудно увидеть линии, что вы будете трассировки поверх них. В таком случае снижение непрозрачность слоя эскиз будет осветлить темные линии.
- ①Нажмите Эскиз слой (чтобы изменить текущий слой).
- ②Изменить ползунок непрозрачности от 100% до 40%.
- ③Кран 2 слоя (для смены текущего слоя).
- ④Кран [↓] кнопку для закрытия окна слоя.
Начинающие часто забывают включить текущий слой обратно, так что будьте внимательны!
После загрузки архива, открываем его и кликаем по установочному файлу:

Выберите Настраиваемый способ установки редактора, чтобы вы смогли изменить некоторые параметры и задать директорию установки:
Если галочки стоят следующим образом, то можно их так и оставить. Если что-то из пунктов не устраивает, снимите выделение и кликните на Далее :

Вы можете сразу же обновить графический редактор до последней версии .

Создать/открыть изображение
Также можно воспользоваться комбинациями горячих клавиш: Ctrl+N, Ctrl+О.

При создании нового документа вам будет предложено задать параметры: высоту, ширину, разрешения, а также размеры для печати . Эти параметры можно будет поменять и после – во время создания изображения.
Рисование

Рисовать контуры изображения вы можете при помощи нескольких инструментов: Карандаш, Кисть, Клонирующая кисть . На примере показано действие инструмента Кисть .
В панели инструментов вы можете изменить толщину линии , ее жесткость , а также в Заливке выбрать любой из представленных способов заливки линии.

В окне Палитры отображено два цвета: верхний соответствует левой кнопке мыши, нижний – правой. Таким образом, зажимая разные клавиши мыши, вы можете рисовать разными цветами. В Палитре эти цвета можно изменять.

Пипетка – инструмент, который позволяет копировать выделенный цвет в палитру и потом им рисовать. Кликните, выделив этот инструмент, правой или левой кнопкой мыши по нужному цвету на изображении. Этот цвет будет скопирован в палитру.
Процесс создания текста практически ничем не отличается от аналогичного процесса для стандартного Paint. Так что прочитав статью Как писать в Paint, эта процедура у вас не вызовет никаких вопросов.
Редактирование изображений
- Выбор прямоугольной области
- Выбор овальной области
- Лассо – ведя курсором по контуру объекта, можно выделить рисунок любой формы
- Волшебная палочка – выделяет области одного или схожего цвета, если по ним кликнуть палочкой.

Волшебная палочка – очень удобный инструмент, с помощью которого можно быстро выделять объекты неровных форм с отрывистыми контурами. Кликните по Волшебной палочке в панели инструментов.
Выберите чувствительность – чем она выше, тем больше схожих цветов будет выделяться за раз. В примере я выделил глаза кота.
Важно: чтобы выделить несколько объектов, зажмите клавишу Ctrl и кликайте по другим областям. Без зажатой кнопки предыдущее выделение будет сниматься.

Теперь можно изменять выделенные области. Например, вы можете выбрать любой цвет из палитры, и перекрасить выделенную область:

После окончания редактирования, не забудьте сохранить рисунок. Для этого нажмите Файл – Сохранить как , выберите папку для сохранения и один из доступных форматов.

Панель слоев контролирует выбор слоя и некоторые настройки для каждого слоя.
+- Эффекты (показать/спрятать щелчком мыши)
Текстура
Вы можете выбрать текстуру слоя как бумагу для холста.
Для контроля воздействия количества вы можете использовать линейку прокрутки ниже.
Эффект
Для контроля воздействия количества вы можете использовать линейку прокрутки ниже.
Эффект [Мокрый край]
Этот эффект делает край на границе непрозрачности как нарисованный акварелью.
1. Создайте папку слоя как показано ниже
[Папка слоя]← С текстурой (акварель, рисованная бумага и т.д.)
2. Нарисуйте [Слой 1] кистью или инструментом акварель
- Выберите кисть крайней формы в правом краю (усложненная форма)
- Выберите концентрацию около 100
- Выберите смешивание и разбавление около пятидесяти и установите сохранность около 80. Эта установка выглядит более вероятной.
3. Смешайте [Слой 1] со [Слоем 2] путем переноса команды вниз.
Повторение шага 2 и 3 даст эффект как при рисовании акварелью, пожалуйста регулируйте параметры, подходящие для вас.
Заметка для использования опций Текстуры и Эффект:
Если слой с опциями текстуры или эффекта смешанный, текстура и эффект будут напрямую нанесены на смешанный слой.
Эти опции напрямую нанесены на пиксельный слой в экспорте PSD.
Текстура на папке слоя не экспортируется в формат PSD.
Режим
Установка режима композиции слоев.
Обычный композиционный режим
Композиционный режим с меньшей степенью воздействия цветовой модели RGB для затемнения.
Композиционный режим с большей степенью воздействия цветовой модели RGB для осветления.
Композиционный режим с большей степенью воздействия цветовой модели RGB для осветления, этот эффект схож с линейным режимом осветления в Photoshop, но в этом режиме более сильное воздействие окрашивания
Δ Линейный осветлитель
Композиционный режим с меньшей степенью воздействия цветовой модели RGB для затенения.
Δ Линейный затемнитель
Если степень RGB больше чем 50%, это воздействует на экран как многопользовательский композиционный режим. Если степень RGB только (50%, 50%,50%), композиционный результат не виден.
Если степень RGB больше чем 50%, это воздействует на экран как яркость, и если степень RGB меньше чем 50%, это воздействует на экран как теневой композиционный режим. Если степень RGB только (50%, 50%,50%), композиционный результат не виден.
Δ Линейный свет
Каждая степень RGB переводится в бинарный цвет, непрозрачный слой используется как пороговое значение для бинарного перевода
Пометка для [импорт / экспорт PSD] совместимости
Импорт/Экспорт PSD в написанном режиме, вы можете получить аналогичный результат
Импорт/Экспорт PSD в написанном режиме, но результат будет немного отличаться от оригинального изображения
Нет совместимости в импорте/экспорте PSD, результат отличается от оригинального изображения.
Непрозрачность
Контролирует непрозрачный слой линейкой прокрутки
Сохранить непрозрачность
Переключает сохранность или непрозрачность не каждого пикселя в инструментах кисти / заливки.
Ограниченная группа
Установите обрезанный слой через нижний непрозрачный слой.
Выбранный источник
Установите слой как выбранный источник для инструментов Заливки и Волшебной Палочки.
Лист слоя
Нижняя область этой панели – лист слоя, вы можете выбрать работающий слой в этом листе, и эта панель приведет к ярлыку кнопки для создания слоя и т.д.
Глазок иконки переключает каждый уровень на видимый/невидимый.
Вы можете установить уровни как перемещенную группу щелчком коробки под глазком иконки, красная контактная иконка показывает, что перемещенная группа включена, движение и отображение и фильтрация текущего слоя также воздействуют на перемещенную группу.
Операции с мышкой
Клик на эскизе слоя
Режим редактирования Слой (только при наличии Маски слоя)
Клик на эскизе маски слоя
Режим редактирования Маска слоя (только при наличии Маски слоя)
Изменить имя слоя
Ctrl + клик по эскизу
Создать выбор непрозрачным слоем
Shift + Ctrl + клик по эскизу
Добавить выбор непрозрачным слоем
Ctrl + Alt + клик по эскизу
Вычитать выбор непрозрачным слоем
Shift + Ctrl + Alt + клик по эскизу
Создать выбор пересечением непрозрачного слоя и текущего слоя
Ctrl + клик на иконку "Глаз"
Чтобы выбрать слой, вы должны щелкнуть по нему. Если вы хотите, чтобы было видно только содержимое одного слоя, снимите флажки со всех остальных слоев, находящихся над ним.
1]Как добавить новый слой

2]Как удалить слой
Щелкните значок Удалить слой кнопку, чтобы удалить активный слой с изображения.
3]Как дублировать слой
Щелкните значок Дублировать слой кнопку, чтобы скопировать активный слой, включая его содержимое и атрибуты.
4]Как объединить слои вниз
Щелкните значок Объединить слой вниз Кнопка, это берет активный слой и объединяет его в слой под ним в списке окон слоев.
5]Как перемещать слои вверх и вниз.
Щелкните значок Переместить слой вверх кнопку, чтобы перемещать активный слой на одну позицию выше в порядке слоев с каждым щелчком.
Щелкните значок Переместить слой вниз кнопку, чтобы переместить активный слой на одну позицию ниже в порядке слоев, который нажимается каждый раз.
6]Как использовать свойства слоя
Нажмите Свойства слоя кнопку, чтобы открыть диалоговое окно свойств активного слоя.

В диалоговом окне Свойства слоя вы можете переименовать Слой, и установите Видимость, Режим смешивания, и Непрозрачность.
В программе Paint Net можно не только редактировать скриншот, рисунок, фотографию, добавляя акцентирующие внимания графические элементы (геометрические фигуры, стрелки, подписи), изменяя цветовую гамму, размер изображения, но и объединять несколько фрагментов в одну картинку. В данной статье подробные обзоры нескольких вариантов, как объединить изображения в одно целое.
Могущественная программа Пайнт Нэт
В бесплатной программе Paint Net можно соединить несколько изображений в одно целое не хуже и даже проще чем в коммерческом продукте Adobe Photoshop. Подготовить качественную презентацию, иллюстрированную инструкцию по применению. Создать свой уникальный логотип и многое другое.
Три в одну через Microsoft Word

Уменьшить размер каждой картинки до желаемого размера можно двумя способами:


Открыть программу Paint Net => Файл => Создать.



После окончательной редакции полученный результат сохранить в одном из многочисленных форматов.

Как правило, это форматы PNG или JPEG.

Соединение нескольких скриншотов в одну картинку в Пайнт
Задача: Объединить три картинки в одну.

Решение:
Открыть все три файла через проводник в программе Paint Net.

Изображения могут быть разного размера и расширения. Для того чтобы объединить их между собой, необходимо привести их в подходящие габариты.

Из данного задания видно, что в редактируемой картинке появилась свободная область высотой в 294.

Это означает, что оставшиеся два изображения надо подогнать по высоте до 294 каждую.

Процесс комбинирования трёх в одну
Добавить два слоя.




Фото-коллаж готов к сохранению в выбранном формате.
Совмещение нескольких изображений
Усложнённая задача — вставить вместо девушки в белом фотографию справа.
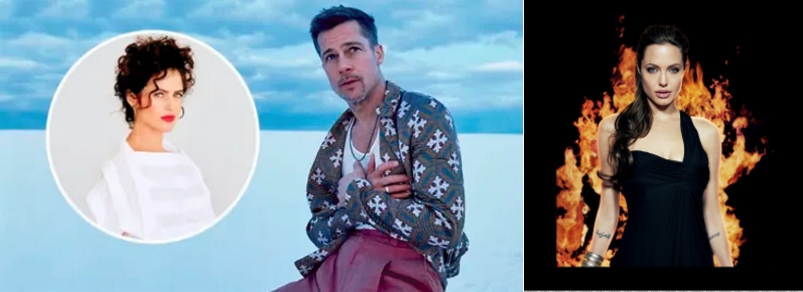
Объединить две картинки в Пайнт Нэт путём наложения их друг на друга происходит следующим образом:


Внизу в панели подсказок пользователю в помощь показаны размеры. С помощью них можно добиться идеальной окружности.
Добавить второй слой.
Убрать галочку с фона.

Объединить все слои. Полученный результат сохранить в одном из предложенных форматов.

Таким же образом можно поменять и фон.

Но для этого придётся попотеть, так придётся обрезать изображение героя боевиков инструментом не геометрической формы, а произвольной (Лассо).
Как обрезать картинку произвольной формы


Если полученный результат необходим в качестве отдельного файла без фона, то его стоит сохранять в формате TiFF (*.tif; *,tiff).
Добавить новый слой.
Объединить три картинки в Пайнт Нет и сохранить в отдельный файл.

Создание логотипа или иконки
Чтобы создать уникальный логотип или иконку для презентации, записи на сайте, экземпляр для печати, программа Paint Net подойдёт для решения поставленной задачи. Процедура следующая:
- Две картинки, предварительно скачанные из сети Интернет, открыть в программе Пэйнт Нэт;
- Сровнять их по размерам (высоте/ширине);
- В случаи необходимости обрезать, отредактировать.
- Объединить в одну;
- Добавить текст.
Пример: Совмещение двух в одну с добавлением подписи.

Первый рисунок необходимо уменьшить по размеру и обрезать по окружности с дальнейшим наложением на вторую.
Далее можно добавить текст, изменить цвет, добавить/удалить элементы.


Благодаря программе Пайнт, наличия терпения, немного практики, любой пользователь персонального компьютера может освоить искусство совмещения картинок, фотографий. Комбинировать неповторимые изображения для домашнего архива или презентаций на работе, создавать уникальные поздравительные открытки и многое другое, на что хватит времени и фантазии.
Читайте также:


