Как сделать слои в кореле
Слой имеет ряд атрибутов, определяющих его вид в изображении и способ наложения на другие слои. Часть атрибутов доступна непосредственно в палитре Layers (Слои). В первую очередь, это режим наложения и прозрачность. Что такое режимы наложения, вам уже известно из главы 3. Там мы рассматривали действие режимов наложения при рисовании. В контексте слоев режимы наложения работают аналогично, только применяются ко всему, что находится на слое.
1. Перейдите к документу Relief.jpg.
2. В палитре Layers (Слои) выделите слой France.
3. В списке Set the Blending Mode (Установить режим наложения) в верхней части палитры Layers (Слои) перечислены все возможные режимы наложения. Опробуйте каждый из них. Как только вы выберите какой-либо режим, результат сразу отобразится в окне документа.
Рядом со списком слоев находится поле ввода Opacity (Непрозрачность), которое определяет степень непрозрачности слоя. Оно связано с ползунком, и вы можете задавать значение как численно, так и его перемещением.
1. В списке Set the Blending Mode (Установить режим наложения) выберите режим наложения Normal.
2. В поле Opacity (Непрозрачность) измените значение непрозрачности. По умолчанию оно устанавливается в 100%.
3. Испытайте влияние непрозрачности на вид изображения в сочетании с различными режимами наложения.
Слой в документе можно получить не только на основе фрагмента другого слоя, но и "с нуля".
1. Выберите команду New Layer (Новый слой) из меню Layer (Слой) или команду Create New Layer (Создать новый слой) из меню палитры Layers (Слои). Этим командам соответствует клавиатурный эквивалент Ctrl+ +Shift+N, который мы советуем запомнить. Открывается диалоговое окно New Layer (Новый слой), изображенное на рис. 4.9.
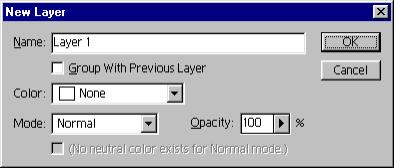
Рис. 4.9. Диалоговое окно New Layer
2. В поле Name (Имя) находится имя нового слоя. О том, какие имена Photoshop предлагает по умолчанию, мы уже говорили. В списке Color (Цвет) устанавливается цвет строки слоя в палитре Layers (Слои). Оба эти параметра уже обсуждались нами ранее ,в этой главе, их можно установить и после создания слоя в диалоговом окне Layer Properties (Свойства слоя).
3. В диалоговом окне New Layer (Новый слой) можно сразу задать режим наложения и степень непрозрачности нового слоя. Как настроить эти параметры в палитре Layers (Слои) уже после создания слоя, рассматривалось выше. С остальными установками, находящимися в этом диалоговом окне, мы познакомим вас позже.
4. Закройте диалоговое окно нажатием кнопки ОК. В. документе появился новый слой. Он разместился выше того, который был текущим в момент выбора команды New Layer (Новый слой). Теперь активным стал новый слой.
Совет
Команда New Layer (Новый слой) размещает новый слой непосредственно над текущим. Если необходимо, чтобы новый слой оказался под текущим слоем, выбирайте эту команду при нажатой клавише Ctrl.
Созданный слой не содержит ни одного пиксела: он полностью прозрачен. Новые слои используют, как правило, для рисования. Нанесенные на слой мазки кисти или аэрографа не затрагивают остальной части изображения.
1. Активизируйте на панели инструментов инструмент Airbrush (Аэрограф).
2. В палитре Swatches (Образцы) выберите произвольный цвет и нанесите аэрографом несколько мазков на новый слой.
3. Попробуйте придать слою различные режимы наложения и непрозрачность.
4. Отключите видимость всех слоев, кроме текущего, щелчком на его пиктограмме видимости при нажатой клавише . Посмотрите, как выглядит работа аэрографа на прозрачном фоне.
5. Снова включите видимость всех слоев.
6. Рисуя на отдельном слое, вы не рискуете потерять содержимое остальных. Если, например, вы не удовлетворены своей работой и решили попробовать нарисовать что-нибудь другое, достаточно удалить слой или его содержимое. Выделите все содержимое слоя командой All (Все) меню Select (Выделение) или нажав клавиши Ctrl + A.
7. Выберите команду Clear (Очистить) меню Edit (Редактирование) или нажмите клавишу Del. Все пикселы текущего слоя удалены, он снова полностью прозрачен.
На практике параметры слоя чаще всего задают уже после его создания, не пользуясь диалоговым окном New Layer (Новый слой). Избежать его появления позволяет кнопка Create New Layer (Создать новый слой) на панели палитры. Новый слой появляется над текущим слоем, а если нажимать кнопку, удерживая клавишу Ctrl, — то под ним. Когда задать параметры все же необходимо, нажимайте кнопку, удерживая клавишу .
1. Выделите слой France в палитре Layers (Слои).
2. Выберите команду Free Transform (Свободная трансформация) меню Edit (Редактирование). Вокруг объекта появится габаритная рамка с манипуляторами по углам и посередине каждой стороны.
3. Поместите курсор мыши во внутреннюю область габаритной рамки (рис. 4.10, а). Он примет вид, характерный для инструмента Move (Перемещение).
4. Перетащите контур Франции к ее месту на карте. Как видите, режим свободного трансформирования позволяет также сдвигать слои.
5. Подведите курсор к правому нижнему угловому манипулятору. Он примет вид двуглавой стрелки, символизирующей масштабирование (рис. 4.10, б).
Рис. 4.10. Режим свободного трансформирования: перемещение (а), масштабирование (б), поворот (в)
6. Перетащите манипулятор к центру габаритной рамки. Этим вы уменьшите объект на слое. Перемещение манипулятора в обратном направлении увеличит его. Чтобы сохранить пропорции объекта, при масштабировании удерживайте нажатой клавишу Shift. Если требуется изменить только горизонтальный или только вертикальный размер объекта на слое, то воспользуйтесь не угловым, а боковым манипулятором. Разумеется, пропорции объекта при этом будут нарушены.
7. Контур страны находится под углом по отношению к рельефной карте. Чтобы добиться их совпадения, контур придется повернуть. Снова подведите курсор к любому угловому манипулятору, но не касайтесь его. Стрелка курсора при этом должна стать изогнутой, что символизирует вращение.
8. Нажмите левую кнопку мыши и, не отпуская ее, перемещайте курсор вокруг центра объекта до тех пор, пока он не повернется на нужный угол (рис. 4.10, в).
9. Снова скорректируйте размер и положение контура страны, чтобы он точно подходил к карте рельефа.
В режиме трансформирования можно также наклонять и искажать объект, изменять положение центра трансформирования. Эти манипуляции проделываются точно так же, как и при трансформировании выделений. Если они вам понадобятся, то из главы 3 вы уже знаете, как действовать.
Не забывайте про возможность численного трансформирования объектов. Используя панель свойств режима трансформирования (рис. 4.11), вы точно зададите величину смещения, коэффициент масштабирования, угол поворота или искажения объекта на слое.
Рис. 4.11. Панель свойств режима трансформирования
Любой вид трансформирования слоя выполним в режиме свободного трансформирования. Тем не менее, в меню Edit (Редактирование) имеется список Transform (Трансформация), в котором собраны команды, соответствующие отдельным типам трансформации:
- Scale (Масштабирование)
- Rotate (Вращение). Имеются также отдельные команды для наиболее частых углов поворота: на 90° (по и против часовой стрелки) и 180°
- Skew (Наклон)
- Distort (Искажение)
- Perspective (Перспектива)
- Flip Horizontal (Горизонтальное отражение)
- Flip Vertical (Вертикальное отражение)
В предыдущем примере вы подобрали размер и угол поворота только для контура одной страны. Очевидно, найденные параметры подойдут и для контуров остальных стран, составляющих элементы монтажа. Если вы отслеживали эти значения по показаниям на панели свойств режима трансформирования, то можете задать их численно необходимое число раз. Это очевидный, но не слишком удобный способ. Было бы гораздо лучше, если бы выполнялось трансформирование сразу нескольких слоев одновременно. К счастью, Photoshop предоставляет эту возможность.
1. Убедитесь, что открыты оба документа Europe.pdfn Relief.jpg.
2. Активизируйте документ Europe, pdf.
3. С помощью инструмента Magic Wand (Волшебная палочка) при отключенном режиме Contiguous (Непрерывно) выделите и разместите на отдельных слоях контуры оставшихся стран: Голландии, Великобритании и Италии. Назовите получившиеся слои соответственно Netherlands, Great Britain и Italy.
4. Скопируйте слои с контурами этих стран в документ Relief.jpg.
5. Документ Europe.pdf закройте, не сохраняя, — он нам больше не понадобится — и вернитесь к документу Relief.jpg.
6. Выделите строку слоя Italy в палитре Layers (Слои).
7. Щелкните на пустом квадрате, находящемся между миниатюрой и пиктограммой видимости слоя Netherlands. Внутри квадрата появится пиктограмма, изображающая звенья цепи. Это обозначает, что вы связали слои Italy и Netherlands (рис. 4.12).
8. Щелчками мыши свяжите со слоем Italy и все остальные слои документа (в строке каждого из них должна появиться пиктограмма связи), кроме слоев France и Background.
9. Командой Free Transform (Свободная трансформация) меню Edit (Редактирование) перейдите в режим свободного трансформирования. Габаритная рамка охватывает не только объект (контур Италии) на текущем слое, но и на всех связанных с ним слоях (рис. 4.13).
10. Масштабированием, поворотом и перемещением добейтесь точного соответствия контура Италии карте рельефа на слое Background. Контуры всех остальных стран на связанных слоях подвергнутся тем же трансформациям, что и текущий слой Italy.
11. Разорвите связь между слоями, повторно щелкнув на пиктограмме связи каждого из них. Теперь слои снова получили самостоятельность.
12. Скорректируйте положение контура каждой страны инструментом Move (Перемещение).
Итак, вы увидели, что связывая слои документа, вы приобретаете возможность трансформировать их вместе, как будто это в действительности один слой.
Рис. 4.13. Трансформирование связанных слоев
Преимущественный стиль работы с изображениями в Photoshop — послойное редактирование. Оно предполагает обработку одного или нескольких слоев, в то время как остальные защищены от модификаций, блокированы. Доступны несколько видов блокировки слоев:
- Lock transparent pixels (Блокировка прозрачности). Не позволяет изменить прозрачные области. Все команды и инструменты программы действуют только в пределах части слоя, заполненной пикселами.
- Lock image pixels (Блокировка редактирования). Полностью запрещает модификацию любых пикселов слоя, прозрачных и непрозрачных. Отключение видимости слоя тоже блокирует его от действия любых инструментов, но специальный вид блокировки оставляет слой видимым.
- Lock position (Блокировка положения). Не допускает сдвиг слоя инструментами трансформирования и перемещения. Полезна как защита от, случайного смещения слоя инструментом Move (Перемещение).
Флажки, соответствующие перечисленным типам блокировки, находятся в поле Lock (Блокировка) над списком слоев в палитре Layers (Слои). Последний флажок (с изображением рядом замка) не представляет какого-то особого вида блокировки, а просто включает все типы одновременно.
1. Выделите в палитре Layers (Слои) слой Sweden.
2. Включите для него блокировку прозрачности флажком Lock transparent pixels (Блокировать прозрачные пикселы). Включенная блокировка отмечается пиктограммой в виде замка в правой части строки слоя в палитре Layers (Слои).
3. В палитре Swatches (Образцы) выберите ярко-голубой цвет и сделайте его текущим цветом.
4. Активизируйте инструмент Paintbrush (Кисть) на панели инструментов. Выберите для него на панели свойств жесткую кисть большого диаметра.
5. Закрасьте территорию Швеции на карте текущим основным цветом. Не бойтесь промахнуться и задеть прозрачные области слоя. Блокировка прозрачных пикселов не даст вам это сделать!
Блокировка прозрачных областей слоя часто используется совместно с командой заливки Fill (Заливка). Она позволяет полностью залить объект на слое, не затрагивая прозрачных областей. В случае применения этой команды, можно даже не включать блокировку прозрачности в палитре Layers (Слои):
в диалоговом окне Fill (Заливка) есть специальный флажок Preserve Transparency (Сохранять прозрачность), который устанавливает блокировку временно, на момент выполнения заливки.
Слой с именем Background (называемый нами фоновым) имеет особые свойства. Это единственный слой, который не может содержать прозрачных пикселов и всегда располагается ниже других слоев. Если мы уподобили обычные слои прозрачным пленкам с нанесенными на них изображениями, то фоновый слой — это лежащий под ними лист бумаги.
Все изображения, которые вы найдете на Photo CD или отсканируете, имеют единственный слой — фоновый. Наличие фонового слоя — не обязательное требование к цифровым изображениям, в этом вы уже убедились на примере документа Europe.pdf. Когда фона нет, некоторые участки изображения являются прозрачными.
Примечание
Если напечатать документ с прозрачными участками и без слоя Background на принтере, то прозрачность будет передана отсутствием изображения.
Чтобы преобразовать фоновый слой в обычный, достаточно изменить его имя:
1. В палитре Layers (Слои) выделите слой Background.
2. Сделайте двойной щелчок мышью на имени слоя.
3. В появившемся диалоговом окне New Layer (Новый слой) дайте слою новое имя, например Relief.
Теперь в документе вовсе нет фонового слоя. Убедимся в этом.
1. Инструментом Magic Wand (Волшебная палочка) при отключенном режиме Contiguous (Непрерывно) выделите на рельефной карте все области, занятые морем.
2. Выберите команду Clear (Очистить) меню Edit (Редактирование) или нажмите клавишу Del. Пикселы выделенной области удалены. Теперь она стала прозрачной.
Создадим в документе новый фоновый слой.
1. Создайте новый слой щелчком на кнопке Create New Layer (Создать новый слой) в палитре Layers (Слои).
2. В списке New (Новый) меню Layer (Слой) выберите команду Background from Layer (Фон из слоя). Новый слой преобразован в фоновый.
3. С помощью палитры Swatches (Образцы) установите рабочим светло-голубой цвет (Light Cyan), а фоновым - синий (Light Cyan Blue).
4. Заполните фоновый слой вертикальным линейным градиентом от рабочего цвета к фоновому (рис. 4.14).
Рис. 4.14. Новый фоновый слой с градиентной заливкой
При создании монтажей слои Photoshop дают вам в руки отличный инструмент комбинирования изображений. Первая проблема, с которой вам придется столкнуться- это подготовка фрагментов для монтажа. Обычно вы имеете дело с фотографиями, на которых интересующий вас объект находится не один или расположен на каком-то фоне. Чтобы получить из такой
фотографии элемент монтажа, необходимо удалить с нее все лишнее, оставив только нужный объект на прозрачном фоне. Настоящий раздел посвящен средствам Photoshop, которые помогут вам в решении этой задачи.
Первым делом усвоим, для чего вообще нужны мастер слои в CorelDRAW. А нужны они для того чтобы все повторяющиеся элементы страниц лежали в одном месте в единственном экземпляре, но при этом визуально находились на всех необходимых нам страницах. Если вы вдруг захотите поменять оформление страниц, вам не нужно будет делать это на каждой странице отдельно. Достаточно будет внести изменения только на мастер слоях. В определённом контексте мастер слои можно назвать шаблонами.
Создаём необходимое кол-во мастер слоёв, и размещаем на них графику. Для чётных и нечётных страниц необходимо создать отдельные мастер слои, так как CorelDRAW, на текущий момент, не поддерживает развороты в мастер слоях.
Собственно, весь секрет заключается в том, что в Менеджере объектов (Object Manager) необходимо переключиться в режим Layer Manager View, и для каждой страницы установить мастер слоям необходимые значения опций печатаемости (Printable), видимости (Visible) и редактируемости (Editable).
Как в CorelDRAW 2020 открыть "Диспетчер объектов", для того чтобы открыть открыть слои? Никак не могу найти, уже всю программу перерыл, но не нашел. в интернете инструкции по старым Корелам.
Мы постоянно добавляем новый функционал в основной интерфейс проекта. К сожалению, старые браузеры не в состоянии качественно работать с современными программными продуктами. Для корректной работы используйте последние версии браузеров Chrome, Mozilla Firefox, Opera, Microsoft Edge или установите браузер Atom.


Стопка и слои объектов
Стопка объектов — это метафора, позволяющая более наглядно представить себе порядок, в котором составляющие рисунок CorelDRAW объекты выводятся на экран или печать. Основная причина, но которой это важно, связана со способом воспроизведения частично или полностью перекрывающихся объектов. Дело в том, что по принятому в CorelDRAW соглашению объекты с непрозрачной заливкой, расположенные в стопке выше, закрывают собой объекты, расположенные ниже. По умолчанию вновь созданный объект помещается на самый верх стопки (мы этим уже пользовались в уроке 6 при построении стилизованного пейзажа).
Объекты, составляющие рисунок, удобно представлять в виде фигур, вырезанных из эластичной пленки, одна из сторон которой покрыта клейким составом. При создании объекта на поверхность уже имеющегося изображения накладывается прозрачный тонкий, но жесткий лист, который обрезан по размерам страницы, и на этот лист приклеивается вновь созданный объект. Совокупность таких прозрачных листов, на каждый из которых наклеено по одному объекту, представляет собой неплохую физическую модель стопки объектов. В рамках этой метафоры любое преобразование объекта сводится к его переклеиванию в пределах одного прозрачного листа (возможно, с растяжением, сжатием или иными изменениями формы). А в этом разделе рассматриваются операции, позволяющие менять порядок следования в стопке прозрачных листов с наклеенными на них объектами.
CorelDRAW позволяет организовать в пределах страницы документа несколько слоев объектов. У каждого из слоев имеются свои атрибуты: имя, режимы доступности для редактирования, отображения на экране и при печати, положение по отношению к другим слоям.
Механизм слоев позволяет более гибко структурировать объекты, составляющие изображение, и значительно упрощает работу с ними. Все объекты, составляющие изображение, можно распределить по нескольким слоям, соответствующим функционально однородным частям изображения. Например, если изображение представляет собой архитектурный план здания, то на одном слое можно изобразить ландшафт, в котором это здание будет построено, на другом — несущие стены, на третьем — перегородки, на четвертом — сантехническое оборудование и трубы, на пятом — мебель. Управляя порядком расположения слоев и режимами их видимости, можно получать различные, но полностью согласованные друг с другом изображения. Управление слоями в CorelDRAW осуществляется с помощью диспетчера объектов.
При введении дополнительных слоев структура изображения становится иерархической: оно состоит из нескольких слоев, каждый из которых, в свою очередь, состоит из нескольких объектов. В пределах каждого из слоев объекты составляют стопку объектов, в которой их можно переставлять. Слои, в свою очередь, также образуют стопку слоев, в которой их можно переставлять. Развивая предложенную выше метафору, можно говорить о том, что слой — это пакет из прозрачного пластика, в который помещены листы, несущие на себе объекты. Стопка слоев и стопки объектов устанавливают определенный порядок следования всех объектов по вертикали, причем объект, расположенный выше, при выводе на экран или печать перекрывает собой все объекты, расположенные ниже него в стопке того же слоя, и все объекты всех расположенных ниже слоев.
Независимо от того, сколько страниц создано в документе CorelDRAW, в нем всегда имеется так называемая главная страница (master page). Она объединяет в себе главные слои, которые по умолчанию создаются CorelDRAW в каждом новом документе: Grid (Координатная сетка), Guides (Направляющие) и Desktop (Рабочий стол). Главный слой отличается от прочих слоев тем, что расположенные на нем объекты появляются на всех страницах документа CorelDRAW.
При добавлении нового слоя он появляется на всех страницах документа, но его наполнение объектами производится на каждой из страниц отдельно. Исключение составляют только слои, объявленные главными.
Для работы над большинством иллюстраций вполне достаточно одного слоя, но в некоторых случаях применение дополнительных слоев позволяет существенно упростить работу над проектом.

Цель: Научиться добавлять и редактировать слои изображений.
1. Изучить теоретический материал и составьте конспект.
2. Выполнить практическую часть работы.
Время выполнения: 2 академических часа.
Общие сведения:
В CorelDRAW можно структурировать иллюстрации с использованием последовательности невидимых плоскостей, называемых слоями. Каждый отдельный слой служит контейнером для совокупности объектов, помещаемых в него пользователем. Содержимое слоя может формироваться пользователем, исходя из нужд решения конкретной задачи. В совокупности слои создают иерархию, способствующую определению вертикального расположения компонентов иллюстрации. В этом расположении, называемом порядком размещения, объекты вышележащего слоя всегда перекрывают объекты нижележащего слоя.
Использование слоев обеспечивает раздельное хранение элементов иллюстрации, имеющих различное назначение. Можно изменять порядок слоев и/или их свойства, что позволяет редактировать, печатать и просматривать слои вместе или по отдельности. Слои можно блокировать, запрещая их редактирование или печать.
Диспетчер объектов представляет также удобный инструмент для навигации по страницам, слоям и объектам. В многостраничном документе здесь гораздо легче найти нужный объект, нежели перелистывать страницы и слои.
Диспетчер объектов выводит все пользовательские страницы, а также дополнительную страницу, которая называется шаблон-страницей. Объекты на шаблон-странице при печати появляются на всех страницах.
Один или больше слоев можно делать недоступными для редактирования. Так, например, если на странице имеется ряд объектов, которые ни в коем случае не должны быть нарушены, их можно поместить в недоступный для редактирования слой.
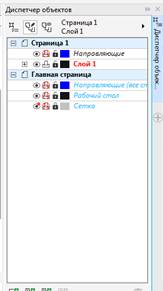
Для перевода объектов слоя в перечисленные состояния невидимости, непечатаемости или недоступности в строке каждого слоя имеются значки изображающие соответственно глаз принтер и карандаш.
Практическая часть
Читайте также:


