Как сделать слои в компасе
В соответствии с ГОСТ 2.305-2008 составной частью любого чертежа, создаваемого в системе КОМПАС, является вид. Основными характеристиками вида являются масштаб и его положение. Масштаб может быть выбран из стандартного ряда или задан как соотношение произвольных чисел. По умолчанию система настроена так, что текущий масштаб изображения составляет 1:1, поэтому на листе заданного формата три основных вида чертежа изображаются в этом формате, а их положение определяется координатами его точки привязки в абсолютной системе координат.
Разбиение чертежа на виды не является обязательным. Необходимость в их использовании возникает в случае, когда размеры изделия не позволяют отобразить его на листе заданного формата в масштабе 1:1, или наоборот, когда изображение в таком масштабе будет слишком мелким.
Использование видов также может быть целесообразным, если на одном листе чертежа требуется разместить несколько изображений, выполненных в разных масштабах.
Изображения на чертеже, которые находятся в непосредственной проекционной связи, не рекомендуется помещать в разные виды.
Для фрагмента разбиение на виды невозможно, т. к. фрагмент сам аналогичен системному виду чертежа.
Чертеж может состоять из одного или нескольких (до 255) видов. При создании нового чертежа система автоматически создает системный вид с номером 0.
Для эффективной разработки сложных чертежей с большой плотностью информации (сборочные чертежи, включающие большое количество деталей и узлов, электрические схемы и т. д.) целесообразно использование слоев. Слой - составная часть вида чертежа, содержащая графические элементы, формирующие изображение конкретного объекта. Каждый слой представляет собой условно прозрачную пленку, накладываемую на лист чертежа, вычерчивание производится в этих слоях, при их наложении друг на друга появляется окончательный чертеж. Послойная техника разработки чертежей целесообразна в тех случаях, когда необходимо выполнить деталирование - получить изображение отдельных деталей.
Слои доступны в случае, если активный документ является листом чертежа или фрагментом. Число слоев может достигать 255, но все они принадлежат только данному виду.
При открытии нового листа чертежа или нового вида автоматически формируется системный слой с номером 0, в котором можно сразу начинать работу. Для создания нового слоя надо выполнить одно из действий: команду Слой из меню Вставка, или нажать кнопку Состояние слоев на панели Текущее состояние или кнопку Менеджер документа на панели Стандартная.
Для создания произвольного вида на чертеже используется
команда Вид из меню Вставка или кнопка- Создать новый вид
на панели Ассоциативные виды.
Любой вид или слой характеризуется состоянием: текущий, активный, фоновый или невидимый. Один из них всегда является текущим. Использование состояния видов (слоев) значительно упрощает редактирование чертежа.
Можно чертить все изображение в одном системном виде и на одном слое. Разбиение изображения документа на виды обусловлено, прежде всего, объемом и сложностью поставленной задачи, удобством редактирования чертежа. Поэтому каких-либо четких рекомендаций по поводу количества видов или слоев, создаваемых в чертеже нет.

Если документ содержит большое количество слоев, то ручная настройка каждого из них
для работы с той или иной группой объектов неэффективна. Гораздо более рационально
и удобно в этих случаях использовать
наборы слоев. С их помощью возможно оператив!
ное изменение видимости, активности и цвета одновременно у нескольких (или всех)
слоев документа.
Создание наборов слоев и операции с ними производятся в
Менеджере документа.
Рис. 44.3. Диалог настройки отрисовки слоев
Табл. 44.3. Диалог настройки отрисовки фоновых слоев
Отображать
имена слоев
При включенной опции в поле
Текущий слой на Панели Текущее
состояние отображается имя слоя (см. рис. 43.1 на с. 38), при
выключенной — номер.
Фоновые слои
Окно просмотра внешнего вида настраиваемого объекта. Это
позволяет оценить сделанные изменения.
Установите желаемую толщину (в пикселах) для изображения
объекта на экране. Настройка доступна для стиля линии Сплошная.
Кнопка, позволяющая выбора цвет отображения фоновых слоев.
Перечень стилей линии для отображения фоновых слоев.
Выберите нужный вариант:

Эти знаки соответствуют заданным международным стандартам, поэтому их форма геометрии остается неизменной для самых разных случаев. Так появляется целесообразность изображения типовых знаков и символов через вставку внешних объектов.

Далее мы детально познакомим вас с процессом внесения дополнительных фрагментов и элементов такого типа в документы компаса. Речь также пойдет о вставке дополнительных фрагментов в специальное поле чертежа упаковки. В процессе пояснения мы также разберем особенности работы со слоями программного средства, а после этого основы применения таблиц, содержащих переменные, и работы с параметрическими функциями.
Как создать отдельные фрагменты, содержащие картинку каждого элемента.

Согласно государственному стандарту под номером 14192-96, существует всего четыре типоразмера ярлыков маркировки, специализированных подписей и манипуляционных знаков. Именно поэтому нужно всегда создавать взаимосвязи между фрагментами геометрии и обеспечивать их установленными свойствами и характеристиками примитивов в процессе нанесения контуров наносимых знаков.
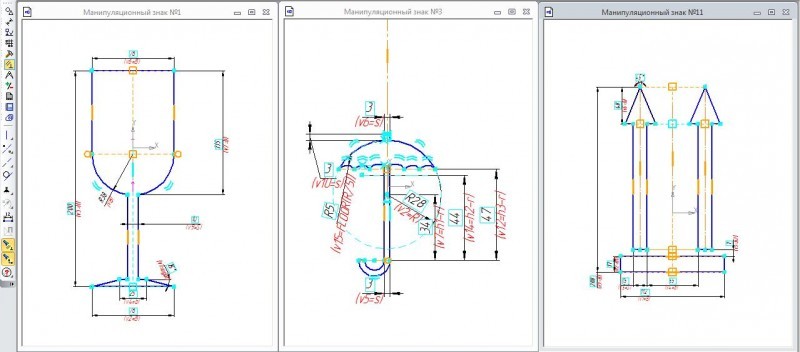
В будущем это поможет легко менять цифровые значения подконтрольных переменных и переделывать знаки одного типоразмера в другие. Существуют следующие ограничения применимые к нанесению контуров:
· Все отрезки и дуги должны быть равнозначными;
· Необходимо соблюдать симметрию точек;
· Соответствующее поддержание параллельности или перпендикулярности объектов;
· Соблюдение вертикальности или горизонтальности.
Не обошлось и без фиксированных значений угловых и линейных размеров, а все переменные обладают заданным именем.

Каждая переменная получает своё имя в зависимости от обозначений, указанных на эскизе государственного стандарта.


По аналогии можно получить требуемое изображение любого другого манипуляционного знака, принадлежащего одному из четырех существующих типоразмеров.
Основы работы со слоями в Компасе-3D.
Хотя заданные размеры манипуляционных знаков, сформированных ранее, соответствуют установленным параметрам программного средства, вставлять их в чертеж в таком виде нельзя. Прежде всего, их окрас должен быть выполнен в однотонном черном цвете. Также подлежат устранению те изображения размеров, за счет которых меняются типоразмеры фигуры, позволяющие получить из неё любой манипуляционный знак. Если просто удалить такие размеры, вся ваша работа, занявшая немало времени и сил, фактически аннулирует предыдущие манипуляции с переменными. Этого точно нужно избежать. Спрятать из виду лишние размеры и параметры можно с помощью слоев программного средства Компас-3D.



© 2014-2022 — Студопедия.Нет — Информационный студенческий ресурс. Все материалы представленные на сайте исключительно с целью ознакомления читателями и не преследуют коммерческих целей или нарушение авторских прав (0.004)
Всем доброго дня. Работаю в 3D. Разрабатываю агрегаты. У меня такая проблема, , к примеру создаю сборку из деталей , детали раскидываю на разные слои , каркас , рама, оборудование. Во вкладке управления слоями ставлю один слой невидимым, но почему то не все детали становятся невидимыми которые находятся на этом слое. Почему так происходит не могу понять , прошу помочь в этом вопросе. Заранее всем спасибо.
Работа со слоями
Данный код делает так, чтобы текст находился под картинкой а как сделать наоборот, чтобы текст был.
Работа со слоями в JavaScript
Подскажите плиззз. Я вот взял такой вот скрипт из мануала: <html> <layer name=pic.
Работа с анимацией и слоями.
Данное задание сделать в формате .fla (при возможности)
Сборку найду попроще скину, из за перевеса по объему не дает видимо закачать.
Заархивируй или скриншот(JPG). Требования к файлу написаны, когда файл закачиваешь или прикладываешь.
Решение
Это скорее всего связано с тем, что вы пользовались командой скрыть/показать деталь в сборке. В сборке у каждой детали есть состояние видимости: "по слою"; "видимый"; "скрытый". Когда деталь добавляется в сборку, то её состояние видимости - "по слою". Соответственно, если скрыть слой, то и деталь, принадлежащая ему скроется. Если выделить конкретную деталь и скрыть ЕЁ, а потом показать, то состояние видимости её изменится на "видимый". И что ты не делай с её слоем, она останется видимой, пока не изменишь видимость на "по слою".
Начертим в Компас простую деталь, показанную на рисунке:

Для того чтобы размеры на чертеже соответствовали размерам, указанным на рисунке следует произвести предварительную разметку чертежа. Для этого создадим новый чертёж формата А4. Сначала линиями разметки создадим базовую точку в виде пересечения вертикальной и горизонтальной линий (так называемую виртуальную систему координат). В программе Компас предусмотрены специальные линии (бесконечные векторы), предназначенные для разметки. Набор таких линий находится на панели "Геометрия".

Сначала выберем вертикальную прямую. Выбрав эту линию мы увидим, что эта линия представляет из себя бесконечную вертикальную прямую. Поместим эту линию на расстоянии 30 - 50 мм (на глаз) от левой линии рамки чертежа и щёлкнем мышкой. Линия зафиксируется на листе. Затем следует выбрать горизонтальную прямую и поместить её на 30 - 50 мм над основной надписью чертежа, щёлкнуть мышкой и завершить ввод клавишей Esc. Должно получиться перекрестье:

Точка пересечения прямых будет точкой отсчёта для построения разметки. Ширина детали 102 мм. Сделаем разметку на это расстояние. Для этого выберем на панели "Геометрия" параллельную прямую.

На панели свойств следует включить кнопку "Одна прямая". Затем следует щёлкнуть по вертикальной разметочной линии построенной ранее, сдвинуть курсор немного вправо (чтобы указать сторону, с которой будет отображаться параллельная прямая) ввести с клавиатуры значение 102 (Это значение автоматически будет вписываться в поле "Расстояние" на панели свойств).

И завершается команда построения параллельной линии нажатием клавиши Enter. На листе должна появиться вертикальная линия, находящаяся на расстоянии 102 мм от исходной.
Высота детали равна 96 мм. Аналогичным образом выберем инструмент "Параллельная прямая", выделим горизонтальную линию, передвинем курсор немного вверх, введём значение 96 и нажмём Enter. Для завершения рисования следует нажать клавишу Esc или отключить кнопку "Параллельная прямая". В итоге у нас получится прямоугольник образованный линиями разметки.

Этот прямоугольник в точности соответствует габаритам будущей детали.

Создание слоя для чертежа
Прежде чем приступить к обводке контура детали следует создать ещё один слой, в котором, собственно и будет содержаться сам чертёж. Слои отображаются на панели "Текущее состояние":

Список слоёв позволяет выбирать нужный слой. Кнопка состояние слоёв открывает редактор слоёв. Нажмём кнопку "Состояние слоёв" и создадим ещё один слой.

Для этого следует нажать кнопку "Создать слой". В появившейся строке слоя, в поле "Имя" следует ввести имя нового слоя, например Чертёж.

Для завершения создания слоя следует нажать кнопку "Применить" и затем "Ok".
Чертёж будем создавать в новом слое, поэтому этот слой следует выбрать из списка слоёв:

Иногда Компас не отображает имена слоёв, а только номер слоя. Для отображения имён слоёв следует опять зайти в "Менеджер документа" и нажать кнопку "Настройка слоёв".

В окне "Параметры" выбрать "Графический редактор/Слои".

В правой панели поставить флажок у строки "Отображать имена слоёв" и нажать кнопку "Ok".

Черчение и редактирование контуров
Выбрав слой "Чертёж", нажмём на панели "Геометрия" кнопку "Отрезок".

Если теперь подвести курсор к одному из перекрестий нашей разметки, то появится точка привязки "Пересечение".

Следует щёлкнуть мышкой в этой точке и переместить курсор вверх к следующей точке разметки с привязкой "Пересечение", щёлкнуть мышкой и на листе отобразится вертикальная контурная линия. Следует обратить внимание, что линия действительно контурная (основная). Информация о типе линий находится в списке стилей.

Далее следует, аналогичным способом, нарисовать остальные три линии. Завершение рисования клавиша Esc.
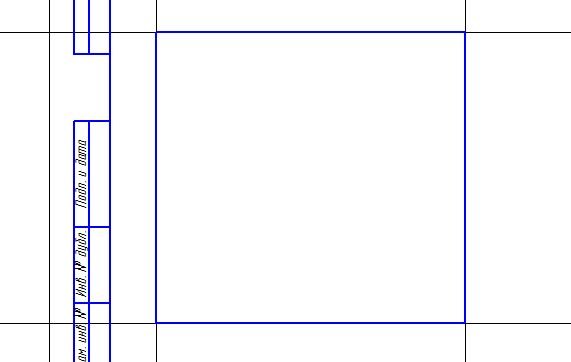
У полученного контурного прямоугольника следует скруглить углы радиусом 12 мм. Для этого воспользуемся кнопкой "Скругление", которая находится на панели "Геометрия".

При включенной кнопке "Скругление", на панели свойств следует ввести радиус 12 и проверить, чтобы были включены кнопки "Усекать первый элемент" и "Усекать второй элемент".

Так как на чертеже присутствуют линии разметки, то они могут мешать процессу скругления. Следует их временно скрыть. Для этого следует в списке слоёв выбрать системный слой 0 (наш слой для разметки) и погасить в нём лампочку - линии разметки пропадут с экрана.

Для скругления, следует щёлкать мышкой последовательно по линиям прилежащим к углам скругления. Скруглив все четыре угла следует завершить операцию, нажав клавишу Esc или отключив кнопку "Скругление".
Вернём линии разметки на экран, включив лампочку слоя "Системный слой 0", сделаем этот слой текущим и сделаем разметку для центров отверстий. Центры отверстий находятся на расстоянии 12 мм от краёв детали. Выберем опять инструмент "Параллельная прямая". Сначала следует выделить, например, левую вертикальную линию разметки, сдвинуть курсор немного вправо, затем ввести в поле "Расстояние" число 12 и нажать клавишу Enter. На экране появится линия разметки на расстоянии 12 мм от базовой линии. Для её фиксации следует ещё раз нажать клавишу Enter.

Аналогичным образом следует построить остальные 3 линии разметки центров.
Для центрального отверстия следует построить разметку на расстоянии 51 мм от левой разметочной линии и на расстоянии 48 мм от верхней разметочной линии.
Для черчения окружностей следует переключиться на слой "Чертёж". Выбрать инструмент рисования "Окружность". Подвести курсор к точке привязки "Ближайшая точка" и щёлкнуть мышкой.
Далее, ввести диаметр 14 и нажать клавишу Enter. Окружность появится на чертеже. Таким же образом следует построить остальные 3 окружности. Для центральной окружности следует ввести диаметр 44 мм. В итоге чертёж будет готов.
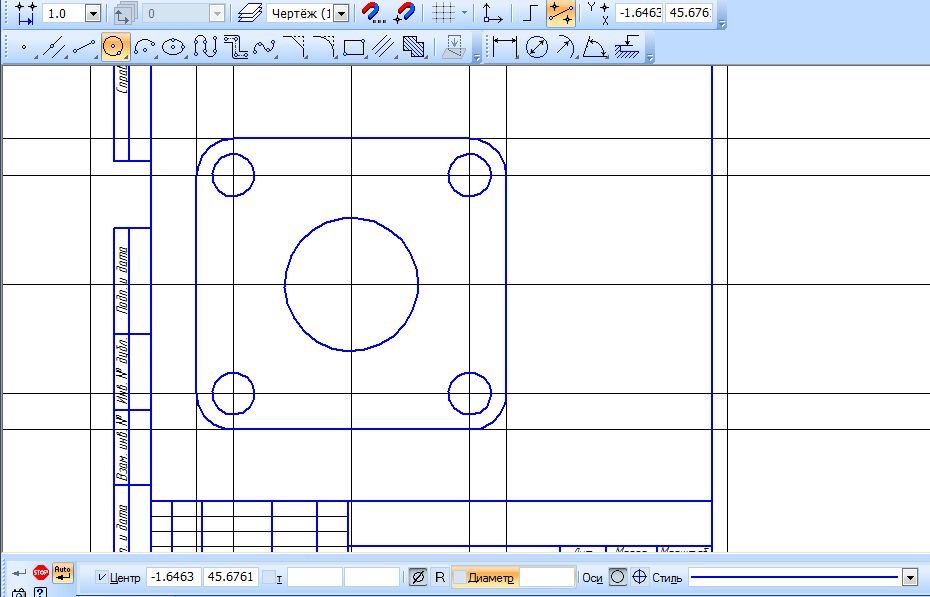

Простановка размеров
И в заключение нашей работы следует проставить размеры на чертеже. На панели "Размеры" следует выбрать инструмент "Линейный от отрезка до точки".
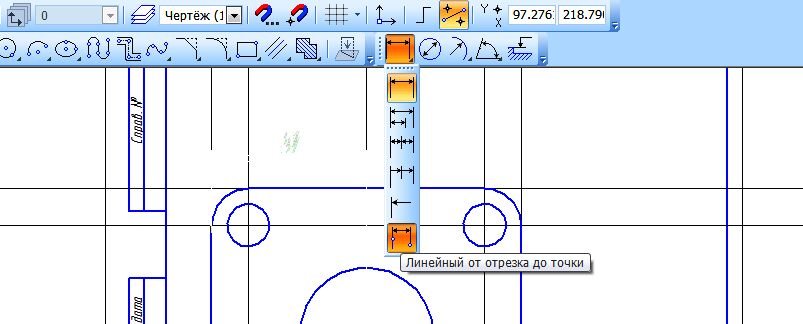
Для простановки габаритного горизонтального размера достаточно щёлкнуть мышкой по левой боковой линии детали, затем по правой боковой линии детали, затем передвинуть курсор вверх, располагая его между размерными выносками и щёлкнуть мышкой для фиксации размера. Так же проставляется вертикальный габаритный размер - сначала щелчок мыши по нижней линии детали, затем по верхней и зафиксировать размер, выведя курсор вправо от детали.

Для простановки размеров до центров отверстий, следует, например для горизонтального размера центрального отверстия, щёлкнуть мышкой по левой боковой линии детали, затем щёлкнуть мышкой по центру отверстия, вывести курсор вверх под размерную габаритную линию и щёлкнуть мышкой. Аналогичным образом следует проставить все необходимые линейные размеры.

Для простановки радиуса скруглений и диаметра отверстий выбираются соответственно инструменты "Радиальный размер" и "Диаметральный размер".
Для получения размера следует щёлкнуть по дуге или по дуге окружности, отвести курсор в сторону и щёлкнуть мышкой ещё раз для фиксации размера на чертеже.
И в заключение следует убрать с чертежа линии разметки, погасив слой "Системный слой 0".
Читайте также:


