Как сделать следующую страницу в ворде без колонтитулов
Разместить в документе MS Word логотип компании, добавить важный текстовый фрагмент или вставить рамку, время и дату – это делается быстро, если освоить колонтитулы в Ворде. Расположить любую информацию или символы можно слева, справа, снизу и конечно в верхней части документа. Большая часть пользователей текстового редактора Word сталкиваются с такими проблемами: как убрать, изменить или сделать верхний колонтитул в Ворде, но некая часть из них так и не находит правильного решения в просторах сети. Разберём по порядку с конца, начиная с удаления колонтитулов и до их создания. Меньше слов, да больше дела!
Как изменить колонтитулы в MS Word 2003, 2007, 2010, 2013, 2016


Для перехода к основной текстовой части надо нажать на красный крестик, что находится в боковой стороне всех параметров.

Первый лист без надписи сверху и снизу


Удаление колонтитула не с первой страницы
Соблюдайте последовательность шагов и сможете убрать колонтитулы не с первой страницы, а например с третьей.
Создать заголовок или нумерацию
Добавить верхний заголовок легко, с помощью трёх этапов:

Колонтитулы в MS Word представляют собой текст или изображения, размещенные в нижней и/или в верхней части страниц документа. Колонтитулы используют для оформления и размещения дополнительной информации, например, такой как название разделов, фамилии авторов, название и логотип организации и прочее.
В данной статье мы подробно рассмотрим, как сделать колонтитулы в ворде 2010, как их изменять, как добавить изображение; как убрать колонтитулы и многое другое.
Как вставить колонтитул?


Колонтитулы в Word 2010 – Макеты колонтитула

Колонтитулы в Word 2010 – Верхний колонтитул

Как изменить колонтитул?
Если вам необходимо изменить содержание колонтитула, то для этого достаточно дважды кликнуть по нему мышью, после чего активируется режим работы с колонтитулами.

Колонтитулы в Word 2010 – Изменить колонтитул
Как вставить номера страниц в колонтитул?

Колонтитулы в Word 2010 – Номер страницы
В списке выбираем интересующее нас положение. Предположим, что нам необходимо разместить номера страниц вверху страницы по правому краю. Выбираем следующие пункты:

Колонтитулы в Word 2010 – Вставка номеров страниц
После этого в верхнем колонтитуле появится номер текущей страницы.

Колонтитулы в Word 2010 – Нумерация страниц
Как удалить колонтитул?

Колонтитулы в Word 2010 – Удалить колонтитул
Или активировать двойным кликом на поле колонтитула режим работы с колонтитулами, выделить содержимое колонтитула и нажать клавишу DELETE или BACKSPACE .
Как убрать колонтитул с первой страницы?
Для многих документов нумерация на первой странице или любые другие колонтитулы не используется. Поэтому рассмотрим, как убрать колонтитул с первой страницы.

Колонтитулы в Word 2010 – Работа с колонтитулами
Колонтитулы на первой странице будут автоматически удалены, и вы сможете добавить другой колонтитул или оставить эту область пустой.
Как сделать разные колонтитулы на разных страницах?
Колонтитулы в Word 2010 – Разрыв раздела
Таким образом, в нашем документе теперь два раздела. Но колонтитулы одинаковые для обоих разделов.

Колонтитулы в Word 2010 – Одинаковые колонтитулы

Колонтитулы в Word 2010 – Управление колонтитулами

Колонтитулы в Word 2010 – Отключение связи с предыдущим разделом
Колонтитулы в Word 2010 – Редактирование колонтитула второго раздела
Колонтитулы будут выглядеть следующим образом:

Колонтитулы в Word 2010 – Разные колонтитулы на разных страницах

Колонтитулы в Word 2010 – Удалить колонтитул
Разные колонтитулы для четных и нечетных страниц

Колонтитулы в Word 2010 – Разные колонтитулы для четных и нечетных страниц
Как добавить картинку в колонтитул?
Кроме номеров страниц и текстовых заголовков в колонтитулы можно добавить изображение (например, логотип компании).
Если рисунок сохранен на вашем компьютере, то выберите необходимый рисунок. Но помните, что он должен быть небольшого размера, чтобы он выглядел уместно и не занимал все рабочее пространство.

Колонтитулы в Word 2010 – Добавление изображения

Колонтитулы в Word 2010 – Добавление изображения в колонтитул
Чтобы изменить размер изображения выделите его и при помощи маркеров по углам картинки задайте необходимый размер.
Теперь вы знаете, как с легкостью сделать колонтитулы в ворде. И как видите, в этом нет ничего сложного!
Microsoft 2007, 2010, 2013
Уже давно появились более современные версии. В них одинаково происходит настройка счёта страниц:
Как пронумеровывать листы в документе
Иногда, например, при написании самостоятельных работ требуется не брать в расчёт титульный, 2 или даже 3 лист. Это тоже получится довольно быстро сделать при помощи встроенных функций.
Без титульного листа
Чтобы отменить номер на начальной странице, необходимо:
Интересно! Такой метод поможет убрать номер не только на титульнике, но и на первой странице любого из разделов.

С 2 страницы
При необходимости начать нумерацию со второй страницы выполним следующее:
С 3 страницы
Бывает и такое, что в документе помимо титульного листа присутствует содержание. Поэтому приходится задавать нумерацию с 3 страницы.
Это можно сделать таким же способом, как и в вышеописанном случае:
Кроме некоторых
Также редактор позволяет отключить нумерацию на определённых листах. Делается всё стандартно:
В итоге получается следующее:

Как поставить автоматическую нумерацию в редакторе
В программе Word есть интересная особенность. Вставленная нумерация продолжается автоматически. Цифры не путаются, даже если вы удалите какой-либо лист. Это довольно удобно, так как не придётся заново их проставлять.
Как изменить формат
Ворд позволяет также менять вид цифр на римские, арабские и даже буквы. Это получится сделать при помощи нескольких шагов:

Как убрать в Word нумерацию страниц
Как оформить содержание
Помимо нумерованных страниц, одним из удобных методов навигации является оглавление. Чтобы его оформить нужно:
Колонтитул – это часть документа, которая отображается сверху и внизу листа и содержит справочную информацию. В этой области может указываться номер страницы, название главы, информация о авторе или документе.
По умолчанию, в текстовом редакторе Word колонтитулы одинаковые на всех страницах, что не подходит для создания сложных документов. В этой статье мы расскажем о том, как сделать разные колонтитулы для каждой страницы в Word.
Разные колонтитулы в одном документе Word
Если вам нужно сделать разные колонтитулы для каждой страницы в Word, то для этого документ придётся разделить на разделы. Дело в том, что Word не позволяет создавать отдельный колонтитул для каждой страницы, он всегда общий для всего раздела.
Единственное исключение – особый колонтитул, который мы рассмотрим ниже. Эта функция позволяет сделать разные колонтитулы для первой и последующих страниц, ее часто используют для того, чтобы убрать нумерацию с титульного листа.


Итак, чтобы сделать разные колонтитулы для разных страниц, необходимо в конце каждой страницы вставить разрыв раздела, для того чтобы отделить ее от остальной части документа Word.


Теперь нужно вставить такой разрыв раздела в конце каждой страницы. Для этого просто устанавливаете курсор в конце следующего листа и повторяете процедуру.

Если сейчас попробовать редактировать колонтитулы, то они все равно будет одинаковыми. Это происходит по тому, что колонтитулы по цепочке ссылаются на предыдущий раздел. Чтобы сделать разные колонтитулы на разных страницах документа Word эту связь нужно разорвать.

После этого вы сможете сделать свой уникальный колонтитул для каждой страницы документа Word. Для этого делаете двойной клик по колонтитулу и редактируете его. После этого закрываете редактор и переходите к следующему.

Возможно, вам будет интересно:
Разные колонтитулы для первой и последующих страниц

Программа Microsoft Word содержит множество полезных функций. Они помогают создавать текстовые страницы, которые будут максимально адаптированы под различные потребности пользователя и полностью готовы для печати. В некоторых случаях наличие дополнительных данных на листе станет помехой, поэтому нужно знать, как в Ворде убрать колонтитулы и другие подобные элементы.
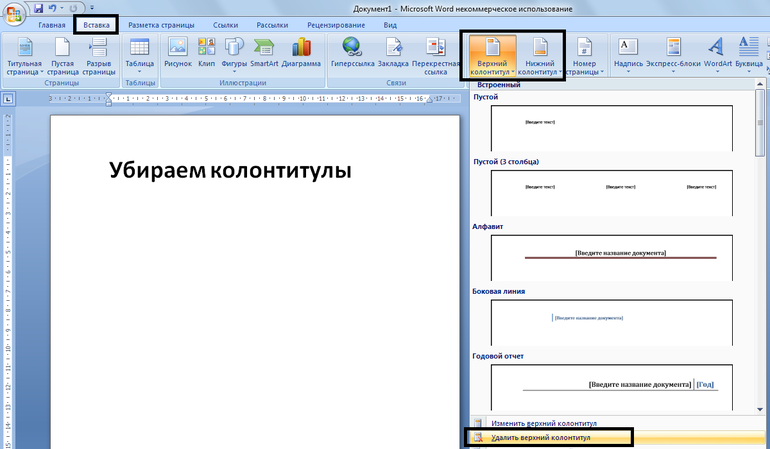
Общие сведения
Колонтитулом называют строку, которая располагается на всех страницах печатного издания в верхней или нижней части полосы набора. Эту строчку используют для различных целей, но чаще всего в неё вставляют какую-либо текстовую информацию.
Основные виды
Перед тем как изучать разные способы удаления колонтитула со страницы в Microsoft Word, необходимо определить вид этого элемента. В различных версиях программы встречаются 7 разновидностей колонтитулов:
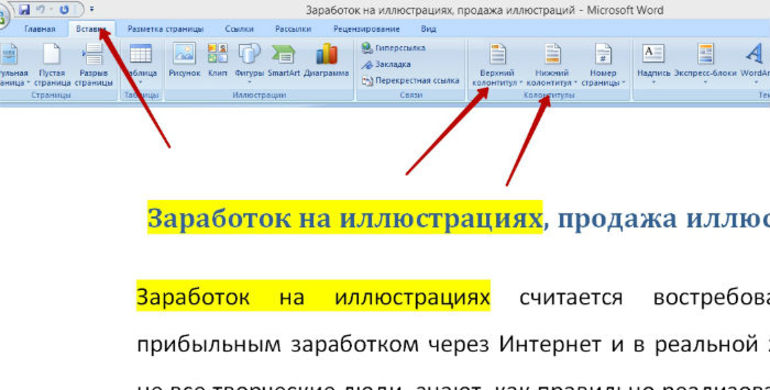
- Постоянный. Используется на всех страницах печатного издания, когда есть вероятность потери обложки или одного из листов.
- Переменный. Содержит информацию о текущем разделе или главе.
- Прерывистый. Меняется только после завершения раздела книги.
- Скользящий. На каждом листе вписывается разная информация.
- Рубрикационный. Используется, чтобы поставить определённую надпись, относящуюся к той или иной рубрике.
- Текстовый. Применяется для вставки темы каждой страницы.
- Ступенчатый. Нужен, чтобы вставить многоуровневый заголовок.
Варианты применения
Колонтитул — это важный элемент, ускоряющий навигацию по тексту и поиск нужной информации. В большинстве случаев его ставят на страницах объёмных книг (например, литературное произведение, справочник или документация предприятия).
В нём указывают следующую информацию:
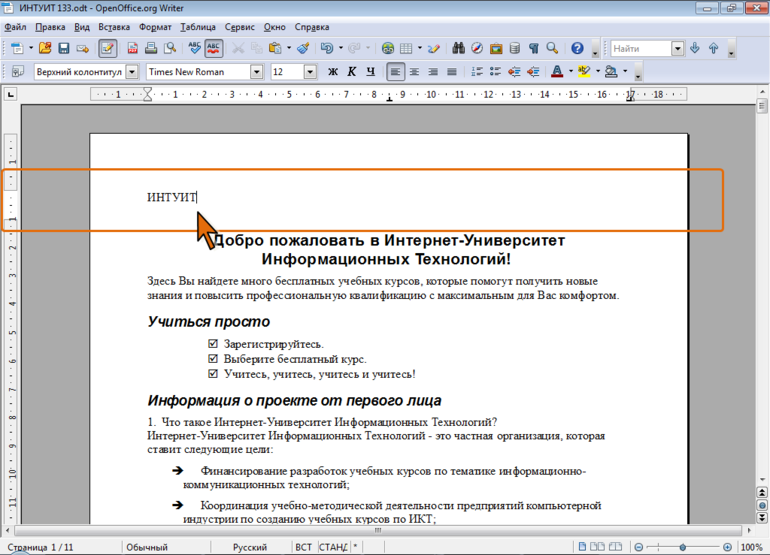
- заголовок книги или статьи;
- название произведения или одного из его разделов;
- имя автора;
- номер главы;
- краткое содержание страницы.
Способы удаления
Чтобы удалить колонтитул в Microsoft Word, необходимо знать несколько нюансов этой процедуры и иметь общие навыки работы с программой. Существует несколько способов избавиться от лишнего элемента на листе. Выбор одного из них зависит от версии Ворда, места расположения колонтитула и номера страницы, на которой он находится.
На титульном листе
Проще всего убрать колонтитул с первой страницы. Достаточно открыть текстовый документ и выполнить несколько стандартных действий.
Пошаговая инструкция:
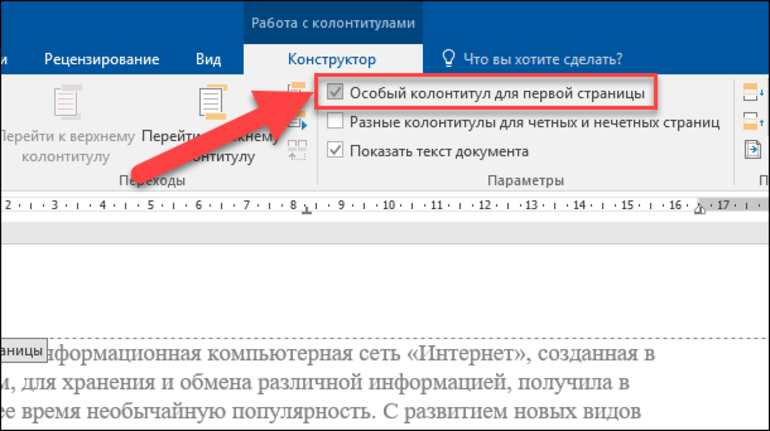
На остальных страницах
Чтобы избавиться от колонтитула на второй и всех последующих страницах, в т. ч. и последней, необходимо применить особый способ удаления. Он немного сложнее того, что используется для титульного листа, но общий принцип остаётся неизменным.
Алгоритм действий:
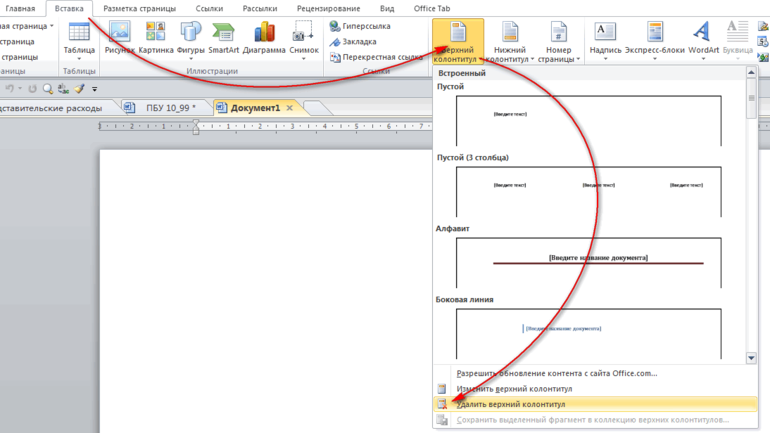
В программе Ворд 2003
В старой версии Microsoft Word процесс удаления значительно отличается от всех предыдущих. Необходимые действия:
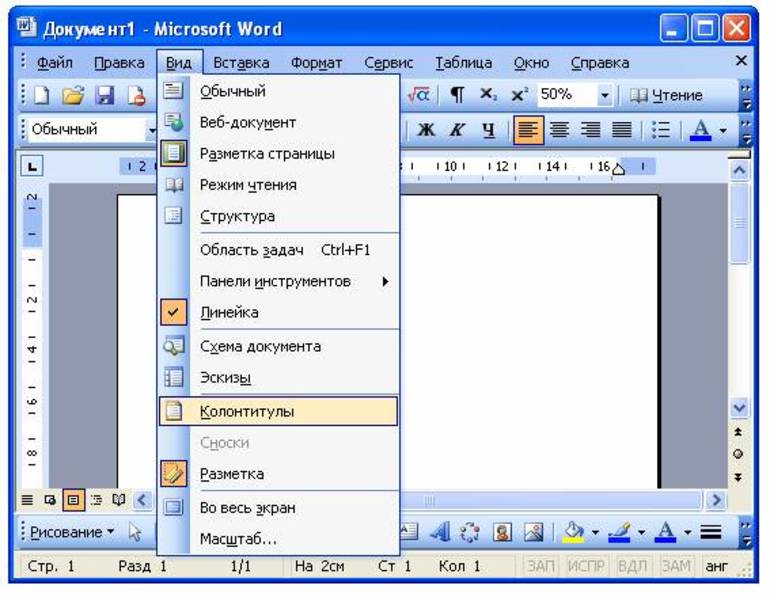
В Microsoft Word online
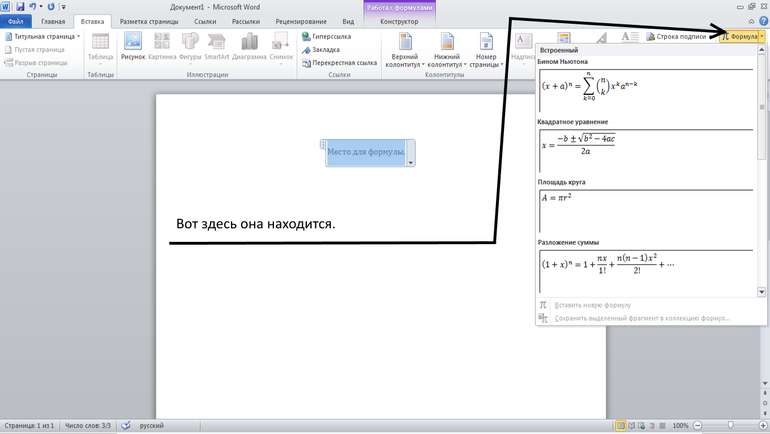
ЕЩЁ
Полезные советы
Чтобы быстро удалить колонтитулы и не нарушить структуру текстового документа, необходимо воспользоваться рекомендациями опытных пользователей. Они помогут узнать некоторые секреты работы с Microsoft Word и научиться применять их.
Советы профессионалов:
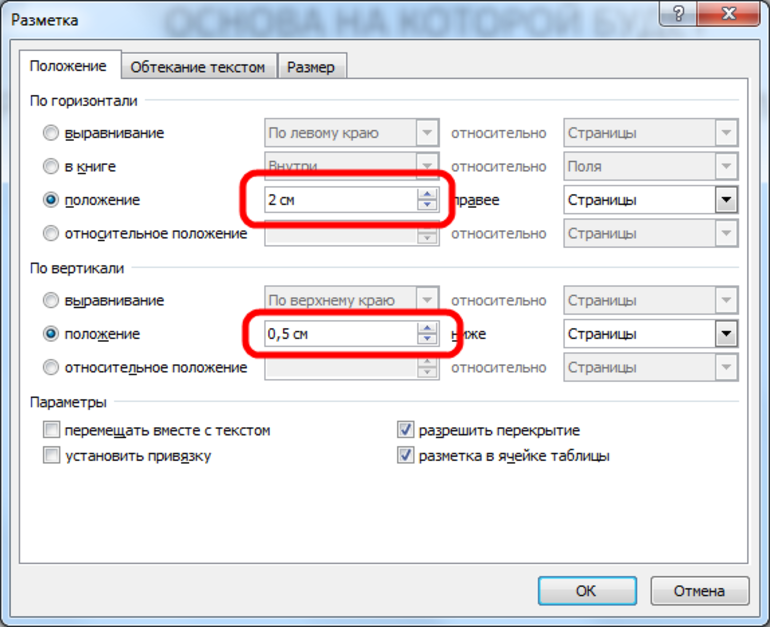
- В текстовом документе могут изначально использоваться разрывы страниц. В этом случае перед редактированием нужно обязательно удалить их. Если этого не сделать, то возникнут трудности с сохранением структуры текста.
- Выходить из меню редактирования проще всего с помощью двойного клика ЛКМ по тексту документа.
- Приложение Word Online следует использовать только в тех случаях, когда нет доступа к полноценной программе. Кроме этого, онлайн-версия будет полезной при устранении допущенных ошибок и корректировке расположения колонтитулов.
- Word Online регулярно обновляется, поэтому в веб-приложении часто появляются дополнительные функции. Если постоянно следить за изменениями, то можно будет по максимуму использовать онлайн-версию Ворда.
- Если во всех разделах документа используются разные колонтитулы, то придётся отдельно удалять каждый из этих элементов. При этом во всех случаях способы отключения могут отличаться друг от друга.
- В установленной на компьютере версии Microsoft Word может отсутствовать русскоязычный интерфейс. В этом случае пользователю придётся самостоятельно переводить с английского языка названия пунктов меню (например, верхний колонтитул будет называться Header, а нижний — Footer).
Убрать колонтитулы в Ворде очень просто, с этой работой справится даже начинающий пользователь. Для этого нужно будет соблюдать правильную последовательность операций и не предпринимать каких-либо лишних действий. Если научиться выполнять эту работу, то можно самостоятельно редактировать текстовые страницы и делать их более простыми для восприятия.
Читайте также:


