Как сделать сквозные строки в либре офис
Задайте параметры размещения для текста, расположенного до и после таблицы.
Откройте вкладку Таблица — Свойства таблицы — Направление текста
Содержание
Размещение текста
Разрыв
Установите этот флажок, а затем выберите тип разрыва, который требуется связать с таблицей.
Вставляет разрыв страницы до или после таблицы.
Колонки
Вставляет разрыв колонки до или после таблицы на странице с несколькими колонками.
Перед
Вставляет разрыв страницы или колонки перед таблицей.
После
Вставляет разрыв страницы или колонки после таблицы.
Со стилем страницы
Применяет стиль, заданный для страницы, следующей после разрыва.
Стиль страницы
Выберите стиль, который требуется применять к странице, следующей после разрыва.
Номер страницы
Введите номер для страницы, следующей после разрыва.
Разрешить разбиение таблиц между страницами и колонками
Разрешает размещение разрыва страницы или колонки между строками таблицы.
Разрешить разбиение строки между страницами и колонками
Разрешает размещение разрыва страницы или колонки внутри строки таблицы. Этот параметр не применяется к первой строке таблицы, если выбран параметр Повторять заголовок.
Не отрывать от следующего абзаца
При вставке разрыва не разделяет таблицу и следующий за ней абзац.
Повторять заголовок
Повторяет заголовок таблицы на новой странице, если таблица занимает более одной страницы.
Первые . строк(и)
Введите количество строк, которые должны включаться в заголовок.
Направление текста
Выберите направление для текста в ячейках. Чтобы задать ориентацию текста в ячейках таблицы, можно также использовать комбинацию следующих параметров форматирования LibreOffice:
- текст по горизонтали
- текст по вертикали
- направление справа налево (вертикально)
- направление слева направо.
Выравнивание по вертикали
Задайте выравнивание текста по вертикали для ячеек таблицы.
Советы, трюки, хитрости, инструкции, руководства
27 января 2015 г.
Writer: Как повернуть текст (на любой угол)
В статье рассматривается процедура поворота текста в Writer на любой нужный угол. В том числе рассматривается и поворот текста в таблицах Writer.
Поразительно, но почему то такое простейшее действие, как поворот текста в Writer, приводит многих пользователей в ступор. Хотя на деле все очень просто и логично до невозможности. Все, что описано ниже, я нашел сам, не заглядывая в справку или гугл.
1. Поворот отдельных символов или групп символов (слов, предложений)
Тут логика проста. Слова и предложения — это последовательности символов. На одном из форумов я уже давал разъяснения.
Типографский символ (с недавнего времени — компьютерный символ) — символ, который можно напечатать (на бумаге с помощью печатающей машинки или в текстовом файле с помощью клавиатуры) одним нажатием клавиши. Обычно в качестве таковых используются буквы, знаки препинания, цифры и подобные знаки.
Текст — в общем плане связная и полная последовательность символов.
В дальнейшем под символом будут пониматься в том числе и слова с предложениями.
Поэтому вполне логично обратиться к диалогу Символы (Формат → Символы → Положение). В диалоге Символы на вкладке Положение есть раздел Вращение/Масштабирование. Там можно повернуть символ на 90 или 270 градусов.
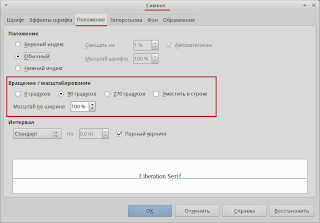
Эта функция удобна только для вращения не очень больших групп символов. Попробуйте, например, повернуть большое предложение и вы поймете недостаток этого способа.
2. Поворот текста на любой угол
Иногда возникает необходимость повернуть текст на произвольный угол. Например, для того, чтобы сделать подложку, как в статье Подложка или как сделать надпись Образец (Водяной знак).
Достигается это за счет использования инструмента Текст с панели инструментов Рисование.
- Откройте панель рисования (Вид → Панели инструментов → Рисование).

- Выберите инструмент Текст и начертите текстовый блок.
- Поместите ваш текст в текстовый блок.
- Для поворота текстового блока нажмите на него правой кнопкой мыши и выберите в контекстном меню пункт Положение и размер.

- На вкладке Вращение укажите угол поворота в поле Угол или воспользуйтесь кругом.
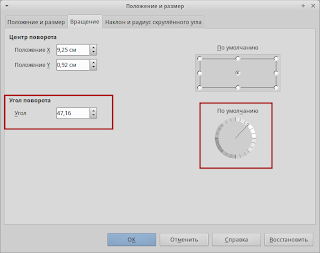
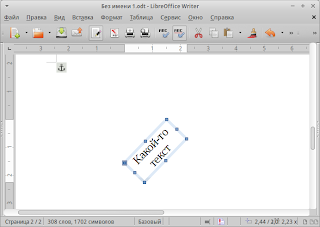
Используйте различные режимы Привязки и Обтекания для настройки дополнительных параметров текстового блока и более точного контроля за его расположением.
3. Поворот текста в таблице
Помимо поворота самих символов, как это было описано в первом пункте, повернуть текст в ячейке таблицы можно с помощью параметров самой таблицы.
- Установите курсор в ячейку таблицы, текст в которой необходимо повернуть.
- Нажмите правую кнопку мыши и выберите в контекстном меню пункт Таблица.
- Перейдите на вкладку Положение на странице.

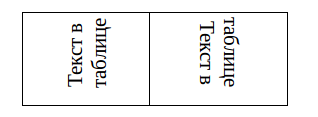
В первой ячейке текст повернуть с помощью диалога Таблица, во второй с помощью диалога Символы.
4. Поворот текста в таблице на произвольный угол
Для поворота текста в таблице на произвольный угол используем способ с инструментом рисования Текст. Повторяем все шаги, что были описаны во втором пункте, установив перед этим курсор в ячейку таблицы.
- Установите курсор мыши в ячейку таблицы.
- Повторите шаги из раздела 2.
- Задайте текстовому блоку режим привязки Как символ, для этого нажмите на него правой кнопкой мыши и выберите пункт Привязка.

5. Перенос повернутого текста
При повороте текста (не способом с инструментом рисования Текст) объект, в котором он находится (ячейка таблицы), может быть растянут. Для восстановления размеров достаточно изменить размеры объекты.
В целом,повернутый текст переносится без проблем. В некоторых случаях, когда этого не происходит, можно сделать принудительный разрыв строки с помощью сочетания клавиш Shift + Enter (Вставка → Разрыв → Перенос строки). Или сделать мягкий перенос Ctrl + — (минус) (Вставка → Символы форматирования → Мягкий перенос)
Если повернутый текст внутри ячейки ведет себя странно, возможно, ячейка слишком маленькая. Попробуйте чуть увеличить её размеры.
Текст в текстовых блоках обычно подстраивается под размеры блока и переносится автоматически. Если текст наоборот растягивает блок, то нажмите на блок правой кнопкой мыши и выберите пункт Текст. На вкладке Текст проверьте параметры Подогнать ширину по тексту и Подогнать высоту по тексту.
Как в текстовой таблице LibreOffice написать текст снизу вверх

На днях знакомая столкнулась с проблемой. При создании таблицы в текстовом редакторе Writer (LibreOffice или OpenOffice, неважно) ей нужно было сделать узкие колонки. При этом текст не влезал и все слова постоянно переносились. Очевидный выход — размещать текст не горизонтально, а вертикально: снизу вверх. Не очень красиво, и ячейки получаются высокими. Зато решается проблема размещения длинных слов в узких колонках. Если вы плохо знакомы с LibreOffice, поиск решения данной задачи может занять у вас много времени. На самом деле проблема решается очень быстро.
Свободное программное обеспечение для бизнеса и дома.
вторник, 17 февраля 2015 г.
Удобная навигация в LibreOffice Calc
Чем удобнее нам перемещаться по листу в электронной таблице, тем меньше мы тратим время на её редактирование, а значит у нас остаётся больше времени на анализ её содержимого. Конечно, удобство это очень относительная вещь. И каждый человек создаёт своё рабочее пространство исходя из своих привычек и идей. Я буду рассказывать об основных принципах как можно быстрее перемещаться по листу, а вы уже сами решайте, что вам принимать на вооружение, а что нет.
Перед началом, рекомендую ознакомиться со статьёй о том как скрывать диапазоны. Ограничение области тоже помогает быстрее перемещаться.
Как закрепить строку и столбец
Разделение окна
Ситуация когда мы имеем не просто большую таблицу, но она ещё и вся связана формулами, приводит к тому, что закрепление строк или столбцов может становиться неэффективным. В этом случае нам часто хочется разделить окно на части, чтобы видеть разные фрагменты одного листа. Разделение окна тоже можно сделать несколькими способами, и тут действительно есть выбор. Какой из этих способов более простой и удобный — решать вам.
Схватите за один из них и тяните, правый влево, а верхний вниз. Результат вы увидите сами. А я вам лучше расскажу об условии, которое привёл в предыдущем абзаце. Понятно, что если мы разделим лист по вертикали, то правого прямоугольника у нас не будет, и наоборот. Фокус состоит в другом, если у мы закрепили, например, первую строку, то верхнего прямоугольника не будет, а правый останется, и если мы потянем за него, то получим не разделение страницы, а закреплённую первую строку плюс вертикальный диапазон того размера, где отпустим линию. Звучит страшно, просто попробуйте и все поймете. Для столбцов будет аналогично. С одной стороны, то, что мы не можем одновременно и зафиксировать область и разделить страницу иногда печалит. С другой стороны, этот фокус может позволить не возвращаться в начало страницы лишний раз, а просто при необходимости фиксировать перпендикулярный диапазон дополнительно к уже имеющемуся. К сожалению, изменять размер закреплённой области после отпускания клавиши мыши, нам придётся либо через меню, либо горячими клавишами. Но всё же, как вариант.
Перемещение при помощи горячих клавиш
Навигатор
Эта вещь нужна не всем, реально удобной она становится при работе с документами LibreOffice Calc, содержащими большое количество листов, диаграмм, рисунков, диапазонов. Вызвать её можно нажав F5.
Поиск зависимых и влияющих ячеек
Есть мнение, что о зависимых и влияющих ячейках нужно говорить при описании работы с формулами. Да, это действительно работает только, когда в документе LibreOffice Calc есть формулы, и мы хотим проследить откуда мы используем значения и куда мы их затем посылаем. Но когда мы работаем с большими таблицами, эта функция позволяет нам быстро и безошибочно ориентироваться в документе, и возможно проследить допущенную ошибку. И именно поэтому, я решил упомянуть об этой возможности тут. Вот простой пример:
Выводы
Как видите, панацеи из этого не получается. Это всего лишь предложения для самостоятельных выводов. И многое будет зависеть не только от того, захотите ли вы ускорить свою работу, но и от уже привитых привычек и конкретных решаемых задач. По моему опыту, только за счёт навыков навигации по большим документам можно ускорить работу в 5-6 раз. Чтобы было наглядно, то, что мы делаем за неделю, можно сделать за день. И это, кстати, не предел, это лишь начало. Попробуйте разобраться с этим, пока я пишу вам новую статью, я думаю там будет не меньше информации. Приятной вам работы :)
Как закрепить строку / столбец (или одновременно) в таблицах Calc? Нужно чтобы при прокрутке страница всегда была "висячая" строка (или соответственно столбец)?
Чтобы закрепить строку (строки): выберите всю строку под закрепляемой областью > "Окно" в верхнем меню > Фиксировать в выпавшем списке
Для столбцов аналогично, но выбрать нужно соответственно столбец справа
Чтобы закрепить и строки и столбцы, то выбирать нужно левую верхнюю ячейку, не входящую в закрепляемую область. Далее аналогично Окно > Фиксировать
Для того чтобы снять фиксацию в Calc, просто выберите Окно и снимите галку "Фиксировать"
Хаки и хитрости Шрифты и кодировка в LibreOffice Рамка в libreoffice writer Как перевернуть одну страницу в libreoffice? Сортировка слов в Libre Office Writer в алфавитном порядке? Нумерация страниц в LibreOffice Или просто нажмите на один из тегов: libreoffice calc офисные программы
Ваш ответ
Пожалуйста, попробуйте дать полезный совет. Если Вы хотите комментировать, просто используйте инструмент комментариев. Пожалуйста, учтите, что Вы всегда можете использовать поиск: нет нужды задавать один вопрос дважды. И не забудьте проголосовать! Голосование - отличный способ повысить качество материалов нашего форума.
Оповещения OpenLearn
О Форуме
Сообщество пользователей и энтузиастов свободного программного обеспечения
Инструменты
Статистика
| Вопрос задан: 16.03.15, 13:38 |
| Просмотрено: 31716 |
| Последнее обновление: 21.03.15, 18:58 |
OpenLearn
Сообщество пользователей, энтузиастов и интересующихся OpenSource технологиями. Наша общая цель - популяризация свободного программного обеспечения во всех его проявлениях. На форуме Вы можете найти информацию по использованию СПО, задать свой вопрос или помочь в решении проблем других участников
Авторские права
Мы приветствуем распространение полезных статей нашего форума. Ведь это ведёт к устранению мифов и позволяет находить единомышленников. В то же время использование материалов сайта допустимо только при указании ссылки
Наши партнёры
За особый вклад в развитие сообщества мы благодарим компанию IT Libertas - одного из лидеров рынка по внедрению свободной корпоративной системы Odoo (OpenERP)
LibreOffice Calc имеет as группа характеристика. Официальный сайт помощи просто говорит вам, где найти кнопку и какую горячую клавишу использовать, но не объясняет, что на самом деле делает группировка:
Я помню, что MS Excel имеет что-то подобное , но я не могу вспомнить, как это сделать-у меня есть таблица, которая выглядит примерно так это:

Я хотел бы иметь возможность сложить его следующим образом:


Это может быть достигнуто с помощью функции Calc группы?
что касается функции группировки: часто документация OpenOffice содержит больше информации об определенных функциях, чем документы LibreOffice. Позаботиться о том, что ОО и ЛО независимо развивались несколько лет, но основной функционал все тот же. OO документы имеют некоторую информацию о скрытие/отображение данных.
в вашем случае, с помощью AutoFilter - лучший способ скрыть некоторые пустые строки. Во-первых, вы должны добавить (довольно простую) строку заголовка к вашему данные:

теперь просто выберите menu Data -> Filter. -> AutoFilter - Это добавит несколько маленьких кнопок фильтра в строку заголовка. Например, кнопка фильтра для col C покажет следующее диалоговое окно фильтра:

скрыть строку 3, строку 5 и так далее, нажмите на кнопку AutoFilter кнопка Col C и выберите Not empty . Это будет скрывать каждую строку, где C ячейки быть пустой.
оставить только строки 2, 8 и 14 (С текстом Alpha , Beta и Gamma ), используйте AutoFilter кнопка на Col A и выберите Not empty .
группировка и структурирование данных довольно легко, если есть четкая структура данных. Например, предположим, что первый пример содержит строки sum для каждой из трех групп (E7, E13 и E19-это сумма пяти ячеек above):

в такой случай, lo calc могл определить структуру и автоматическ-конспектировать данные. В этом примере просто выберите A2: E19 и выберите меню Данные - > группа и контур - > Автоответ. Calc создаст три группы, только на основе функции sum в col E:

Итак, это зависит от данных и варианта использования при выборе между группировкой и фильтрация данных.
Читайте также:


