Как сделать скролл на тачпаде мак
Многие пользователи Mac сообщили, что проблема с прокруткой сенсорной панели не работает. Некоторые не могут прокручивать вверх и вниз в любое время и в любом приложении, используя встроенный жест прокрутки двумя пальцами. Для других функция прокрутки работает нормально после загрузки, но останавливается через пару минут.
Проблема возникает в различных версиях OS X и MacOS (сообщается в OS X Mountain Lion 10.8.2, OS X Mavericks, OS X Yosemite, OS X El Capitan, macOS Sierra).
Причина проблемы
В большинстве случаев, когда пользователи сталкиваются с этой проблемой, другие жесты (3 пальца и 4 пальца) работают просто отлично. Только прокрутка двумя пальцами не работает должным образом. Это означает, что с сенсорной панелью нет проблем с оборудованием. (Убедитесь, что на сенсорной панели работают другие жесты.)
Исправление № 1: Использование терминала для включения прокрутки двумя пальцами
по умолчанию напишите -g com.apple.trackpad.scrollBehavior 2
Теперь попробуйте жест прокрутки двумя пальцами. Если ваш тачпад не работает, перейдите к следующему исправлению.
Исправление № 2: настройка системных настроек
Исправление № 3: отключение двухпальцевого пролистывания между страницами
Этот метод помогает, если функция прокрутки двумя пальцами не работает в веб-браузерах (Chrome и Firefox).
Компьютеры Mac максимально комфортны в эксплуатации. Хорошо и качественно настроенное взаимодействие работы железа и программного обеспечения помогают быстро и качественно решать задачи от простых до сложных. Управлять MacBook можно с помощью мыши, клавиатуры и тачпада. Именно Тачпад стал уникальной разработкой корпорации Apple, скопировать его возможности не удается ни одному конкуренту.
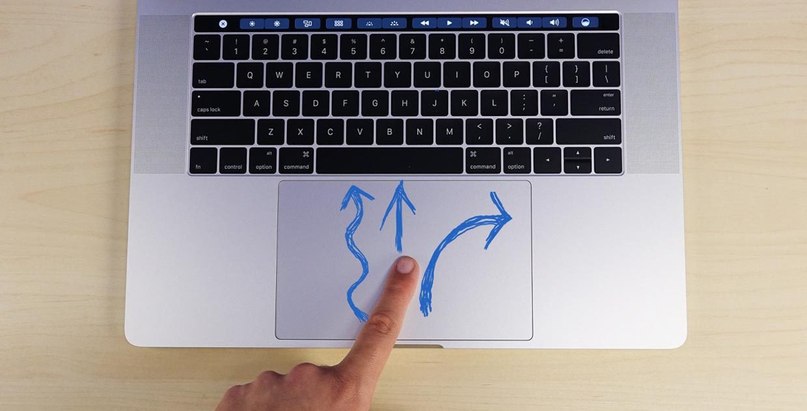
Последовательность действий
Зайдите в Меню – Настройки – Универсальный доступ
В левой колонке выбираете строку Мышь и трекпад (trackpad) – Параметры трекпада.
Ставите галку на опцию Включить перетягивание, выбираете из доступных вариантов комфортные способы работы.
Пользователь выбирает из трех возможных вариантов:
- Без фиксации. Дважды нажав на тачпад, не отрывая во второй раз палец, перетаскиваете нужные объекты;
- С фиксацией. После двойного нажатия (тапа) привязываете окно к курсору. Далее – действуете по плану – также перетаскиваете файлы и папки в нужном направлении.
- Три пальца. Тапы не требуются. Наводим курсор на шапку нужного окна или папки, установив на тачпад три пальца перемещаем объект по заданному направлению.
Установленная функция тачпада MacBook поможет избавиться от щелканий и кликов, установив удобный для пользователя новый жест. Предоставлена возможность перетягивать выбранные объекты – разделы бокового меню, файлы, папки и другие элементы.
Если по непредвиденным причинам Touchpad (тачпад) вышел из строя, перестал реагировать на касания, потерял чувствительность, сервисные инженеры компании Repair My Apple окажут своевременную качественную помощь, восстановив работоспособность сенсорной панели, настроив ее бесперебойную работу.
Режим работы: Ежедневно с 09:00 до 21:00 без обеда и выходных
- Автобусы: 1, 5, 16, 26, 30, 40, 41, 43, 45, 64, 68
- Троллейбусы: 31
- Маршрутки: 4, 18, 29, 34, 37, 47, 50, 57, 60, 69, 74, 85, 97, 98
С площади Максима Горького съезжайте с кольца перед Ростелекомом и двигайтесь в сторону Газпрома. Вам нужен первый многоэтажный красный кирпичный дом в начале сквера.
Вокруг Звездинского сквера действует бесплатная парковка. Платная парковка расположена перед McDonalds на площади.






Адрес: Нижний Новгород, ул. Площадь Революции д.9, ТЦ Республика (цокольный этаж). Через главный вход спускаетесь по лестнице на цокольный этаж (к магазину продуктов - перекресток) и сразу поворот направо.
Режим работы: Ежедневно с 09:00 до 21:00 без обеда и выходных
- Автобусы: 19, 26, 43, 48, 61, 66, 95
- Трамваи: 1, 3, 27, 417
- Маршрутки: 3, 13, 21, 34, 37, 40, 42, 50, 67, 74, 86, 87, 91, 113, 138
Платная парковка доступна напротив Московского вокзала, 50 руб/час. Напоминаем, при ремонте от 2000 рублей, мы оплатим до 2 часов Вашей парковки при предъявлении парковочного талона.

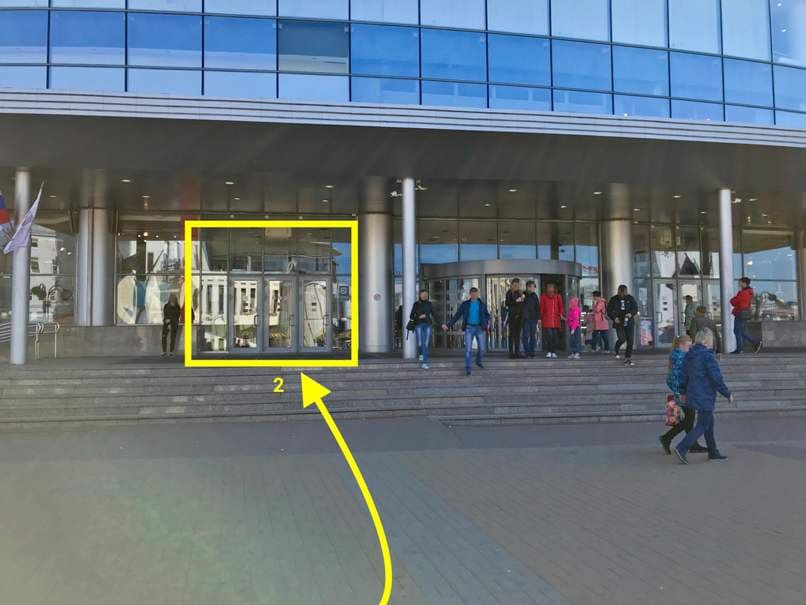
Режим работы: Ежедневно с 9:00 до 21:00 без обеда и выходных
- Автобусы: 11, 31, 32, 40, 68, 69, 77, 232
- Трамваи: 2, 4, 12, 14
- Маршрутки: 13, 40, 44, 46, 60, 63, 67, 75, 97, 301
Адрес: Нижний Новгород, Сормовский район, ул. Юбилейный бульвар, 2. Первый этаж, отдельный вход.
Режим работы: Ежедневно с 09:00 до 21:00, без обеда и выходных
Остановка наземного транспорта Культуры
- Автобусы: А-3, А-6, А-8, А-35
- Маршрутное такси: Т-39, Т-78
Остановка наземного транспорта Центр Сормово
- Автобусы: А-3, А-6, А-8, А-10, А-25, А-35, А-51, А-56, А-90, А-95, 203
- Маршрутки: Т-24, Т-29, Т-57, Т-59, Т-71, Т-78, Т-308, 319, 324
- Троллейбусы: 8
- Трамваи: 6, 7
Бесплатная парковка на 15 автомобилей напротив нашего крыльца. В течении дня как правило 5-7 мест свободны.
Режим работы: Ежедневно с 09:00 до 21:00 без обеда и выходных
- Автобусы: А-40, А-52, А-41, А-90, А-61, 304, А-45
- Маршрутки: Т-97, Т-24, Т-45, Т-74
Вам необходимо пройти в сторону Фантастики 60 метров и подойти к дому 195.
Необходимо повернуть на деловую или до Фантастики или после, почти сразу (119 метров) будет поворот налево и дорога вдоль домов. Проезжаете большой офис Сбербанка и увидите нашу вывеску.
Вокруг офиса действует бесплатная парковка.
Режим работы: Ежедневно с 09:00 до 21:00 без обеда и выходных
- Автобусы: А-1, А-2, А-12, А-15, А-43, А-53, А-62, А-66, А-72, А-77, А-216, А-221
- Маршрутки: Т-3, Т-29, Т-31, Т-55, Т-76, Т-82, Т-86, Т-238
- Троллейбус: 13, 31
Вам необходимо пройти в сторону жилого дома 90 метров и подойти к дому 109.
Необходимо повернуть сразу после ТЦ Гагаринский и проехать один дом и увидите нашу вывеску.
Вокруг офиса действует бесплатная парковка.
Выберите необходимую услугу. Наши специалисты дадут бесплатную, быструю и технически грамотную консультацию по вашему вопросу
23 июля — 29 июля
- Фиксируем стоимость в договоре до ремонта
- Запчасти с сертификатами качества — предоставляем гарантию до 2 лет
- Оплата по результату ремонта картой, наличными или в рассрочку
- Инженеры сертифицированы компанией Apple — следов ремонта не будет
- Выгодный обмен Вашего старого смартфона на новый. Доплата в рассрочку
- Защитное стекло в подарок к Вашему новому смартфону
- Оплата после проверки
- Гарантия сервисного обслуживания 2 года
- Выгодный обмен Вашего старого смартфона на новый. Доплата в рассрочку
- Защитное стекло в подарок к Вашему новому смартфону
- Оплата после проверки
- Официальная гарантия от Apple
Информация опубликованная на сайте не является публичной офертой, определяемой положениями Статьи 437 ГК РФ. Контент, представленный на данном сайте, защищен авторскими правами.
Копирование и использование информации в любом виде запрещены и преследуются согласно действующему законодательству Российской Федерации. Запчасти класса Original не являются оригинальными запчастями.
Много пользователей-свитчеров задают вопросы: Как настроить правую кнопку мыши в Mac OS? Что такое жесты мультитач? Как поменять инверсию прокрутки в OS X 10.8. На эти и другие вопросы мы ответим в этой статье. А также раскроем тему, смахивания, виджетов, удобного перетягивания файлов, центра уведомлений. Да и много других полезных хитростей, которые вы можете делать с трекпадом под управлением операционной системы Mac OS.

Но не будем торопится и разберем по порядку:
Как включить правую кнопку в Mac OS
Все настройки трекпада: жесты, назначения кнопок, инверсия прокрутки находятся в Системных настройках. Итак, чтобы включить правую кнопку вам надо:
1) В левом верхнем углу экрана нажать яблоко->Системные настройки

2) перейти в меню Трекпад, как показано на картинке снизу.


Но кроме жестов мультитач вывзвать контекстное меню в Mac OS можно зажав кнопку ctrl + основная кнопка мыши Такое клавиатурное сокращение работает по умолчанию и настраивать вам ничего не надо.
Также в этом разделе вы можете настроить «нажатия для имитации нажатия мыши«. На первый взгляд формулировка запутывает и не понятно что она делает, но на практике все гораздо проще. Если вы поставите галочку вам не обязательно надо будет нажимать кнопку которая находится в левом нижнем углу, а достаточно будет 2-а раза тапнуть по трекпаду в любом месте.
Такая настройка чуть экономит время при работе с ноутбуком, и может быть полезна при проблемах с реальной кнопкой трекпада.
Тут же можно отключить функцию поиска, которая по умолчанию включенна. На самом деле ею редко кто пользуется, хотя зря, она временами очень выручает. Итак: если тапнуть на непонятном вам слове тремя пальцами — вам выскочит подсказка из википедии:

Функция перетягивания тремя пальцами позволяет удобнее перемешать окна программ и файлы. Для этого тапните 3-мя пальцами по файлу и переместите в удобное для вас время. Заменить этот жест можно нажав одним пальцем левую кнопку трекпада, а дргуим переместить объект.
Как изменить направление прокрутки в Mac OS Lion и Mac OS Mountain Lion
По умолчанию скрол (прокрутка) начиная с операционной системы 10.7 изменена, по отношению к привычной, которая на операционной системе Windows и более старых версий Mac OS. Это связанно с тем что Apple поняла что привычная прокрутка не совсем правильная по отношению к физике. Представьте что вы берете длинный лист бумаги который свисает с края стола. Чтобы добраться до его края вы кладете два пальца на лист и двигаете пальцы вверх. Но на Windows компьютерах вы должны двигать пальцы вниз, что не очень правильно, поэтому Apple и поменяла инферсию скрола. Чтобы вернуть все как было вам надо:


3) После чего вы сможете проверить направление скрола на любой программе, к примеру Safari или Mail.
Смарт-маштабиривование - жест трекпада который как и увеличение масштаба помогает работать с мелкими объектами, к примеру картинки или интернет ресурсы. Но его основное отличие — при двойном прикосновении двух пальцев по трек паду увеличиваться масштаб до максимума, а не как в случае с предыдущим пунктом плавно.
Ну и разберем последнюю вкладку — другие жесты.

Про жест Смахивание в режиме полного экрана мы рассказывать долго не будем, потому что он в принципе похож на Смахивание между страницами, с той лишь разницей что этот мультитач жест переключает не страницы а программы когда вы работаете в полноэкранном режиме.
А под конец хочется добавить — не забывайте про мультитач жесты, они значительно облегчают работу с компьютером, согласитесь жизнь слишком коротка чтобы тратить драгоценные секунды на ту функцию которую можно сделать за миллисекунду.
Magic Mouse - мышь, рекомендованная Apple работать правильно. Он входит в комплект всех iMac, и мы можем приобрести его отдельно для использования на нашем MacBook. Но многие пользователи не знают, как воспользоваться всеми включенными в него функциями, такими как жесты. В этой статье мы проанализируем каждый из них.

Активировать жесты Magic Mouse
Мы всегда рекомендуем активировать все в первый раз, чтобы изучить их наиболее правильно.
Все жесты с помощью Волшебной Мышки
Вторичный клик
Типичная функция, которая позволяет вам нажимать на правую сторону мыши, чтобы вызвать вторичное меню. Возможно, вы заметили, что у Magic Mouse есть только одна кнопка, которая действует как основная кнопка, традиционная левая кнопка. При отсутствии этой второй кнопки этот жест должен работать. Важно отметить, что не следует нажимать двумя пальцами, как на трекпаде, но он работает одним пальцем с левой стороны.
Замещение

Типичное классическое колесо мыши также присутствует в Magic Mouse с движением сверху вниз или наоборот, для прокрутки определенной страницы. Чувствительность прокрутки страницы, а также скорость указателя можно изменить в настройках мыши, следуя указанному выше пути. Проблема, которую мы находим, заключается в том, что мы не можем оказывать давление, как в традиционном колесе, поскольку этот жест будет проявляться как первичный или вторичный щелчок.
Умный зум

Двойным касанием пальца в любой части мыши Magic Mouse можно увеличить или уменьшить изображение на веб-странице или в файле PDF. Обычно это делается в области, в которой находится курсор.
Mission Control

Двойное нажатие двумя пальцами на Magic Mouse откроет Mission Control. В этом представлении мы можем легко переключаться между окном и рабочим столом, чтобы работать было очень удобно. Это часть системы, которая может быть несколько скрыта от многих, чтобы повысить вашу продуктивность.
Переключение между приложениями на весь экран

Если вы находитесь в полноэкранном режиме, работающем или просматривающем Интернет, вы можете переключиться на другое окно в полноэкранном режиме, проводя двумя пальцами влево или вправо. Это также позволяет переключаться между рабочими столами.
Проведите, чтобы перевернуть страницы
Если вы находитесь в Safari или любой другой части системы, в которой есть несколько страниц, вы можете быстро переключаться между ними, проводя пальцем влево или вправо. Это идеально, чтобы иметь возможность вернуться в Safari, когда мы просматриваем.
Пользователь опытом
Волшебная мышь, которая может заставить вас влюбиться или разозлить. Хотя эстетически это очень красиво и минималистично, у него есть некоторые недостатки, которые непростительны. Начиная с порта зарядки, который находится в плохом месте и заставляет не пользоваться мышью во время зарядки. Если вы находитесь в середине проекта, в котором вы не можете ответить на предупреждение о разряде батареи, чтобы остановить и перезарядить вас, вы можете быть осуждены. Мы понимаем, что сделать его более доступным с помощью мыши немного сложнее, но упоминать об этом, безусловно, не стоит.
У того, чтобы быть минималистичной мышью, есть такие плюсы, как транспорт в действительно удобной манере и по своему усмотрению. Но для тех людей, которые проводят много часов, работая с мышью на компьютере, это окажется неудобным. Не имея эргономичной формы, рассчитанной на многочасовое использование, она не указана для профессиональных видеоредакторов. Но эргономичный дизайн - не единственная проблема, поскольку наличие одной кнопки делает его невозможно добавить мышь ярлыки редактировать видео с комфортом. Мы говорим о мышке, которая сопровождает профессиональные команды, которые будут выполнять эти задачи, поэтому мы не понимаем, почему они не дают ей вращения в этих случаях.
Но это не все отрицательно, поскольку в дополнение к прекрасному эстетическому дизайну, который он имеет, следует отметить, что он обладает хорошей автономией, которая длится долго. Подключение к Mac довольно стабильное, как могло бы быть иначе, а жесты очень естественные. Это правда, что отсутствуют некоторые жесты, которые можно использовать с трекпадом и которые не включены в эту волшебную мышь.
Читайте также:


