Как сделать скрипт запуска программы
Сам запуск производится при помощи метода Run :
WshShell . Run "Имя_приложения"
Необязательные параметры: цифра (1-10) - вид диалогового окна, true / false - приостанавливать выполнение скрипта пока не завершится работа программы или нет.
Обычно существует две ситуации, когда нам нужно запустить приложения из скрипта:
1) запускаем утилиты командной строки (например, из Resource Kit ) и нам нужно получить то, что они возвращают
2) запускаем графическое приложение и передаем туда нажатия клавиш
При запуске утилиты командной строки обратить внимание на следующие моменты:
o если нам нужно возвращать код ошибки, делаем это следующим образом:
sReturn = WshShell.Run("ping " & "192.168.1.2", 1, TRUE)
обязательно должно стоять ключевое слово TRUE , иначе возвращаемый код всегда будет 0;
o если нужно получить вывод от утилиты, записываем его при помощи > в текстовый файл, затем открываем на чтение при помощи FSO , скачиваем в переменную и удаляем. В переменной можно искать значение при помощи функции inStr (не найдено - 0, найдено - значение, отличное от 0).
o если используете не исполняемые файлы, а команды интерпретатора ( DIR , CD , MD и т.п.), то команда на запуск должна выглядеть как
WshShell.Run("%COMSPEC% /K dir")
% COMSPEC % - чтобы не выяснять, какой командный интерпретатор работает, / K - чтобы не закрывалось окно командного интерпретатора.
o для того, чтобы не зависеть от наличия утилит на компьютере пользователя, есть смысл выложить используемые утилиты на сервер в сети и обращаться к ним по сетевому имени;
o для того, чтобы запустить утилиту с измененным приоритетом, можно использовать команду интерпретатора Start .
При запуске графического приложения обычно есть необходимость передать в него нажатия клавиш. Для этой цели используются методы AppActivate (передача фокуса окну приложения) и SendKeys (передать нажатия клавиш)
Метод AppActivate позволяет передать фокус приложению. Ему передается заголовок окна приложения:
WshShell.Run "calc"
WScript.Sleep (200)
WshShell.AppActivate "Calculator"
WScript.Sleep (200)
Будьте внимательны - заголовок окна может быть разным! Поэтому лучше использовать централизованные копии своих приложений на сервере. Кроме того, желательно делать паузы после запуска приложения и передачи ему фокуса, чтобы операция успела выполниться
Далее используем метод SendKeys :
WshShell . SendKeys ("1");
WScript.Sleep(500);
WshShell.SendKeys("2");
WScript.Sleep(500);
WshShell . SendKeys ("~");
Подробное описание того, как передавать нажатия тех или иных клавиш методом SendKeys - в документации.

Windows 10 PowerShell – это средство командной строки, которое позволяет выполнять команды и сценарии для изменения параметров системы и автоматизации задач. Это похоже на командную строку, но PowerShell является более эффективным интерфейсом командной строки (CLI), который предоставляет широкий набор инструментов и обеспечивает большую гибкость и контроль (особенно для сценариев).
Скрипт – это просто набор команд, сохраненных в текстовый файл (с расширением .ps1), которые PowerShell может понять и выполнить в заданной последовательности. Единственное предупреждение заключается в том, что в отличие от командной строки, протокол безопасности по умолчанию предотвращает выполнение всех сценариев.

В этой версии урока по Windows 10 мы проведём вас шаг за шагом, чтобы вы смогли успешно запустить свой первый скрипт в PowerShell.
Создание файла сценария PowerShell
В Windows 10 файлы сценариев PowerShell можно создавать с помощью практически любого текстового редактора или консоли интегрированной среды сценариев (ISE).
Создание скрипта с помощью блокнота
Чтобы создать сценарий PowerShell с помощью блокнота, выполните следующие действия:

Создание сценария с помощью интегрированной среды сценариев
Кроме того, консоль PowerShell ISE можно использовать для кодирования сценариев в Windows 10. Интегрированная cреда сценариев является сложным инструментом, но вы можете начать работу с помощью этих шагов:
-
Откройте системный поиск и введите запрос Windows PowerShell ISE, щелкните правой кнопкой мыши верхний результат, и выберите Запуск от имени администратора или выберите соответствующий параметр в правой колонке.

В PowerShell ISE создайте пустой файл .ps1, в котором можно создать или вставить скрипт. Например:

Как только Вы выполнили эти шаги с помощью Блокнота или PowerShell ISE, сценарий готов к запуску, но он не будет выполнен. Это происходит потому, что параметры PowerShell по умолчанию всегда настроены на блокирование выполнения любого сценария.
Запуск файла сценария PowerShell
Чтобы запустить файл сценария в PowerShell, необходимо изменить политику выполнения, выполнив следующие действия:
- Откройте поиск и введите PowerShell, щелкните правой кнопкой мыши в верхний результат и выберите Запуск от имени администратора.
- Введите следующую команду, чтобы разрешить выполнение скриптов и нажмите клавишу Enter :

Введите следующую команду для запуска скрипта и нажмите клавишу Enter : & "C:\PATH\to\SCRIPT\first_script.ps1"

В приведенной выше команде обязательно измените PATH\to\SCRIPT на расположение вашего скрипта.
После выполнения этих шагов сценарий будет запущен, и если он был создан правильно, вы должны увидеть его вывод без проблем.
PowerShell в Windows 10 включает четыре политики выполнения:
- Restricted – останавливает выполнение скрипта.
- RemoteSigned – запускает скрипты, созданные на устройстве. Однако, сценарии, созданные на другом компьютере, не будут запускаться, если они не содержат подписи доверенного издателя.
- AllSigned – все скрипты будут работать до тех пор, пока они подписаны надежным издателем.
- Unrestricted запускает любой скрипт без каких-либо ограничений.
В приведенных выше шагах мы использовали команду, чтобы разрешить запуск локальных скриптов в Windows 10. Однако, если вы не планируете регулярно выполнять скрипты, можно восстановить настройки по умолчанию, используя те же инструкции, но на Шаге 4, обязательно используйте Set-ExecutionPolicy Restricted команду.
Графический интерфейс, предложенный Apple, оказался революционным во всех отношениях: он сделал компьютер более дружественным по отношению к конечному пользователю, одновременно подстегнув производителей аппаратного/программного обеспечения. Но юзеры со стажем помнят времена, когда на ПК безраздельно властвовала ОС MS DOS, использовавшая текстовый режим для ввода всех команд и запуска программ. Командная строка и сегодня пользуется популярностью среди сторонников Linux, но её основной недостаток заключается в сложности набора длинных команд – при ошибке всё приходится повторять заново.

И выход был найден – самые распространённые сценарии записывались в текстовый файл специального формата с расширением BAT, который затем интерпретировался операционной системой, а вернее, её компонентой, известной как CMD (интерпретатор командных строк). Оказывается, GUI-интерфейс оказался не таким всемогущим, и ряд задач даже в Windows последних поколений можно автоматизировать только с помощью BAT-файлов.
Что собой представляет BAT-файл
С точки зрения пользователя компьютера это текстовый файл с соответствующим расширением, но для операционной системы такие файлы особенные – они состоят из ряда команд, которые после запуска интерпретируются и выполняются по определённым правилам. Таким образом, ответ на вопрос, что такое батник для компьютера под управлением ОС Windows, может звучать следующим образом: это набор команд, записанный в текстовом формате, позволяющий сэкономить время на их наборе каждый раз, когда возникнет необходимость. Сленговое название таких файлов – батник, их также называют пакетными файлами.
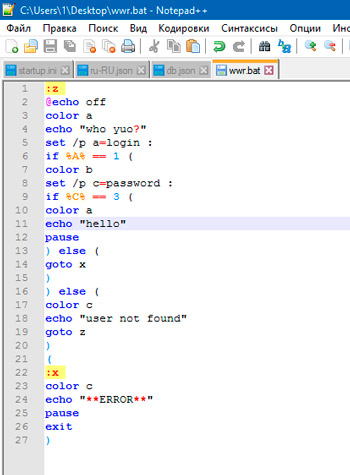
С помощью таких батников можно автоматизировать целые классы задач:
- осуществлять управление файловой системой компьютера (удалять, создавать, перемещать файлы, каталоги, подкаталоги);
- выполнять последовательность команд с определёнными параметрами, которые могут быть контекстно-зависимыми;
- осуществлять пакетный запуск программ/утилит.
Как создать файл с расширением BAT в Windows 10/8/7
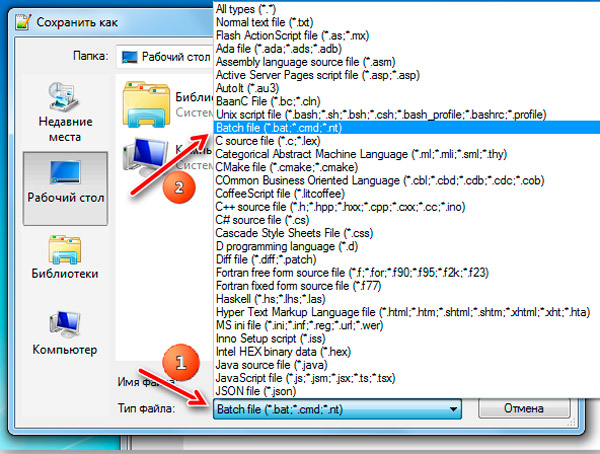
При написании пакетных скриптов необходимо учитывать следующие нюансы:
- перенос строк в таких файлах недопустим, он будет интерпретироваться неправильно;
- правильной кодировкой будет UTF-8;
- при использовании в командах кириллических символов, кодировку следует изменить с помощью специальной команды chcp 1251;
- расширение BAT идентично CMD. Файлы, оканчивающиеся таким расширением, будут обработаны командным интерпретатором точно так же.
Есть и другие интересные моменты.
Использование длинных имён в BAT-файлах
Многие пользователи при практическом рассмотрении вопроса, как создать батник, в том числе с расширением CMD, сталкиваются с проблемой длинных имён, которые доступны в ОС Windows. Интерпретатор командной строки в этом отношении остался закоренелым ретроградом – он понимает имена файлов и каталогов в формате DOS, то есть длиной не более 8 символов. Как же решается подобная дилемма?
Казалось бы, вполне изящное решение. Но не во всех случаях. Скажем, у вас имеется несколько папок, начинающихся с одного имени. Типичный пример – установка в том же Program Files нескольких программных продуктов от компании Mozilla – в этом случае сокращённым именем будет Mozill, и если всем присвоить остаток ~1, то это будет неправильно. Выход – именовать файлы, присваивая номер в порядке возрастания. Получим последовательность для продуктов Firefox, Thunderbird и Sunbird в виде строк Mozill~1 для браузера, Mozill~2 для Thunderbird и Mozill~3 для органайзера.
Проблема в том, что если один из продуктов удалить, например, Firefox, оставшиеся две записи окажутся неработоспособными. Удалив Thunderbird, вы сделаете недоступным Sunbird. Наконец, такой способ позволяет дать имена лишь девяти файлам/папкам с одинаковым начальным именем. Так что подобный способ удовлетворительным назвать никак нельзя.
Второе решение – заключать длинные имена и пути в кавычки.
Кавычки в пакетных файлах
Если вы думаете, что знаете всё про то, как сделать BAT-файл, то, скорее всего ошибаетесь. Допустим, вам нужно указать один из параметров команды в кавычках. Сами кавычки синтаксисом не запрещены, но всегда нужно учитывать правила написания конкретной команды. Пускай нам нужно запустить экзешник scw.exe. Соответствующая команда, по идее, должна иметь вид
Тогда наша команда преобразится:
Правильным также будет заключение в скобки всех наименований папок/файлов с пробелами внутри. Но встречаются ситуации, когда оба варианта не сработают. В таких случаях можно посоветовать посредством команды cd перейти в нужный каталог и работать уже в целевом. В нашем случае батник будет иметь вид:
%SystemDrive% cd \Program Files\SoundClub\ start scw.exe
Этот метод более трудоёмкий, но он гарантированно рабочий.
Как видим, создание, написание BAT-файлов даже для таких простых задач, как запуск программ в Windows, является по большому счёту искусством.
Основные команды, примеры использования BAT-файлов
Принцип создания батников прост и понятен, но основные сложности связаны с его содержимым – без команд такой файл бесполезен. Самый простой и, кстати, наиболее часто используемый пример команды – это уже рассмотренный нами запуск программ, или команда start. Её полный синтаксис занимает несколько строк, при желании вы сможете ознакомиться с ним, отыскав соответствующие инструкции. Мы же пока рассмотрим, как можно автоматизировать простой запуск трёх программ, которые вы используете в своей ежедневной работе. Пускай это будут Chrome, VLC и Total Commander.
Создадим пакетник, который последовательно запустит все три программы с пятисекундной задержкой.
Батник будет иметь вид:
start "" "C:/Program Files/Google/Chrome/Application/chrome.exe"
timeout /t 05
start "" "C:/Program Files/VideoLAN/VLC/vlc.exe"
timeout /t 05
start "" "C:/Program Files/TotalCMD/totalcmd.exe"
Зачем нужны пустые кавычки, вы уже знаете. Команда timeout с параметром /t указывает временной интервал до запуска следующей команды.
Если бы в пути не было папок с пробелами, их можно было бы указывать без кавычек.
Стандартный способ выполнения этого BAT-файла предполагает, что при выполнении скрипта будет открыто три окна консоли, которые закроются автоматически, как только отработка команды завершится. Но существует способ запуска команд старт в одном окне терминала. Для этого сразу после директивы start добавляется параметр /b, и только затем – всё остальное.
Ещё один интересный пример – скрипт, запуск которого приведёт к выключению или перезагрузке компьютера. Основной командой будет shutdown с параметрами, но будет и ряд вспомогательных директив, которые нужно знать, ибо они могут оказаться полезными и в других случаях.
Пример такого скрипта:
Первая директива указывает, что при выполнении команд они не должны выводиться на экран. Со второй строкой всё понятно – мы хотим использовать кириллические символы. Команда echo служит для вывода содержимого параметра в кавычках на монитор. Действие директивы pause вам тоже известно. Наконец, команда shutdown инициирует выключение ПК (если указан параметр /s) или его перезагрузку (/r), а параметр /t задает задержку в секундах перед выполнением команды.
В принципе для выполнения основного действия достаточно пятой строки, без использования предыдущих четырёх.
Иногда, несмотря на присутствие директивы chcp 1251, кириллические символы выводятся крякозябрами. Попробуйте в таких случаях использовать кодировку ANSI.
В BAT-файлах часто используют команды, предназначенные для работы с файловой системой.
Так, команду del можно использовать для удаления папок и/или файлов, её аналогом является команда erase. Среди используемых параметров отметим следующие:
Очень полезная команда, позволяющая автоматизировать создание резервных копий важных каталогов посредством копирования папки в указанное место вместе со всеми подкаталогами:
В результате выполнения команды папка data будет скопирована в каталог backup1, размещённый на другом логическом диске, вместе со всем содержимым. И у этой команды имеется множество параметров, позволяющих настраивать работу скрипта достаточно гибко.
Другие возможности запуска батников
Мы рассмотрели только малую часть команд и возможностей BAT-файлов. Рассмотрим ещё несколько показательных примеров.
Запуск батников от имени администратора
Многие пользователи сталкивались с необходимостью запуска системных утилит, служб или программ с правами администратора. Подобная возможность имеется и для пакетных файлов.
Самый очевидный и простой способ запустить BAT-файл через командную сроку от имени администратора – кликнуть по имени этого файла ПКМ и выбрать из контекстного меню соответствующий пункт. Недостаток этого метода очевиден – эту процедуру придётся повторять каждый раз при запуске скрипта.
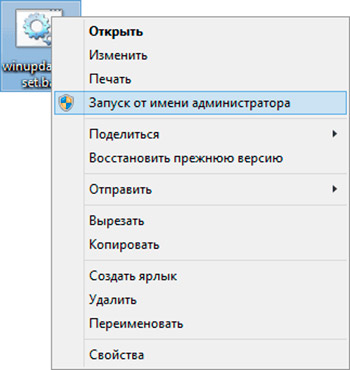
Запуск скриптов по расписанию
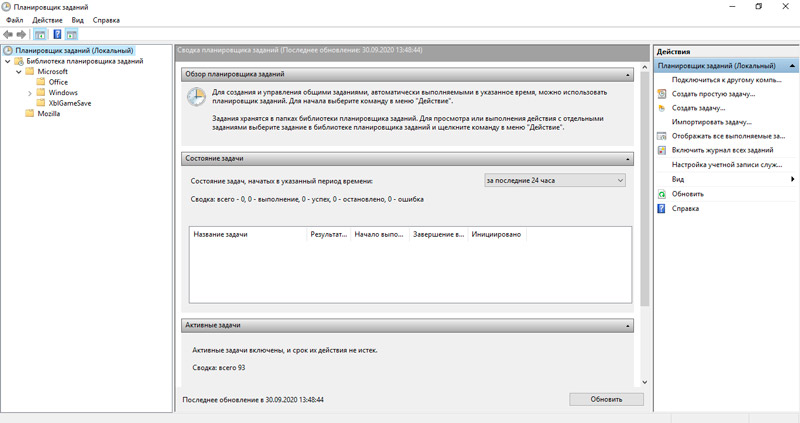
Скрытый запуск батника
Поскольку выполнение скрипта требует запуска интерпретатора командной строки, при запуске BAT-файлов на экране всегда мелькает чёрное окно консоли. Некоторых оно раздражает, некоторых – пугает. Можно ли запускать пакетные файлы в скрытом режиме? Оказывается, да, причём разными способами.
Содержимое такого скрипта, который нужно сохранить под именем hidden.vbs:
Set WshShell = CreateObject("WScript.Shell")
WshShell.Run chr(34) & "D:\script.bat" & Chr(34), 0
Set WshShell = Nothing
Здесь вместо D:\script.bat нужно указать полный путь к вашему батнику.

SliTaz предоставляет некоторые средства разработки для веб-дизайна, редактирования скриптов и исходного кода. В этой статье содержится общая информация для разработчиков и желающих к ним приобщиться.
Скрипты командной строки
Написание скриптов командной строки (shell-скриптов) — самый простой способ начать программировать, т.к. они дают быстрые результаты и всё, что вам нужно уметь, перед тем как садиться писать такой скрипт — это открыть терминал и использовать текстовый редактор: Nano, Leafpad или Geany. Shell-скрипты в Linux способны на многое — загружать систему, делать резервные копии, осуществлять рутинные операции, выводить информацию о системе, создавать и изменять файлы и т.д. В таких скриптах можно использовать переменные, функции или вызовы для запуска того или иного файла. Скрипту можно давать любое удобное для вас имя, при этом широко используется расширение .sh.
Создание shell-скриптов
Перед тем как создавать shell-скрипт, необходимо выяснить, какой интерпретатор используется в системе. Большинство скриптов используют /bin/sh, поскольку он более портативен, но существуют также скрипты, опирающиеся на /bin/bash, поэтому он тоже должен быть установлен в системе. Чтобы скрипт можно было запустить, его нужно сделать исполняемым, изменив его права доступа в командной строке утилитой chmod. Чтобы создать скрипт script.sh и сделать его исполняемым, используйте команды
Получив исполняемый файл, можно приступать к его редактированию. Вы можете оставаться в терминале и использовать редактор Nano (для сохранения и выхода нажмите Ctrl+X) или Leafpad:
Ниже приведен скрипт, содержащий переменную NAME и выводящий ее значение командой echo:
После создания или редактирования скрипта его можно запустить для проверки:
Это было краткое введение в shell-скрипты. В Интернете очень много информации по этой теме, если она вас заинтересует.
Dialog
Приложение dialog может создавать консольные программы с графическим интерфейсом, как, например, инсталлятор SliTaz. Файлы настроек программы находятся в папках /etc/dialogrc и/или ~/dialogrc для каждого пользователя. Вот простой пример использования dialog через командную строку:
Geany IDE
Geany относится к интерактивным средам разработки (Interactive Development Environment, IDE). Geany — простая и быстрая программа, она имеет подсветку синтаксиса, вкладки и функцию автозавершения. Geany использовался при создании большей части документации на этом сайте (и еще немного Nano).
Для установки Geany выполните команду
При первом запуске программы вы можете изменить ее настройки в меню Правка → Настройки. Также Geany можно запустить из терминала командой
Интересно, что при компиляции исходного кода в скрипте ./configure будет указана опция -enable-the-force… (задействовать Силу). Она понадобится вам, если вы захотите почувствовать себя Люком Скайуокером!
Perl (Microperl) — создание и использование Perl-скриптов
В SliTaz вы можете использовать мощный скриптовый язык Perl, запустив его как perl или microperl. Microperl — это модернизированная версия Perl, собранная из официальных исходников. Perl-скрипты, использующие Microperl, совместимы с полной версией Perl. Одна из сильных сторон Perl — его портативность: его можно использовать на любой системе и он является интерпретируемым языком, что означает отсутствие необходимости в компилировании кода и возможность его запуска напрямую. В SliTaz Perl и Microperl по умолчанию не входят в состав Live CD, поэтому вам понадобится либо перепаковать Live CD, либо установить Perl через менеджер пакетов. К сведению: Microperl имеет размер всего 1 Мб и не предоставляет модулей. Установку Perl (или Microperl) можно произвести командой
Первая строка скрипта определяет путь к интерпретатору Perl, обычно это /usr/bin/perl. Для вывода на экран текста используется команда print. Нужно отметить, что Perl чувствителен к регистру и что каждая строка кода должна заканчиваться точкой с запятой. Вот сам код (вы можете его скопировать и вставить в редактор):
Чтобы выполнить скрипт, в командной строке наберите
CGI-скрипты и Perl
Когда сервер настроен должным образом, можно поместить скрипты в папку $HOME/Public/cgi-bin, задав им расширение .pl или .cgi, и просматривать их на локальном или удаленном компьютере. Пример использования скрипта Perl CGI:
Python
Официальный репозиторий SliTaz под названием Mercurial базируется на веб-интерфейсе CGI/Python; такое сочетание подходит для создания надежного и мощного продукта.
Для установки Python выполните команду
Чтобы установить Ruby, наберите
Toolchain — библиотеки, компилятор С и различные утилиты
Чтобы компилировать программное обеспечение из сторонних или ваших собственных исходников, вам понадобится по крайней мере минимальный набор утилит, куда войдут Binutils, Glibc, компилятор С, заголовочные файлы ядра Linux и утилита Make. Toolchain также используется разработчиками SliTaz для сборки системы из исходников. Для установки toolchain со всеми зависимостями введите
Текущая версия toolchain может без проблем компилировать простые программы в режиме командной строки, используя Ash из состава Busybox, но некоторые программы посложнее потребуют наличия Bash для компиляции. GNU Bash доступен в качестве пакета вместе с другими средствами разработки, например, Flex, M4, Bison или Pkg-config. Если вам нужно найти pkg-config, то используйте команду
Если вы хотите компилировать программы, использующие библиотеку Ncurses, потребуется установить пакет ncurses-dev. Этот пакет также имеет в своем составе несколько маленьких программ, к примеру, tic и tac.
Читайте также:


