Как сделать скрипт скрин
Когда мы наводим курсор на какой-то файл или папку, выделяем кусок текста или картинку, а потом нажимаем на него правой кнопкой мышки, мы можем в открывшемся меню выбрать пункт Копировать . В этот момент информация помещается в буфер обмена.
Буфер обмена — это область, в которой могут храниться такие объекты как текст, файл, изображение и даже целая папка.
Кроме клика мышкой или нажатия на тачпад, копировать и вставлять информацию можно сочетанием кнопок компьютера. Комбинацию Ctrl + C - Ctrl + V первым делом осваивают, пожалуй, все, кто только начал знакомиться с компьютером. При работе с текстовыми файлами это и правда часто выручает.
Для копирования информации вам могут пригодиться следующие сочетания клавиш:
- Ctrl + C — скопировать выделенный участок текста, файл, картинку;
- Ctrl + V — вставить то, что скопировали из буфера обмена, в файл или в папку;
- Ctrl + A — выделить всё. Это может быть весь текст или все файлы в папке;
- Ctrl + X — вырезать. Работает как сочетание Ctrl + C , только файл или текст пропадут из того места, откуда его вырезали.
При вставке из буфера обмена информация оттуда не удаляется. Это значит, что можно один раз скопировать что-либо, а затем много раз вставлять картинку или текст куда требуется.
А вот если скопировать в буфер обмена другой файл или кусок текста, то информация в нём сменится на последнее, что вы скопировали.
И учтите, если выключить компьютер, то вся скопированная информация автоматически сотрётся, и при следующем включении компьютера её там уже не будет. Так что перед выключением убедитесь, что вы сохранили всё, что нужно.
Копировать можно всё что угодно: текст, картинку, папку, видео- или аудиофайл, html-страницу. Но если вы скопировали текст, то вставить его можно только в текстовый файл в Word или в редактор кода, в строку мессенджера — в общем туда, где этот самый текст можно было бы написать. Если вы скопировали файл или папку, то их можно вставить в папку в проводнике компьютера. Картинки же можно вставить как в папку, так и в текстовый или графический редактор.
Рассмотрим случай, когда мы сделали скриншот экрана, и нам нужно его показать другому пользователю. Скриншот — это изображение, обычно в формате png . Как и другие изображения его можно вставить в файл или сохранить в папке.
Скриншот можно вставить в файл Google Docs, Facebook, WhatsApp, Telegram:
Отправка скриншота в Facebook Отправка скриншота в Telegram
Скриншот можно вставить в readme.md или коммит GitHub. Причем картинка сразу же загружается и вставляется уже в синтаксисе Markdown:

Скриншот в синтаксисе Markdown
А так это выглядит во вкладке Preview :

Скриншот во вкладке Preview
Как сделать снимок экрана
В каждой операционной системе есть свои способы сделать снимок экрана. В то же время все они немного похожи.
Windows 10
3. Сохраните файл в нужную папку.

Снимок части экрана в Windows
Первый инструмент позволяет выделить прямоугольную область для скриншота, второй — область любой формы: её нужно начертить курсором. Третий инструмент создаёт скриншот активного окна, а последний — скриншот всего экрана.
Скриншот сохраняется в буфер обмена. В правом нижнем углу ненадолго появится оповещение о том, что скриншот сохранён, вместе с превью скриншота.

Скриншот сохранён
Если вы нажмёте на это оповещение левой кнопкой мыши, то откроется окно графического редактора программы. В редакторе можно добавить к скриншоту какие-нибудь пометки, текст и сохранить в любое место на компьютере.
Но можно что-то сделать со скриншотом и из буфера обмена. Его точно так же, как скриншот всего экрана, можно вставить в документ или соцсеть.

Отправка скриншота из буфера обмена
Linux
Снимок всего экрана в Linux можно сделать точно так же, как в Windows: кнопкой PrintScreen .
Снимок части экрана можно сделать с помощью комбинации клавиш Shift + PrtScr . Курсор превратится в крестик, и им можно будет выделить область скриншота.

Скриншот в Linux
macOS
Чтобы в macOS сделать снимок всего экрана целиком, нажмите кнопки Command + Shift + 3 . Файл со снимком экрана сохранится на рабочий стол.
В macOS очень легко сделать снимок части экрана. Для этого нужно нажать сочетание кнопок Command + Shift + 4 и выделить курсором часть экрана.

Скриншот в macOS
Выбранную область можно передвинуть. Для этого нужно зажать клавишу space и, удерживая её, переместить курсором выделенную область. Если вы хотите отменить создание снимка, то нажмите кнопку Esc .

Снимок части экрана в macOS
Подведём итоги
- В буфер обмена можно сохранять любые файлы.
- В любой операционной системе можно легко сделать скриншот всего экрана (или части экрана) и сохранить его в буфер обмена.
- Из буфера обмена скриншот можно вставить в текстовый файл, графический редактор, мессенджер или соцсеть.
Сделайте скриншот, покажите всем, а мы поможем разобраться с вашей проблемой.
Методы, описанные ниже полностью подойдут для любого стационарного компьютера или ноутбука с установленной Windows 7 / 8 /10 / Server. Частично, для Linux и Mac.
Способ 1. Клавиша Print Screen
Это классический метод создания снимка экрана. Является универсальным и может подойти не только для операционной системы Windows.
Пример того, как может выглядеть клавиша Print Screen:

Откройте Paint. Его можно найти в стандартных программах (Пуск -
Все приложения - Стандартные) или воспользоваться поиском Windows.

Если зажать клавишу Alt и нажать PrtScr будет создан снимок активного окна, а не всего экрана.
Способ 2. Приложение ножницы
Этот способ больше подойдет, если нужно сделать скриншот не целого экрана, а его части. Приложение появилось в Windows 7.
Способ 3. Использование онлайн сервиса Lightshot
Этот способ удобен тем, что скриншот можно сразу передать через Интернет.

Способ 4. Использование различных программ
Существует множество программ как для Windows, так и Mac OS и Linux, которые помогают делать скриншоты. Если создание снимков экрана является повседневной задачей, такие приложения дадут некоторые преимущества по удобству и скорости работы. Кратко опишем некоторые из самых популярных.
5.0 Оценок: 2 (Ваша: )
Скриншот экрана — это снимок определенной области дисплея или всего рабочего стола. Он может понадобиться, если необходимо продемонстрировать возможности программы, показать неполадку при обращении в техподдержку или зафиксировать содержимое страницы сайта. Иногда фотографии в браузере бывают защищены от скачивания — тогда их тоже можно просто заскринить.
Создать фото экрана в хорошем качестве можно с помощью встроенных инструментов системы или специального софта. Сегодня расскажем, как сделать скриншот на ноутбуке или компьютере разными методами.
Как сделать скриншот стандартными средствами Windows
Снимок экрана в Windows XP
На Виндовс XP можно создать только скрин всего монитора. Также для сохранения картинки вам потребуется графический редактор. Для захвата контента:
✦ При использовании прямоугольного фрагмента выделите мышкой нужную область.
✦ В полноэкранном режиме служба снимет материал сразу после выбора типа захвата.
Рекомендации для ОС Windows 8.1, 10
Так вы получите файл PNG
Лучшие бесплатные приложения для создания скриншотов
Если вы хотите снять выделенную область, настроить формат фотоизображения, добавить надписи или фигуры, лучше воспользоваться специальными приложениями. Они открывают больше возможностей, хоть и работают по схожему принципу.
ФотоСКРИН
Одна из лучших программ для создания снимков экрана. В ФотоСКРИНе можно заснять определенный фрагмент или весь рабочий стол. Поверх изображения можно добавить надписи и фигуры, а после загрузить контент в сеть или скачать в подходящем формате.
Как сделать скриншот:
-
Скачайте ПО бесплатно на Windows 10, 8, 7, Vista или XP. Запустите его и выделите мышью необходимый участок.
Нужно записать видео с экрана? Приобретите премиум-версию программного обеспечения. Она позволит захватить каждое действие на рабочем столе, создать качественный ролик и экспортировать результат в подходящем формате. Про-пакет стоит 495 рублей.
Lightshot
Простой компьютерный скриншотер и расширение для браузера. Lightshot позволят захватить часть дисплея, обработать контент и экспортировать его в подходящем медиаформате. Для использования ПО:
- Загрузите софт с официального сайта.
- По завершении инсталляции откройте утилиту и выделите область рабочего стола.
- Отредактируйте принтскрин экрана, а затем кликните на значок сохранения.
Скриншотер
Простое программное обеспечение, которое предлагает опции для редактирования материала и создает картинки в популярных медиаформатах. Как сделать скриншот на компьютере и сохранить его как картинку?
- Скачайте Скриншотер и откройте. Установите необходимый участок съемки.
- Скорректируйте изображение, если необходимо. Добавьте текст, стрелки, рисунок.
- Кликните по иконке сохранения. Укажите папку и формат.
Яндекс.Диск
Облачное хранилище предлагает дополнительный инструмент для создания скринов. Вы сможете снимать монитор и обрабатывать кадры во встроенном редакторе. Для использования функции Яндекс.Диска:
Заключение
Теперь вы знаете, как сделать скриншот на ПК разными способами. Вы можете воспользоваться встроенными службами компьютера, однако они имеют ограниченный функционал. Для захвата части дисплея и обработки данных лучше загрузить специальный скриншотер. Оптимальным решением будет ФотоСКРИН. Он отличается понятным интерфейсом, предлагает опции для обработки снимков и поддерживает популярные расширения. Вы можете скачать приложение бесплатно, нажав на кнопку ниже.
Установите программу ФотоСКРИН прямо сейчас:
Часто задаваемые вопросы
Неполадка может возникнуть по нескольким причинам:
Я не так обеспокоен проблемами безопасности браузера. так далее. как реализация будет для HTA. Но возможно ли это?
Я сделал это для HTA с помощью элемента управления ActiveX. Было довольно легко построить элемент управления в VB6, чтобы сделать снимок экрана. Мне пришлось использовать вызов API keybd_event, потому что SendKeys не могут делать PrintScreen. Вот код для этого:
это приведет вас только к получению окна в буфер обмена.
Паундер, если это можно сделать, установив все элементы тела в canvase затем с помощью canvas2image ?
и затем через PHP вы можете сделать:
exec("CreateScreenShot.exe -url http://. -save C:/shots domain_page.jpg");
тогда у вас есть скриншот на стороне сервера.
Это может быть не идеальным решением для вас, но это все равно стоит упомянуть.
на SnapEngage использует Java-апплет (1.5+) сделать скриншот браузера. Насколько мне известно, java.awt.Robot должен выполнить работу-пользователь должен просто разрешить апплету сделать это (один раз).
вы можете достичь этого, используя HTA и по VBScript. Просто вызовите внешний инструмент, чтобы сделать screenshotting. Я забыл, как это называется, но в Windows Vista есть инструмент для создания скриншотов. Вам даже не нужна дополнительная установка для него.
Что касается as automatic-это полностью зависит от используемого вами инструмента. Если у него есть API, я уверен, что вы можете запустить процесс скриншота и сохранения через пару вызовов Visual Basic, не зная, что вы сделали то, что вы делавший.
поскольку вы упомянули HTA, я предполагаю, что вы находитесь в Windows и (возможно) знаете свою среду (например, ОС и версию) очень хорошо.
Они имеют гибкий и простой в использовании API скриншотов, который может использоваться любым типом приложения JS.
Если вы хотите попробовать, сначала вы должны получить разрешение приложения ключа + секрет и бесплатный SDK
тогда в вашем приложении шаги реализации будут:
скриншот может быть подгонянный с различным параметры. Например:
вот и все. Затем просто подождите немного, и изображение автоматически появится в нижней части страницы, без необходимости перезагрузки страницы.
есть другие функциональные возможности механизма скриншота, которые вы можете изучить здесь.
также можно сохранить снимок экрана локально. Для этого вам нужно будет использовать GRABZIT server side API. Для подробнее проверьте подробное руководство здесь.

Как сделать скриншот на ноутбуке, компьютере или телефоне. Я,например, постоянно забываю как это делать.Теперь статью напишу и лучше запомню. Опять же при необходимости подсмотрю.
Что такое скриншот экрана? Это снимок того, что вы в данный момент видите на мониторе.
Очень полезная и необходимая функция.
Как сделать скриншот
Этот вариант снимка экрана является стандартной встроенной функцией.
Нужно нажать одновременно две кнопки на клавиатуре: Win (обозначена флажком) и Print Screen (PrtSc или PrtScr). В инструкциях пишут так: Win + PrintScreen.

В некоторых ноутбуках дополнительно надо нажимать на кнопку Fn.
Fn+Win + PrtSc.
Но нажать одновременно 3 кнопки это не значит, что нужно исхитриться, растопырив пальцы, пытаться все кнопки нажать сразу. Это просто выражение такое. А делать надо так: средним пальцем левой руки нажимаем Fn и удерживаем, указательным пальцем этой же руки жмем Win и держим уже 2 кнопки.
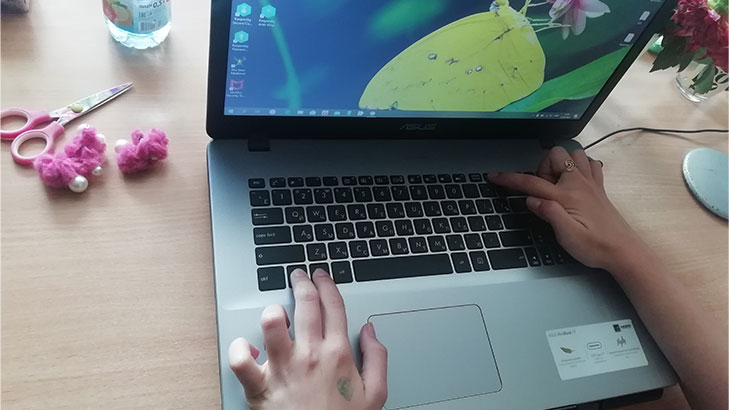
Теперь указательным пальцем правой руки нажимаем PrtSc. Одновременно отпускаем все кнопки. Всё. Скриншот сделан.
Снимок сохраняется автоматически в следующем месте: Компьютер - Изображения- Снимки экрана. Название будет: Снимок экрана (1), разрешение: 1680х1050, расширение: PNG.
Если вы просто нажмете на кнопку Print Screen (PrtSc), не нажимая флажок, то снимок экрана будет сделан, но попадает в буфер обмена.
Если нажать сочетание Alt+Print Screen (PrtSc), то в буфер обмена попадёт снимок активного окна экрана.
Чтобы сохранить в скрин в память устройства, потребуются дополнительные действия.
- Открываем любой графический редактор. Обычно это встроенный “Paint”, расположенный по адресу: Пуск - Программы - Стандартные - Paint (3D).
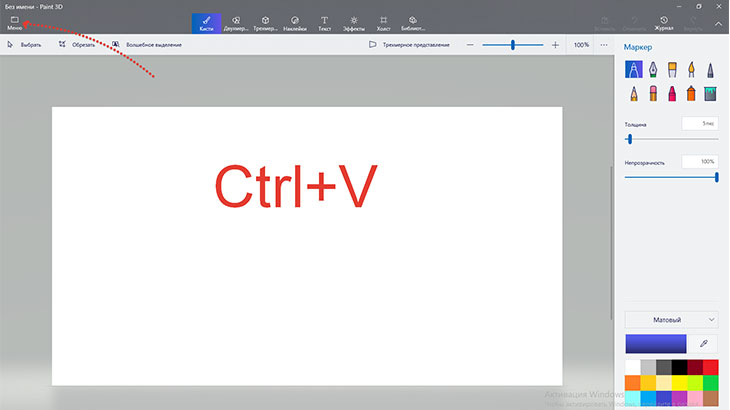
- Вверху редактора нажимаем Вставить или сочетание клавиш Сtrl + V.
Изображение вставлено в окно редактора. Теперь мы можем вносить изменения и дополнения в него.
По окончании оформления рисунок нужно сохранить нажав на кнопку с изображением радио или Сtrl + S, или нажать Меню - Сохранить. Придумываем и пишем название и нажимаем Сохранить внизу.
Чтобы сохранить копию, или поменять место хранения и название файла, нажимаем Меню - Сохранить как, и выбираем соответствующие параметры.
Скриншоты в Яндексе
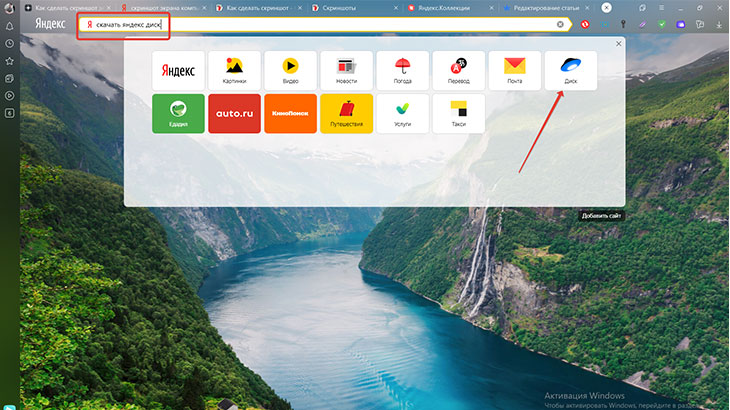
По окончании скачивания, согласитесь с установкой на ваш компьютер. Теперь у вас есть дополнительный инструмент для производства и хранения скриншотов.
Чтобы открыть этот инструмент на Рабочем столе нажимаем на ярлык Скриншоты в Яндекс. Диске или Пуск - Яндекс. Диск - Скриншоты в Яндекс.Диске.
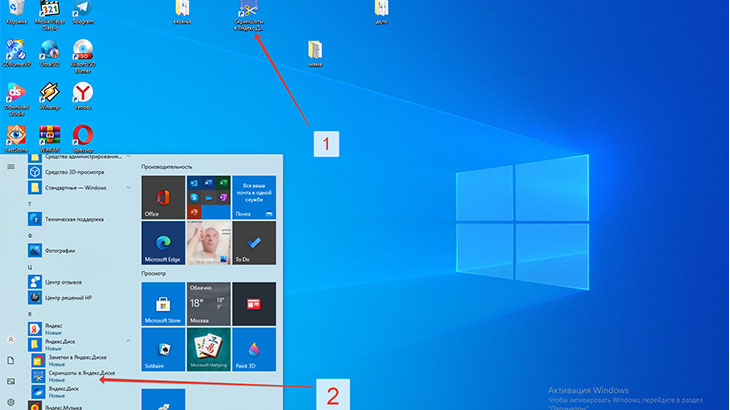
Затем выбираем какой скриншот нужен: всего экрана, окна или отдельной части и нажимаем соответствующую кнопку.
Горячие клавиши для скринов
Для удобства и простоты производства скриншотов есть горячие клавиши:
- Ctrl+Shift+1 - определенная часть экрана, которую выделяем курсором;
- Ctrl+Shift+2 - также выделенная часть экрана, но с функцией поделиться;
- Ctrl+Shift+3 - снимок всего экрана;
- Ctrl+Shift+4 - снимок отдельного окна.
Редактирование и сохранение снимков на Яндекс-диске
Произведенный скриншот открывается в редакторе Яндекс.Диска, где его можно сразу оформить с помощью различных инструментов. Очень удобно при работе.
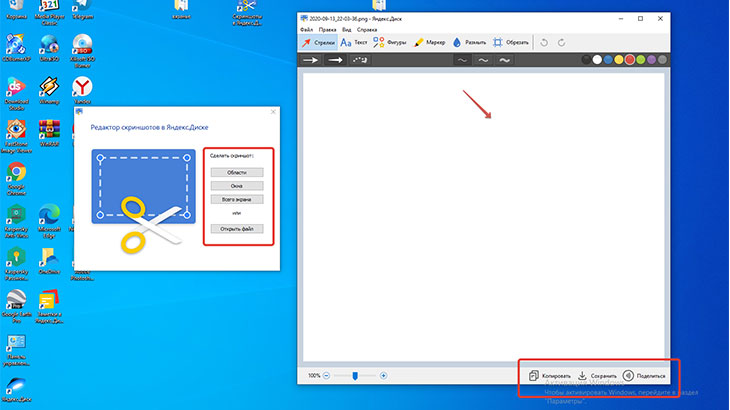
Кстати, с помощью этого редактора, можно обрабатывать любые изображения хранящиеся на компьютере. Для этого щелкаем правой кнопкой мыши по выбранному изображению и выбираем пункт Открыть с помощью - Скриншоты в Яндекс.Диске.
Измененное изображение сохранится на Яндекс.Диске как копия. Исходное изображение не изменится. Очень предусмотрительно со стороны разработчиков.
Можно также поменять расширение: Файл - Настройки - Формат, выбираем JPEG.
Как сделать скриншот на виндовс 7
Для создания скриншота в виндовс 7 применяется инструмент под названием “Ножницы”. Пуск - Все программы - Стандартные - Ножницы или в поисковую строку вбить Ножницы и нажать Enter.
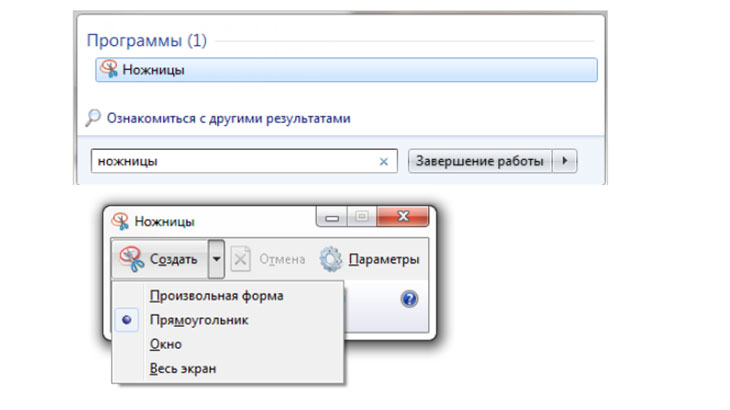
Нажимаем кнопку Создать и выбираем, что желаем сохранить: снимок всего экрана, отдельного окна или какой-то области.
Нажимаем Файл - Сохранить как и выбираем название и место хранения.
Скриншот экрана для macOS
Для того, чтобы сделать снимок всего экрана надо нажать сочетание клавиш: Cmd+Shift+3. Полученный скриншот будет сохранен на рабочем столе.
Чтобы получить снимок части экрана нажимаем Cmd+Shift+4. Наводим курсор и выделяем нужную часть.
Выделить активное окно можно сочетанием Cmd+Shift+4 и затем нажать Пробел.
Как сделать скрин для iOS
Сделать снимок экрана в iPad и iPhone SE-8 можно удерживая в течении 2 секунд 2 кнопки: Включение/выключение + Домой.
В моделях iPhone X-XR - Включение/выключение + увеличение громкости.
Снимки сохраняются в приложении Фото.
Как сделать скрин экрана для Android
В ранних версиях 1.х и 2.х нет стандартных средств для скриншотов. Их нужно скачать и установить через приложение Google Play.
В версиях от 3.2 до 4.х нажать и удерживать кнопку Недавние программы.
4.х - 9.0 нажать и удерживать несколько секунд Уменьшение громкости + Питание.
НТС - Питание + Домой.
Скрин экрана для Windows Phone
В ранней 8 версии, для получения скриншота необходимо нажать кнопки Питание + Win (внизу экрана).
В версиях 8.1 - 10 нажимаем Питание + Увеличение громкости.
Основные выводы
Теперь, когда вы узнали (а может быть вспомнили, как я) как сделать скриншот на ноутбуке, компьютере и телефоне уверенно пользуйтесь этой необходимой функцией. А если вдруг забудете, как делать снимки экрана, добро пожаловать, заходите, читайте.
Напишите пожалуйста в комментариях своё мнение об этой статье. Мне, как начинающему блогеру, это важно. До свидания!
Читайте также:


