Как сделать скриншот в симс 4 и сохранить на компьютер
1. Простейший способ получения снимка экрана для операционных систем Microsoft Windows — использование клавиши Print Screen/PrtScr (для всего экрана) или Alt+PrtScr (для текущего окна) на клавиатуре (верхний правый угол клавиатуры). При этом снимок копируется в буфер обмена операционной системы и может быть затем вставлен и при необходимости отредактирован в любом графическом редакторе, например, в Microsoft Paint, входящем в стандартный набор приложений Windows. Однако, начиная с версии Windows Vista, снимок экрана можно сделать с помощью программы «Ножницы».
Порядок действий для создания скриншота:
1. Нажмите клавишу PrtScr (или Alt+PrtScr) — и в память Вашего компьютера будет занесен скриншот — картинка текущего состояния экрана.
2. Откройте MS Paint
В Windows 7 и Vista путь к нему будет выглядеть Пуск - Все программы - Стандартные - Paint.
3. Выберите в верхнем меню Правка (Edit) пункт Вставить (Paste)
4. При необходимости отредактируйте изображение, потом выберите в верхнем меню Файл (File) пункт Сохранить как. (Save As. )
5. Придумайте название для вашего скриншота, выберите место его сохранения на компьютере и кликните на кнопку Сохранить.
Сохранять скриншоты можно в формате PNG, JPG или GIF.
6. Опубликование сделанного скриншота в интернете.
Запускаем браузер и заходим на один из сайтов: http://radikal.ru , http://fastpic.ru/ , http://imageshack.us/ , http://photobucket.com/ или другой сайт, специализирующийся на показе картинок в зависимости от собственных предпочтений или возможностей. Для примера, порядок работы с radikal.ru, как с наиболее популярным в России. Заходим на главную страницу сайта и выставляем опции, как на скрине:
7. Нажимаем кнопку "Обзор" на сайте и находим сохраненный скриншот на диске, выбираем его и жмем "Загрузить", после чего получаем:
8. Щелкаем правой кнопкой мыши по адресу в пункте "3. Превью - увеличение по клику", в выпавшем меню выбираем "Копировать" и в своем публикуемом посте опять щелкаем правой кнопкой мыши и выбираем "Вставить". Все.
Комментарии
Запуск и работа с консолью в Windows.

1. Проще всего запустить консоль из меню кнопки пуск. Пуск - Программы - Стандартные - Командная строка. Если ее там нет, посмотрите в подпапках: Стандартные - Служебные - Командная строка. Если и там найти не получается, то надо просто выполнить файл cmd.exe. Для этого Пуск - Выполнить и в открывшемся окне вручную набрать cmd и нажать OK.
Если "Выполнить" отсутствует в меню кнопки Пуск, то нажимаем клавишу WIN (клавиша между левыми CTRL и ALT, с логотипом Windows на ней) и не отпуская ее жмем R.
2. Вставка и копирование текста в консоли.
The Sims — это серия игр, способная генерировать массу ситуаций. Персонажи знакомятся и становятся друзьями, ссорятся и мирятся, влюбляются и женятся. Если вы привязались к своим героям, наверняка появится желание запечатлеть эти моменты. Многие пользователи снимают экран на камеру телефона, но качество картинки в таком случае находится на низком уровне. Мы рассмотрим несколько способов, как сделать скриншот в Симс 4: и с помощью универсальных программ, и через встроенные возможности игры.
Скачайте ФотоСКРИН прямо сейчас!
В один клик создавайте скриншоты, редактируйте их и сохраняйте. Это бесплатно!
Установите программу и попробуйте уже сегодня:
Для Windows 10, 8, 7, XP
Универсальный способ сделать скрин в Симс
Скриншотеры — это приложения, позволяющие делать снимки экрана. С их помощью можно захватить окно с любым запущенным софтом: будь то офисная программа, браузер или компьютерная игра. Использование приложения-скриншотера — самый быстрый способ, как сделать скриншот в Sims 4. Подобного софта много, остановимся на одном из лучших решений.
ФотоСКРИН — программа для Windows, создающая снимки экрана. Универсальность — сильная сторона софта. Помимо The Sims, приложение поможет заскринить любые игры из библиотеки Стим или Ориджин. Не имеет значения, есть ли в видеоигре такая возможность изначально. С ФотоСКРИНОМ вы вправе запечатлеть любой кадр: хоть главное меню, хоть редактор создания персонажей. Ведь все должны знать, как вы прокачались в умении делать привлекательных симов!

В ФотоСКРИНЕ есть встроенный графический редактор, позволяющий оставлять заметки на изображении
ФотоСКРИН — бесплатное приложение. Пользоваться им можно неограниченное время, причем кадр сохраняется без иконки разработчика. Рассмотрим, как сделать снимок экрана с помощью программы ФотоСКРИН:
- Скачиваем софт с нашего сайта. Загрузка дистрибутива бесплатна. Установка проста: с ней разберется любой пользователь.
- Запускаем программу с иконки на рабочем столе. По желанию горячие клавиши можно переназначить, развернув ФотоСКРИН в трее, кликнув по ярлыку правой кнопкой и выбрав Настройки. Дальше потребуется открыть вкладку Горячие клавиши и переназначить комбинации на свое усмотрение.
- Открываем Sims 4. По умолчанию за создание скриншота всего экрана отвечает комбинация Shift + Print Screen. Используем ее, чтобы захватить кадр из игры. Если требуется сделать снимок отдельной области, жмем Print Screen. Появляется рамка, для выделения участка скриншота.
- После использования одного из сочетаний клавиш появится окно предпросмотра. В нем можно добавить текст, нарисовать что-нибудь, выделить область рамкой. Когда редактирование закончено, жмем на иконку в виде дискеты. Снимок экрана сохранится в память компьютера.
Впечатление от скриншота ухудшают элементы интерфейса. К таковым относится т.н. plumbob — зеленый кристаллик над головами симов. Чтобы убрать пламбоб, воспользуйтесь сочетанием клавиш Ctrl + Shift + C. Это поможет открыть игровую консоль. Введите (или скопируйте из буфера обмена) команду headlineeffects off, нажмите Enter.
Простые способы сделать скриншот в игре Sims
Разберем дополнительно 3 способа, как сохранить снимок персонажа в The Sims 4. В подборку вошли методы, не требующие установки стороннего софта: все необходимое есть в функционале Windows и самой игры.
Комбинацией клавиш
Самый простой способ — воспользоваться горячей клавишей C. Этот метод считается традиционным для серии, поэтому знатоки франшизы наверняка его помнят. Сохраняются снимки, сделанные таким образом, в директории Documents\Electronic Arts\The Sims 4.
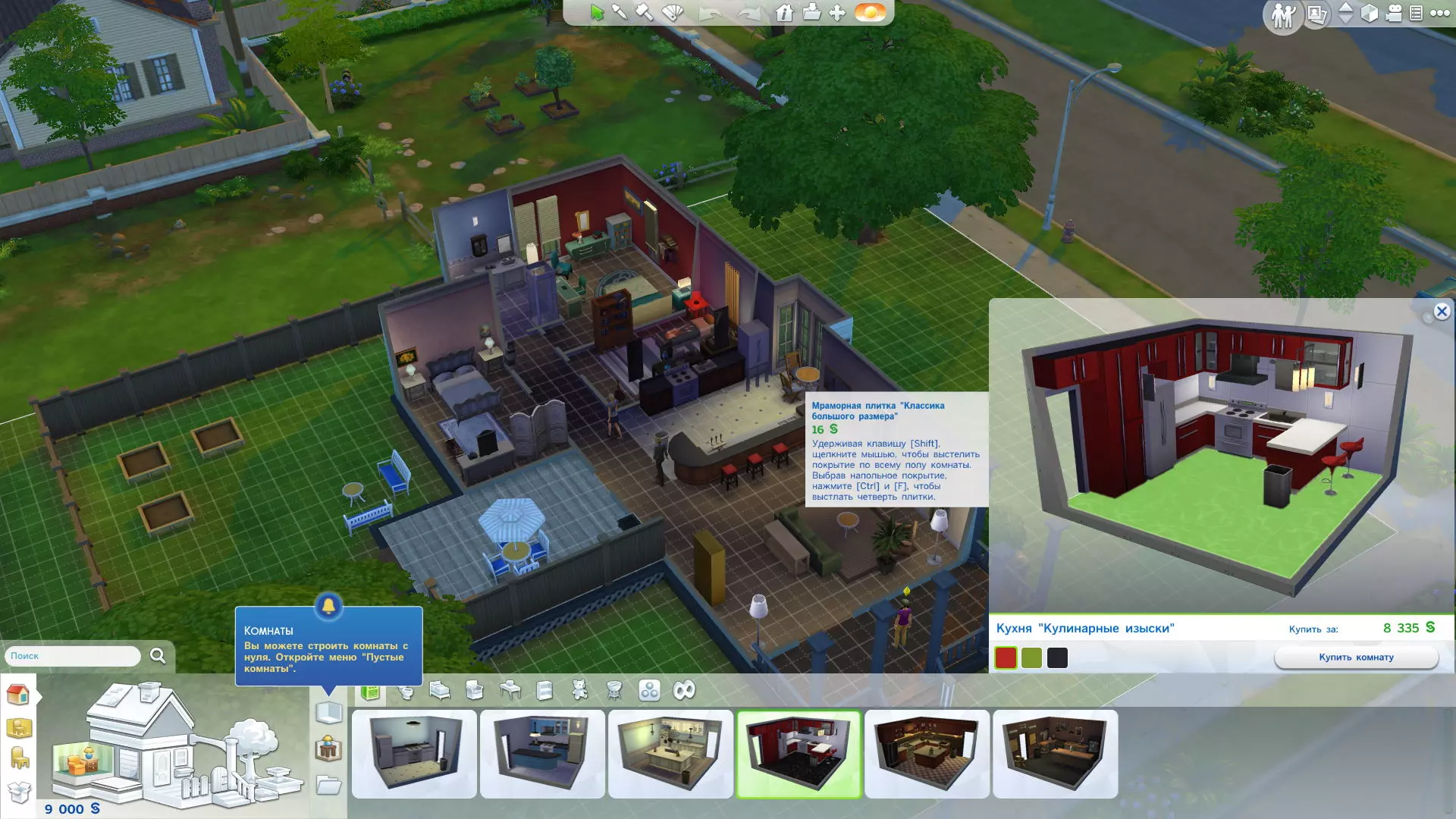
Функция сохранения скриншотов присутствует в серии The Sims традиционно
Если клавиша С по каким-то причинам не работает (например, вы случайно переназначили кнопку), есть более распространенный способ, как сделать скриншот в Симс. Нажмите Print Screen на клавиатуре, запустите любой графический редактор (стандартный Paint подойдет), вставьте изображение сочетанием Ctrl + V. После этого картинку можно сохранить в удобном вам формате.
Функцией «Ножницы»
Инструмент Ножницы — это встроенная в Windows 10 мини-программа, позволяющая делать снимки области экрана. Чтобы запустить ее, откройте поиск приложений (иконка в виде лупы справа от меню Пуск) и начните вводить «Ножницы». Операционная система сама предложит нужный софт.
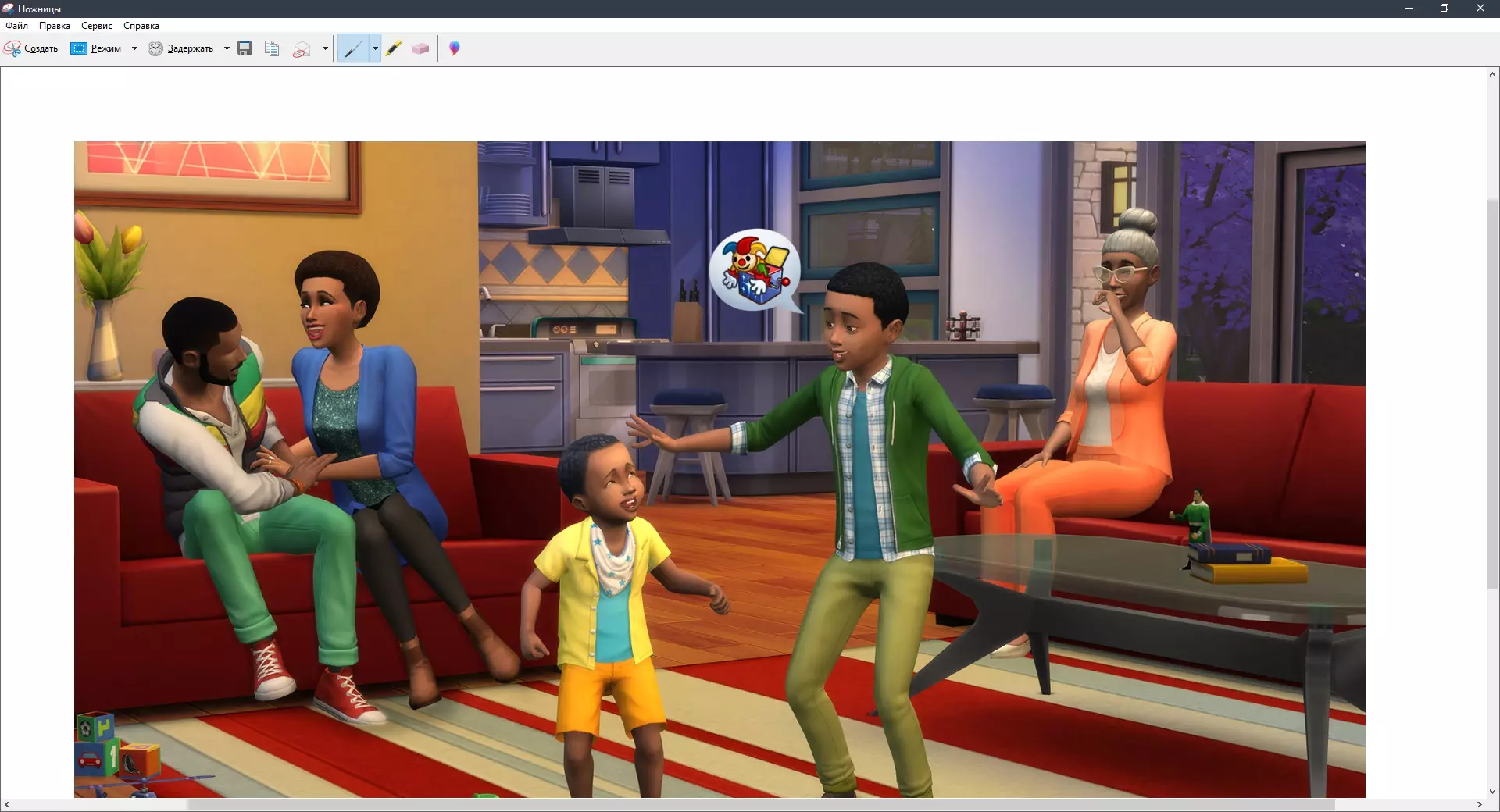
Обидный недостаток Ножниц — отсутствие комбинаций горячих клавиш
После запуска The Sims 4 откройте Ножницы. В окне Режим вы можете выбрать способ захвата:
- Произвольная форма поможет начертить произвольный контур, по которому будет захвачена область экрана.
- Прямоугольник позволяет обозначить рамку квадратной или прямоугольной формы. Всё, что в нее попадет, и окажется на конечном скриншоте.
- Окно захватывает изображение в открытой программе.
- Весь экран делает полный снимок монитора.
Создав скриншот, вы сможете добавить рисунок маркером и сохранить изображение на жесткий диск. Для этого нажмите на иконку в виде дискеты, выберите формат и директорию сохранения.
Игровой консолью Xbox Game Bar
В Windows 10 существует встроенный скриншотер. Разберемся, как сделать скрин в Симс с его помощью. Для начала запустим игру. Когда сохранение загружено, используем сочетание клавиш Win + G. Появляются несколько окон. Нас больше всего интересует то, которое называется Записать. Иконка в виде фотоаппарата сделает скриншот. Далее его можно опубликовать в Twitter, перенести в буфер обмена или открыть по пути C:\Users\Имя пользователя\Videos\Captures.
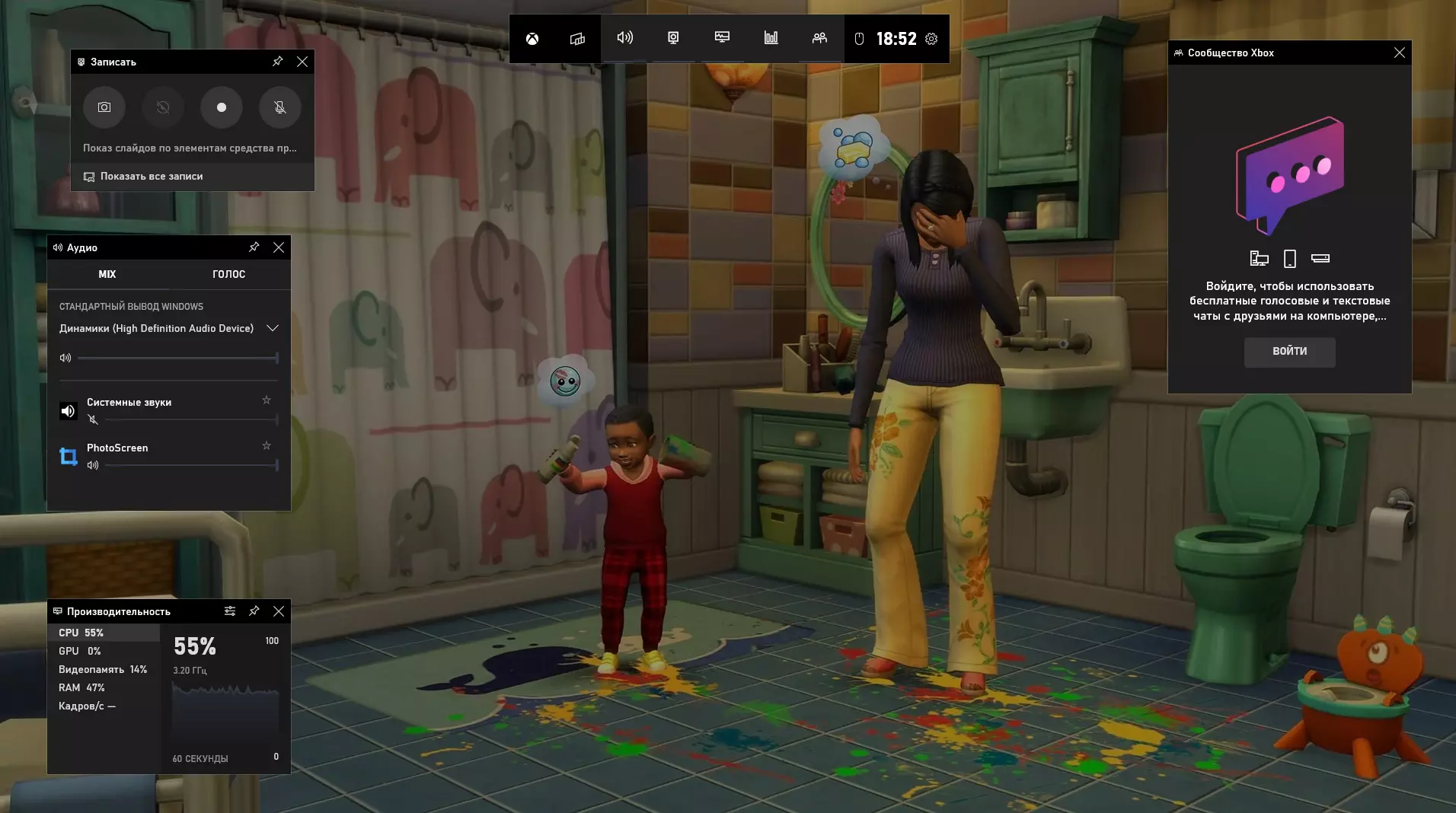
Xbox Game Bar делает скриншоты и записывает видео
Где найти скриншоты из Симс после сохранения
Вы установили ФотоСКРИН, но вам кажется, что снимки экрана не сохраняются? Расскажем, где найти захваченные кадры. Программа всегда переносит картинку в буфер обмена: ее можно скопировать в графический редактор или диалог в мессенджере. Также вы можете настроить публикацию изображения на сервере: в таком случае в буфер обмена отправится не сам кадр, а ссылка на него. Вкладка с картинкой сразу откроется в браузере, если в настройках активирована соответствующая функция.
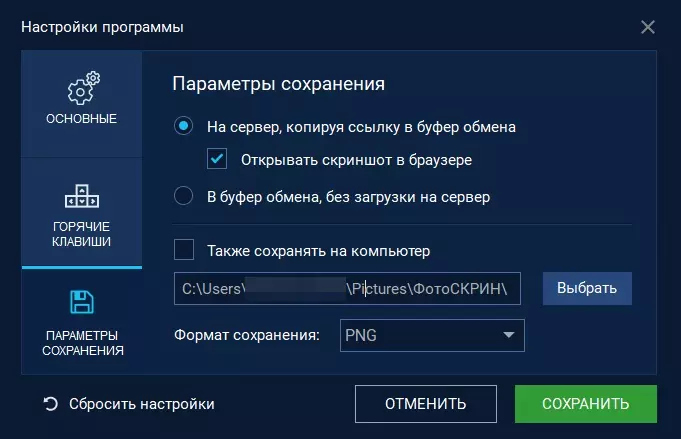
ФотоСКРИН позволяет выбрать не только путь сохранения, но и формат изображения
Директорию, по которой программа сохранит скрин на компьютер можно изменить. Для этого откройте интерфейс настроек из трея или ярлыка на рабочем столе, перейдите ко вкладке Параметры сохранения. Поставьте галочку напротив Также сохранять на компьютер, и, кликнув Выбрать, назначьте новый путь для скриншотов.
Подводим итог
Мы рассказали о 4 способах, как сделать скрин в Симс 4 с помощью универсального приложения и встроенного функционала. Каждый метод действенен, так что вы можете выбрать решение по вкусу. Софт ФотоСКРИН достоин отдельного внимания, потому как позволит сделать снимок в любой части игры: например, в режиме строительства или меню настроек, если такая потребность возникнет. ФотоСКРИН является сторонним софтом, так что он не конфликтует с решейдами и прочими модификациями для Симс. Софт совместим с любыми играми: это лучший способ, например, как заснять экран в Геншине. Если же вы захотите испытать программу, скачать ее с нашего сайта можно совершенно бесплатно.

В этой теме Вы узнаете как сделать именно красивый скриншот, в игре The sims 4.
Инструкции на минимуме для неопытных.
Для начала Вы должны повысить все настройки графики по максимальной возможности видеокарты.
Заходите в меню > Настройки > Изображение
Далее должно быть так:

Допустим, я создала симку, поселила ее на пустой участок, поставила пару украшений для вида и хочу ее сфотать.
У неопытных игроков часто выходят подобные некрасивые скрины:
Здесь не вся графика на максимуме, не ровные детали, не подобранный ракурс.

Есть пара штуковин, которые помогают сделать скриншот красивее.

Правой кнопкой мышки можно подвести камеру к симке.
Теперь, что бы подогнать правильный ракурс я зажала Ctrl и зажала правую кнопку мышки, что бы крутить камеру. Чуть -чуть приблизила и смотрите разницу:

и приблизить колесиком мышки к лицу симки:

Можно фотографировать симов с абсолютно любой стороны, как угодно. Это зависит от Вас.
Попробуйте поиграть с Ctrl и Tab


Теперь, я создала комнату и хочу ее красиво заснять.
Самое первое правило - это НИ В КОЕМ СЛУЧАЕ НЕ ДЕЛАЙТЕ СКРИНШОТ В РЕЖИМЕ ПОКУПКИ.
Создайте любого сима, поселите его и фотографируйте из режима жизни.
В режим покупке совершенно не возможно подобрать нужный ракурс, не работает Tab. Плюс ужасная сетка которая не убирается.
Так что, лучше делать в режиме жизни.
Так вот. Я настроила все как надо, включила все фонарики, подняла все стены и подбираю ракурс одной части комнаты так же как с симкой. (1), (3)
Для лучшего эффекта делайте скрин с помощью "Tab", разумеется. (2), (4)
Лучше фотографировать комнату по частям, ибо всю вместе не получится, будет не красиво.
Просмотреть все изображения

Часто бывают моменты, когда нужно срочно показать друзьям то, что происходит у вас на экране. В этой инструкции мы подробно рассказываем о самых простых способах сделать снимок экрана.
Клавиша Print Screen
Проще всего сделать скриншот именно с помощью клавиши Print Screen. Вот, что нужно сделать, чтобы получить снимок экрана:
- Нажмите клавишу Print Screen. К слову, чаще всего на клавиатурах она может быть названа в сокращенном варианте: PrtSc, prt sc или же prt scr. Все это одно и то же.
- После нажатия Print Screen изображение сохраняется в буфере обмена, то есть компьютер ее держит в оперативной памяти. Чтобы сохранить его в виде файла, нужно воспользоваться графическим редактором.
- Нажмите клавишу «Пуск», после этого переходим во вкладку «Все приложения», и в выпавшем меню выбираем «Стандартные». Теперь открываем Paint.
- В открывшемся окне найдите значок «Вставить» (находится в левом верхнем углу) или же нажмите сочетание клавиш Ctrl + V.
- В окне редактора нажмите на значок дискеты, чтобы сохранить картинку.
Все, скриншот готов и сохранен на компьютере.
«Ножницы»
При создании скриншота можно обойтись без Paint и клавиши Print Screen. Среди стандартных приложений Windows есть программа «Ножницы», с помощью которой можно сделать снимок всего экрана или определенной области.

- Нажмите клавишу «Пуск», после этого переходим во вкладку «Все приложения», и в выпавшем меню выбираем «Стандартные». Теперь откройте «Ножницы».
- В правом верхнем углу открывшегося окна нажмите кнопку «Создать».
- Мышкой выделите необходимую область на экране.
- Кликните на кнопку «Сохранить фрагмент», который тоже изображен в виде дискеты.
- Выберете папку и нажмите «Сохранить».
«Фрагмент и Набросок»
В Windows 10 есть еще один инструмент для работы со скриншотами — «Фрагмент и Набросок». Чтобы получить скриншот с помощью этой программы, делаем следующее:
- Откройте меню «Пуск».
- Найдите в списке программ «Фрагмент и Набросок» и откройте ее.
- В окошке нажмите на кнопку «Создать».
- Выберите тип скриншота, который вы хотите получить: прямоугольная вырезка, вырезка произвольной формы или полноэкранный снимок.
- Выбирайте область экрана и делайте скриншот.

Программа проста в использовании, но ее функциональность гораздо богаче, чем у «Ножниц». К примеру, скриншоты можно редактировать и загружать в облако. Кроме того, в приложении «Фрагмент и Набросок» можно сделать скриншот с задержкой, поставив таймер.
Использование сторонних программ
Помимо стандартных средств Windows, для создания скриншотов можно использовать и сторонние программы, которых сейчас огромное количество. Мы расскажем лишь о некоторых из них.

- Перейдите на официальный сайт Monosnap и зарегистрируйтесь.
- Нажмите Download и сохраните установочный файл на компьютер.
- Запустите файл и установите программу.
Помимо Monosnap есть еще множество схожих по функциональности программ, например, Joxi, ScreenCapture, Lightshot или ScreenHunter. У каждого приложения есть сайт, с которого можно скачать установочный файл.
Читайте также:


