Как сделать скриншот на xbox 360
В этой статье я подробно расскажу, о том, как сделать cкриншот на XBOX ONE и перенести его на компьютер или телефон.
КОРОТКО
- Жмете Guide > Y, удерживаете Guide
- Публикуете на OneDrive
- Скачивате с OneDrive (с логином и паролем xbox)
ПОДРОБНО
Для примера расскажу, как сделать скриншот в игре Fallout.
Что бы сделать фото жмите кнопку " Start " и " Y " (либо выбирайте пункт меню " Фоторежим ").
Некоторые возможности Фоторежима в игре Fallout можно увидеть в этом видео:
О том, что нужно учитывать, что бы получились красивые фотографии можно почитать в этой статье .
Что бы сделать снимок, нажмите " А ", выйти - " В ".
Снимок готов! Переходим в "Фотогаллерею". Для этого жмем "Start" и выбираем в меню нужный пункт. Кнопкой " A " убираем внизу информацию о снимке.
Подходит для "быстрой съемки". В меню "Настройки > Видео" делаете "Интерфейс прозрачным".
Теперь когда у нас есть сам скриншот, расскажу о том, как перенести его на компьютер или телефон.
Делаем скриншот на xbox one
На экране то изображение скриншот которого, мы хотим сделать. Нажимаем большую блестящую кнопку " GUIDE " посредине геймпада и кнопку " Y " ( читайте подсказки прямо на экране xbox, если что-то будет не понятно ).
Скриншот перенесен на консоль!
После этого можно нажимать кнопку " Guide ", перейти во вкладку " Записать и поделиться " и выбрать пункт меню " Недавние снимки экрана или клипы ".
Там вы увидите последние клипы.
В режиме просмотра конкретно фото или клипа, вам будет предложено, его опубликовать.
" OneDrive ", на мой взгляд, самое оптимальное место для публикации. Это официальное хранилище файлов Майкрософт . Если у вас Windows 10 и один профиль на компьютере и xbox , вы скорее всего сразу увидите файл в хранилище на своем компьютере.
ДА, информация и скриншты актуальны на 05.11.2020. Так как xbox меняет прошивку . очень часто. И в процессе нещадно тасует пункты, добавляет и убирает картинки и т.д., я не могу гарантировать, что вы открыв статью увидите тоже самое, что и на своем xbox. И я не могу обещать, что буду каждую неделю выкладывать новые фотографии. Я искренне надеюсь, что у вас получится разобраться опираясь на имеющиеся, но если вдруг нет . напишите в комментариях. Значит Microsoft все так переделала, что . мне стоит сделать новые скриншты.

Вам нужно захватить изображение, скажем, собственного игрового подвига на Xbox 360 или, если уж на то пошло, с любой другой игровой консоли. Это на самом деле не настолько трудно, если у вас имеется надлежащее программное обеспечение. Т. к. в Xbox 360 нет встроенной функции создания скриншотов, единственный способ получить их – специальное программное обеспечение, установленное на компьютере. По сути, эта статья расскажет не только о том, как получить скриншоты практически с любого источника, но и как записать видео.


Как только заполучили выбранное устройство, установите его по всем правилам на компьютер. Если это карта, вскройте компьютер, поставьте карту, запустите компьютер и установите драйвера (следуйте вложенной в коробку инструкции). Если это внешнее устройство, просто установите программное обеспечение по инструкции же и втыкайте провода в компьютер и Xbox.
Подсоедините свой Xbox 360 прямо к компьютеру – так сигнал пойдет напрямую в ПК, полностью обходя телевизор. Как только кабели будут подсоединены, включите питание приставки и посмотрите, идет ли сигнал на компьютер. У вас должна появиться возможность использовать программное обеспечение, чтобы видеть исходящий с Xbox сигнал прямо на мониторе.

Используйте функцию записи, чтобы захватить видео. В то время, как, возможно, у вас и так появится возможность использовать кнопку Print Screen (или Сommand + Shift + 3 на Mac), чтобы быстро получить скриншоты, обычно это сделать довольно сложно. В отличие от фильмов вы не сможете просто поставить игру на паузу или перемотать ее. Ну, может быть это пройдет с Braid или Принцем Персии (Prince of Persia), но не с большинством других игр. Наверняка вы понимаете, о чем речь… игра идет вживую! Но если вы запишете быстрое видео, включающее тот момент, с которого хотели бы сделать скриншот, в итоге процесс добывания желанной картинки окажется гораздо более простым, а вы получите из видео (поставив его на паузу в нужном месте) именно тот скрин, что хотите, удалив видео впоследствии.
Делайте снимки экрана на Xbox 360
При создании снимков Xbox 360 наиболее рекомендуемые способ сделать это, подключив игровую консоль к компьютеру и сделав снимок с помощью надежного инструмента для захвата экрана. Этот метод позволит вам просматривать игровой процесс прямо с экрана вашего компьютера и одновременно использовать некоторые функции ПК. Чтобы сделать снимок экрана Xbox через компьютер, выполните следующие действия.

- Подключите Xbox к компьютеру, но убедитесь, что у вас есть видеокарта, поддерживающая Xbox.
- После подключения сигнал от Xbox 360 будет передаваться на монитор вашего ПК. Это позволит вам просматривать выходные данные Xbox на экране компьютера.
- Затем сыграйте в игру, в которой вам нужно сделать снимок экрана.
- После этого откройте программа для захвата экрана, например Free Online Screenshot. Вы можете получить доступ к этому инструменту, перейдя на его главную страницу, а затем щелкнув сделать снимок экрана.
- Чтобы сделать снимки экрана Xbox 360, просто нажмите значок камеры, а затем перетащите мышь по часть для захвата и отпустите кнопку мыши, чтобы подтвердить снимок экрана.
- Появится предварительный просмотр изображения с помощью фоторедактора, в котором вы можете добавить аннотации, если хотите.
- Чтобы сохранить снимок Xbox в локальную папку, просто щелкните значок дискеты.
Более того, если вам нужно поделиться снятым снимком экрана после того, как вы его сделали, вы можете сделать это, используя удивительное приложение под названием Free Image Uploader. С помощью этого загрузчика вы сможете загружать несколько изображений онлайн и легко делиться ими, используя встроенную функцию обмена одним щелчком мыши. Кроме того, вы также можете поделиться сделанным снимком экрана на разных сайтах блогов, страницах или статьях, используя предоставленные коды.
Это решение отлично работает для Xbox 360, и если вы используете последнюю версию Xbox One , то вам лучше использовать решение ниже.
Как сделать снимок экрана Xbox one
В марте прошлого года создатели Xbox выпустили обновление, которое включает в себя захват экрана по умолчанию приложение для Xbox One. Итак, теперь, чтобы сделать снимок экрана Xbox one, вы можете использовать его распознавание голоса kinect или просто нажать кнопку навигации на контроллере. Это отличное дополнение к этой игровой приставке, поскольку оно позволяет игрокам легко делиться своими любимыми игровыми моментами со своими друзьями. Вот шаги по использованию этой функции.

Чтобы поделиться снимком экрана, просто нажмите кнопку «Меню» на контроллере. Затем вы можете выбрать вариант, поделиться ли им в OneDrive или опубликовать изображение в Твиттере.
Заключение
Это лучшие способы сделать снимок экрана на Xbox one и Xbox 360. Любой из тех методов, которые мы обсуждали выше, работает хорошо, и геймер должен выбрать наиболее подходящий. Но рекомендуется использовать Free Online Screenshot для создания снимков экрана Xbox, поскольку он разработан и создан на основе того, что требуется для снимка экрана пользователя.
Делайте снимки экрана на Xbox 360
При создании снимков Xbox 360 наиболее рекомендуемые способ сделать это, подключив игровую консоль к компьютеру и сделав снимок с помощью надежного инструмента для захвата экрана. Этот метод позволит вам просматривать игровой процесс прямо с экрана вашего компьютера и одновременно использовать некоторые функции ПК. Чтобы сделать снимок экрана Xbox через компьютер, выполните следующие действия.

- Подключите Xbox к компьютеру, но убедитесь, что у вас есть видеокарта, поддерживающая Xbox.
- После подключения сигнал от Xbox 360 будет передаваться на монитор вашего ПК. Это позволит вам просматривать выходные данные Xbox на экране компьютера.
- Затем сыграйте в игру, в которой вам нужно сделать снимок экрана.
- После этого откройте программа для захвата экрана, например Free Online Screenshot. Вы можете получить доступ к этому инструменту, перейдя на его главную страницу, а затем щелкнув сделать снимок экрана.
- Чтобы сделать снимки экрана Xbox 360, просто нажмите значок камеры, а затем перетащите мышь по часть для захвата и отпустите кнопку мыши, чтобы подтвердить снимок экрана.
- Появится предварительный просмотр изображения с помощью фоторедактора, в котором вы можете добавить аннотации, если хотите.
- Чтобы сохранить снимок Xbox в локальную папку, просто щелкните значок дискеты.
Более того, если вам нужно поделиться снятым снимком экрана после того, как вы его сделали, вы можете сделать это, используя удивительное приложение под названием Free Image Uploader. С помощью этого загрузчика вы сможете загружать несколько изображений онлайн и легко делиться ими, используя встроенную функцию обмена одним щелчком мыши. Кроме того, вы также можете поделиться сделанным снимком экрана на разных сайтах блогов, страницах или статьях, используя предоставленные коды.
Это решение отлично работает для Xbox 360, и если вы используете последнюю версию Xbox One , то вам лучше использовать решение ниже.
Как сделать снимок экрана Xbox one
В марте прошлого года создатели Xbox выпустили обновление, которое включает в себя захват экрана по умолчанию приложение для Xbox One. Итак, теперь, чтобы сделать снимок экрана Xbox one, вы можете использовать его распознавание голоса kinect или просто нажать кнопку навигации на контроллере. Это отличное дополнение к этой игровой приставке, поскольку оно позволяет игрокам легко делиться своими любимыми игровыми моментами со своими друзьями. Вот шаги по использованию этой функции.

Чтобы поделиться снимком экрана, просто нажмите кнопку «Меню» на контроллере. Затем вы можете выбрать вариант, поделиться ли им в OneDrive или опубликовать изображение в Твиттере.
Заключение
Это лучшие способы сделать снимок экрана на Xbox one и Xbox 360. Любой из тех методов, которые мы обсуждали выше, работает хорошо, и геймер должен выбрать наиболее подходящий. Но рекомендуется использовать Free Online Screenshot для создания снимков экрана Xbox, поскольку он разработан и создан на основе того, что требуется для снимка экрана пользователя.
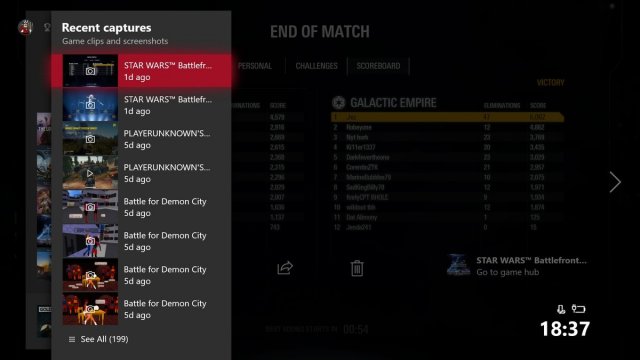
Вот как сделать скриншоты и управлять ими на консоли Xbox!
Как сделать снимок экрана на Xbox One
Во-первых, нужно иметь запущенную игру. И вы не можете делать скриншоты Панели управления или других приложений, таких как Netflix. Вы можете делать скриншоты всей консоли, но вам понадобится карта захвата, например, Elgato HD 60. Вот так:
1. Когда вы находитесь в игре и нашли сцену, которую хотите снять с экрана, нажмите кнопку Xbox на контроллере, чтобы открыть меню.
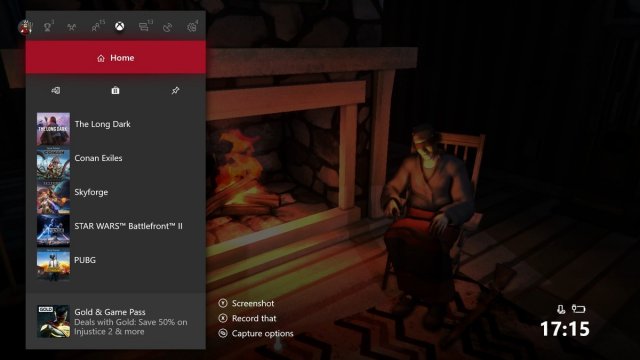
2. В меню нажмите кнопку Y на контроллере, чтобы сделать скриншот текущего экрана.
• Не волнуйтесь, если открытие гайда инициирует меню паузы игры, оно должно по-прежнему захватывать сцену в игре, которую вы хотели.
3. Теперь ваш скриншот будет сохранен на вашей консоли!
Как поделиться снимками экрана на Xbox One
После того, как вы сняли снимок экрана, есть несколько способов, которыми вы можете поделиться. Xbox One поставляется с несколькими гигабайтами свободного облачного хранилища для хранения захватов и скриншотов Xbox Game DVR, но вы можете экспортировать их либо на свой компьютер, либо в свое личное облачное хранилище OneDrive для безопасного хранения. Клипы Xbox Live и скриншоты будут автоматически загружаться в облако, пока ваше хранилище не будет заполнено.
Сохранение и совместное использование скриншотов через Xbox
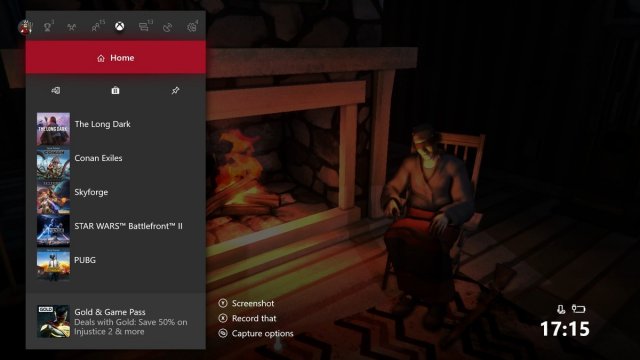
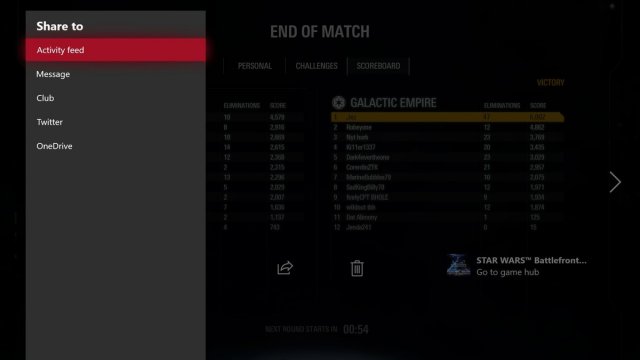
Удаление скриншота из Xbox One
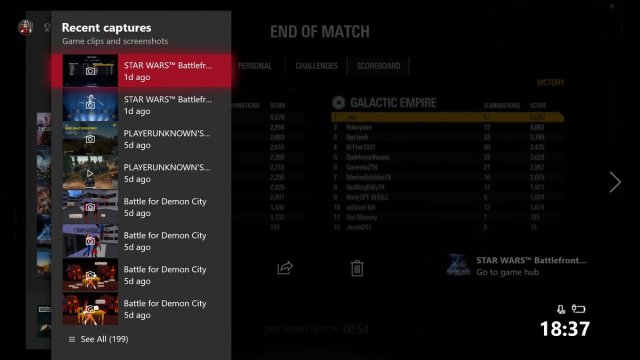
4. Перейдите к недавнему клипу и выберите его кнопкой A.
5. Здесь вы можете выбрать удаление, чтобы удалить его с консоли, из Xbox Live или двух мест.
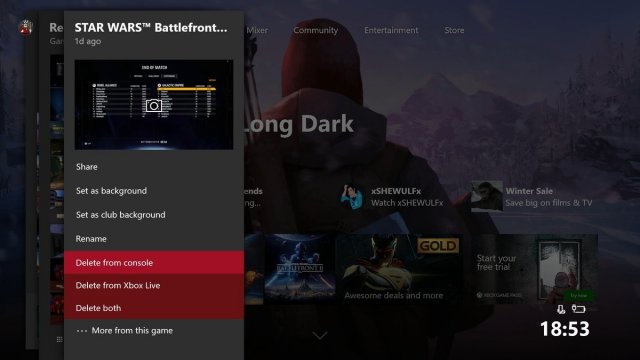
6. Если вы не можете найти свой клип, перейдите к «Просмотреть все внизу». (Это откроет меню «Управление захватами»).
7. Найдите снимок экрана, который вы хотите удалить, и выберите его кнопкой A. (Это откроет скриншот в полном объеме).
8. Выберите иконку корзины с кнопкой A, чтобы удалить его.
Сохранение, удаление или совместное использование снимков Xbox при помощи ПК с Windows 10
Если вы используете ПК с Windows 10 и ту же учётную запись, что и Xbox Live, вы можете быстро и легко получать и загружать скриншоты с помощью предустановленного приложения Xbox. Вот как:
1. Нажмите меню Пуск и введите «Xbox».
2. Нажмите, чтобы открыть приложение Xbox.
3. Если вы не использовали его раньше, вам будет предложено войти в систему, используя свою учетную запись Microsoft. После того, как вы откроете его, оно должно выглядеть следующим образом:
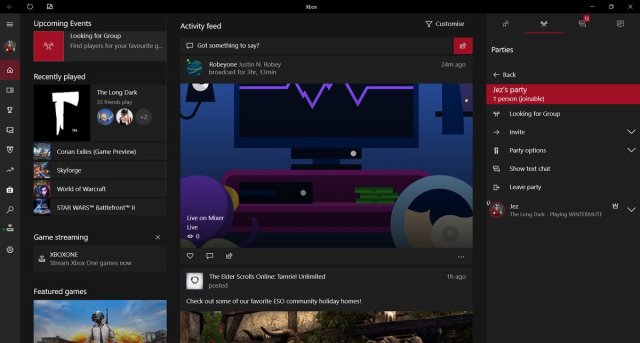
4. Откройте меню гамбургера щелчком мыши.
5. Выберите Game DVR.
6. Нажмите «В Xbox Live», чтобы просмотреть ваши захваченные изображения, сохраненные в Интернете.
7. Выберите предпочтительный снимок экрана из списка загрузки и нажмите «Загрузить», чтобы сохранить его, удалить или поделиться им.
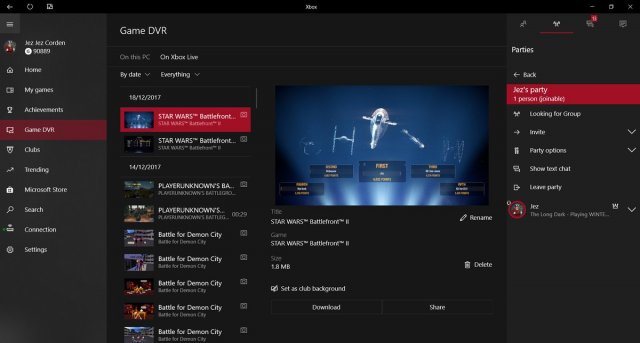
8. Затем вы можете нажать «На этом ПК», чтобы просмотреть клипы и скриншоты, которые вы загрузили, и нажмите «Открыть папку», чтобы найти файл. По умолчанию файлы сохраняются в C:\Users\UserName\Videos\Captures.
Читайте также:


