Как сделать скриншот на видео на компьютере
Большинство современных видеоплееров позволяет делать стоп кадр с помощью сочетания горячих клавиш. Стандартный плеер Windows не обладает такой функцией, но сама операционная система может делать скриншоты. Рассмотрим оба варианта.
Как сделать фото из видео в Windows Media Player
Шаг 1: откройте меню «Пуск», прокрутите ползунок вниз, раскройте папку «Стандартные», выберите «Windows Media Player».
Альтернативный способ: в Windows 10 кликните на кнопку поиска (ярлык в виде лупы на панели задач). В поисковую строку введите текст «Media Player».
Шаг 2: запустите плеер, в меню выберите «Видео», затем «Все видео». Откройте видеоролик двойным кликом.
Альтернативный способ: откройте папку с видеороликом, выберите файл и кликните по нему один раз, не отпуская левой клавиши мыши, перетащите файл в плеер.
Шаг 3: нажмите кнопку «Пауза» в плеере или пробел на клавиатуре. Затем зажмите клавиши «Alt+PrtScr». Откройте документ Word, Google Doc или любой другой текстовый редактор, комбинацией клавиш «Ctrl+V» вставьте изображение.
Чтобы сохранить изображение, минуя буфер обмена, нажмите «Win+PrtScr», картинка будет храниться в папке «Снимки экрана» раздела «Изображения».
Альтернативные методы также хорошо описаны в этой статье .
Как сделать фото из видео в Potplayer
Шаг 1: установите и запустите плеер. Вызовите контекстное меню правой клавишей мыши или нажмите «F3», чтобы открыть папку с видеороликами.
Шаг 2: дважды кликните на любом видеофайле для начала проигрывания. Нажмите на кнопку «Пауза» или пробел, затем зажмите клавиши «Ctrl+E», если хотите сделать быстрый захват кадра и поместить его в папку с фотографиями, назначенную по умолчанию. «Ctrl+С» - для копирования изображения в буфер обмена.
Вы можете создать превью к видео, сделав автоматический коллаж из картинок сочетанием клавиш «Alt + N»
Укажите папку для сохранения, качество и формат изображения: PNG, BMP, JPEG. По желанию можно изменить ширину фото. Выберите количество столбцов и строк, шрифт информации и времени кадра.
5.0 Оценок: 2 (Ваша: )Ведете личный блог или и не знаете, где достать фотографии для новой статьи? Или снимаете видео с упоминанием фильма и хотите показать его в ролике, но не можете встроить отрывок из-за авторских прав? Решить эти проблемы можно, сделав стоп-кадр из подходящего видеоролика. Таким вы получите оригинальное изображение и подарите своим подписчикам интересный материал. В этой статье мы расскажем, как из видео сделать фото при помощи видеоредактора, плеера и встроенной особенности Windows.
Делаем скрин из видео в программе ВидеоШОУ
Видеоредактор может быть не самым очевидным решением для создания скриншота. Однако это лучший вариант, если вы хотите скопировать кадр из видеофайла для интро видеоролика YouTube, сториз в инстаграм или превратить сцену из клипа в мем. Все, что нужно – найти хороший видеоредактор, который умеет преобразовывать кадры из видео в графический формат.
ВидеоШОУ позволяет сделать скриншот видео на компьютере буквально в один клик мыши – достаточно добавить клип и щелкнуть на кнопку. Хотите украсить картинку? Редактор слайдов поможет обработать видеоролик в покадровом режиме. Просто выберите нужный момент в фильме, остановите видео и добавляйте графику, текст, рамки и эффекты.
Хотите сделать скриншот из видео? Скачайте программу ВидеоШОУ и следуйте инструкции!
Установите софт
Скачайте инсталлятор по кнопке выше и найдите загруженный файл в папке «Загрузки». Запустите распаковку двойным кликом мыши. После установки откройте программу и выберите пункт «Новый проект».

Стартовое окно программы ВидеоШОУ
Сделайте скриншот
В левой боковой колонке видеоредактора найдите в списке папок директорию с нужным роликом. Выделите ее и перетащите клип из окна превью на временную шкалу.
В правой части приложения находится проигрыватель. Запустите видео и в нужный момент поставьте клип на паузу. Проследите, чтобы у людей в кадре были открыты глаза и на снимке не было смазанных объектов. Кликните по иконке в виде фотоаппарата в панели управления плеером.

Вы можете выбрать наиболее удачный кадр в программе
Появится диалоговое окно экспорта. Укажите папку для сохранения, измените название изображения и подберите формат в поле «Тип файла»: PNG, JPG, BMP. Нажмите «Сохранить». Готово! Вы сделали скрин в высоком качестве и экспортировали его на компьютер.

Подбирите необходимые вам параметры для сохранения скриншота
Но программа не только помогает разобраться, как вырезать картинку из видео. Перед экспортом вы можете отредактировать выбранный видеокадр. Можно сделать яркую заставку для видео, добавив рамки, эффекты, надписи и встроив графику. Или сделать смешной мем, наложив черную рамку вокруг стоп-кадра. Также можно создать своеобразную игру вроде «найди отличия» или «найди спрятанный предмет», добавляя или удаляя из кадра объекты. Обработанную картинку можно сохранить на жесткий диск или сразу встроить в презентацию или видеоролик. Таким образом вы сможете сэкономить время, так как сделаете всю нужную работу в одной программе.

Встроенные функции редактирования изображения очень удобны
Все это можно сделать, кликнув по кнопке «Редактировать слайд». Выберите нужный элемент: рамка, картинка, надпись, клипарты. Изменяйте положение нового объекта на снимке, перемещая его по кадру.

Вы можете сделать надпись или разместить клипарт
В окне «Свойства» можно наложить рамку или маску и настроить отражение. После этого нажмите «Применить» и так же при помощи иконки фотокамеры экспортируйте обработанный кадр на компьютер.
Сохраняем кадр в видеопроигрывателе
Как из видео сделать фотографию, если вы работаете за чужим компьютером и не имеете доступа к привычным программам? Во многих проигрывателях есть функция сохранения стоп-кадра. Правда, в данном случае вы сможете только сделать экспорт картинки – никакой обработки плееры не предоставляют. Это хорошее решение, если вам нужно, например, захватить видеокадр для рецензии фильма.
При помощи плеера «Кино и ТВ»
Встроенный по умолчанию в Windows 10 плеер «Кино и ТВ» поможет сохранить любой кадр в формате JPG.
- Найдите видеофайл на жёстком диске и кликните по нему правой кнопкой мыши. Выберите пункт «Открыть с помощью», затем «Кино и ТВ».
- Остановите воспроизведение на кадре, который вы хотите сохранить. В нижней части плеера щелкните по иконке в виде карандаша. В выпадающем меню выберите пункт «Сохранить кадр из видео».

Встроенный плеер обладает одноименной функцией

Подберите наиболее удачный кадр
Стоит отметить, что иногда этот способ выдает ошибку. Это может случиться, если вы используете нелицензионную версию Windows 10 или не обновили систему. Также минусом становится то, что вы не можете выбрать формат (извлечение поддерживается только в jpg) и качество картинки. Если вы хотите обрезать изображение, придется воспользоваться дополнительными приложениями.
Проигрыватель Media Player Classic
Пользователям более старых сборок Windows подойдет программа Media Player Classic. Разберемся, как сделать стоп кадр из видео с его помощью. Этот популярный видеопроигрыватель позволяет сохранять видеокадры из клипа по одному и даже создавать фотоколлаж.

Кадр сохранится в виде изображения на вашем компьютере
- Запустите видеоклип двойным щелчком, если Media Player Classic установлен как плеер по умолчанию. В ином случае нажмите на ролик правой кнопкой и найдите пункт «Открыть с помощью», затем «MPC-HC». Эта строчка может отличаться в зависимости от версии плеера. Если вы не нашли эту опцию, тогда ищите Media Player Classic.
- Раскройте пункт меню «Файл» и нажмите строку «Сохранить изображение».
- Введите название и выберите формат: JPG, PNG, BMP. Для JPG укажите дополнительный параметр в поле «Качество».
- Чтобы сделать фотоколлаж из кадров, нажмите «Сохранить миниатюры изображений». В этом случае вы не сможете повлиять на то, какие кадры будут захвачены, так как программа сгенерирует коллаж случайным образом.
Качество изображения в этом случае зависит от разрешения видеоролика и того, как быстро вы смогли подловить нужный момент в видео. Чтобы на снимок не попала «елочка», которая возникает при быстрой смене кадров, остановите фильм и кликайте кнопку «Step», чтобы выбрать более четкое изображение. Однако в большинстве случаев результат все же оставляет желать лучшего.
Делаем скриншот клавишей PrintScreen
Что делать, если вы смотрите трансляцию онлайн или хотите сделать скриншот с видео на ютубе и не можете использовать сторонние программы? Либо нужно сделать снимок рабочего стола или компьютерной игры? Самый быстрый и простой способ – кнопка PrintScreen на вашей клавиатуре.
В этом случае придется воспользоваться сторонним редактором фото, так как созданный скрин сохраняется в буфере обмена. Мы воспользуемся Paint – он установлен на каждом компьютере с Windows любой сборки.
- Запустите видеоролик, начните просмотр на YouTube или откройте игру. В нужный момент нажмите клавишу PrintScreen. Обычно она находится в верхней правой части клавиатуры. На некоторых моделях ноутбуках кнопка помечена как PrtSc.
- Созданный скриншот запишется в буфер обмена системы. Чтобы сохранить его как картинку, откройте программу Paint. Нажмите сочетание клавиш Ctrl+V или кнопку «Вставить».
- Если нужно обрезать кадр, воспользуйтесь опцией «Выделить». Обрисуйте участок снимка, который нужно сохранить, и нажмите «Обрезать». При желании вы также можете добавить надпись на видео.
- Раскройте меню «Файл» и выберите пункт «Сохранить как». Программа позволяет экспортировать картинки как PNG, JPEG, BMP, GIF.

Простой, но не самый удобный способ создания стоп-кадров
Недостатком в данном случае является то, что PrintScreen делает точный захват кадра в момент отображения на мониторе компьютера. Это значит, что качество снимка будет зависеть от разрешения экрана, а не самого видео. Если вы делаете кадр во время проигрывания, вам придется подгадать момент, когда появится нужная сцена. При этом очень сложно сделать хороший четкий кадр, так как видеокадры могут быстро смениться. Если же вы поставите видео на паузу, то большинство плееров (и YouTube в том числе) затемняют картинку во время остановки. Именно в таком виде кадр сохранится на скриншоте.
Как сделать качественный кадр?
С помощью встроенных функций видеопроигрывателей или клавиши PrintScreen сложно сделать качественный стопкадр, особенно если вам нужна картинка для статьи или видеозаставки. В любом случае придется прибегать к помощи дополнительного софта, чтобы отредактировать картинку.
Чтобы сэкономить время и получить картинку в высоком разрешении, лучше воспользоваться подходящим видеоредактором с функцией стоп-кадра. ВидеоШОУ позволит сохранить кадр из видео как фото в один клик мыши. Это лучшее решение вне зависимости от того, нужна ли вам помощь в создании заставки для ютуб-видео или просто качественная картинка для блога. Скачайте программу бесплатно с нашего сайта, опробуйте функционал и лично убедитесь, как это просто.
Сделать скриншот с помощью BSplayer, с помощью VLC media player, с помощью Media Player Classic. Сделать скриншот стандартными средствами Windows. Как сделать скриншот Игры.
Как сделать скриншот Видео-файла
Сделать скриншот с помощью BSplayer:
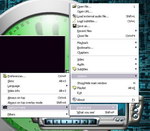

Сделать скриншот с помощью VLC media player:
Открыв VLC mediа player вы делаете следуещее:
После этого закрываем VLC media player и открываем фильм/видео файл (так чтоб VLC перестартонулся).
При произведении видео нажимаете Ctrl+Alt+S или идёте Video → Snapshot.
Теперь скриншот лежит в папке которую вы задали в 4-том пункте.
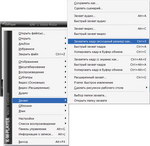
Сделать скриншот с помощью KMPlayer:
- Запустите фильм из которого вы хотите сделать скрин в KMPlayer.
- Остановите на паузе на понравившемся кадре.
- Нажмите Ctrl+E и сохраните в нужной папке.
Для того, чтобы в меню отображался пункт «Захват» в настройках (пункт меню «Настройка» надо включить опцию «Отображать полное меню»).

Сделать скриншот с помощью Media Player Classic:
- В Media Player Classic открыть фильм, с которого вы хотите сделать скриншот.
- Найти нужный кадр, нажать пауза, далее — File → Save Image.
- Выбираете расширение *.jpg или *.jpg, сохраняете файл.
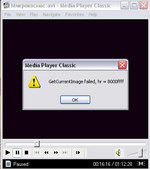
Если при создании скриншота у вас вылетает ошибка «GetCurrentImage failed, hr = 8000ffff»


то нужно зайти в View → Options → Output и измените имеющиеся настройка на один из двух вариантов.
Как сделать скриншот программы в Windows

Сделать скриншот стандартными средствами Windows:
- Устанавливаем программу, которую хотим раздать.
- Запускаем программу (можно в оконном, можно в полноэкранном режиме).
- Нажимаем одновременно клавиши Alt и Print Screen — картинка окна программы попадает в буфер обмена. Запускаем любой графический редактор, например Paint. Нажимаем Правка → Вставить.
- Скопировалась картинка окна программы. Нажимаем Файл → Сохранить как.
- Выбираем тип файла: png (про форматы см. ниже) и задаем имя файла, сохраняем.
- Скачиваем программу с сайта разработчика.
- Запускаем FastStone Capture и программу, скриншот которой необходимо сделать.
- Нажимаем Alt+PrtSc чтобы сохранить изображение активного в момент нажатия окна, или Shift+PrtSc если нужно сфотографировать только часть окна.
- Выбираем «Сохранить как», формат *.jpg или *.jpg
Как сделать скриншот Игры
Сделать скриншот игры стандартными средствами Windows:
Точно также, как и скриншот программы в Windows, за исключением того, что запускаем вместо программы игру.
Сделать скриншот с помошью FRAPS:
- Запускаем FRAPS
- Произведите необходимые настройки:
— Image Format — формат сохраняемых скриншотов. Рекомендуется JPEG или PNG
— Screen Capture Hotkey — клавиша, при нажатии на которую, будет создаваться скриншот.
— Folder to save screenshorts in — папка, в которую будут сохраняться скриншоты.
Дата публикации статьи: 12 июня 2016 в 01:28
Последнее обновление: 2 августа 2021 в 12:11

Нужно извлечь изображение из видео в хорошем качестве? У нас есть пять бесплатных вариантов для Windows.
Чтобы сделать скриншот видео, большинство людей пользуются паузой и функцией создания скриншотов рабочего стола. На словах все просто, а на деле сложности возникают одна за другой. Поторопитесь нажать на паузу – получите не тот момент, что надо. Запоздаете на долю секунды – на экране застынет размазанный кадр.
Даже если все будет проделано идеально, качество полученного изображения будет ниже среднего: при увеличении вылезут артефакты, и использовать его в таком виде для дальнейших проектов уже не захочется.
Чтобы получить изображение из видео в высоком качестве, необходима специальная программа (особенно на XP и более старых версиях Windows, где разрешение обычных скриншотов оставляет желать лучшего).
1. GOM Player

Предлагаем начать с бесплатного легковесного медиаплеера. GOM Player воспроизводит все распространенные видеоформаты, включая 360, и отображает субтитры для известных старых фильмов и современных блокбастеров.
Что касается функции создания скриншота, за ней далеко ходить не придется. Как только найдете в видеоряде нужный кадр, нажмите кнопку «Сохранить текущий кадр» в правом нижнем углу окна медиаплеера. А после этого останется только указать место сохранения.
За более сложным вариантом придется залезть подальше, но и настроек там будет больше. Щелкните правой кнопкой мыши по окну воспроизведения, оттуда перейдите в «Видео» – «Расширенный захват экрана». В новом окне можно указать формат и разрешение изображения, создать GIF из видео и установить скриншот в качестве обоев для рабочего стола.
Для создания нескольких снимков разработчики предусмотрели функцию Burst Capture, которая производит захват изображения с экрана через указанные промежутки времени. К примеру, можно задать захват 10 изображений с интервалом в 5 секунд. Установив интервал на 0, вы получите непрерывную серию кадров, из которых потом сможете выбрать наиболее удачный.
Рекомендуем рассмотреть GOM Player в первую очередь, так как это полноценный плеер для Windows, и его функционал не ограничивается созданием скриншотов из видео.
2. ImageGrab
Это узконаправленная программа, разработанная для захвата статичных изображений из видеофайлов на основе временной метки или согласно интервалу.
Способов захвата несколько: с помощью клавиши F5, команды копирования Ctrl + C или с помощью соответствующих кнопок на панели инструментов. ImageGrab позволяет задавать имена файлов, управлять разрешением и оставлять в видео текстовые пометки.

Функция серийного захвата, как в GOM Player, здесь отсутствует. То есть, вам придется внимательно следить за видеорядом и записывать точное время появления искомого кадра. Временная метка вводится вручную в соответствующее поле внизу окна.
Но как упоминалось выше, в ImageGrab есть функция интервального создания скриншотов через определенное количество кадров, секунд или минут. Включите таймер на панели инструментов, и при старте воспроизведения ImageGrab будет захватывать изображения через заданный интервал. Дополнительно программа сообщит, сколько изображений будет получено в результате операции.
Программа ImageGrab представлена в портативном и устанавливаемом виде. В ZIP-архиве для скачивания могут находится обе версии, выбирайте наиболее удобную.
3. Free Video to JPG Converter
Бесплатный конвертер от DVDVideoSoft – это несложный инструмент для создания целых сетов изображений на основе видеороликов. Интерфейс у него понятный, а загрузить на обработку можно сразу несколько роликов.
После загрузки необходимо указать интервал, количество кадров или временную метку конкретного кадра. После установки этих параметров нажмите «Конвертировать». Процесс стартует. Не трогайте программу, пока он не завершится.

Выходные данные распределяются по вложенным папкам, что очень удобно для управления разными проектами по одному и тому же видео. Программа автоматические присваивает имена и временные метки каждой папке, сами кадры получают уникальные названия, основанные на названии видео и порядке создания.
Помимо перечисленного в этом конвертере больше ничего нет. Качество изображения, формат и название скриншота задавать нельзя. Тем не менее, это отличное решение, если вы и так не планировали возиться с настройками.
4. VLC
О всеядном плеере VLC слышали почти все пользователи операционной системы Windows. Многие называют его своим любимым медиаплеером, так как за его простенькой оболочкой спрятана куча полезных функций. Та, которая нас интересует, тоже присутствует, правда ее возможности мало впечатляют по сравнению с предыдущими вариантами.

Остановите воспроизведение в нужном месте, перейдите во вкладку «Видео» на панели инструментов, выберите функцию «Сделать снимок». Можно и по-другому: щелкните правой кнопкой мыши в любом месте окна воспроизведения и выполните те же шаги.
Расширенных настроек VLC не предлагает. Для проектов с особыми требованиями к качеству и разрешению пользуйтесь другими программами.
5. Online Converter
Если у вас нет регулярной необходимости сохранять кадры из видео, то и возиться с установкой программ смысла нет. Наша последняя опция – онлайн-сервис для конвертации видеороликов в изображения JPG, который доступен из любого браузера.

Перейдите на сайт Online Converter, загрузите файл в одном из указанных форматов, и программа займется его разбивкой на статичные кадры, которые потом будут доступны для скачивания.
В вашем распоряжении несколько настроек, включая размер кадра и качество. Вместо всего ролика для обработки можно выбрать его часть.
Максимальный размер загружаемого файла не должен превышать 200 МБ, так что этот вариант подходит только для небольших роликов.
Какой программой лучше делать скриншоты из видео?
Идеальным вариантом на наш взгляд является GOM Player, так как это не узкофункциональный инструмент, а полноценный медиаплеер для Windows. С ним вы точно сумеете поймать в видео тот самый момент, да еще и в приличном качестве.
Если же на компьютере установлен плеер VLC, попробуйте в первую очередь его. Он тоже дает неплохие результаты. Возможно, большего и не понадобится.
На знакомство с ImageGrab и Free Video to JPG Converter придется потратить немного времени. Это программы для тех, кому нужны скриншоты видео с особыми настройками.
Ну а если ролик короткий, переходите на сайт Online Converter. Минимум настроек – и результат готов.
Читайте также:


