Как сделать скриншот на ноутбуке леново
Снимки экрана компьютера добавляют наглядности презентациям и обучающим материалам. Используя скриншоты забавных твитов, можно создать развлекательный ролик, а если вы спорите в интернете с оппонентом, скрины помогут доказать вашу правоту. Однако способы создания скринов иногда различаются, в зависимости от модели вашего компьютера. У нас уже были статьи о том, как сделать скриншот на ноутбуках Асер и Асус. Рассказываем, как сделать скриншот на ноутбуке Леново ThinkPad, IdeaPad и других моделях этого производителя.
Как сделать скрин на ноутбуке Леново с помощью специальной программы
Самый универсальный способ создания скриншотов - использование специализированных программ. Это дает свободу выбора, так как вы можете сами решить, что нужно сохранить как фото: весь экран, выбранную область или активное окно.
Одним из лучших средств в данной нише является приложение ФотоСКРИН. В нем можно скринить весь экран либо выбранную область, а затем добавить надписи и другие элементы. Если вам нужно сфотографировать всю рабочую область без редактирования, софт также предлагает такую опцию, при этом вы сами можете настроить удобные сочетания клавиш.
Как получить скрин отдельной области
Одно из преимуществ ФотоСКРИНА состоит в том, что вы вручную выбираете сохраняемую область. Это позволяет значительно экономить время, так как вам не нужно после этого обрезать снимок в сторонних редакторах. Чтобы сделать скриншот экрана на ноутбуке Леново с помощью этого приложения, проделайте следующее:
- Запустите ФотоСКРИН и вызовите его из системного трея, кликнув два раза по иконке. Рабочая область слегка затемняется - это значит, что скриншотер запущен.
- Кликните курсором в нужной части экрана и потяните в сторону, чтобы расширить область захвата. Отпустите мышку, чтобы сделать из выделенной области изображение.
- Вокруг скрина появились панели управления. В нижней части находятся функции редактирования, справа - опции для экспорта.
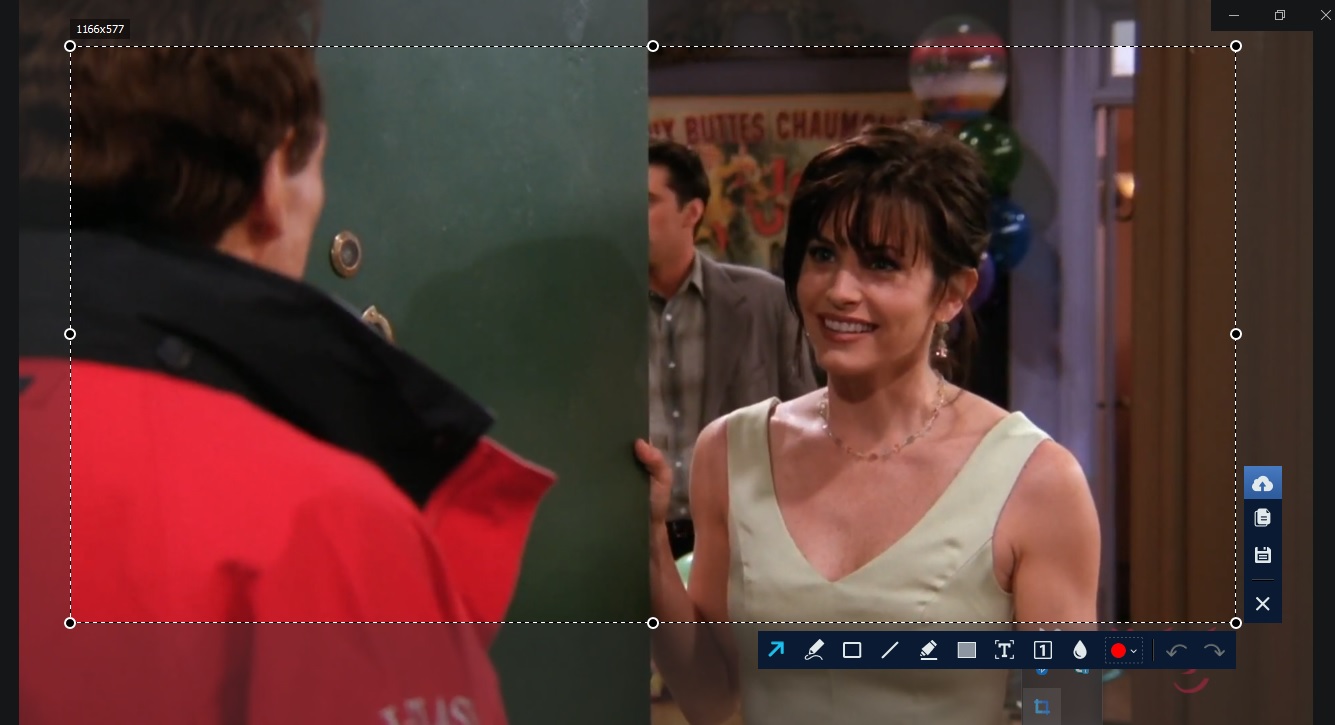
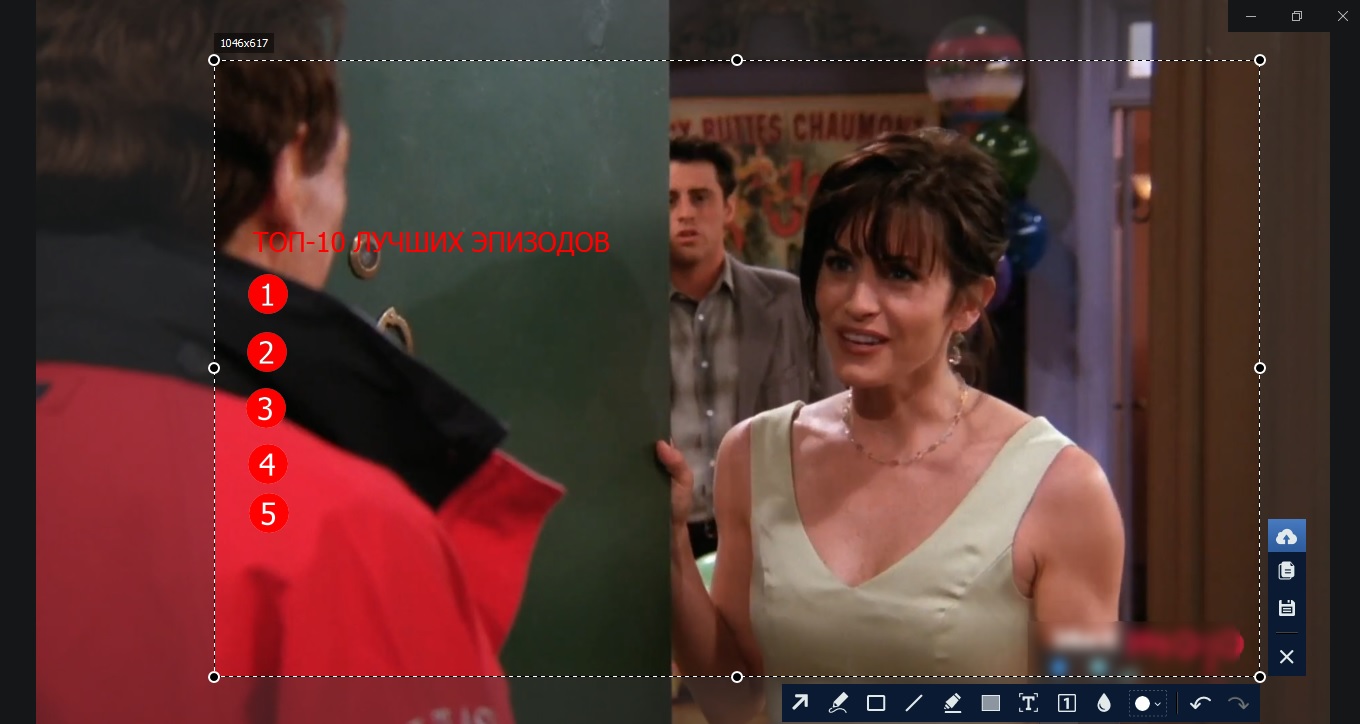
Также благодаря функциям редактирования можно быстро сделать интро для роликов к YouTube, слайды к презентации или скрины с инструкцией.
Скачайте ФотоСКРИН прямо сейчас!
В один клик создавайте скриншоты, редактируйте их и сохраняйте. Это бесплатно!
Установите программу и попробуйте уже сегодня:
Для Windows 10, 8, 7, XP
Делаем скриншот с помощью встроенных
средств Windows
Если нужно быстро сделать один или два скрина и в дальнейшем вы не собираетесь к этому возвращаться, можно воспользоваться штатными средствами Windows. Стоит сразу отметить, что они не подходят для тех, кому нужно обработать картинку, так как в них нет функций редактирования.
Клавиша PrintScreen
Кнопка Print Screen позволяет сделать скрин на ноутбуке Леново буквально в одно нажатие. Однако для того, чтобы сохранить этот файл, потребуется помощь сторонних программ.
-
Нажмите PrtSc на клавиатуре ноутбука. Клавиша также может обозначаться как PrintScreen, PrtScrn и другие, все зависит от модели устройства.
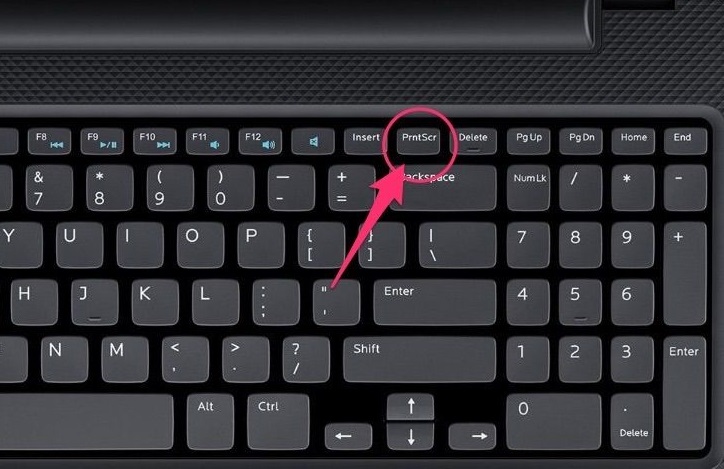
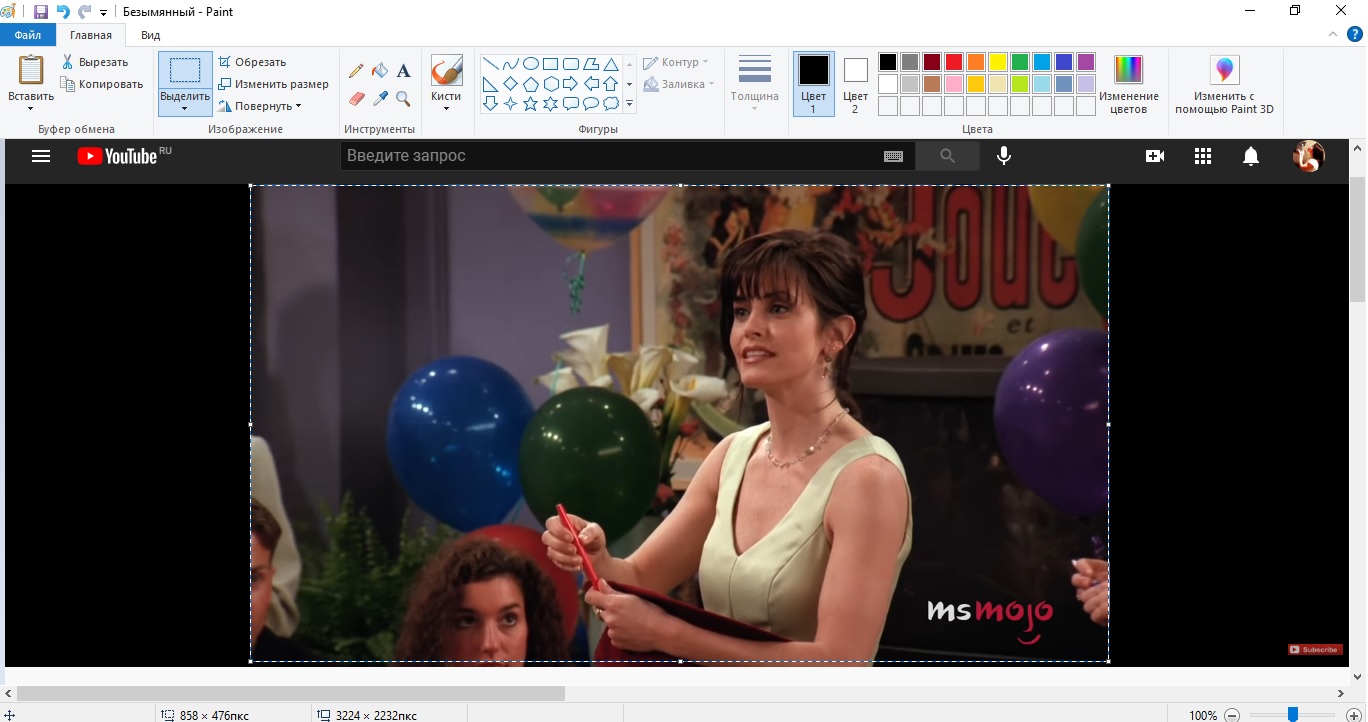
В Windows 10 функция кнопки была обновлена: при нажатии с клавишей Alt снимок сохраняется в папку «Снимки экрана» в директории «Изображения». Но обрабатывать его все равно придется сторонними редакторами.
Приложение «Ножницы»
Утилиту «Ножницы» можно использовать для быстрого снятия выбранной области экрана.
- Средство находится среди установленных приложений Windows в меню «Пуск». В некоторых версиях системы его можно найти в папке «Стандартные».
- После запуска софта появится небольшое окошко с функциями захвата. Чтобы сделать быстрый скрин в ручном режиме, выберите функцию «Создать».
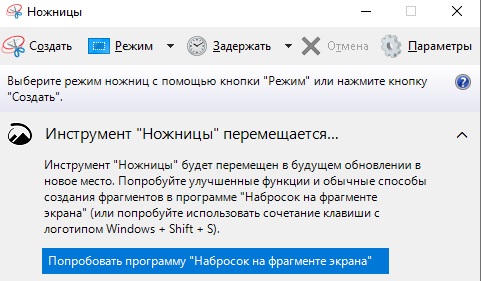
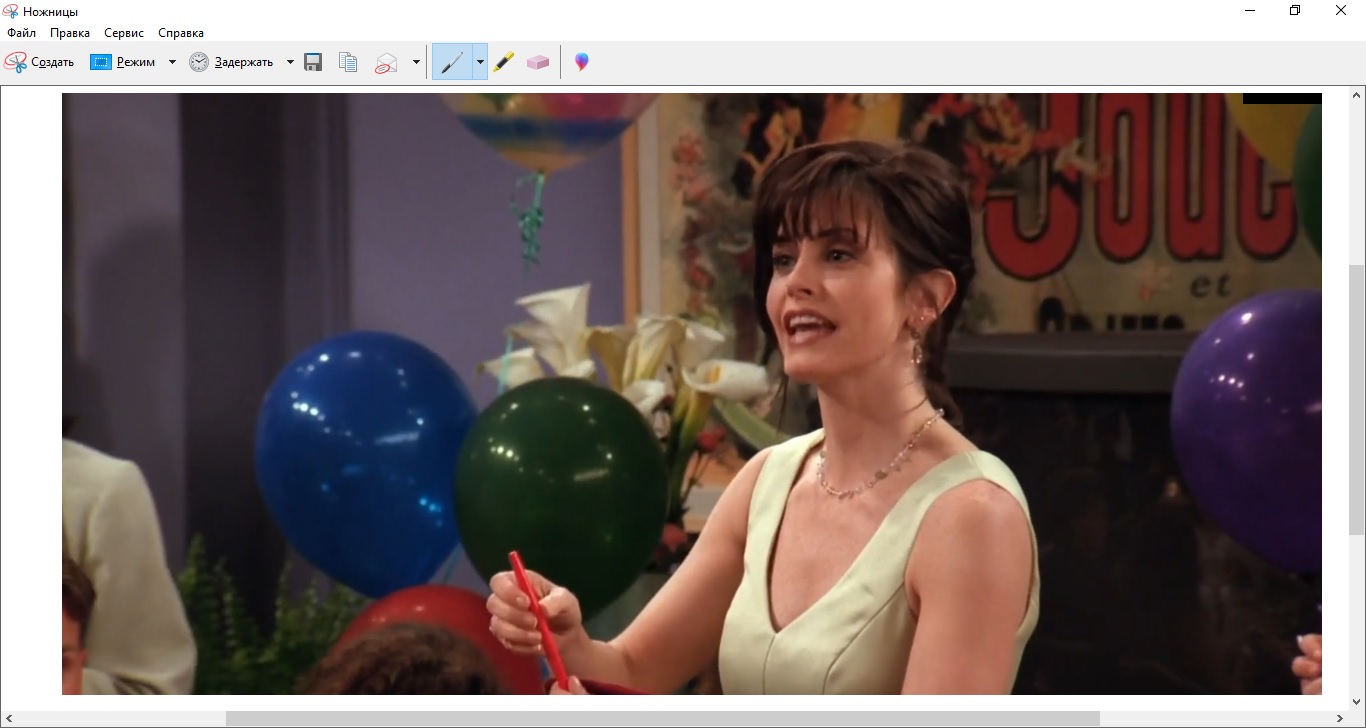
Через приложение можно также сделать автоматический снимок через определенное время - этот параметр запускается через кнопку Задержать. Но в таком случае вы получите скриншот всего экрана и его придется обрезать, а это действие во внутреннем редакторе не поддерживается.
Инструмент «Фрагмент и набросок» (Windows 10)
В последних обновлениях Windows 10 приложение «Ножницы» было удалено. Давайте рассмотрим, как сделать скрин экрана на ноутбуке Леново с последней версией Виндовс при помощи новой утилиты «Фрагмент и набросок».
- Одновременно зажмите клавиши Win (кнопка с логотипом Windows), Shift и S.
- В верхней части монитора появится окошко с опциями создания скриншотов. Доступен прямоугольник, участок произвольной формы, активное окно и снимок всей рабочей области.
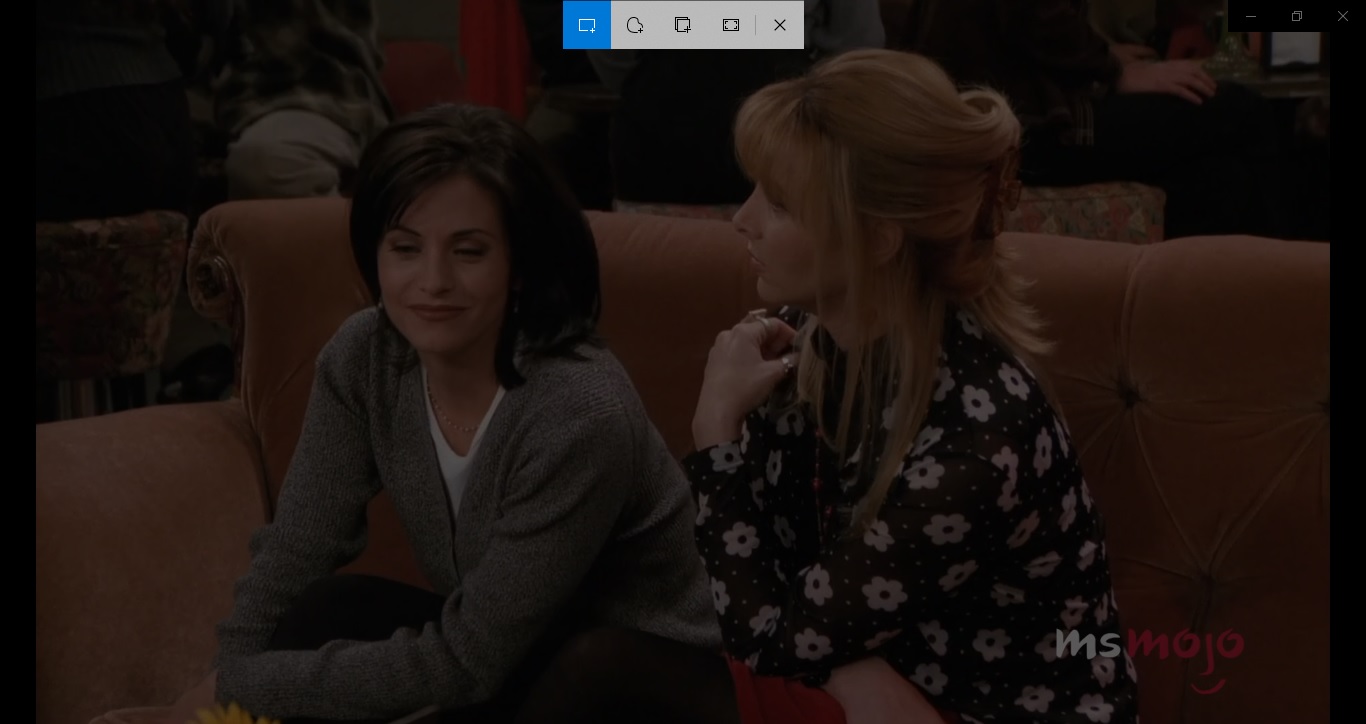
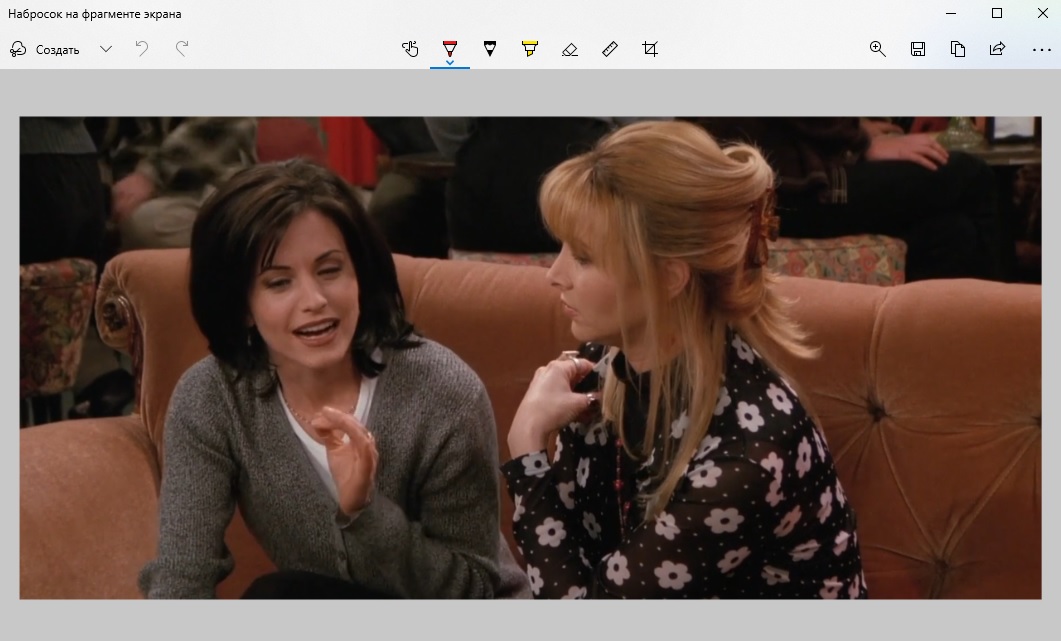
Игровая панель (Windows 10)
На ноутбуке Леново скриншот можно сделать через геймерскую панель XBox, которая используется для установки игр из магазина Windows. Среди дополнительных возможностей - стриминг игрового процесса, анализ производительности и создание скринов.
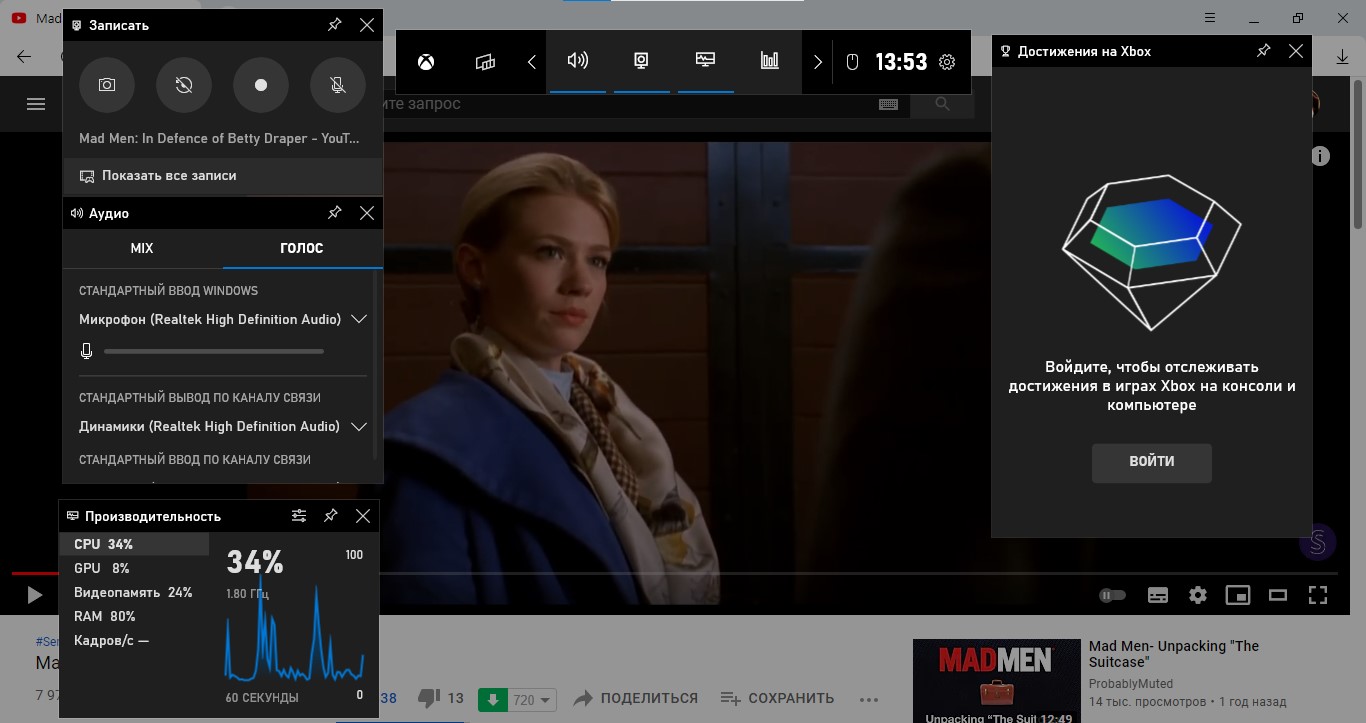
Интерфейс Xbox Game Live
Приложение запускается комбинацией клавиш Win и G и состоит из нескольких окошек. Выберите трей «Запись» и кликните кнопку в виде фотокамеры. В данном способе никаких функций редактирования не предоставляется, картинку нельзя даже обрезать.
Где посмотреть сохраненный скриншот
Разные средства создания скриншотов экспортируют созданные файлы различными способами, поэтому пользователи не всегда знают, где посмотреть созданную картинку.
- ФотоСКРИН по умолчанию сохраняет картинку в одноименной подпапке в директории «Изображения». Но в окне экспорта можно вручную указать путь сохранения.
- PrintScreen и утилита «Фрагмент и набросок» копируют изображение в буфер обмена. Его можно встроить в любой графический или текстовой редактор при помощи Ctrl + V.
- В «Ножницах» требуется самостоятельно выбрать папку для сохранения.
- После сохранения файл в формате PNG можно найти по адресу «Видео» - «Клипы».
Выбираем удобный способ создания скриншотов
Итак, мы рассказали, как сделать скриншот на ноутбуке Lenovo множеством вариантов. Какой из них наиболее удобен? Штатные средства системы не требуют установки, но в них нельзя отредактировать файл. Эти способы подходят только в том случае, если скриншот делается единожды и их не нужно изменять.
Если вам нужно добавить к фотографии поясняющие заметки, скрыть часть снимка, наложить стрелки или подчеркнуть важную информацию — выбирайте программу ФотоСКРИН. Дополнительным плюсом станет то, что он совместим со всеми версиями Windows, а созданный скрин можно экспортировать тремя способами.

Клавиша Print Screen
Конечно же, самым популярным и известным всем, кроме совсем новичков, вариантом остается использование клавиши Print Screen (у Lenovo ее наименование сокращено до PrtSc). Удобство этого метода заключается в том, что вы можете как мгновенно сохранить файл, так и открыть его для редактирования.
Вариант 1: Быстрое сохранение


Вариант 2: Буфер обмена
При нажатии клавиши Print Screen снимок экрана попадает в системный буфер обмена, но в этом случае сразу же сохранить его не удастся. Понадобится воспользоваться каким-либо приложением, поддерживающим работу с картинками. Проще всего это сделать через встроенный в Windows графический редактор Paint, однако некоторые заменяют его текстовыми редакторами типа Word, так же позволяющими вставлять в документы изображения и сохранять их на компьютер в виде отдельных файлов.















Игровая панель (только Windows 10)




Способ 2: Сторонняя программа
Не всем подходит стандартный набор функций, предлагаемых разными приложениями операционной системы. Если планируется тесная и постоянная работа со снимками экрана и их нужно редактировать для большей наглядности, потребуется более продвинутое ПО.
Сторонних решений существует довольно много, поэтому каждый юзер сможет подобрать для себя подходящее. Мы рассмотрим три варианта: простой, для профессионального использования и усредненный. С альтернативами приложений, которые будут представлены далее, ознакомьтесь в нашей отдельной статье.
Lightshot
-
Перейдите по ссылке выше для чтения обзора и скачивания программы. Установите ее, после чего запустите. О том, что она сейчас работает, свидетельствует значок в трее.


Ashampoo Snap
Для постоянной работы со скриншотами и симпатичного их оформления простой Lightshot не подойдет. Лучше установить более функциональное приложение, которое предоставляет широчайший набор возможностей и позволяет всячески настраивать инструменты выделения. Одной из таких программ является Ashampoo Snap. Она платная, но имеет 30-дневную пробную версию, которой достаточно для тестирования продукта.


-
После скачивания и установки скриншотера сразу же потребуется создать учетную запись при помощи email и пароля либо входа через социальную сеть.







Способ 3: Встроенная в программы функция
Конечно же, не стоит забывать и о том, что внутри программ тоже иногда бывают функции создания скриншотов. В определенных случаях это гораздо удобнее, чем пользоваться какой-либо программой или сохранять снимок всего экрана без возможности вырезать только активное окно.
Например, создание скриншотов есть во многих игровых клиентах типа Steam. Таким образом игроки могут заскринить важные моменты, результаты матча или красивую кат-сцену, а потом выложить в свой профиль или поделиться с комьюнити. Кроме самого наличия возможности, ее часто можно и настроить: изменить горячую клавишу, путь сохранения. Все это осуществляется в настройках клиента.
Браузеры
Отдельно расскажем о веб-обозревателях, в которых многие проводят больше всего времени. В ситуации, когда нужны скриншоты именно окна браузера, можно обойтись и установкой небольшого расширения. Они есть в любом магазине расширений, который поддерживает ваш обозреватель: Google Webstore, Opera Addons или Firefox Addons. Для простых снимков будет достаточно Joxi или Lightshot (эти дополнения практически идентичны своим десктопным версиям, о которых мы рассказывали выше).
В некоторых браузерах и вовсе есть своя функция создания скриншота, снимающая надобность установки стороннего решения. Мы продемонстрируем, как создавать скриншоты в трех популярных веб-обозревателях.
Opera
В Opera процесс создания скриншотов наиболее приятен и удобен.



Microsoft Edge
Для Windows 10 есть фирменный браузер, и в него тоже встроена интересующая нас функция.


Vivaldi
-
Кнопка создания скриншота находится в нижней части окна браузера.



Дополним, что не только в рассмотренных браузерах есть возможность сделать скриншот: обладатели UC Browser, Maxthon и, вероятно, некоторых других, менее популярных аналогов также могут найти эту функцию у себя.
Онлайн-сервисы
Развернуто о том, как пользоваться такими сервисами, мы рассказали в другом нашем материале по ссылке ниже.

Отблагодарите автора, поделитесь статьей в социальных сетях.


Как сделать скриншот на ноутбуке Леново? Жмите на кнопку PrtSc, а после откройте какой-то редактор, к примеру, Paint, и жмите «Вставить». После сохраните изображение в любую папку на одном из доступных дисков. Также воспользуйтесь программой «Ножницы», расширениями для веб-браузера или приложениями для Windows. Рассмотрим каждый из вариантов подробнее.
Как сделать скрин
Существует два основных пути, как сделать скрин на ноутбуке Леново с экрана: с помощью встроенных возможностей или дополнительного софта. Ниже рассмотрим каждый из методов подробнее.
Встроенные возможности
Если вам не нужен большой функционал, можно получить скриншот с помощью встроенных возможностей Виндовс.
Кнопка PrtSc
Наиболее простой путь, как сделать скриншот на ноутбуке Lenovo с экрана — воспользоваться встроенной кнопкой Print Screen. Алгоритм действий следующий:
- Найдите на функциональных клавишах надпись PrtSc, PrntScrn, PrtScr.
- Выберите экран, для которого нужно сделать скрин на ноуте Леново. Убедитесь, что клавиатура разблокирована.
- Жмите на кнопку PrtSc или комбинацию Fn+ PrtSc в зависимости от того, является ли клавиша основной или используется с другой функцией.

- Войдите в любой редактор или Word. Чаще всего используется Paint для сохранения данных в отдельный файл.

- Жмите комбинацию Ctrl+V для копирования.
- Кликните на кнопку «Файл» слева вверху и выберите «Сохранить как…».

- Укажите место и выберите формат.
- Подтвердите действие.
Зная, как делать скриншот на ноутбуке Леново с помощью PrtSc, вы сможете получить скрин любого экрана, а также сохранить картинку на девайсе в любом из дисков.
Приложение «Ножницы»
Чтобы сделать скриншот страницы на ноутбуке Леново в Windows, воспользуйтесь встроенной программой «Ножницы». Для ее поиска войдите «Пуск», «Все программы», «Стандартные» и «Ножницы». Если не удается отыскать софт с первого раза, воспользуйтесь лупой.

- Запустите программу.
- Выделите на ноутбуке Леново ту часть, для которой нужно сделать скриншот экрана.
- Войдите в фоторедактор, Word или Paint.
- Жмите на Ctrl+V, чтобы вставить картинку.
- Сохраните изображение по принципу, который рассмотрен выше.

Как видно, сделать принтскрин на ноутбуке Леново или воспользоваться программой «Ножницы» можно без установки дополнительного софта, с помощью одной только кнопки.
Дополнительные возможности
Если функционал ноутбука ThinkPad или IdeaPad не устраивает, можно воспользоваться дополнительным софтом. При этом существует два варианта, как сделать снимок экрана на ноутбуке Леново.
С помощью расширения для веб-проводника
Чтобы скринить с большими возможностями, нужно установить специальное расширение. Рассмотрим на примере Гугл Хром. Для поиска подходящего приложения сделайте следующие шаги:

- Выберите любое из расширений. Его можно установить на компьютере с Виндовс или ноутбуке.
- Изучите описание и установите.
Одним из наиболее интересных расширений является LightShot. Рассмотрим на его примере, как делать скрин на ноутбуке Леново. Пройдите следующие шаги:

- Дождитесь инсталляции. В рабочей области справа вверху должно появиться фиолетовое перо.
- Найдите изображение, скриншот которого необходим.
- Жмите на значок расширения.
- Выберите нужную область.
- Укажите дальнейшее действие. На данном этапе вы можете сохранить информацию, поделиться ее, сразу копировать, добавить текст, рисунок, стрелки и т. д.

Если вам нужно не просто сделать скриншот экрана, но и сразу обработать его, это один из лучших вариантов.
Через приложение
Следующий способ, как сделать фото экрана на ноутбуке Леново — воспользоваться полноценной программой для Виндовс. Здесь можно воспользоваться одним из следующих приложений:



При желании можно использовать и другие ПО, позволяющие сделать скриншот всего или нужной части экрана. В основном они имеют похожий функционал, а их применение не вызывает труда.
Куда сохраняется скриншот
При использовании разного софта возникает логичный вопрос — куда сохраняются скриншоты на ноутбуке Леново. При использовании стандартных возможностей они сохраняются в буфере, после чего информацию необходимо копировать в любое из приложений, к примеру, Paint или Word. В дальнейшем уже можно самому выбрать место, куда сохранить данные. Для удобства необходимо создать специальную папку, к примеру, Screenshots, и туда отправлять все сделанные фото. При таком подходе в будущем не возникнет трудностей, где найти нужную информацию.
Что касается специальных приложений или расширений, в них можно сразу задавать место хранения файла или выбирать путь для каждого конкретного случая. Все зависит от функционала выбранного ПО.
В комментариях расскажите, какой из способов вам больше всего нравилось, и какие трудности ранее возникали при создании скриншота на ноутбуке Леново.

Как использовать Печать экрана ключ на Леново?
- Как сделать снимок экрана на моем ноутбуке Lenovo с Windows 10?

Если у вас есть ноутбук Lenovo, но вы не знаете, как сделать снимок экранаВы просто пришли в нужное место. В этой статье подробно описываются шаги по созданию снимков экрана на ноутбуках Lenovo. Таким образом, вы можете использовать различные способы быстрого снимка экрана на ноутбуке Lenovo.
1. Что такое Lenovo и его ноутбук
Lenovo - технологическая компания, которая разрабатывает и производит ноутбуки, настольные компьютеры, планшеты, центры обработки данных, виртуальную реальность, интеллектуальные устройства и рабочие станции. Lenovo, являясь одним из крупнейших производителей персональных компьютеров, успешно продает ноутбуки ThinkPad, IdeaPad, Yoga и Legion.
Согласно отчету, Lenovo ThinkPad X1 Carbon - лучший ноутбук для бизнеса в 2021 году. Более того, Lenovo Yoga 920 получил множество хороших отзывов, чем другие ноутбуки 2-в-1 в 2017 году. Однако многие пользователи жалуются на его плохую поддержку по телефону.

2. Зачем нужен скриншот на ноутбуке Lenovo
Есть ли способ поделиться тем, что вы смотрите или просматриваете на своем ноутбуке? Ну, вы можете сделать снимок экрана на ноутбуке Lenovo. Кроме того, вы также можете показать другим, как это сделать со скриншотом или видео-учебником.
Да, вы можете добавить ярлыки и другие инструменты на ваш скриншот, чтобы передать больше информации.
Нет необходимости писать или объяснять длинными предложениями. Вы можете сделать снимок экрана на ноутбуке ThinkPad или Lenovo с меньшим количеством времени и путаницы. Представьте, что вы можете сделать со скриншотами Lenovo.
В результате в следующий раз вы можете получить ту же информацию в автономном режиме, просматривая скриншоты напрямую.

FoneLab Screen Recorder позволяет вам захватывать видео, аудио, онлайн-уроки и т. Д. На Windows / Mac, и вы можете легко настраивать размер, редактировать видео или аудио и многое другое.
- Записывайте видео, аудио, веб-камеру и делайте скриншоты на Windows / Mac.
- Предварительный просмотр данных перед сохранением.
- Это безопасно и просто в использовании.
3. 5 способов сделать снимок экрана Lenovo и почему выбирают FoneLab
Как видно из названия, Печать экрана Клавиша позволяет пользователям захватывать текущий экран просмотра с разных регионов. Вы можете просмотреть снимок экрана на других цифровых устройствах, так же, как вы уже распечатали экран ноутбука Lenovo.
Способ 1: используйте клавишу Print Screen на клавиатуре
Снимок экрана на ноутбуке Windows 7 Lenovo:
Шаг 1 Нажмите PrtSc ключ, чтобы скопировать скриншот Lenovo в буфер обмена.
Шаг 2 Откройте Рисовать Приложение.
Шаг 3 Вставьте и сохраните скриншот.
Снимок экрана на ноутбуке Lenovo с ОС Windows 8 / 10:
Шаг 1 Нажмите Windows и PrtSc одновременно.
Шаг 2 Вскоре экран потускнеет, что указывает на то, что снимок экрана был сделан.
Шаг 3 Найти эту картинку в Картинки библиотека сопровождается Скриншоты папку.
Примечание:
1. Благодаря адаптивной клавиатуре, ThinkPad X1 Carbon 2nd поколения не имеет ключа Prtsc. Таким образом, если вы хотите сделать снимок экрана на Lenovo ThinkPad, вам нужно нажать Fn и T ключи одновременно для скриншота на ThinkPad.
2. Вы можете найти PrtSc Клавиша в правом верхнем углу клавиатуры Lenovo. Что касается некоторых пользователей ThinkPad, то Печать экрана Кнопка может быть в правом нижнем углу между другой и Ctrl.
3. PrtSc Скриншот ключа недоступен для игрового процесса.

Way 2: Запустите Snipping Tool для скриншота с пользовательским регионом
Вы можете сделать собственный скриншот на ноутбуке Lenovo с помощью Snipping Tool. Например, вы можете получить Snip свободной формы, Прямоугольный нож, Window Snip и Полный экран Snip из этого стандартного средства захвата скриншотов Windows.
Шаг 1 Поиск Ножницы в Start меню.
Шаг 2 Выберите целевой режим скриншота из НОВИНКИ or режим выпадающее меню.
Шаг 3 Используйте левую кнопку мыши, чтобы перетащить область экрана для захвата.
Шаг 4 Сделайте скриншот на Lenovo и сохраните его на своем ноутбуке.
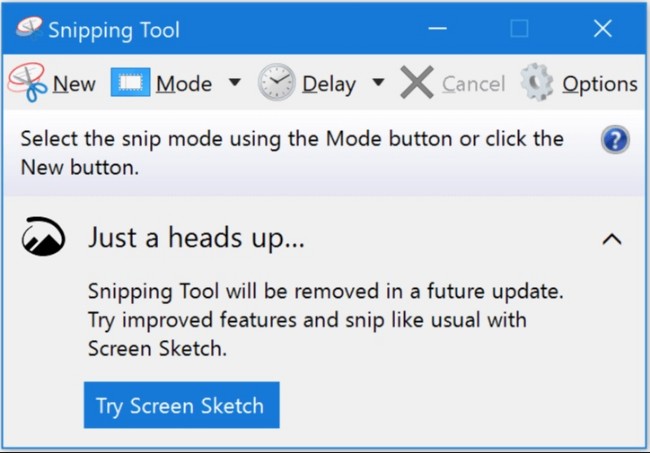
Способ 3: используйте Microsoft OneNote и сочетание клавиш Windows
Шаг 1 Запустите Microsoft OneNote.
Шаг 2 Выберите Вставить последующей Обрезка экрана.
Шаг 4 Нажмите Обрезка экрана опцию.
Шаг 5 Нажмите Windows и S ключи (для Windows 7) или Windows, Shift и S ключи (для Windows 10) для скриншота на ноутбуке Lenovo ThinkPad.
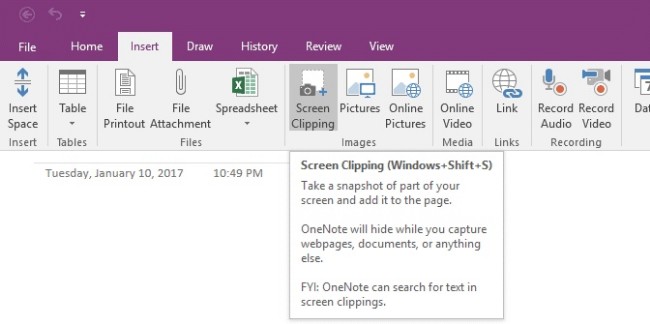
FoneLab Screen Recorder позволяет вам захватывать видео, аудио, онлайн-уроки и т. Д. На Windows / Mac, и вы можете легко настраивать размер, редактировать видео или аудио и многое другое.
- Записывайте видео, аудио, веб-камеру и делайте скриншоты на Windows / Mac.
- Предварительный просмотр данных перед сохранением.
- Это безопасно и просто в использовании.
Способ 4. Использование функции ScreenSketch для создания снимков экрана Lenovo
ScreenSketch - это удобный способ сделать снимок экрана Lenovo и отредактировать его с помощью встроенной функции. Ниже показано, как с его помощью сделать снимок экрана Lenovo.
Шаг 1 Удерживая нажатой кнопку Windows и клавишу W, в правой части экрана компьютера появится сторона. Выберите SreenSketch.
Шаг 2 Затем вы можете сделать снимок экрана, затем щелкните значок сохранения.
Рекомендуемый способ 5. Используйте FoneLab для создания снимков экрана и записи видео со звуком на ноутбуке Lenovo
Что делать, если ваша клавиатура Lenovo не работает? Если вы хотите получить более простой и лучший способ делать скриншоты на ноутбуке Lenovo, вы можете попробовать FoneLab экран рекордер. Существуют различные инструменты для рисования разных размеров и цветов. Кроме того, вы можете сделать снимок экрана на видео с помощью FoneLab.
Также поддерживается одновременная запись системного звука и голоса с микрофона. Одним словом, все необходимое можно получить из ПО для скриншотов Lenovo.
- Сделайте снимок экрана на ноутбуке Lenovo с текстом, линиями, стрелками, инструментами шага и другими инструментами для рисования.
- Запись игрового процесса, учебные пособия, фильмы, звонки по Skype и другие видео.
- Захват звука и голоса микрофона.
- Используйте горячие клавиши для запуска и остановки записи, а также делать скриншоты.
- Установите качество видео, частоту кадров, битрейт, форматы и другие настройки перед записью.
В общем, вы можете сделать снимок экрана на ноутбуке Lenovo с ключом печати или без него. Если вы хотите добавить на снимок экрана текст и другие надписи для рисования. Просто скачать бесплатно FoneLab Screen Recorder попробовать прямо сейчас.
Вы также можете использовать его для делать скриншоты на Mac.
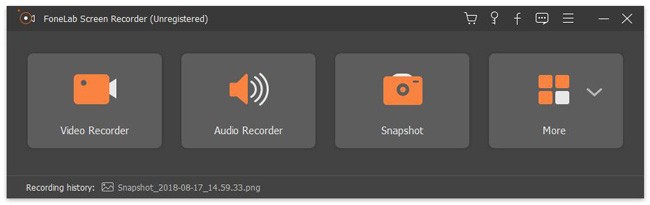
FoneLab Screen Recorder позволяет вам захватывать видео, аудио, онлайн-уроки и т. Д. На Windows / Mac, и вы можете легко настраивать размер, редактировать видео или аудио и многое другое.
Читайте также:


