Как сделать скриншот на компьютере чтобы был виден курсор
Создание снимков экрана в Windows уже давно стало возможным с помощью классического метода нажатия клавиши Print Screen на клавиатуре и вставки буфера обмена в редактор изображений, например Microsoft Paint.
Позже этому способствовал инструмент Snipping Tool, который значительно упростил создание снимков экрана.
Тем не менее, вы заметите, что оба этих инструмента скрывают курсор мыши, когда вы делаете снимок экрана, и нет настройки, чтобы они включали курсор в снимки. Это не имеет большого значения, если вам не нужен курсор на скриншоте. Тогда это очень важно.
Можете ли вы захватить курсор мыши на снимке экрана Windows 10?
Существует множество приложений, которые позволяют включать курсор мыши на снимки экрана, в том числе встроенная программа Windows 10.
1. Регистратор шагов
Хорошая вещь в Steps Recorder заключается в том, что он также делает снимки экрана с шагами, и, что еще лучше, он включает курсор мыши в эти снимки экрана. Чтобы делать снимки экрана с помощью Steps Recorder:

Вы заметите на скриншоте, что вокруг активного окна есть зеленая рамка. Вы можете обрезать его, если вам это не нужно, так как иногда эта зеленая рамка может мешать тому, что вы хотите продемонстрировать на скриншоте.
В этом случае (или если вам просто нужно что-то более удобное) сторонние программы дадут лучшие результаты.
Связанный: Как делать снимки экрана без экрана печати в Windows
2. ShareX
Помимо инструментов, связанных со скриншотами, ShareX также содержит удобные инструменты, такие как палитра цветов, линейка и даже декодер / кодировщик QR-кода. В отличие от других приложений в этом списке, ShareX также может записывать видео с вашего экрана.
ShareX также позволяет вам включать курсор мыши в ваши снимки. Фактически, эта функция включена по умолчанию. Чтобы изменить настройку курсора мыши в ShareX:

Вы также можете использовать сочетания клавиш ShareX, чтобы сделать снимок экрана.
HotkeyDescriptionPrint ScreenЗахватить весь экранCtrl + Print ScreenCapture regionAlt + Print ScreenCapture активное окноShift + Print ScreenStart / Stop screen recordCtrl + Shift + Print ScreenStart / Stop screen record (Это запустит / остановит запись экрана в формате GIF.)
Иди посмотри свои скриншоты. Ваш курсор мыши также должен быть виден!
Связанный: Как записать экран Windows без установки каких-либо приложений
3. IrfanView
Чтобы включить курсор мыши в ваши скриншоты IrfanView:

Чтобы сделать снимок экрана с помощью IrfanView, вам необходимо сначала запустить его режим захвата. Это делается из того же окна настройки захвата.
В новом окне вы можете редактировать, изменять размер, корректировать цвет и использовать все инструменты, которые IrfanView может предложить на вашем снимке экрана.
4. Гриншот
Чтобы сделать снимок экрана с помощью курсора мыши, сначала проверьте его настройку в Greenshot:
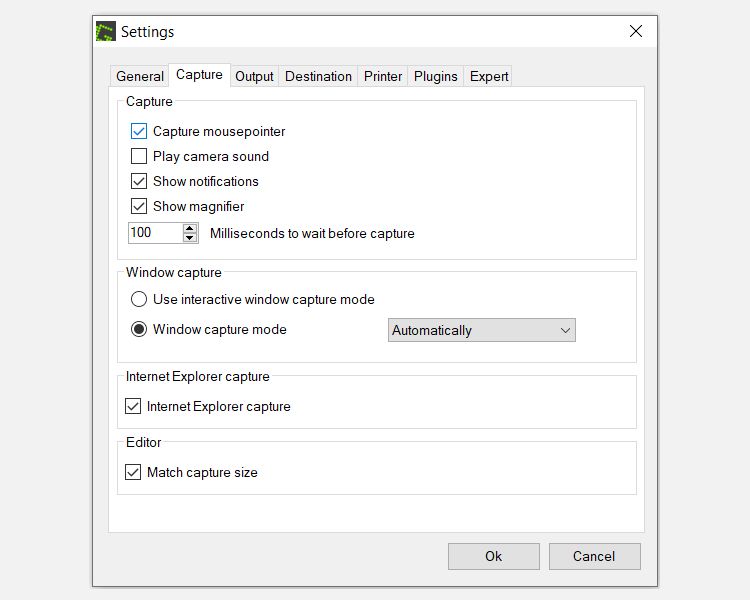
Теперь, чтобы эффективно делать скриншоты в Greenshot, лучше заранее установить несколько горячих клавиш.
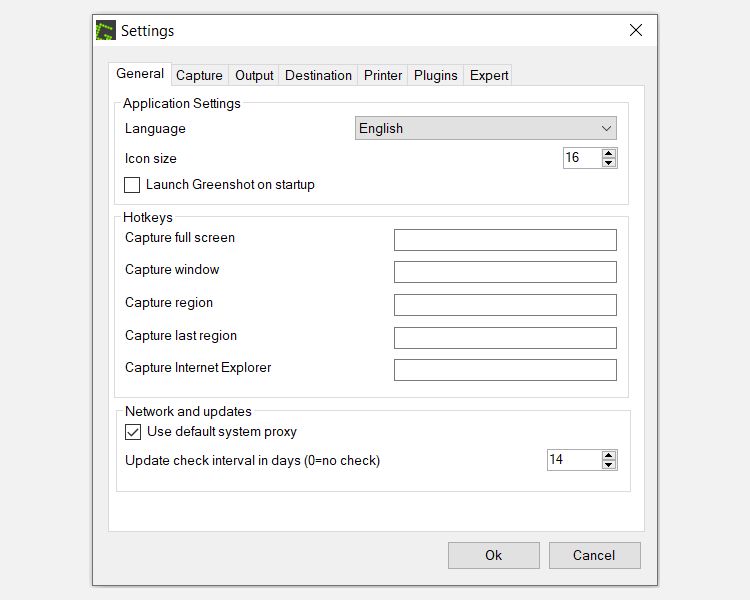
Простые способы удержания курсора на скриншотах Windows 10
Наличие курсора мыши на скриншотах больше не проблема. Более того, все вышеперечисленные приложения полностью бесплатны, что позволяет вам снимать изображения, включая ваш курсор, бесплатно.
В Windows 10 есть встроенное, бесплатное приложение «Средство записи действий». Иногда используется английский вариант в сокращенном виде – PSR, полностью «Problem Steps Recorder».
Аналогичное приложение, но с чуть более длинным названием – «Средство записи действий по воспроизведению неполадок» уже было и в Windows 7.
Зачем нужна запись действий
В Windows 10 приложение «Средство записи действий» можно использовать для решения двух задач:
- запись своих действий на экране компьютера и
- создания скриншота с захватом курсора.
На самом деле, помочь в этой ситуации можно, если пользователь подробно (а в идеале – по шагам) пишет, что именно он делает и на каком шаге у него возникает проблема. А если пользователь может прислать файл, созданный с помощью «Средства записи действий», то, пожалуй, это было бы наилучшим вариантом, чтобы другому человеку можно было бы понять проблему пользователя и помочь ему с ее решением.
Кроме того, «Средство записи» можно использовать еще и для получения скриншота с захватом курсора. Однако в разных версиях Windows 10 можно сделать такой скриншот немного отличающимися способами. Дело в том, что выпущено много разных обновлений десятки и не везде такой метод работает одинаково.
Поиск и запуск средства записи действий
1) Кликните по иконке с лупой (цифра 1 на рис. 3).
Введите без кавычек «Средство записи действий» в строке поиска Windows 10 (цифра 2 на рис. 1). Щелкните на первый результат – по приложению, найденному компьютером в результате поиска (цифра 3 на рис. 3).

Рис. 1 (кликните для увеличения). Поиск приложения «Средство записи действий» с помощью строки поиска в Windows 10.
2) Нажмите пункт «Начать запись» в строке меню программы (рис. 2). И начинайте проводить те действия, для которых Вам нужно получить подробную запись.
Например, наберите в поисковике что-то типа «приручить дракона», перейдите по какой-либо ссылке. Либо сделайте любые другие действия в любых других окнах Windows. При этом программа пошагово будет фиксировать все ваши действия, клики мышки, изображения, которые будут появляться на экране. Одновременно программа сама будет создавать снимки экрана – скриншоты того, что Вы делаете на компьютере.

Рис. 2 (кликните, чтобы увеличить). После клика на кнопку «Начать запись» фиксируются все действия пользователя.
3) Когда Вы сделаете необходимые действия, кликните «Остановить запись» (рис. 3).

Рис. 3 (кликните для увеличения). Останавливаем запись, чтобы перейти к поиску записи действий.
4) Прокрутите страницу вниз и найдите запись последовательности ваших действий (рис. 4). Там будут скриншоты с краткими пояснениями, а в конце описания будет еще текстовое описание всего, что Вы делали. Используйте бегунок (иногда его еще называют лифтом) в правой части окна для того, чтобы скролить вниз окно. На рис. 4 перемещение с помощью бегунка показано красными стрелками.

Рис. 4 (кликните для увеличения). Ищем запись своих действий, которую сделало приложение.
5) Если запись действий Вас устраивает, можно ее сохранить (рис. 5). Если не устраивает, тогда нет смысла ее сохранять, нужно сделать новую запись.

Рис. 5 (кликните, чтобы увеличить). Сохранение записи действий в файле.
Чтобы создать файл с записью действий, кликаем «Сохранить» (цифра 1 на рис. 5).
Выбираем папку, где нужно сохранить файл с записью действий. На рис. 5 выбрана папка «Загрузки» (2 на рис. 5), у Вас может быть другая папка, например, «Изображения». Важно знать папку, в которой будет находиться ваш файл, иначе Вам потом не просто будет его найти.
Задаем любое имя файлу (3 на рис. 5). В моем примере файл будет с именем 22.zip. Формат zip – это формат архива. Конечно, на компьютере должна быть предварительно установлена программа для работы с архивами 7-Zip или WinRar.
Кликаем кнопку «Сохранить» (4 на рис. 5).
6) Закройте средство записи действий (рис. 6).

Рис. 6 (кликните для увеличения). Чтобы закрыть «Средство записи», надо просто щелкнуть крестик в правом верхнем углу приложения.
Об открытии и пересылке файла, созданного Средством записи действий
Прежде чем открыть файл, нам предстоит его найти на своем компьютере. Это проще сделать, если прошло мало времени с момента создания файла, а спустя время это уже сложнее.
При сохранении файла у нас была возможность выбрать папку, куда будет помещен файл (рис. 5). В моем примере файл был сохранен в папке «Загрузки».
Чтобы открыть файл, который был создан приложением «Средство записи действий», открываем Проводник. Он находится в панели задач (1 на рис. 7).
В левой колонке Проводника можно открыть «Загрузки» (2 на рис. 7) или иную папку, куда был помещен искомый файл. Осталось кликнуть два раза левой кнопкой мыши по файлу, в моем случае это 21.zip (цифра 3 на рис. 7).

Рис. 7. С помощью Проводника находим файл 21.zip, в котором находится запись действий, и кликаем по нему 2 раза левой кнопкой мыши.
Итак, файл 21.zip открыт, точнее сказать, разархивирован с помощью программы-архиватора, в моем случае это WinRar. Тогда можно увидеть, что внутри архива 21.zip находится другой файл в формате .mht (рис. 8).

Рис. 8 (кликните для увеличения). Файл содержит запись действий.
Достаточно 2 раза кликнуть левой кнопкой мыши по названию файла Recording_20190828_1145.mht, в результате файл будет открыт автоматически. В Windows файл формата .mht открывается с помощью браузеров Microsoft Edge, Microsoft Internet Explorer, Google Chrome, Mozilla Firefox, Opera и текстового редактора Microsoft Word.
Если вариант с обычной почтой не устраивает, например из-за большого размера прикрепленного файла, можно использовать какой-либо сервис по пересылке файлов больших объемов.
Маленькие настройки «Средства записи действий»
У приложения «Средства записи действий» есть небольшие настройки.
Чтобы перейти к настройкам приложения, кликните по треугольнику рядом со знаком вопроса (цифра 1 на рис. 9), а затем откройте «Параметры» (2 на рис. 9):

Рис. 9 (кликните для увеличения). Настройки для «Средства записи действий» находятся в «Параметрах».
Как видно на рис. 10, с помощью настроек можно:
- Задать папку, куда будут сохраняться файлы с записанными действиями (1 на рис. 10).
- Выбрать, нужно ли делать скриншоты (снимки экрана) или достаточно лишь текстового описания действий (2 на рис. 10).
- Задать число, сколько скриншотов экрана нужно хранить (3 на рис. 10).

Рис. 10. Можно задать параметры средства записи действий, правда, на то время, пока открыто приложение.
Скриншот с захватом курсора в Windows 10
1) Откройте «Средство записи действий», как показано выше на рис. 1.
2) Кликните «Начать запись» (рис. 2). Проводите необходимые действия, чтобы приложение сделало необходимые скриншоты.
3) По окончании действий нажмите «Остановить запись» (рис. 3).
4) На полученной записи надо проскроллить страницу вниз, чтобы найти необходимый скриншот (рис. 4).
5) Кликните правой кнопкой мыши на каком-либо скриншоте (рис. 11 ниже), чтобы открыть контекстное меню.

Рис. 11. Клик правой кнопкой мыши по скриншоту, чтобы открыть контекстное меню.
К сожалению, НЕ во всех версиях Windows 10 после клика правой кнопкой мыши по скриншоту на экране появится меню. Если у Вас не появилось меню, значит на компьютере стоит не та версия Windows 10, где подобное возможно. В этом случае нужно
- постараться разместить скриншот с изображением курсора мышки примерно посредине экрана,
- сделать другой скриншот экрана клавишей Print Screen, и
- вставить сохраненное изображение в программу Paint.
6) Используйте кнопку «Сохранить изображение как…» (рис. 12) для сохранения изображения.

Рис. 12 (кликните для увеличения). В меню кликаем по ссылке «Сохранить изображение как…»
7) В открывшемся окне заполните поле «Имя файла» (рис. 13) и нажмите кнопку «Сохранить».

Рис. 13 (кликните для увеличения). Вводим имя файла и жмем на «Сохранить».
8) Осталось закрыть средство записи действий с помощью крестика в правом углу приложения (рис. 6).
Таким образом можно сделать скриншот с захватом курсора в Windows 10, правда, немного по-разному в разных версиях этой системы.
Ниже приведена видео-версия материала, изложенного выше. Для просмотра кликните по этому видео.
Делать скриншоты в Windows 10 - обычная практика для всех типов пользователей на повседневной основе. Для этого просто нажмите клавишу Print Screen (ImpPnt) на клавиатуре, чтобы она закрепилась в буфере обмена. Позже мы сможем увидеть это, вставив его в редактор изображений, например Microsoft Покрасить. Однако ни этот метод, ни инструмент Windows Snipping Tool не позволяют зафиксировать курсор на снимке.
И дело в том, что, конечно, в некоторых случаях нам нужно было, чтобы указатель мыши отображался на наших снимках экрана, но мы не найдем никакой конфигурации обычных параметров, которые его включают. Хотя это может показаться не большой проблемой, иногда нам может понадобиться, чтобы курсор появлялся в нашем захвате. Вот почему сегодня мы увидим разные способы сделать это в Windows 10.
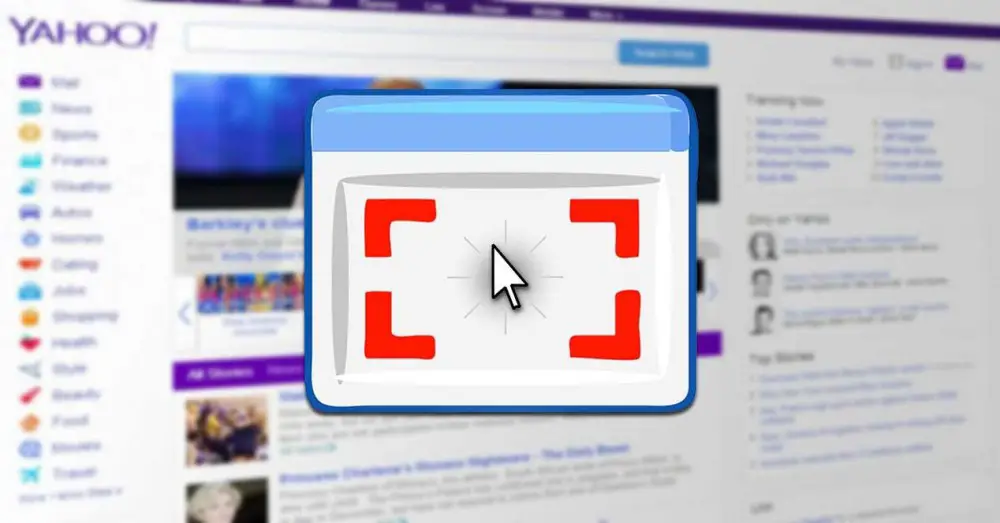
Нужно ли, чтобы курсор мыши отображался на скриншоте?
Как правило, именно в видеороликах появление указателя мыши в кадрах обычно более важно при выполнении, например, учебных пособий. Хотя бывают случаи, когда также может быть интересно, что он включен в наши скриншоты. И это то, что разрешение использовать курсор мыши на снимках экрана Windows 10 даст нам возможность получить дополнительную информацию, которую нельзя скопировать традиционным способом. Хотя в повседневной жизни это может быть необязательно, его можно использовать в особых случаях, когда нам нужно проводить выставки и мы хотим, чтобы исходная фотография отображалась на экране.
Сделайте скриншоты указателя мыши из Windows
В Windows 10 есть встроенная программа под названием «Запись действий пользователя . » Это приложение было разработано для записи шагов, которые выполняет наш компьютер для воссоздания проблемы, чтобы мы могли поделиться ею с профессиональной службой поддержки, чтобы они могли помочь нам решить ее, проверив все шаги. Кроме того, это программное обеспечение также позволит нам делать скриншоты этих шагов, где находится курсор мыши.
Если мы хотим делать скриншоты, первое, что нужно сделать, это открыть программу. Для этого нужно будет только ввести Запись действий пользователя в строке поиска меню «Пуск» Windows 10.
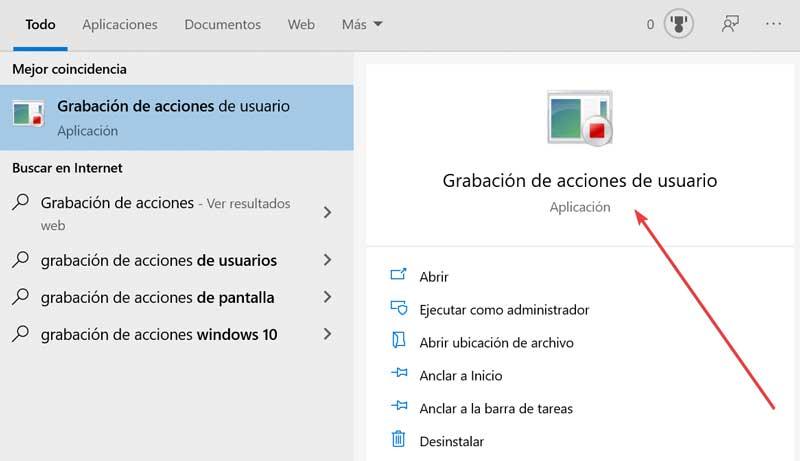
После выполнения мы увидим, что программа практически не имеет интерфейса, поскольку она показывает нам только небольшую вертикальную полосу. Здесь мы нажмем «Начать запись».
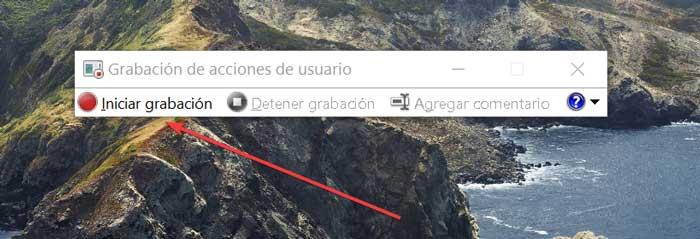
С этого момента приложение будет делать снимок экрана каждого нашего шага, и каждый из них будет отмечен активными действиями, которые мы выполняем. Каждый раз, когда мы щелкаем по экрану, будет сделан снимок экрана, и на нем появится курсор мыши.
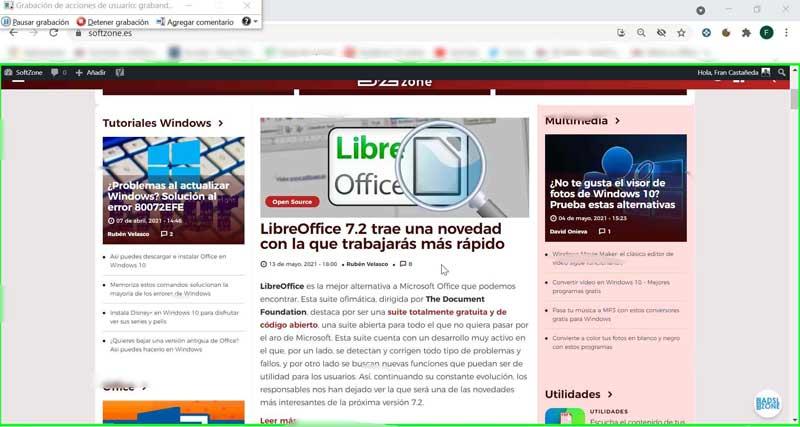
По завершении нажмите «Остановить запись», программа покажет нам окно со всеми записанными шагами. Теперь нам нужно только найти нужный снимок экрана, щелкнуть по нему правой кнопкой мыши и выбрать «Сохранить изображение как…», чтобы сохранить снимок экрана.
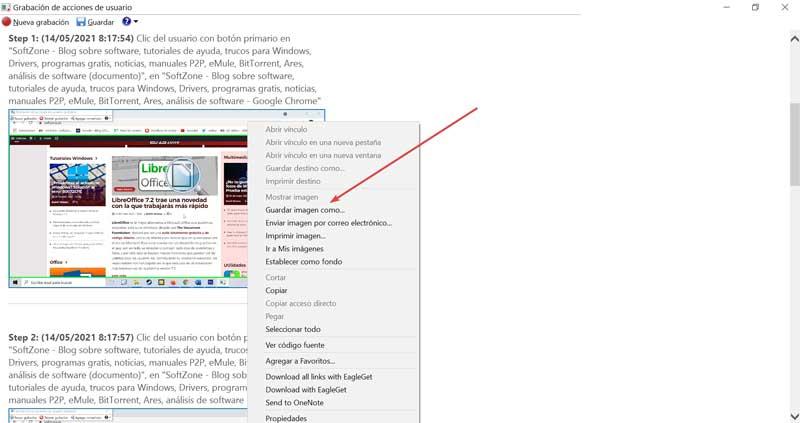
Сторонние программы для захвата
Точно так же существуют сторонние программы, которые, установив их на наш компьютер, позволят нам делать снимки экрана там, где появляется указатель мыши.
ShareX, лучшее приложение для создания снимков экрана
Это одна из лучших программ для создания снимков экрана, с открытым исходным кодом и полностью бесплатные . Вот почему это отличный вариант, чтобы он всегда был установлен на нашем ПК. И дело в том, что эта программа не только позволит нам делать скриншоты, но также имеет редактор изображений и выполняет функции по добавлению цифровых эффектов.
Наряду с инструментами, связанными с захватом экрана, эта программа также имеет другие полезные инструменты, такие как встроенная линейка, инструмент для проверки хэша или захвата определенного цвета с экрана. Кроме того, ShareX также позволяет прокрутка захвата и включите в них указатель мыши. Мы можем скачать это из этой ссылки .
После установки мы откроем его и нажмем «Настройки: задачи». На следующем экране мы выбираем «Захват» и убеждаемся, что первая опция «Показывать курсор на снимках экрана» включена.
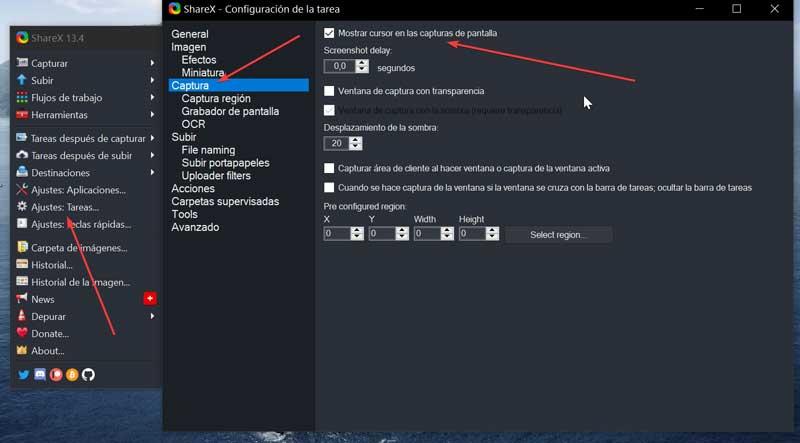
Позже, чтобы делать скриншоты с помощью ShareX, мы переходим в раздел «Захват». Здесь у нас будет много вариантов на выбор. Мы можем делать снимки всего экрана, в окно, выбирать прямоугольник и т. Д. И во всех них появится указатель мыши.
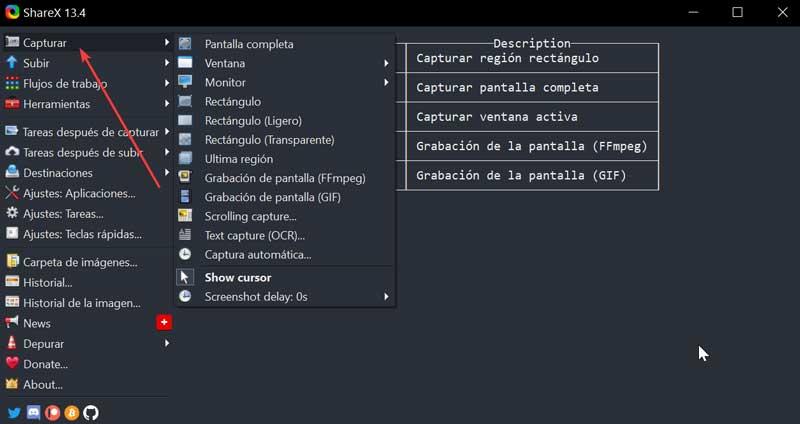
IrfanView, средство просмотра изображений и редактор с функциями захвата экрана
Сейчас мы говорим о полноценном средстве просмотра изображений, легком, быстром и бесплатном. Среди множества функций он имеет возможность делать снимки экрана, на которых отображается указатель мыши. Эти снимки также можно редактировать из самого приложения и преобразовывать в форматы, отличные от оригинала. Мы можем скачать IrfanView из здесь.
После установки на наш компьютер мы должны выполнить ряд шагов, чтобы включить курсор мыши в наши снимки экрана. Для этого мы перейдем в меню «Параметры» и нажмем «Захват / снимок экрана».
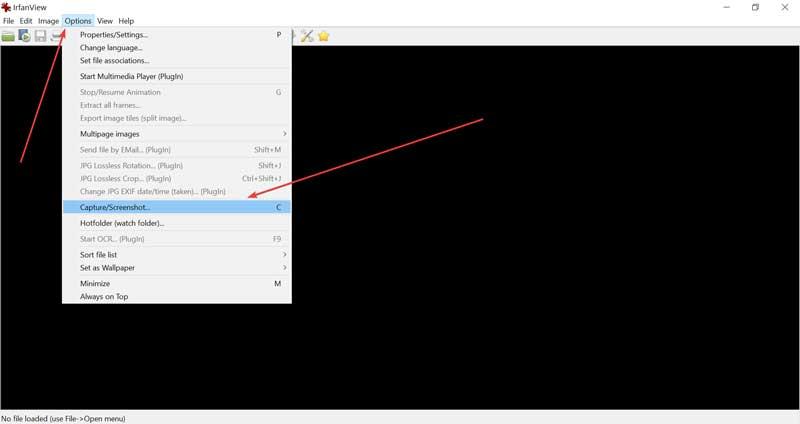
Откроется окно «Настройка захвата». Затем, в собственном разделе «Параметры», мы должны установить флажок «Включить курсор мыши». В части области захвата мы можем выбрать тип захвата, который мы хотим сделать.
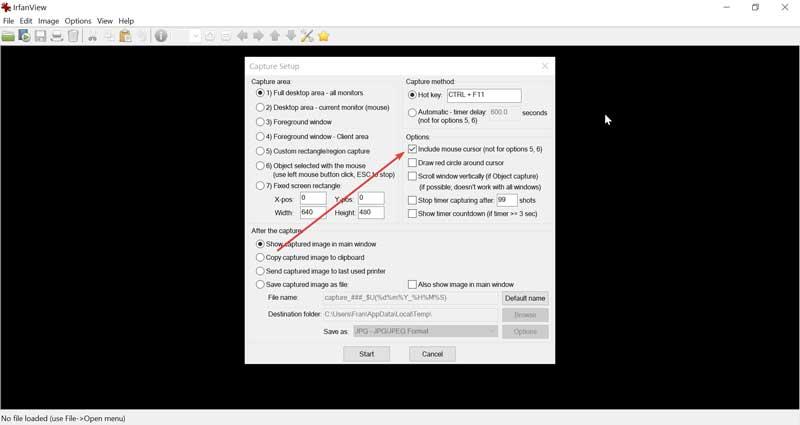
Как только мы убедимся, что курсор появится в наших захватах, следующим шагом будет установка горячей клавиши для выполнения захвата. Это то, что мы также сделаем в окне «Настройка захвата». Здесь мы смотрим на раздел «Метод захвата». По умолчанию горячая клавиша - «Ctrl + F11», которую мы можем изменить, если захотим.
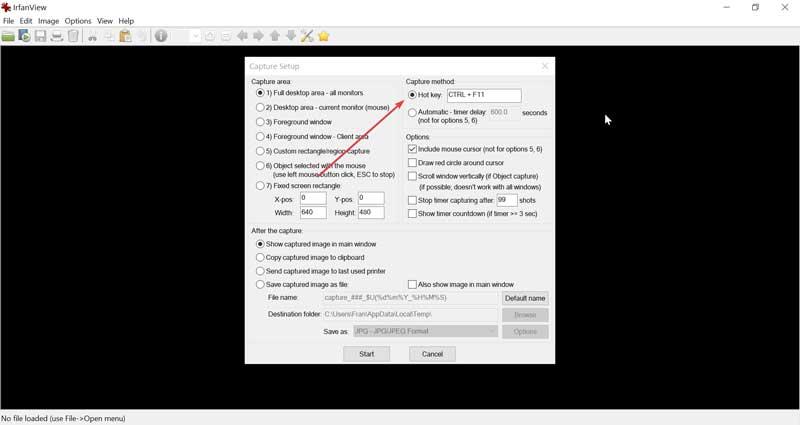
По окончании нажимаем «Старт», и программа сворачивается. Теперь мы нажимаем сочетание клавиш для захвата, «Ctrl + F11» или другое, которое мы выбрали, и программа позаботится о захвате, и он появится прямо в ее интерфейсе. В нем мы можем проверить, как появляется указатель мыши. Наконец, чтобы сохранить его, нажмите «Файл» и выберите «Сохранить как».
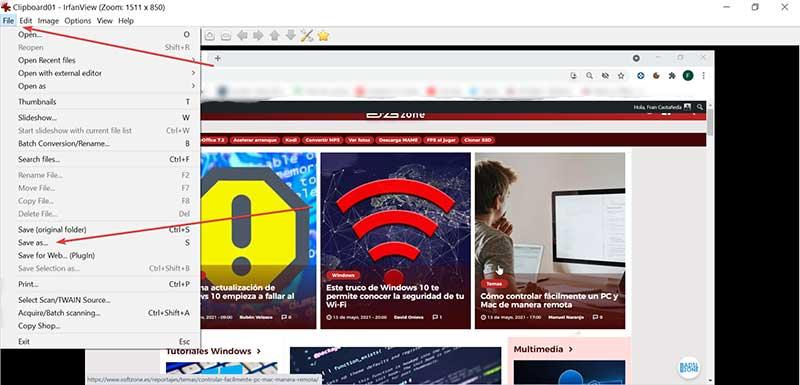
Gadwin PrintScreen, простая утилита для создания снимков
Эта простая и легкая утилита позволит нам делать скриншоты, на которых отображается указатель мыши. В нем есть несколько комбинаций горячих клавиш, так что мы можем выбрать ту, которая нас больше всего интересует. Мы сможем делать снимки всего экрана только для захвата содержимого определенного окна. Кроме того, он имеет шесть различных форматов изображений на выбор, с возможностью изменения размера в каждом из них. Мы можем скачать его бесплатно с его веб-сайт Честного ЗНАКа .
Как только мы его установим, мы проверим, включена ли опция отображения указателя мыши в захвате. Для этого мы запускаем приложение и в его интерфейсе щелкаем значок шестеренки под названием «Показать параметры».
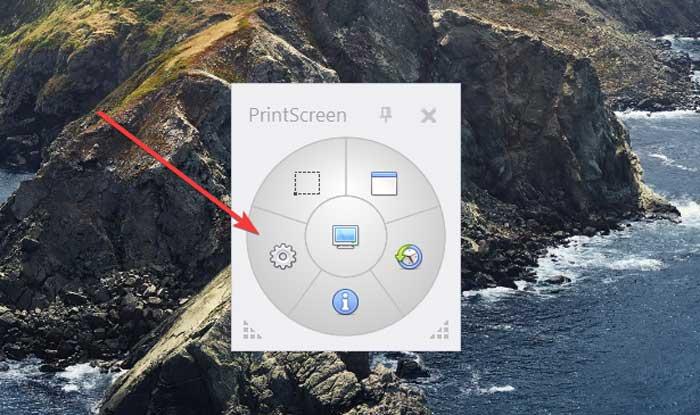
Появится новое окно, в котором мы должны перейти в раздел «Изображение». Здесь мы убедимся, что опция «Захват курсора мыши» отмечена, и если это не так, мы отметим ее.
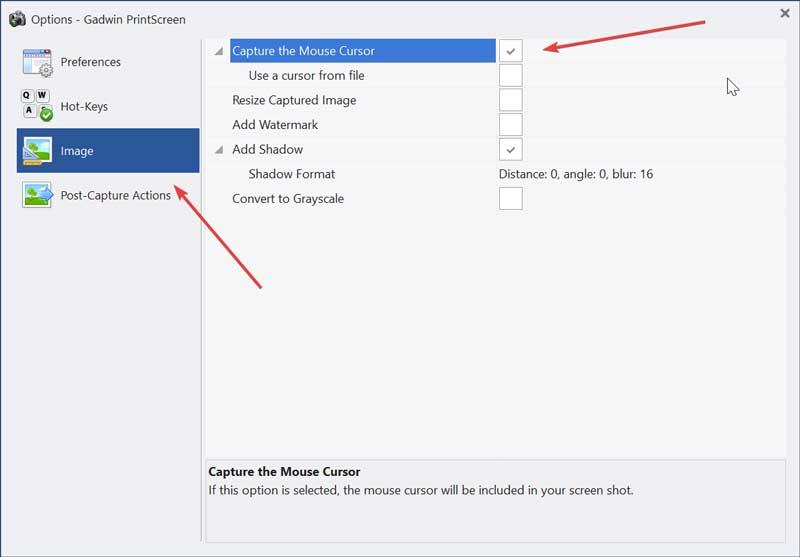
Затем, чтобы сделать снимок с помощью Gadwin PrintScreen, мы увидим его сочетания клавиш в разделе «Горячие клавиши». Здесь мы можем увидеть предопределенные ярлыки для захвата полного экрана, захвата окна или определенной области. Если мы захотим, мы можем изменить эти быстрые клавиши. Точно так же мы можем делать снимки с помощью кнопок на колесике интерфейса, если нам так удобнее.
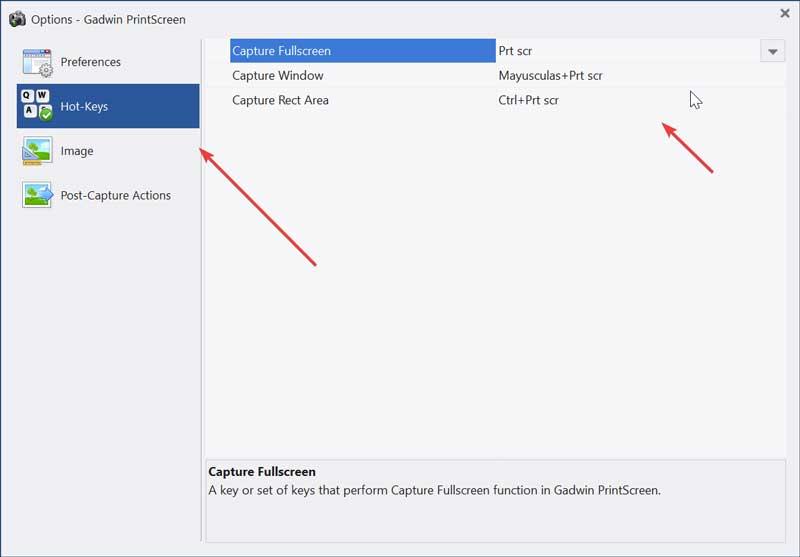
Как только захват будет сделан, он появится на экране, что позволит нам увеличивать или уменьшать масштаб, а также просматривать его в полноэкранном режиме. Нажмите «Применить», чтобы сохранить снимок и просмотреть его в любой программе просмотра фотографий.
Скриншот (от англ. screenshot ) — это снимок экрана вашего компьютера или мобильного устройства, который можно получить с помощью стандартных средств или специальной программы:
Общие рекомендации для ОС Windows
Нажмите на клавиатуре кнопку Print Screen (иногда она называется PrntScrn , PrtScn , PrtScr или PrtSc ) — в буфер обмена будет скопирован снимок всего экрана.Если вы работаете на ноутбуке, нажмите сочетание клавиш Fn + PrtScn .
Чтобы сделать скриншот только активного окна, нажмите сочетание клавиш Alt + PrtScn . На ноутбуке используйте сочетание клавиш Fn + Alt + PrtScn .
Примечание. В Windows 8.1 и 10 вы можете нажать сочетание клавиш Win + PrtScn , чтобы быстро снять скриншот всего экрана и автоматически сохранить его в папке Снимки экрана в вашей библиотеке изображений. Откройте любой из установленных графических редакторов, например, «Paint» : Пуск → Программы → Стандартные → Paint . Примечание. Вы также можете воспользоваться универсальным сочетанием клавиш Ctrl + V .Изображение будет вставлено из буфера обмена в графический редактор.
При необходимости добавьте текст или выделите отдельные элементы изображения. Сохраните скриншот на вашем компьютере: Файл → Сохранить как ; или нажмите кнопку . Примечание. Сохранять графические файлы лучше в формате JPG или PNG: тогда размер файла будет оптимальным для отправки по почте. Выбрать формат файла при сохранении в программе «Paint» вы можете в поле Тип файла (в нижней части окна Сохранить как ).Программа «Ножницы» в Windows 7
Инструмент «Ножницы» позволяет сделать скриншот любого элемента рабочего стола или всего экрана. Программа запускается из меню Пуск → Все программы → Стандартные .
Запустите программу из меню Пуск : наберите слово ножницы в поисковой строке и нажмите на название программы.Программа запускается из меню Пуск → Все программы → Стандартные .
Запустить программу из меню Пуск можно другим способом: наберите слово ножницы в поисковой строке и нажмите на название программы.
В окне программы нажмите кнопку Создать и выберите нужную область: прямоугольную или произвольную форму, сделайте снимок отдельного окна программы или всего экрана. В окне редактирования полученного изображения вы можете сделать подпись, используя инструмент Перо , или выделить текст с помощью Маркера . Сохраните изображение: нажмите кнопку Сохранить как и выберите место для хранения файла.macOS
Чтобы сделать скриншот в macOS, нажмите сочетание клавиш ⌘ Cmd + Shift + 3 . На рабочем столе появится файл со снимком всего экрана.
Если вы хотите сделать снимок конкретной части экрана, нажмите сочетание клавиш ⌘ Cmd + Shift + 4 и выделите курсором нужную область экрана.
Чтобы сделать скриншот только активного окна, нажмите сочетание клавиш ⌘ Cmd + Shift + 4 , а затем нажмите Пробел .
Чтобы сохранить скриншот в буфер обмена, при его создании дополнительно удерживайте кнопку Ctrl .
Платформа iOS позволяет сделать скриншот стандартными средствами начиная с версии 2.x. Полученные снимки сохраняются в стандартном приложении Фото . Способ снятия скриншотов зависит от модели устройства iOS.
iPad, iPhone SE–8 Нажмите и удерживайте пару секунд кнопки Включение/Выключение и Домой . iPhone X–XR Нажмите и удерживайте пару секунд кнопки Включение/Выключение и Повышение громкости .
Android
Чтобы снять скриншот, нажмите и удерживайте пару секунд кнопки Уменьшение громкости и Питание . Полученные снимки сохраняются в стандартном приложении Галерея .

Как сделать скриншот части экрана? Как сделать скриншот с курсором мыши? Как рисовать на скриншоте, выделять на нём текст или объекты? Как сделать ссылку на скриншот? Эти и многие другие задачи решает программа Lightshot.
Lightshot - это, на мой взгляд, лучшая программа для создания скриншотов и работы с ними.
Давным-давно я создавал скриншоты так:
1) Нажимал клавишу Print Screen.
2) Открывал какой-нибудь графический редактор (обычно Paint) и вставлял скриншот с помощью комбинации "Ctrl" + "V".
3) Если нужно, то обрезал его и дополнительно редактировал (выделял какие-то объекты, что-то замазывал и т.д.).
Но после того, как мне попалась программа Lightshot, я понял, как неудобно создавать скриншоты "традиционным способом", и сколько много времени тратится на всё это.
Данный отзыв будет состоять из 4 разделов.
1) Преимущества Lightshot.
2) Как установить эту программу.
3) Затем будет практическая часть - я расскажу о возможностях программы Lightshot на конкретных примерах.
Описание программы Lightshot и её плюсы
Lightshot - это бесплатная программа. Вот официальный сайт, где её можно скачать.

На главной странице сайта написана информация о программе, также есть парочка обучающих материалов.
Чем мне нравится Lightshot?
- Установка программы не вызывает никаких трудностей, места на жёстком диске она занимает совсем не много (несколько мегабайт).
- Очень удобна в использовании.
- Можно делать дополнительные настройки (например, менять клавишу для создания скриншотов).
- Можно делать скриншоты не всего экрана, а только его части (выделенной области).
- Можно "на лету" добавлять на скриншот что-то ещё - линии, стрелки, прямоугольники, писать какие-то надписи.
- Можно легко поделиться скриншотом с кем-то другим, загрузив его на сервер.
- И, как было сказано выше, программа бесплатна.
Как установить Lightshot?
1) На главной странице сайта программы есть 2 кнопки:

В зависимости от операционной системы, которая у вас стоит, нажимаем на соответствующую кнопку, после чего начнётся скачивание установочного файла.
2) Запускаем скачанный файл (он называется setup-lightshot).
3) Начнётся установка.

- Ждём, пока программа установится.


Важно, что Lightshot запускается автоматически при запуске операционной системы.
Её значок в виде фиолетового пера можно увидеть на панели задач.

Далее я расскажу о задачах, которые можно решать с помощью Lightshot.
Скриншот выделенной области экрана
Очень часто бывает необходимо сделать скриншот не всего экрана, а лишь его части.
Выше был наглядный пример - скрины окон, появляющихся в процессе установки программы.
Вот как делается это с помощью Lightshot:
1) Нажимаем на клавишу Print Screen или на пёрышко.
2) Программа активируется, и нужно будет выделить область, для которой вы хотите сделать скриншот.

3) После того как вы выделите область и отпустите курсор мыши, появятся 2 панели с различными значками.


Если вы передумали делать скриншот, то просто нажмите на Esc.
Скриншот с курсором мыши
Такой тип скриншота может понадобиться, например, в том случае, если вы пишите инструкцию к какой-либо компьютерной программе.
Возможность делать скриншоты с курсором задаётся в настройках программы Lightshot.
1) Нужно щёлкнуть на значке Lightshot (то есть пёрышке) правой кнопкой мыши, чтобы вызвать меню.
2) Далее выбрать пункт "Настройки".


Теперь на всех ваших скриншотах будет отображаться курсор мыши.
Как рисовать на скриншоте линии, стрелки и т.п.
1) Сначала нужно сделать скриншот одним из описанных выше способов.
2) На одной из панелей, которые отобразятся рядом со скриншотом, есть специальные инструменты для рисования - "карандаш", "линия", "маркер", "стрелка". При этом можно выбирать цвет.

Как выделить на скриншоте что-либо
Для этого на всё той же панели есть инструмент "Прямоугольник".
Просто щёлкаем на нём и рисуем прямоугольник нужных размеров (цвет также можно менять).

Как писать на скриншоте
Чтобы написать какой-то текст на скриншоте, нужно щёлкнуть на кнопку "T" (она также на второй панели).

Там появится курсор для ввода текста.
Как сделать ссылку на скриншот
Для этого на первой панели есть кнопка в форме облака для загрузки скриншота на сервер ("Загрузить на [ссылка]").


Как распечатать скриншот
Для этого на панели есть кнопка "Печать", она четвёртая по счёту на первой панели.


Как быстро скопировать скриншот в другое место
Иногда бывает нужно вставить скриншот непосредственно в тело письма на электронной почте, в какой-либо документ и т.д.
Для этого нажимаем на панели на значок "Копировать" (в виде 2 листочков бумаги) или пользуемся комбинацией "Ctrl" + "C".

Заключение
Вот такие огромные возможности имеет программа Lightshot!
Рекомендую её всем тем, кому часто приходится создавать различные скриншоты.
Читайте также:


