Как сделать скринлист vlc
Но вы можете сделать намного больше с VLC, чем просто воспроизводить видео. В этом руководстве мы будем использовать VLC для кодирования прямой трансляции вашего собственного рабочего стола. Этот тип видео называется «скринкаст». Почему вы хотите сделать скринкаст? Оно может:
- Продемонстрировать программный продукт или веб-сайт.
- Поручить зрителям, как использовать приложение.
- Документируйте ошибку или ошибку, чтобы помочь решить проблему.
Как скачать VLC
Вам следует скачать и установить самую последнюю версию VLC, которая часто обновляется. Это руководство основано на версии 1.1.9, но возможно, что некоторые детали могут измениться в будущей версии.
Существует два способа настройки захвата экрана: с помощью интерфейса VLC «укажи и щелкни» или с помощью командной строки. Командная строка позволяет указать более сложные параметры захвата, такие как размер кадрирования на рабочем столе и индексные кадры, чтобы сделать видео, которое проще точно редактировать. Мы рассмотрим это позже.
Запустите VLC и выберите меню «Мультимедиа/Устройство захвата»
- Откроется новое окно, в котором вы должны изменить Режим захвата на Рабочий стол .
- Установите для требуемой частоты кадров значение от 10 до 30. Чем выше частота кадров, тем плавнее будет воспроизводиться видео, но с большим размером файла. Нам нравится использовать 24, потому что это стандарт телевидения и кино.
- Установите флажок Показать дополнительные параметры , чтобы открыть дополнительные настройки. Здесь Кэширование установлено на 0 мс.
- Наконец, нажмите раскрывающееся меню с надписью Играть и измените его на Преобразовать . Вы выбираете эту опцию, потому что хотите кодировать рабочий стол в файл сохранения, а не просматривать его вживую.
Выберите файл назначения
- Это имя видеофайла, который вы создаете. Поскольку мы будем делать видеофайл в формате mp4, мне нравится называть этот файл «thing.mp4 ».
- Хотя вы можете щелкнуть раскрывающееся меню Видео , чтобы выбрать формат видео, наилучшее качество обычно устанавливается по умолчанию, а именно H.264 + AAC (MP4).
- (Обратите внимание, что «AAC» относится к аудиоформату, но ваш скринкаст не будет содержать аудио.)
Свет, камера, мотор!
Наконец, нажмите Пуск . VLC начнет запись вашего рабочего стола, так что начните использовать приложения, которые вы хотите транслировать.
Если вы хотите остановить запись, нажмите значок Стоп на интерфейсе VLC, который представляет собой квадратную кнопку.
Снимок экрана настройки с помощью командной строки
Вы можете выбрать больше параметров конфигурации, создав экранную трансляцию, используя VLC в командной строке, а не графический интерфейс.
Этот подход требует, чтобы вы уже были знакомы с использованием командной строки в ваших системах, таких как окно cmd в Windows, терминал Mac или оболочка Linux.
Когда ваш терминал командной строки открыт, обратитесь к этому примеру команды для настройки захвата экрана:
Это одна длинная команда! Помните, что вся эта команда представляет собой одну строку и должна быть вставлена или напечатана таким образом. Приведенный выше пример является точной командой, которую я использовал для записи скринкаста, включенного в эту статью.
Несколько частей этой команды могут быть настроены:
Как редактировать ваш скринкаст
Даже лучшие кинозвезды допускают ошибки: иногда, когда вы снимаете скринкаст, вы не получаете все правильно за один дубль.
Хотя это выходит за рамки этой статьи, вы можете использовать программное обеспечение для редактирования видео, чтобы отшлифовать запись скринкаста. Однако не все видеоредакторы могут открывать видеофайлы в формате mp4.
Для простых задач редактирования попробуйте использовать бесплатное приложение с открытым исходным кодом Avidemux. Вы можете использовать эту программу, чтобы вырезать фрагменты видео и применить некоторые фильтры, такие как обрезка.

[Для просмотра данной ссылки нужно зарегистрироваться]
VideoLAN - VLC media player - это свободный медиаплеер с открытым исходным кодом. Программа работает на большинстве современных операционных систем, в частности на GNU/Linux, FreeBSD, NetBSD, OpenBSD, Mac OS X, BeOS, QNX, Solaris и других разновидностях UNIX, а также на Microsoft Windows. Медиаплеер с возможностью применения его в качестве сервера для передачи потокового видео по локальной сети - VLC (VideoLAN) может транслировать файлы с жесткого диска, DVD-плеера или выхода видеокарты. Поддерживается работа с большинством аудио- и видеоформатов, включая DVD, VCD, MPEG, DivX и потоковые (Nullsoft Streaming Video (.nsv) и Real Media (.rm)).
Естественно, VLC media player можно использовать и как обыкновенный медиаплеер.
Одной из особенностей программы является то, что для воспроизведения файлов мультимедиа не требуется установка дополнительных кодеков, т.к. они уже "встроены" в программу.
Кроме этого, VLC может не только воспроизводить, но и записывать потоковое аудио/видео на компьютер. Стоит отметить, что это, пожалуй, единственный плеер, который без проблем справляется с «битыми» файлами.
Открыв VLC mediа player вы делаете следуещее:
1. Открываем настройки Settings ->Preferences. (Ctrl-S)
2. В настройках кликаем на Video (как показано на скрине)
3. Дальше кликаем на Browse, чтобы выбрать папку/директорию где будут сохранятяся скриншоты.
4. Выбираем нужную папку/директорию. (В нашем случае это "Рабочий стол")
5. Нажимаем на "ОК"
6. Нажимаем на "Save".
После этого закрываем VLC media player и открываем фильм/видео файл (так чтоб VLC перестартонулся).
При произведении видео нажимаете Ctrl+Alt+S или идёте Video->Snapshot.
Вот и всё! Tеперь скриншот лежит в папке которую вы задали в 4-том пункте.

Light Alloy
[Для просмотра данной ссылки нужно зарегистрироваться]
Light Alloy - это программа для воспроизведения видео и звуковых файлов под Windows. Проста в управлении, но содержит множество дополнительных настроек, то есть подходит как новичкам, так и профессионалам. Проигрыватель имеет небольшой размер и оптимизирован для быстрого запуска и минимальной загрузки системы.
1. Открываем настройки

2. находим вкладку которая показана на скрине

3. Выбираем папку и жмем ок

Теперь при каждом нажатий F12 скрин будет сохранятся в (png или jpg) в указанной папке

Рассмотрим наиболее популярные плееры для создания скриншотов:
Мультимедиа проигрыватель с поддержкой скинов. BSPlayer позволяет воспроизводить почти все современные видеоформаты. Весьма непритязателен к аппаратным ресурсам. Поддерживает скины, плей-листы и субтитры (сделанные практически во всех известных программах), временную коррекцию субтитров, масштабирование изображения, внешние источники звука и S/PDIF выход для AC3 файлов. Имеется также поддержка Pan-scan (стандартный и ручной режимы), функция progressive rendering, позволяющая избавиться от выпадания кадров, захват кадров, эквалайзер, поддержка IR дистанционных пультов управления (WinLIRC), закладок и ускоренного/замедленного просмотра. Видеофайл воспроизводится в отдельном окне, размеры которого устанавливаются автоматически в зависимости от разрешения видеоролика. Все функции видеопроигрывателя (в том числе запуск и прокрутка воспроизводимого видеофайла, хотя эти команды можно также исполнить кнопками в главном окне программы) выполняются при помощи контекстного меню.5. там есть две опции, либо оригинальный размер, либо то "что видим" !
p.s. сами скрины по умолчанию плеер сохраняет в своей корневой дериктории.

Скриншоты создаются на примере версии 7 CyberLink PowerDVD
1. Заходите в Настройки

2. На вкладке Настройки проигрывателя нажимаете Дополнительно

3. Выбираете формат файла, в котором будут сохраняться скрины: Формат JPG
4. Выбираете Сохранять в файл и указываете путь к папке, где будут сохранены скрины 5. В пункте Форматное соотношение захваченных сторон выбираете Оригинальный размер видео файла
7. После этого запускаете фильм и нажимаете на кнопку (см. скрин) или на "С"


2. Выбираете Video и на вкладке Screen Size убираете галку с Change the screen size, если она там стоит, и нажимаете Apply now.

3. В главном меню выбираете Video - Advanced Screen Capture или нажимаете Ctrl+G

4. В открывшемся окне выбираете путь куда будут сохранены ваши скрины

Для создания скриншота:
5. нажимаете Copy для того чтобы изображение скопировалось в буфер обмена


или заходите в Главное меню выбираете Video и Copy the current frame (Ctrl+C) или Save the current frame (Ctrl+E)
Как создать скриншот из фильма в плеере VLC?
Выбор любого из них зависит от того, насколько точный кадр вы хотите сделать.
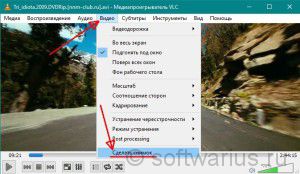
Снимки сохраняются в вашу папку пользователя. Эту папку и другие настройки можно изменить, чуть ниже я покажу, где и как.

Прежде чем перейти к настройкам, покажу еще один плюшку.
Зайдите в меню Вид. Поставьте галочку на пункте Доп. элементы управления.
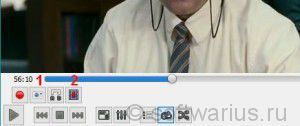
Настройки VLC для создания скриншотов
Заходим в меню Инструменты -> Настройки или нажимаем комбинацию клавиш Ctrl + P.
Начнем с горячих клавиш
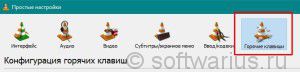
Ищите пункты Следующий кадр и Сделать стоп-кадр. Для изменения дважды кликните на горячую клавишу и нажмите новую комбинацию, сохраните.
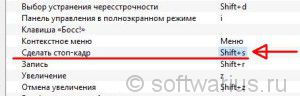
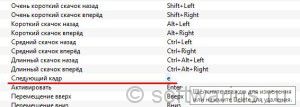
Перейдем к блоку настроек в разделе Видео:
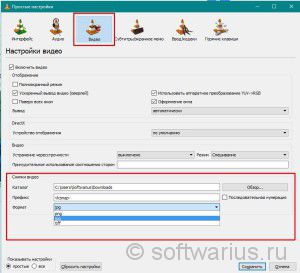
Здесь можно выбрать место хранения скриншотов, префикс имени файла для создаваемых снимков и формат.
Для выбора нового места хранения нажмите Обзор и подберите подходящую новую папку для хранения скриншотов. У меня это Downloads, куда я сохраняю все подряд. И периодически провожу в ней генеральную уборку.
Формат по умолчанию стоит png. Выберите jpg, так как снимки в jpg занимают раза минимум в 2-3 меньше места, чем в png формате.
Читайте также:


