Как сделать скрин в ue4
Ну что, покринжевали вдоволь с картинки? Пора читать статью. Вряд ли вы найдёте здесь какие-то откровения, вещи я рассказываю довольно базовые. Некоторые из них могут даже показаться очевидными, но они мне сохранили много нервов в своё время и сделали работу с редактором блупринтов приятной.
Если вас не пугает картинка из начала поста - ну и ладно, ну и не читайте, больно нужно! (╯ ͠° ͟ʖ ͡°)╯┻━┻
А если серьёзно - сейчас я расскажу, как такое не допустить.
Если интересно, чем они отличаются - лучше почитать официальную документацию. Но если совсем влом читать - ладно, так и быть, напилю статью, только дайте знать)
По какой-то причине люди (в основном, конечно, новички) боятся использовать функции и макросы. Не надо так. Блупринты очень быстро захламляются десятками и сотнями нодов. А порой вы просто копипастите определённый набор нодов с места на место. Так почему бы не свернуть их в функцию или макрос?
Можно либо создать их, нажав соответствующую кнопку в левой части интерфейса, либо, если у вас уже есть на примете ноды, которые вы хотите включить в функцию/макрос, выделите их, кликните по любому из них ПКМ и выберите "Collapse to Marco/Function".
Потом сможете использовать их где нужно, вместо копирования-вставки целой кучи нодов. Да и даже если их нельзя повторно использовать где-то ещё, всё равно удобнее свернуть ноды в функцию/макрос. Намного удобнее будет визуально воспринимать ноду с названием "Calculate Galaxy Size" чем пару десятков математических нодов.
Не круто, если у вас вместо блупринтов свисающая отовсюду лапша. Просто кликните дважды на любой связи между нодами (или ищите в меню создания):
Таким образом можно очень сильно упорядочить мешанину из связей.
Замечали, что у каждой переменной в панели Details есть поле "Category"? Это не какое-то рандомное поле, а ещё один способ упорядочить ваши блупринты. Категорию можно назвать как угодно, но называйте их разумно - без всяких "testCat 12411kof", иначе очень быстро потеряете, где у вас что.
Группировка переменных в категории - чисто визуальная штука, и она напрямую не влияет на блупринты, в общем-то, но это всё равно довольно удобная фишка, которая позволит вам положить все переменные в сворачиваемые группы, а не хранить их единым списком.
Комменты - ещё одна удобная штука для организации блупринтов. Просто выберите нужные ноды и нажмите "С". Вокруг выбранных нодов появится цветная (по умолчанию серая) зона. Можно будет поменять описание и цвет фона - таким образом вы сможете узнавать разные части вашего кода даже издали. Более того, таким образом вы сможете легко перемещать ноды группами, просто перетаскивая комментарий.
Способ именования (также соглашение о наименованиях) - это свод правил, как следует называть разные файлы/переменные/функции и всё такое прочее в программировании. Это относится далеко не только к блупринтам, но и к ним тоже, поэтому я считаю важным это упомянуть.
Чтобы особо не раздувать этот пост, советую вам почитать Asset Naming Convention на официальной вики, там много интересного. Вот лишь пара основных моментов:
- Все названия должны быть на английском и только на английском.
- Существуют префиксы и суффиксы
Префиксы зависят от типа ассета. Например, BP_Character01 - это Blueprint
Суффиксы используются реже, например в текстурах: T_BrickWall_01_AO для карты Ambient Occlusion - Используйте цифровые значения (две цифры) для идентификации вариантов ассетов: T_Grass_01, T_Grass_02 и так далее
Что касается переменных, функций и прочего "программистских" вещей, тут всё чуть менее строго и не обязательно использовать CamelCase ("верблюжью" нотацию). В анриле можно в названиях переменных/функций допустимы даже пробелы. Вообще, хорошей идеей будет прочитать Coding Standard из их вики. Он хоть и про C++, но несколько интересных мыслей можно почерпнуть.
Также хочется заметить, что какого-то единого стандарта относительно блупринтов нет (например, в Coding Standard рекомендуется начинать имя булевой переменной с "b", например bFadedOut, но при этом на большинстве стримов их прогеры называют такие переменные вроде "isDead?"), и от студии к студии соглашение о наименованиях может различаться, но оно должно быть. Оно как хороший стайлгайд - призвано сделать так, чтобы разные люди в рамках одного проекта писали код так, будто это сделал один человек.
Сделайте себе одолжение и выучите комбинации горячих клавиш. Таким образом вы сохраните себе кучу времени. Серьёзно, мне больно смотреть на то, как люди используют контекстные меню там, где то же самое можно было сделать с помощю хоткеев в разы быстрее.
В документации есть Blueprint Editor Cheat Sheet - почитайте. А я хочу показать пару самых основных действий, которые вы будете постоянно использовать.
Вместо перетаскивания переменной из списка и затем выбора опции get или set, можно просто нажать Ctrl для получения или Alt для присваивания значения:

Изучение Blueprint – лучший вариант быстрого старта в Unreal Engine. Статья проведёт читателей по основам Blueprint, расскажет о его применении и даст несколько советов по поводу баланса между C++ и BP.
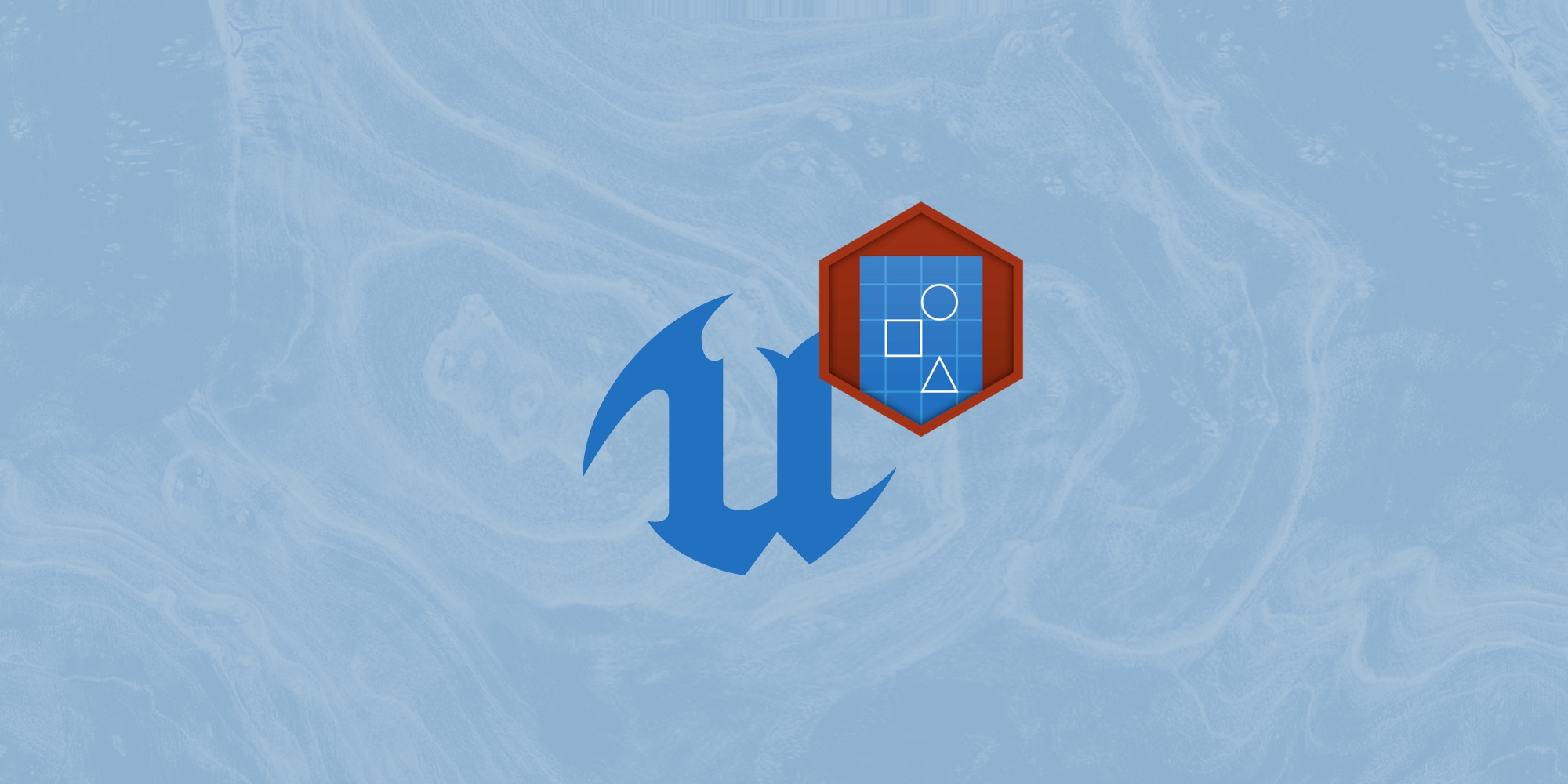
Что нужно знать перед прочтением этой статьи?
Предполагается, что читатель уже базово знаком с Unreal Engine 4: умеет создавать проекты, приблизительно знает, где в интерфейсе что находится, а также имеет представление об основных концепциях движка. Также предполагается, что читатель знаком с программированием на любом императивном языке и имеет опыт работы с отладчиком (вне зависимости от языка программирования и IDE).
Что такое Blueprint?
Под Blueprint (BP) могут подразумевать две связанные, но всё-таки разные вещи: систему визуального программирования и созданные с помощью этой системы объекты . Суть этой системы заключается в программировании игровой логики посредством основанного на графах скриптового языка.

Пример графа Blueprint
Как и многие подобные языки, он позволяет создавать классы и их экземпляры (объекты), которые зачастую называют просто блюпринтами.
Для чего нужен Blueprint?
Как ни странно, Blueprint нужен не только для программирования акторов (игровых объектов) и подобных игровых вещей. Приведём несколько примеров использования этого инструмента:
- UI: логика для виджетов может быть реализована в Blueprint;
- Анимации: в Unreal Engine есть понятие Animation Blueprint – фактически это особая версия BP, в которой имеются дополнительные фичи и целью которой является описание анимационной части поведения объекта;
- Расширения редактора: с помощью BP можно создавать так называемые Editor Utility, фактически представляющие собой скрипты для редактора. Их можно использовать для автоматизации рутинных задач или даже для серьезного дополнения возможностей редактора.
Какова польза от Blueprint?
Если мы говорим про систему визуальной разработки, основным её преимуществом является возможность дать всю мощь программирования в руки не-программистов: гейм-дизайнеров, левел-дизайнеров, нарративных дизайнеров и любых других что-угодно-дизайнеров. Фактически это основа философии и причина добавления системы в движок: позволить всей команде работать на равных условиях.
Если же говорить о BP имея в виду классы и экземпляры классов, то их главным преимуществом является, пожалуй, возможность визуального создания игровых объектов: расположение различных компонентов (компонент – обособленная функциональность, предназначенная для переиспользования) в пространстве, а также их настройка прямо из редактора. Это аналогичная упомянутой в предыдущем абзаце идея, только касающаяся не логики, а данных – настроек компонентов.
Обзор редактора Blueprint и создание класса
Для создания BP-классов существует несколько путей, но основной – сделать т.н. ассет Blueprint из панели Content Browser. Необходимо щёлкнуть правой кнопкой мыши в Content Browser и выбрать Blueprint Class:

Создание BP-класса
На следующем шаге необходимо выбрать базовый класс для создаваемого:

Выбор базового класса
По двойному щелчку на созданном классе будет открыт редактор BP. Остановимся на нём (на скриншоте ниже создан BP-класс, наследник класса Actor):
Переменные в Blueprint
Создадим унаследованный от Actor BP-класс, назовём его Bulb и с помощью кнопки “Add Component” добавим в него точечный источник света ( Point Light Component ):

Добавление компонента
Создадим простую сцену, на которой расположим выполняющий роль пола куб, а посередине – наш актор:

Тестовая сцена
Запустим проект и убедимся, что куб освещён скучным белым светом:

Скучный белый свет
Вернёмся к нашему BP и с помощью кнопки “+ Variable” создадим новую переменную, используя которую будет можно задать цвет источника света. Назовём её LightColor , выделим в секции “Variables” панели “My Blueprint” и переключимся на панель “Details”, где будут отображены настройки переменной:
Добавление переменной Настройки переменной
Выберем тип “Linear Color” и установим флаг “Instance Editable”. Этот флаг позволит задавать значение переменной для каждого экземпляра класса.
Данные есть, теперь к логике. Перейдём в “Event Graph” к событию BeginPlay . Это событие запустится, когда актор будет добавлен (заспаунен) на уровень. Потянем левой кнопкой мыши за отмеченный сиреневым элемент:
BeginPlay " data-src="https://media.proglib.io/posts/2021/11/22/8e853eb99caaaa0b1050c0d2a3d7177a.jpg" > Событие BeginPlay
Отпустим левую кнопку мыши – тут же появится окно выбора функции. Снимем флаг “Context Sensitive” (без него редактор предложит все возможные функции, а не только те, которые укладываются в текущий контекст) и найдём функцию Set Light Color компонента Point Light Component :

Панель выбора действия
Должно получиться так:
BeginPlay " data-src="https://media.proglib.io/posts/2021/11/22/128adbea7b380ab2417eee15f84d9cc7.jpg" > Установка цвета на срабатывании BeginPlay
Белая линия означает порядок выполнения. Иначе говоря, белая линия – это возможный путь передачи управления из одной BP-ноды (узла BP-графа) в другую.
Цветные пины (pin) означают входные данные/выходные данные. Как видно на скриншоте, Set Light Color ожидает три значения на входе:
- Target – объект, на котором будет вызвана функция. Здесь ожидается Point Light Component . Перетянем его зажатой левой кнопкой мыши из секции “Variables” панели “My Blueprint”. После отпускания кнопки мыши, появится выбор:
Нас интересует получение компонента, а не его перезапись, поэтому выбираем Get PointLight . Соединим выходной пин создавшейся ноды с входным пином Target ноды-вызова Set Light Color :
- New Light Color – новый цвет для источника света. Его необходимо взять из созданной нами переменной LightColor . Для закрепления проделайте это сами.
- sRGB – булев флаг. Значение задано на самой ноде: флаг отмечен – значение истино, снят – ложно.
После изменения BP его необходимо скомпилировать. Для этого есть специальная кнопка на панели инструментов в верхней части редактора.

Тулбар BP-редактора. Кнопка для компиляции – крайняя слева
При успешной компиляции кнопка будет гореть зелёным:

Индикатор успешной компиляции
Перейдем к редактору уровня, выделим наш актор и обратимся к панели “Details”:

Свойства актора
В разделе “Default” можно видеть созданную нами переменную Light Color . Нажмем на квадратно-чёрную её часть и выберем какой-нибудь цвет. Запустим проект и убедимся, что источник света изменил цвет:

Нескучный голубой цвет
Того же эффекта можно было добиться, отредактировав соответствующее поле Point Light компонента в настройках находящегося на уровне экземпляра, но мы здесь вообще-то блюпринты изучаем.
Операторы ветвления
Вернёмся к переменной LightColor и сделаем из неё массив. Для этого необходимо нажать на иконку справа от типа переменной и выбрать иконку с квадратами три на три:

Выбор модификации переменной: одиночное значение, массив, множество и карта/словарь (map)
Вероятно, редактор попросит вас подтвердить: действительно ли вы хотите изменить тип переменной: смело отвечайте “Да”. После этого ваш граф сломается:

Граф сломался
Теперь когда мы можем задавать несколько цветов: давайте сделаем так, чтобы источник света менял цвет каждую секунду на следующий из массива PointLight , а по завершении выключался.
Создадим новую переменную CurrentColorIndex типа Integer , скомпилируем BP и зададим переменной значение по умолчанию – 0 :

Значение переменной по умолчанию
Создадим такую конструкцию:

Мне надо подписать картинку, но я сам не знаю, что здесь происходит
Главная нода, на которую стоит обратить внимание – Branch, представляющая собой обыкновенный if. На входе – булево значение, выходы – это передача управления либо по одному пути, либо по другому.
Булево значение является результатом строгого сравнения значения CurrentColorIndex и размера массива LightColor . Внимательный читатель догадывается к чему идёт дело: к наивной реализации цикла.

Правая часть блюпринта
В случае, если элементы в массиве ещё не закончились, взять текущий и установить цвет источника света равный этому элементу, подождать одну секунду, увеличить CurrentColorIndex на один и перейти обратно к условию. Если элементы закончились, установить цвет в чёрный и завершить выполнение.

Итоговый блюпринт целиком
Добавим цветов в находящийся на уровне актор:

Массив цветов внутри нашего актора
Запустив игру, проверим результат.
Циклы
Конструкцию выше можно с легкостью заменить на встроенный в BP цикл For Each :

Встроенная в BP нода-цикл
На вход ноде цикла приходит контейнер для перебора, на выходе два пина для передачи управления – тело цикла и завершение цикла, а также два пина данных – текущий элемент и индекс текущего элемента.
Запустим и убедимся, что всё работает. Ничего не работает? У меня тоже.
Это старый баг движка (или фича – уже никто не знает). Delay внутри For each игнорируется, поэтому цикл выполняется настолько быстро, что становится невозможным заметить реальную смену цвета, а лишь только черный экран.
Функции
Для возможности визуального отслеживания результатов работы нашего BP, вернём вариант с Branch . В секции “Functions” панели “My Blueprint” создадим новую функцию SetColor :

Создание новой функции
В панели “Details” добавим параметр для функции с именем NewColor и типом Linear Color :

Создание нового параметра функции
Заметьте, для новой функции в рабочей области BP-редактора появилась новая вкладка. Перенесём туда вызов функции SetLightColor на компоненте Point Light:

Функция Set Color
Заменим оба вызова Set Light Color в Event Graph на вызов нашей функции:

Обновлённый блюпринт
Запустим проект и убедимся, что всё работает, как и работало.
Отладка Blueprint
В редакторе имеется встроенный отладчик, позволяющий устанавливать точки останова и просматривать значение переменных в BP прямо во время выполнения. Поставим точку останова на вызове Set Light Color в функции Set Color . Для этого кликните по ноде правой кнопкой мыши и выберите “Add Breakpoint”:

Брейкпоинт на BP-ноде
При запуске игры выполнение остановится на этой ноде, и вы сможете просмотреть значения переменных или, например, пошагово пройтись по следующим нодам.

Сработавший брейкпоинт
Для управления выполнением в режиме отладки в верхней части редактора имеется множество кнопок, значение большинства из которых должно знакомо любому знакомому с отладчиками программисту:

Тулбар дебаггера
Баланс между C++ и Blueprint
- Код на C++ работает быстрее;
- C++ гораздо лучше справится с задачами, связанными с булевой логикой, математикой и большими системами;
- На C++ рекомендуется рекомендуется писать ядро игры и реализовывать критически важную функциональность;
- Часть функциональности и определённых в C++ данных можно держать закрытыми для Blueprint, не загрязняя ими API.
Blueprint
- Достаточно производительный, но медленнее C++;
- Blueprint гораздо проще использовать для прототипирования;
- Гораздо более быстрые итерации разработки, чем при использовании C++;
- Больше участников команды могут работать с Blueprint;
- Фактически каждый BP является ассетом. Иначе говоря BP – это контент. В некоторых случаях это важно.
C++ лучше использовать для core-функциональности, в то время как BP – для чего-либо специфичного для отдельно-взятого уровня или зависимого от другого контента. Ещё один вариант, когда BP предпочтительней – это нередкий случай, в котором необходимо создать содержащий несколько компонентов объект, особенно если расположение этих компонентов в пространстве важно. Объекты такого рода гораздо удобнее создавать/изменять в редакторе, с чем и связана рекомендация реализовывать их через BP.
Для команды из одного человека и небольшого проекта вполне приемлемо использовать только BP. Использование же только C++ (в любом проекте) вряд ли является обоснованным решением.
Официальный портал от Epic Games предлагает не только курсы по BP, однако мы рекомендуем в первую очередь пройти этот. Он содержит обзор BP-составляющей движка, философии и идей стоящих за BP, а также немалое количество советов из разряда “я бы хотел, чтобы мне сказали это, когда я начинал”.
Вывод
Blueprint – система визуального программирования в UE, призванная увеличить количество участников команды, способных самостоятельно создавать игровую логику. Блюпринтами также называют определённые через эту систему классы. BP поддерживает все фичи обычных языков программирования: переменные, функции, операторы ветвления, циклы. В редакторе UE имеется встроенный отладчик BP. Перед началом проекта стоит серьезно задуматься о балансе между C++ и BP, которого стоит придерживаться.
Несмотря на кажущуюся простоту BP – система с большим количеством тонкостей, в особенности если смешивать её с C++. Полное изучение всех особенностей работы с BP может занять время. Удачи в обучении!
Итак, я разрабатываю приложение VR в Unreal, и я хотел бы дать пользователю возможность сделать снимок экрана в игре одним нажатием кнопки.
В настоящее время я делаю снимок экрана с помощью консольной команды, но это не позволяет мне изменить расположение файла, в котором он находится. Я не думаю, что пользователям будет достаточно интуитивно заглядывать в папку AppData.
Есть ли способ изменить расположение этого файла?
Кто-нибудь знает какие-либо другие способы сделать снимок экрана в игре на Unreal Engine и сохранить его в папку или что-то подобное?
Есть ли библиотека функций или что-нибудь, что я могу использовать?
2 ответа
Я нашел действительно простой способ изменить место сохранения снимка экрана. Я был очень удивлен, насколько это было на самом деле легко. По сути, все, что вам нужно сделать, это добавить аргумент в консольную команду.
Однако вам нужно убедиться, что имя файла уникально, иначе он будет просто перезаписывать снимок экрана каждый раз.
В итоге я просто взял Time Now и добавил дату внутри имени скриншота. Так что это выглядело примерно так:
Видео примерно понятно как сделать, а как удобно сделать картинки, через камеру или скриншот и как сделать ее максимально качества, без лесенок, четкую и т. д.
Если через муви рендер - то с помощью кастомного AA лесенка убирается. Если через скриншот - то через скрин вдвое большего разрешения, чем требуется (другого способа я пока не нашел).
О к стати есть тоже вопрос но не достойный отдельной темы.
Как клиппинг камеры делать? Ну чтобы отсечь стену внешнюю которая перед камерой?
писать блюпринт скорее всего. Но тут для ортографии.
А так в проджект сеттингсах есть настройка клиппинга.
Мне тож интересно это, подождем может кто из шарящих подьедет - расскажет.
Читайте также:


