Как сделать скрин в стиме
Скриншот в игре CS 1.6
- Запускаем Counter-Strike 1.6 и открываем консоль, нажатием на клавишу ~ (тильда).
2. После того как открылась консоль вводим следующую команду bind F5 snapshot (вместо F5 можете выбрать любую другую кнопку) и нажимаем Enter.
3. Готово! Теперь в игре вы можете сделать скриншот нажав F5, либо любую другую кнопку которую вы установили.
Вот сделали вы скриншот и не можете его найти. Поэтому я сразу вам отвечу на вопрос куда сохраняются скриншоты в CS 1.6. В зависимости от версии вашей CS 1.6 (Steam или No-Steam) папка сохранения скриншотов может быть разной. Итак, для Steam версии CS 1.6 скриншоты хранятся в папке:
Для No-Steam версии CS 1.6 скриншоты находятся в папке:
Counter-Strike 1.6/cstrike или Counter-Strike 1.6/cstrike_russian
Скриншот с помощью Steam
По умолчанию, чтобы сделать скриншот в игре, необходимо нажать на клавишу F12. Переназначить кнопку вы можете в настройках клиента.
Скриншот на экрана браузера или другой программы
Качаем программу, устанавливаем, и следуем инструкциям самой программы:
Второй способ, это встроенный скриншотер в Яндекс.Диск. Для тех кто пользуется яндексом рекомендуем.
Принцип тот же что и у ssmaker. Устанавливаем программу, настраиваем скриншот выделенной области на кнопку PrntScr и пользуемся.
Для создания скриншота какой-то области экрана нам достаточно нажать клавишу PrntScr и выделить область. Далее программа предложит сохранить фотку в буфер или поделится ей. Также будет доступен небольшой редактор.
Отправка скриншотов в тех.под.
Загружаете ваш скриншот на сайт и копируете ссылку на него.
Отправится скриншот таким образом
Не знаете, в какую папку сохраняются скриншоты в Steam? Либо хотите изменить ее расположение? Узнаем, где хранятся скриншоты в Стиме и как сделать, чтобы они записывались в другую локацию.

В Стиме можно быстро сделать скриншоты. Если оверлей активирован, просто нажмите F12 в процессе прохождения игры. Когда скрин будет сделан, в углу экрана отобразится миниатюра, подтверждающая его создание. Но, где найти этот снятый кадр из игровой сцены?
Куда сохраняются снимки экрана в Стим?
Скриншоты по умолчанию сохраняются в каталоге Steam по пути:
/userdata /*ID аккаунта*/760 /remote
Здесь увидите отдельные подпапки, в которых находятся зафиксированные кадры из игровых сцен. Им присвоены имена, соответствующие идентификатору игры в библиотеке.
Например, если в ходе установки клиента не вносили никаких изменений, то они находятся по пути:
C:/Program Files (x86)/Steam/userdata/*ID аккаунта*/760/remote
Скрины также можно посмотреть в самом приложении. Для этого на главной странице нужно вызвать опцию Вид – Скриншоты.
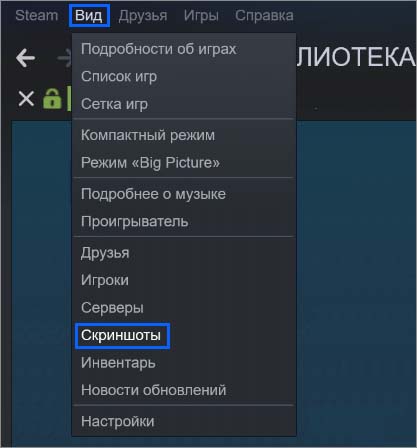
Еще их можно посмотреть в Библиотеке, нажатием на записи правой кнопкой мыши и выбором соответствующего пункта.
Как изменить папку?
Приложение не позволяет ее менять, но есть возможность сохранять дополнительные копии в другую локацию. Это значит, что после создания скрина он будет сохранен дважды. Один раз в Стим по умолчанию, второй – в несжатом виде в любом указанном месте.


Steam предоставляет почти 30,000 XNUMX игр от ААА до инди и всего промежуточного, на котором вы можете играть, обсуждать и создавать игры. Играя в игру в Steam, вы можете использовать встроенную комбинацию клавиш, чтобы легко сделать скриншот. Тут возникает вопрос: где посмотреть парные скриншоты? Не волнуйтесь, в этом руководстве я расскажу вам, как найти Папка скриншотов Steam где хранятся скриншоты Steam на вашем компьютере.
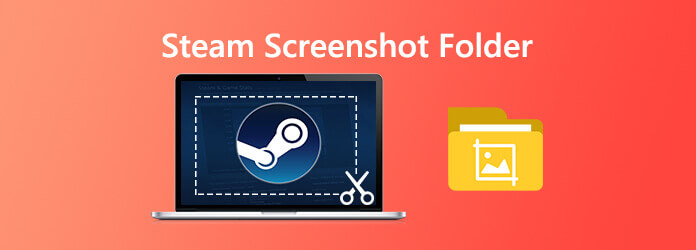
Часть 1. Как найти папку со скриншотами в Steam
По сути, есть два способа получить доступ к папке скриншотов Steam. Одним из них является доступ к ним через менеджер скриншотов в Steam, а другим - доступ к ним через файловую систему compute.
Способ 1. Использование встроенного Steam Screenshot Manager
Самый простой способ получить доступ ко всем снятым в игре скриншотам - через встроенный менеджер скриншотов. Просто откройте свой клиент Steam и нажмите Вид > Скриншот в верхнем левом углу экрана.

Затем откроется новое окно. Теперь нажмите на Показать на диске и откроется папка скриншотов Steam.

Способ 2. Использование файловой системы компьютера
Скриншоты Steam автоматически сохраняются в определенном каталоге. Точное местоположение папки зависит от того, где в данный момент установлен Steam. По умолчанию вы можете открыть папку скриншотов Steam, просматривая расположение ниже.
В Windows 8 и Windows 10 по умолчанию C: \ Program Files (x86) \ Steam \ userdata \ \ 760 \ удаленный \\ скриншоты .
На Mac по умолчанию установлено Пользователи / / Библиотека / Поддержка приложений / Steam .
В системе Linux значением по умолчанию является ~ / .Local / доля / пара .
Часть 2. Как сделать снимок экрана в Steam с функциями редактирования
Если вам нужны более продвинутые функции редактирования после создания снимка экрана в Steam, вы можете попробовать этот профессиональный инструмент захвата экрана Steam, Мастер записи экрана Blu-ray, Это позволяет с легкостью сделать скриншот в Steam. Он имеет расширенные функции редактирования, позволяющие нарисовать прямоугольник, стрелку, линию и т. Д. На снимке экрана, добавить подписи к рисунку и многое другое. Кроме того, он также позволяет записывать игры с качеством HD.
- 1. Сделайте скриншот в Steam с высоким качеством изображения.
- 2. Получите скриншоты Steam с полноэкранным или настраиваемым пространством.
- 3. Сохраняйте скриншоты в любом формате изображения, например JPG, PNG и т. Д.
- 4. Мощные функции редактирования для редактирования скриншотов и добавления различных элементов к нему.
- 5. Запись онлайн-видео, геймплей, веб-камера, аудио звонки, музыка и многое другое.
Выберите снимок экрана
Сначала нажмите кнопку загрузки выше, чтобы установить и запустить это бесплатное программное обеспечение Steam на вашем компьютере. В главном интерфейсе выберите Захват экрана особенность при входе в программу скриншотов. Screen Capture - это бесплатный инструмент для снятия скриншотов, такой как Snipping.

Сделайте снимок экрана

Изменить изображение скриншота
Сделав скриншот в Steam, вы можете его отредактировать. Вам предлагается много вариантов редактирования. Например, вы можете свободно обрезать изображение, нарисовать прямоугольник, стрелку или линию на скриншоте или добавить некоторые элементы к нему.

После редактирования нажмите Сохраните кнопка в правом нижнем углу окна снимка экрана, чтобы сохранить снимок экрана. Вы можете сохранить его в формате JPG / JPEG, PNG, BMP, GIF или TIFF в зависимости от ваших настроек.
Часть 3. Как изменить местоположение папки скриншотов Steam
Если вы предпочитаете изменить расположение папки скриншотов Steam, вот как это сделать.
Запустите программу Steam на вашем компьютере. Нажмите на Вид в верхнем левом углу экрана, а затем выберите Настройки из раскрывающегося списка.
Затем откроется новое окно и нажмите В игре.
Найдите и нажмите на Папка со скриншотами опция ниже опции сочетания клавиш скриншота. И, выберите или создайте новую папку, где вы хотите сохранить, затем нажмите на Выберите, Наконец, нажмите на Ok.

Часть 4. Часто задаваемые вопросы о папке скриншотов Steam
1. Нужно ли скачивать скриншоты Steam?
2. Как сохранить скриншоты со steam?
3. Как сделать снимок экрана во время игры?
Чтобы сделать снимок экрана во время игры, просто нажмите стандартную привязку клавиш F12 (по умолчанию). Нажав клавишу F12, вы можете сделать снимок экрана во время игры. Скриншоты будут автоматически сохранены на вашем компьютере.
4. Как проверить мой Steam ID?
Что вы думаете об этом посте.
Рейтинг: 4.9 / 5 (167 голосов)
Если вы не можете найти изображения, снимки экрана или видео на своем телефоне или планшете Android, проверьте этот пост, чтобы найти, где хранятся эти файлы.
Когда вы хотите записать видеозвонок в Viber, каковы наилучшие способы захвата нужного видео в аудиофайл? Вот советы и хитрости, которые вы должны знать из статьи.
Как мне записать Pokémon GO? Этот пост покажет вам два простых способа записать Pokémon GO на ваш Android и iPhone с высоким качеством.
Хотите делать снимки или записывать видео со встроенной камеры? В этом посте показано лучшее программное обеспечение для захвата фотографий с ноутбука, чтобы сделать снимок с помощью веб-камеры на Windows и Mac.
По умолчанию, чтобы сделать скриншот в игре, вам достаточно просто нажать клавишу F12, после чего вы услышите звук вспышки, а в оверлее Стим появится новое окно со скриншотом.

Стим клавиша скриншота
Чтобы изменить и назначить свои клавиши для создания скриншота в играх от стим, вам нужно выполнить следующие действие:
В программе стим вы можете назначить абсолютно любую клавишу для создания скриншота.
3. Итак, чтобы назначить клавишу скриншота, вам нужно ту комбинацию клавиш, которую вы хотите назначить.
Вот небольшой пример комбинаций клавиш:
- F5, F8 или F3 и так далее.
- Ctrl + F1, Ctrl + F5 или Ctrl +F8 и так далее.
- Alt + F9, Ctrl + Alt + F9 или Alt + 1 и так далее.
Как изменить кнопку для создания скриншотов в Steam
Если клавиша F12 как-то задействована в игре, каждый раз при ее нажатии у вас будет создаваться скриншот, что весьма неудобно. Советуем вам переназначить клавиши либо в самой игре, либо в Steam. Для этого вам нужно:

Обратите внимание, что в меню настройки скринов вы также можете изменить сочетание клавиш для вызова оверлея, настроить звук при создании скриншота, показ уведомлений, а также процесс сохранения несжатой копии.
Где хранятся скриншоты в Steam?
Ранее мы объяснили, где хранятся скриншоты steam. Теперь, если вы хотите определить пользовательское место, где вы хотите сохранить скриншот Steam, выполните следующие действия;

Месторасположение скриншотов на компьютере
Как только вы сделали скриншот, он автоматически сохраняется у вас на компьютере. Папку, где будут сохраняться скриншоты, можно поменять на любую другую там же (настройки Steam/В игре/), где и назначаются клавиши. Однако по умолчанию скрины хранятся в корневой папке Стим.
Если вы хотите вручную найти папку со скринами, путь к ней имеет, как правило, следующий вид: C:Program Files (x86)Steamuserdata120058444760remote (цифры у каждого пользователя могут отличаться). Однако путь может быть разным в зависимости от места установки Steam и выбора для хранения скринов.
Стандартный способ сделать скриншот в любой игре, запущенной через сервис Steam, очень просто, достаточно воспользоваться клавишей F12. После того как мы это сделаем, раздастся характерный звук и покажется всплывающее окно со свежим снимком.
Меняем горячую клавишу
Бывает и такое, что F12 может по каким-то причинам нам не подходить, а ее использование — затруднять общий игровой процесс. В таком случае мы всегда можем привязать функцию снимка скриншота к другой клавише. Для этого делаем следующее:
Кстати, в этом же разделе меняются и другие настройки, например, звук, проигрывающийся во время фотографирования или показа всплывающих уведомлений.
Ручной способ поиска папки со скриншотами обычно следующий: C:Program Files (x86)Steamuser data120058444760remote.
Учимся скачивать изображения со Steam
Нам покажут список всех снимков, которые мы сделали за все время. Кстати, навигация внутри очень понятная, так как все фото распределяются по группам и поддаются ручной фильтрации.
После этого кликаем по скриншоту и копируем ссылку — это делается для того, чтобы использовать скопированный адрес в адресной строке нашего браузера. Именно там мы и скачиваем снимки.
Да ещё и вокруг все, как заведённые, дают советы: глютен в хлебе — не подходи, убьёт; шоколадка в кармане — прямой путь к выпадению зубов.
Мы собираем самые популярные вопросов о здоровье, питании, заболеваниях и даем на них ответы, которые позволят чуть лучше понимать, что полезно для здоровья.
Как скачать скриншот из Стима

Редактирование папки со скриншотами через настройки
Как сделать скриншот и скачать?
Запечатлеть момент игры можно несколькими способами:

Поиск скриншотов в программе
Простой способ узнать, где найти скриншоты Стим – это воспользоваться самой программой. Благодаря этому способу не нужно определять, в какой системной папке расположены файлы. Итак, где в Стиме найти скрины и что для этого нужно сделать:

В программе
Куда сохраняются записи с obs, как можно посмотреть стримы?
Расположение скриншотов на компьютере
Найти изображения через компьютер намного сложнее, чем через программу Steam, где лежат скриншоты. Для этого следует:
Чтобы облегчить себе поиск скриншотов из Steam на компьютере, советуем в настройках программы самостоятельно выбрать папку, куда будут отправляться скриншоты.
Куда сохраняются скриншоты Steam

Каждый пользователь Steam может без труда делать скриншоты во время игрового процесса. После этого ему остается загрузить созданные снимки в свое персональное облако, при необходимости настроить параметры приватности. Все обработанные таким образом изображения будут доступны для просмотра всем или определенным кругам юзеров. Вместе с этим скриншоты сохраняются и на жесткий диск. Для быстрого получения картинок в исходном виде или при случайной отмене загрузки в Steam Cloud их всегда можно найти в одной из локальных папок Стим.
Как получить доступ к папке скриншотов Steam
Загрузка скриншотов в steam
Есть два способа найти папку скриншотов Steam. Либо вы можете использовать менеджер скриншотов, чтобы найти местоположение скриншота. Или вы можете получить к ним доступ через хранилище на жестком диске, которое включает в себя доступ к папке Steam.
Метод 1 — Диспетчер скриншотов
Следуй этим шагам:
Инструмент загрузки скриншотов Steam классифицирует все игры вместе с количеством сохраненных скриншотов. Вы также можете удалить Steam скриншоты, если они для вас нежелательны.
Метод 2 — Найти папку скриншотов Steam вручную на ПК
Вы можете обойти Steam и найти папку скриншотов физически. Чтобы найти эту папку, вы должны найти, куда вы установили Стим. Расположение меняется в зависимости от пользователей, это может быть на жестком диске C, D или E.
Но вы можете найти его в Program Files Steam userdata * Steam ID * 760 remote .
В моем случае я нашел папку Steam Screenshots на
Вам понадобится steam ID, чтобы найти папку с скриншотами steam. Этот идентификатор является эксклюзивным для вашего входа в Steam. Если у вас установлено несколько игр, то у каждой игры будет свой Steam ID.
Но если вы не можете найти свой Steam ID, вы можете открывать каждую папку до тех пор, пока не получите доступ к точной папке скриншотов. Или вы можете выполнить следующие шаги, чтобы отследить свой идентификатор:

Каждый пользователь Steam может без труда делать скриншоты во время игрового процесса. После этого ему остается загрузить созданные снимки в свое персональное облако, при необходимости настроить параметры приватности. Все обработанные таким образом изображения будут доступны для просмотра всем или определенным кругам юзеров. Вместе с этим скриншоты сохраняются и на жесткий диск. Для быстрого получения картинок в исходном виде или при случайной отмене загрузки в Steam Cloud их всегда можно найти в одной из локальных папок Стим.
Просмотр сохраненных скриншотов Steam
Как уже было сказано ранее, процесс создания скриншотов состоит из двух этапов: вы создаете их, и при этом они появляются в одной из папок на ПК, а затем загружаете в облако, и они становятся доступными для использования через аккаунт Стим. Совсем не обязательно загружать их в облако — иногда можно просто сделать снимок и сохранить его на своем компьютере для разового использования. Исходя из этого, далее мы рассмотрим, где находятся скриншоты на вашем компьютере и аккаунте.
Вариант 1: Скриншоты в аккаунте

Там вы можете делать с ними все, что угодно: сортировать разными способами для удобного просмотра, выставлять им приватность, копировать прямые ссылки отвечать на комментарии, если их оставляют другие пользователи.

Останавливаться на инструментах работы со скриншотами мы не будем, поскольку это не относится к теме статьи.
Вариант 2: Скриншоты на жестком диске
Чтобы просмотреть, какие изображения сохранились на жестком диске, воспользуйтесь одним из двух способов, рассмотренных ниже.













Место сохранения скриншотов Steam
Steam – это популярная игровая платформа, где участники не только играют, но и общаются, хвастаются достижениями, обмениваются предметами. В том числе размещают в своём профиле скриншоты удачных моментов в игре либо какой-то ситуации, которая может впечатлить других геймеров. Если же вы хотите использовать изображения на каком-то стороннем сервисе, необходимо знать, где хранятся скриншоты Steam.

Создать скриншоты в Стиме во время игры предельно просто:
При втором способе изображения лежат в обозначенном вами месте, но информация, куда сохраняются скриншоты после нажатия кнопки F12, нигде не отображается. Второй способ неудобен, поэтому гораздо лучше переназначить клавишу сохранения скриншотов, если в игре для F12 предусмотрена какая-то другая функция. Или освободить её в настройках игры.
Операции со скриншотами
Перед тем как загрузить скриншоты игр, их нужно создать.
Функции загрузчика
Перед вами будет открыт диалог загрузчика скриншотов (Screenshot downloader, англ.), в котором собраны все ваши снимки, скомпанованные в разделы, соответствующие отдельным играм. Оформлено это в форме выпадающего списка:
Screenshot downloader в Steam
Загрузка скриншота в Steam
Кроме того, у вас будет дополнительная возможность установить для него характер приватности и размещение на Фейсбуке.
Загрузка скриншота в Steam для FaceBook
По окончании операции ваше скриншот-произведение станет доступным для обозрения всему стим-сообществу:
Как найти скриншоты
Необходимость найти скриншоты может возникнуть в разных ситуациях:
- вы хотите наполнить свой профиль Стим красивыми игровыми моментами;
- поделиться на сторонних сервисах, например, в соцсетях, фотографией какого-то оружия, которое нашёл или приобрёл в игре;
- добавить изображение из сторонней игры либо чужой скрин в свой профиль Steam.
Способы, как найти скриншоты Steam:
Скриншоты в программе Steam
- Можно пойти более сложным путём и вручную найти, где хранятся сделанные в программе Стим скриншоты:
-
Перейдите на системный диск.
- Зайдите в Program Files.
- Найдите папку Steam, а в ней Userdata.

Расположение скриншотов Steam на компьютере
Чтобы облегчить себе в дальнейшем обращение к снимкам, вы можете сами определить, где будут сохраняться скриншоты, сделанные в игре Стим:

Папка скриншотов в Steam
Как найти скриншоты при помощи клиента Steam


Если у вас нет доступа к клиенту Steam и нужно найти скриншоты через проводник, это делается по-разному на разных операционных системах.
Где в папке Steam игры и скриншоты?
Знать, где располагаются игровые файлы и скриншоты в Steam очень важно, ведь у многих рано или поздно возникает необходимость добавления сторонних файлов к играм, например, различных модификаций или появляется надобность в копировании скриншотов, сделанных через Steam внутри игры.
Где найти игры в Steam
Папка с играми располагается внутри Steam, и если не знать точно, какой раздел искать, то провозиться можно достаточно долго. Итак, чтобы добраться до игр, следуйте инструкции ниже:
Где найти скриншоты в Steam
Со скриншотами в Steam все не так просто, как с папкой игры. Отдельной папки, где хранятся все-все скрины, сделанные в играх, здесь нет, а сами папки носят цифровые названия. Есть два способа попасть в раздел со скриншотами Steam.
Где в папке Steam игры и скриншоты?
Знать, где располагаются игровые файлы и скриншоты в Steam очень важно, ведь у многих рано или поздно возникает необходимость добавления сторонних файлов к играм, например, различных модификаций или появляется надобность в копировании скриншотов, сделанных через Steam внутри игры.
Где найти игры в Steam
Папка с играми располагается внутри Steam, и если не знать точно, какой раздел искать, то провозиться можно достаточно долго. Итак, чтобы добраться до игр, следуйте инструкции ниже:
Где найти скриншоты в Steam
Со скриншотами в Steam все не так просто, как с папкой игры. Отдельной папки, где хранятся все-все скрины, сделанные в играх, здесь нет, а сами папки носят цифровые названия. Есть два способа попасть в раздел со скриншотами Steam.
Читайте также:


