Как сделать скрин в премьер про
Часть 1: Лучшая альтернатива Premiere Pro для создания видео с разделенным экраном
Для начинающих, Apeaksoft Video Converter Ultimate это простой в использовании и мощный редактор разделенных видео. Вы можете объединить до 13 видеоклипов в видео с разделенным экраном с произвольным размером макета. Имеется 24 предустановки пустого разделенного экрана видео, которые могут охватывать большинство процедур редактирования разделенного видео. Кроме того, вы можете применять видеоэффекты и добавлять фоновую музыку к своему многоэкранному видео. Несмотря на редактирование видео на разделенном экране, вы можете улучшить качество видео, измените формат видео и внесите другие изменения в программу. Альтернатива разделенного экрана Adobe Premiere удобна для всех новичков.
- Поместите 2-13 видео в шаблон видео с разделенным экраном.
- Отредактируйте каждое видео или изображение, обрезая, сбрасывая кожу головы, регулируя положение и т. Д.
- Получайте видео с разделенным экраном с готовыми фильтрами.
- Добавьте фоновую музыку с нарастанием, исчезновением, зацикливанием и другими звуковыми эффектами.
- Широкая поддержка более 1000 видео / аудио форматов и инструментов для видео.
- Отрегулируйте формат выходного видео, качество, разрешение и другие параметры видео.
Шаг 1Бесплатно загрузите, установите и запустите альтернативный видеоредактор Premiere Pro с разделенным экраном. Выбирать Коллаж на верхней панели инструментов.

Шаг 2Выберите макет видео с разделенным экраном. Вы можете вручную настроить конкретный размер экрана видео, соотношение сторон макета и размер рамки.

Шаг 3Нажмите + для импорта ваших видеоклипов и изображений. Вы можете навести указатель мыши на видео, чтобы внести дальнейшие изменения.

Шаг 4Перейдите в Фильтр и Аудио разделы. Вы можете получить классические видеоэффекты и добавить музыку к видео с разделенным экраном.

Шаг 5Нажмите Экспортировать в правом нижнем углу. Здесь вы можете настроить параметры видео и детали вывода. Наконец, нажмите Начать экспорт чтобы сохранить или поделиться видео с разделенным экраном.
Часть 2. Как сделать видео с разделенным экраном в Premiere Pro
Или вы можете использовать Premiere Pro для создания разделенных экранов на вашем компьютере с Windows и Mac. Adobe Premiere Pro позволяет пользователям создавать видео с вертикальным и горизонтальным разделением экрана по-разному. В следующем руководстве рассказывается, как сделать несколько разделенных экранов в Premiere Pro CC 2020. Просто продолжайте читать, чтобы получить дополнительные сведения.
Шаг 1Импортируйте все видеоматериалы в Premiere Pro. Вы можете обрезать ненужные части видео одинаковой длины.
Шаг 2Перетащите видеодорожки на шкалу времени Premiere Pro. Убедитесь, что два видео запускаются одновременно.
Шаг 3Если вы хотите создать в Premiere Pro видео с разделенным экраном и фоновой музыкой, вы можете импортировать отдельную звуковую дорожку. Отключите свои видео по своему усмотрению.
Шаг 4В Эффекты управления панель, вы можете настроить с помощью Позиция вариант. Например, вы можете разместить 2 видео рядом в Adobe Premiere через часть 50-50.
Шаг 5Выберите первый кадр. нажмите Space клавишу на клавиатуре для предварительного просмотра. Наконец, вы можете экспортировать видео с разделенным экраном на локальный диск.
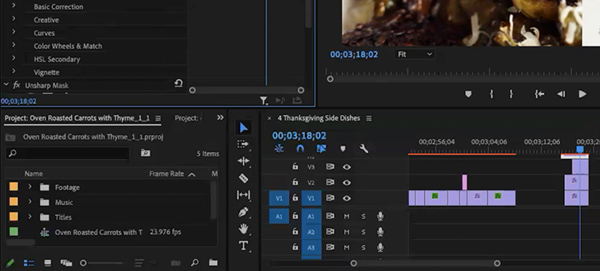
Часть 3: Часто задаваемые вопросы о Premiere Pro Split Screen
Сколько стоит Adobe Premiere Pro?
Месячный план Adobe Premiere Pro начинается с 31.49 долларов в месяц. Вы можете получить скидку, если подпишетесь на Premiere Pro ежегодно. Однако годовая цена Premiere Pro составляет 239.88 долларов США. Перед покупкой лицензионного кода Adobe Premiere Pro вы можете попробовать его бесплатную версию. Не пропустите 30-дневную бесплатную пробную версию Premiere Pro.
Если вы застряли на временной шкале Premiere Pro или процессе редактирования, вы можете сбросить настройки Premiere Pro до заводских настроек. Большинство сбоев Adobe Premiere Pro можно успешно обойти. Или вы можете принудительно закрыть программу и компьютер, чтобы удалить сбои и разморозить Premiere Pro.
Как изменить соотношение сторон в Premiere Pro?
Популярные соотношения сторон Premiere Pro включают 1: 1, 16: 9, 9:16 и т. Д. Вы можете изменить ширину и высоту видео в Premiere Pro, выбрав Файл , Создать , Последовательность , с последующим Настройки . В Видео раздел, вы можете изменить значение по вертикали или горизонтали в зависимости от видеоряда.
Большинство фильтров и инструментов редактирования Premiere Pro бесполезны для новичков. Высокая кривая обучения недружелюбна для новых пользователей. Таким образом, предлагается использовать Apeaksoft Video Converter Ultimate в качестве альтернативы Premiere Pro. Вы можете выбрать видеоэффект разделенного экрана с более чем 20 предустановками. Программное обеспечение для редактирования видео с разделенным экраном охватывает наиболее распространенные инструменты для редактирования видео. Вы можете бесплатно скачать программу и попробовать прямо сейчас.
у меня раньше был премьер на английском языке, теперь на русском, пол-года не монтировал и теперь никак не могу вспомнить как сделать стоп-кадр с захваченного видео, всем ответившим спс.
нашел сам, на левом\правом экране есть значок фотоаппарата, нажимаешь и указываешь путь и формат
Файл - Экспорт - Кадр. Будет скрин текущего кадра (на который указывает бегунок на тайм-линии) . Только запомни куда сохранил. По умолчанию прога может сохранить в ДокументСеттинг или в собственную папку. Либо сам назнач путь сохранения.
Как использовать зеленый экран в Premiere? Зеленый экран или хромакей - это эффект редактирования, который позволяет добавлять изображения или клипы на виртуальный фон. С помощью этой функции вы сможете наложить, например, супергероя на фон. Одним из приложений с функцией хромакей является Adobe Premiere. В этой статье, мы расскажем вам о том, как использовать зеленый экран в Premiere, а также о его лучшей альтернативе.
Часть 1. Как использовать Adobe Premiere Green Screen
Прежде чем мы начнем, вам необходимо убедиться в том, что вы установили программное обеспечение Adobe Premiere на свой компьютер с видеороликами и клипами зеленого экрана. После этого, выполните следующие действия.
[Инструкция] Как использовать зеленый экран в Premiere
Шаг 1. Запустите программу Adobe Premiere на компьютере. Далее, вам необходимо загрузить видео и желаемые клипы зеленого экрана. Нажмите "File" и выберите "Import" в раскрывающемся меню.

Шаг 2. Далее, вам нужно перетащить видео в окно редактирования последовательности в правом нижнем углу на V1. В правом верхнем углу появится экран предварительного просмотра. Зеленый экран необходимо поместить на временную шкалу V2.

Шаг 3. Далее, нажмите на вкладку "Effects" и затем на "Video Effects" > "Keying", чтобы выбрать опцию "Ultra Key", которая имеет эффект зеленого экрана.

Шаг 4. Теперь нажмите "Ultra Key" и перетащите его на клип зеленого экрана на временной шкале V2.

Шаг 5. Далее, нажмите на кнопку "Effects Control" в верхней части, чтобы настроить параметры зеленого экрана.

Шаг 6. Здесь вы сможете вносить различные изменения. Изменить цвет фонового экрана, выбрать опции вывода как составные. Параметры можно оставить по умолчанию или настроить. При матовой очистке вы можете использовать опцию "Choke".

Шаг 7. После настройки, вы можете просмотреть их и сохранить свой проект. Нажмите на "File"в главном меню, а затем выберите опцию "Export". Далее на "Media" и выберите нужный выходной формат и экспортируйте видео на ваш компьютер.

Данный процесс может показаться долгим, но результат стоит этого.
Часть 2. Зачем вам нужна альтернатива для создания Green Screen
Как вы успели заметить, работать с Green Screen в Premiere, смогут только опытные видеоредакторы, для которых проделать эти действия не так сложно. Более того, это действительно затратно, а к сложному интерфейсу не так просто привыкнуть. По этой причине, если вы новичок и хотите с легкостью совладать с функцией зеленого экрана, то вам идеально подойдет Filmora Video Editor.
Часть 3. Простой альтернативный метод создания зеленого экрана в Premiere
Filmora Video Editor для Windows (или Filmora Video Editor для Mac) - это простая и понятная альтернатива Premierе, которая позволит вам с легкостью работать с green screen, даже новички смогут с этим справится. Функция зеленого экрана находится в быстром доступе, вы можете просто выбрать, щелкнув правой кнопкой мыши. Кроме того, Filmora Video Editor позволяет редактировать видео, регулируя контраст, яркость, оттенок, скорость и продолжительность. Также в вашем распоряжении возможность автоулучшения видео и опция 3D LUT. У вас будет возможность предварительного просмотра в реальном времени..

- Оснащена множеством эффектов, которые позволяют создавать отличные видеоролики: фильтры, накладки, переходы, анимации, фигуры, тексты и названия.
- В ПО также встроена бесплатная музыкальная библиотека, из которой можно выбирать треки и ставить их на фон.
- Встроенный редактор изображений для добавления изображений в видео и музыку.
- Загрузка файлов различных форматов, редактирования видео с помощью обрезки, разделения, объединения, выцветания, выравнивания звука.
- Поддержка экспорта файла непосредственно на YouTube и Vimeo. Вы также можете экспортировать в любой формат, для различных устройств или просто записывать их на DVD.
[Инструкция] Как использовать зеленый экран в Filmora Video Editor
Шаг 1. Скачайте и установите Filmora Video Editor на ваше устройство Mac или Windows. Пройдите процесс установки, а затем откройте приложение.
Шаг 2. В меню Filmora Video Editor выберите "Full Feature Mode". Далее, нажмите на кнопку "Import Media Files Here", чтобы загрузить видео и клипы зеленого экрана в программу.

Шаг 3. Потом перетащите видео, которое вы хотите отредактировать, на временную шкалу, а клип зеленого экрана на временную шкалу PIP чуть ниже временной шкалы видео.

Шаг 4. Теперь наведите курсор на временную шкалу с клипом зеленого экрана, щелкните правой кнопкой мыши на него. Нажмите на опцию "Green Screen".

Шаг 5. В окне Green screen установите флажок на "Mark parts of the clip transparent".
Там вы также можете выбрать нужный цвет в разделе "Current Colour", а затем регулировать уровень интенсивности. В левом нижнем углу есть опции для редактирования тени, границ и отражения.

Шаг 6. Далее, нажмите на кнопку "ОК", а затем "Export" для сохранения файла. Выберите выходной формат, установите папку сохранения и экспортируйте отредактированное видео на компьютер.

Готово! По сравнению с Premiere, здесь это сделать проще, не так ли?
Подведем итоги
Мы узнали, что работа с хромакей в Premiere включает множество действий, и кроме этого, вам потребуется понимание с технической точки зрения, как оно работает. С другой стороны, вы можете использовать такой инструмент, как Filmora Video Editor с его простым интерфейсом и понятным принципом работы. Поэтому, если вы хотите ПО, которое легко использовать перейдите на Filmora Video Editor.

Если вы работаете с видео, то вы должно быть уже знаете, монтаж видео, это сложный, трудоемкий процесс. И тут возникает вопрос, как ускорить работу с видео, как ее облегчить.
Вообще, один из вариантов, это ускорить ваш компьютер, о том, как это сделать, читайте – Как ускорить компьютер для видео монтажа.
Давайте разберем 10 наших самых любимых и часто используемых клавиш, при работе с Premiere Pro.
(CTRL на ПК = Command на Mac)
(Alt на ПК = Option на Mac)
1.Сохраните свой проект (CTRL + S)
Прежде чем делать что-нибудь еще, СОХРАНЯЙТЕ СВОЮ РАБОТУ! Когда ваша работа, вдруг уходит в никуда, поскольку вы ее не сохранили, это вызывает не самые приятные эмоции. Простое решение — привыкнуть к быстрому нажатию клавиш CTRL+S каждые несколько минут, что спасет ваш проект, и ваши нервы.
2.Кнопки Shuttle (J, K, L)
Когда дело доходит до редактирования видео, большая часть вашего времени, кажется, потрачена на просмотр кадры. Это может быть просмотр материалов, которые вы импортировали, просмотр того, как выглядит клип на временной шкале, или предварительный просмотр всего проекта после того, как вы будете готовы к экспорту. К счастью Premiere Pro имеет встроенную функцию, которая поможет вам смотреть ваши материалы с двойной скоростью (или быстрее!).
3.Добавьте маркер (M)
Дважды щелкнув по этому маркеру, вы также можете дать ему название, изменить его цвет и даже написать подробные комментарии, чтобы следующий человек, увидев его, обязательно узнал, в чем его цель.
4.Рамка соответствия (F)
Быстро найти исходные кадры из клипа на вашей временной шкале может быть сложным. Что может быть еще хуже — найти точное место, где вы снимали кадры из этого исходного клипа. Один из вариантов — выбрать клип со своей временной шкалы, раскрыть его в менеджере проектов и затем прочистить, чтобы попытаться найти нужное место по клипу.

5.Увеличить и уменьшить (- и +)
6.Связывание и удаление связок клипов (CTRL + L)
Что может быть невероятно расстраивающим, так это когда у вас есть клип, предназначенный исключительно для визуальных эффектов, на котором есть пустой аудиоклип. Когда вы перемещаете свой клип, вы обнаружите, что он перетаскивает ненужный звук. Избавиться от этого очень просто, нажмите на выбранном клипе CTRL + L, и видео на выбранном клипе, станет отдельной частью от звука.
И наоборот, вы также можете связать клипы, которые хотите перемещать вместе как единое целое. Выбрав эти клипы и используя те же клавиши, вы можете связать эти клипы.
7.Перемещение вверх или вниз по уровню дорожки (Alt + вверх / вниз)
Перетаскивание ваших клипов на новые слои — это не тяжелая работа, но это может расстраивать, когда они ложатся так, как вам надо. Это может привести к тому, что элементы будут ложиться не на то место в клипе, на которое нужно.
На самом деле, проблема легко решается, если вы будете использовать не мышь, а клавиатуру. Выбрав клип, удерживайте Alt и используйте клавиши со стрелками вверх и вниз для перехода вверх или вниз по слою. Это очень забавно использовать в первый раз!
8.Переместить один кадр (Alt + влево / вправо)
В процессе редактирования происходят большие изменения и небольшие изменения. В то время как большие изменения кажутся более яркими и заметными, небольшие изменения обычно возникают там, где есть разочарование. Перемещение ваших клипов всего за несколько кадров за один раз может быть самым дальним в этом спектре разочарований.
Чтобы перемещать клипы вперед или назад по отдельным кадрам за один раз, удерживайте кнопку Alt и используйте клавиши со стрелками влево и вправо, чтобы перемещать клип вперед и назад по кадру за раз.
9.Усиление звука (G)
Плохой звук — одна из худших проблем, от которых может пострадать видео. Один из самых простых способов избежать этого — убедиться, что ваш звук имеет правильный уровень. Выполнение этого для каждого отдельного клипа на разных слоях, может быть сложным, особенно если, например, при ручном повышении громкости слайдер не сделает его достаточно громким.
Что действительно может помочь – так это увеличение или уменьшение коэффициента усиления звука. Нажатие клавиши G быстро вызовет окно регулировки усиления звука, где вы можете сделать небольшие или большие изменения.
10.Export Media (CTRL + M)
И в качестве небольшого бонуса мы хотим поделится, нашим самым любимой горячей клавишей!
11.Список горячих клавиш клавиш (CTRL + Alt + K)
Из всех сочетаний клавиш, пожалуй, наиболее выгодным является тот, который показывает вам все префиксные комбинации клавиш по умолчанию. Это позволит вам не только визуально увидеть на карте, что делает каждый ключ, но также позволяет настраивать свои собственные горячие клавиши. Это может быть началом к тому, чтобы сэкономить еще больше времени в Premiere Pro. Попробуйте и посмотрите, что вы придумали!
Читайте также:


