Как сделать скрин в пдф файле
5.0 Оценок: 2 (Ваша: )
Иногда требуется сохранить изображение из ПДФ-файла, чтобы использовать его в другом документе или встроить в презентацию. Вручную или при помощи текстовых редакторов вроде Word это сделать невозможно, потребуется установка специальных приложений. В этой инструкции мы расскажем о лучших программах для работы с ПДФ-документами, а также как вытащить картинку из PDF и сохранить его в высоком качестве с их помощью.
Нужно срочно вытащить изображение из ПДФ?
Скачайте лучший редактор электронных документов!
Лучшие способы скопировать изображение из ПДФ-документа
Существует разные варианты ПДФ: созданные вручную в PDF-редакторах или сгенерированные из цельных изображений, например, сканов. Поэтому способы копирования фото отличаются в зависимости от свойств документа.
Способ 1: PDF Commander
Этот PDF-редактор помогает создавать цифровые бумаги и редактировать готовые проекты. Программа предлагает множество функций для работы с контентом, в том числе встраивание цифровых подписей, защиту проекта с помощью пароля, сортировку страниц, наложение печатей. Кроме редактирования, с ее помощью можно также изменить формат документов, так как софт входит в актуальный ТОП конвертеров PDF.
Приложение удобно и интуитивно в использовании, поэтому извлечь картинки из PDF с его помощью очень просто:
Редактор распознает все фотографии, встроенные в ПДФ-документ, и экспортирует в указанную папку в оригинальном формате с сохранением качества. Экспорт проходит в фоновом режиме и протекает максимально быстро.
Способ 2: Adobe Reader
Как понятно из названия, Adobe Reader – это прежде всего просмотрщик ПДФ-файлов. Но также в этом приложении имеются базовые функции редактирования. Ридер позволяет добавлять комментарии, ставить цифровую подпись, повернуть страницу в ПДФ. Есть опции для совместной работы и резервное копирование. Среди прочего в приложении можно достать картинку из ПДФ и сохранить в любом формате.
Кроме программы Paint, скопированное фото также можно вставить в документ в Ворд. Рисунок будет встроен в том размере, в каком отображается на странице. Стоит отметить, что иногда Reader выдает неизвестную ошибку. В итоге вместо картинки вы получите черный прямоугольник.
Способ 3: PDF Image Extraction Wizard
Это небольшое приложение разработано специально для того, чтобы вытягивать изображения из ПДФ-файлов без потери качества. В программе можно настроить фильтрацию экспорта: выбрать только маленькие или большие фото, указать только определенные страницы и даже настроить разворот и отражение фотографий. Софт не переведен на русский язык и отличается не очень понятным управлением, поэтому давайте пошагово рассмотрим, как сохранить картинку из ПДФ с его помощью.
Бесплатная версия приложения извлекает только 3 первых фотографии. Чтобы снять ограничение, потребуется купить лицензионный ключ. Его стоимость — $24.95 за PRO-версию.
Выводы
В этой статье мы разобрали несколько способов, как скопировать картинку из ПДФ. Подводя итог, стоит отметить, что наиболее удобным вариантом является PDF Commander. Эта программа сохраняет файлы в высоком разрешении, не требует дополнительных настроек и полностью русифицирована. PDF Commander не зависит от скорости интернета, как сервисы в режиме онлайн, и быстро обрабатывают крупные многостраничные документы.
Ответы на часто задаваемые вопросы:
Чтобы экспортировать фотографии из электронной книги или презентации в ПДФ-формате, воспользуйтесь приложением PDF Commander. Оно автоматически распознает встроенную графику и сохраняет их в высоком качестве.
Если вы хотите вставить одно изображение в документ Word, можно воспользоваться бесплатным приложением Adobe Reader, так как он сохраняет снимок в буфере обмена. Чтобы быстро вытянуть все картинки в автоматическом режиме, воспользуйтесь PDF Commander.
Итак, чтобы создать скриншот и сразу же его поместить (вставить) в Word, можно просто нажать клавишу PrtScr на клавиатуре, находясь именно в том месте и окне, которое нужно, а затем вставить горячими клавишами Ctrl + V в нужное место в документе.
Как сфотографировать в формате PDF?
Как сделать скриншот в Adobe Acrobat?
- В верхнем меню программы кликните на кнопку "Tools" ("Инструменты")
- Найдите и сделайте клик по вкладке "Customize Toolbars. "
- В появившемся окне в настройках для тулбара меню "Basic Toolbar" поставьте галочку возле "SnapShot" и нажмите "ОК"
Как сделать скриншот страницы с прокруткой?
Для создания скриншотов веб-страниц со скроллом в окне Google Chrome и прочих браузеров на базе его платформы и с поддержкой контента из его магазина можно установить расширение Full Page Screen Capture. Оно реализует на панели инструментов кнопку в виде фотоаппарата.
Как сделать PDF с телефона?
- Откройте файл, который вы хотите сохранить в формате PDF, а затем нажмите Файл на планшете или коснитесь значка "Файл" .
- В меню Файл коснитесь пункта Печать.
- Если этот пункт еще не выбран, нажмите Печать в PDF (Майкрософт) на планшете или PDF на телефоне.
- Нажмите Печать.
Как создать файл в формате PDF?
- Откройте Acrobat и выберите Инструменты >Создать PDF.
- Выберите тип файла, из которого будет создан PDF: один файл, несколько файлов, отсканированный файл или другой вариант.
- Нажмите Создать или Далее в зависимости от выбранного типа файла.
Как на айфоне сделать PDF файл?
Чтобы создать PDF на iPhone, нужно открыть совместимый формат в приложении, поддерживающем редактирование PDF. В нашем случае это Adobe Acrobat Reader. Далее в меню нужно выбрать пункт Создать PDF, он может называться Export PDF в других приложениях.
Как скрин перевести в jpg?
А как насчет клавиши “Print Screen” (снимок экрана)?
Очень часто в сети можно найти следующее решение (например, в разделе IT на Yahoo Answers): сделайте скриншот (снимок) экрана с открытым документом при помощи клавиши Print Screen, вставьте его в Microsoft Paint, а затем сохраните в формате JPG или TIFF.
Как перевести снимок экрана в JPG?
Для этого одновременно нажмите две клавиши: PrintScreen и клавишу Windows (с логотипом окошка), которая располагается внизу, рядом с Alt. Скриншот СРАЗУ сохранится в папке: Изображения >>> Снимки экрана. Как сохранить скриншот в виде файла с картинкой (например, jpg)?
Как открыть файл скриншота?
Как сделать скриншот на ноутбуке в пдф?
Просто откройте скриншот с помощью браузера, нажмите сочетание клавиш Ctrl + P для печати и выберите Microsoft Print to PDF в качестве принтера.
Как из файла PDF скопировать текст если он защищён паролем?
Пользователи, работающие с документами, имеющими формат PDF, достаточно часто сталкиваются с невозможностью извлечь из них какое-либо изображение. К сожалению, файлы с таким расширением достаточно капризны в плане редактирования, поэтому для осуществления копирования изображения придется использовать сторонние программы или сервисы.

Способы копирования изображения
В зависимости от того, в каком месте расположено изображение, различаются и способы, которые придется использовать для извлечения. Давайте рассмотрим наиболее удобные методики подробнее.
Способ 1: Воспользоваться утилитой Adobe Reader






Способ 2: Использовать приложение PDFMate
Это специальная программа, предназначенная для работы с документами, имеющими разрешение pdf. С ее помощью тоже можно выполнить копирование изображения, но только в том случае, если картинка является отдельным объектом.





Способ 3: С помощью утилиты PDF Image Extraction Wizard
Воспользовавшись этой программой можно весьма быстро копировать все необходимые изображения из документа, так как это ее основная специализация. К сожалению, приложение имеет существенный недостаток – отсутствие бесплатной версии.






Способ 4: Стандартные возможности системы
- После открытия документа найдите необходимое изображение и сделайте скриншот экрана (клавиша PrtSc).
- Откройте любой редактор картинок и вставьте фото из буфера. Воспользовавшись имеющимися в нем инструментами, произведите редактирование рисунка, удалив ненужные фрагменты.



Иногда пользователи используют специальные программы, позволяющие делать скриншоты. Это дает возможность сразу же копировать определенный фрагмент и вставить его в графический редактор.


Формат PDF является достаточно сложным в редактировании, но, несмотря на это, всегда есть возможность использовать специальные утилиты или интернет-ресурсы. Пользователи, которым необходимо просто извлечь изображение, даже несмотря на ухудшение его качества, и вовсе могут обойтись стандартными возможностями системы.

Это может быть электронная книга с приглянувшимися вам изображениями, презентация в формате PDF, или любой другой документ.
Чтобы извлечь изображение из PDF, существуют специальные программы. Но всё-таки, программы нужно скачивать, затем устанавливать, и не всегда это безопасно.
В первом способе мы воспользуемся встроенными ресурсами, а во втором – скачаем бесплатную программку, которая в дальнейшем пригодится для других целей.
Как копировать и сохранить картинку из PDF
Итак, открываете PDF в стандартном приложении Adobe Acrobat. Кликаете левой кнопкой мыши на картинку, которую хотите извлечь. На выделенном изображении кликните правой кнопкой и нажмите “Копировать изображение”
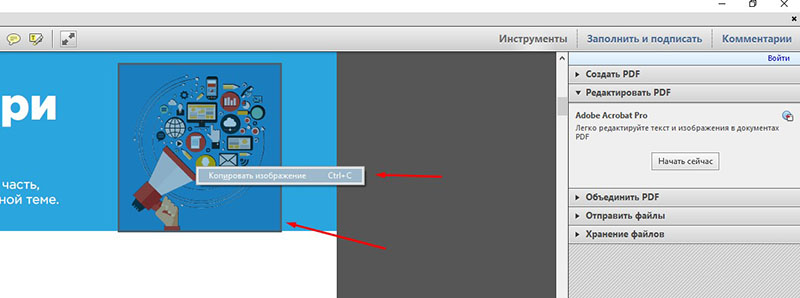
После проделанных манипуляций, изображение помещается в буфер обмена. Но вот незадача! Обычным способом вы не сможете вставить изображение в папку или другое место на компьютере.
Чтобы сохранить картинку из буфера, нужно использовать графический редактор. Это может быть Adobe Fhotoshop или стандартный Paint.
Мы воспользуемся стандартным приложением Paint. Найти его на ПК очень просто. Вбейте название приложения в поиске нижнем левом углу ПК, и откройте программу.
В открывшемся приложении найдите инструмент вставки файла, откройте и выберите “Вставить”
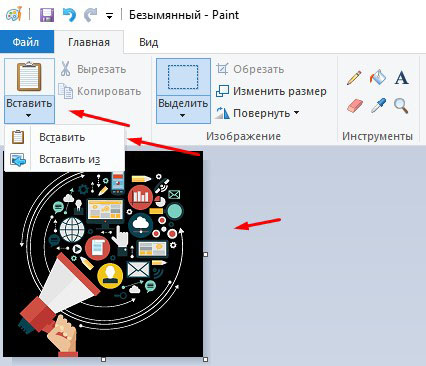
В моём случае картинка с прозрачным фоном формата PNG, поэтому подложка отличается от той, что была в PDF документе.
Теперь можете сохранить картинку в любом удобном формате. Нажмите левой кнопкой “Файл”, выберите “Сохранить как”, а затем жмите на любой удобный формат справа и сохраняйте на компьютер.
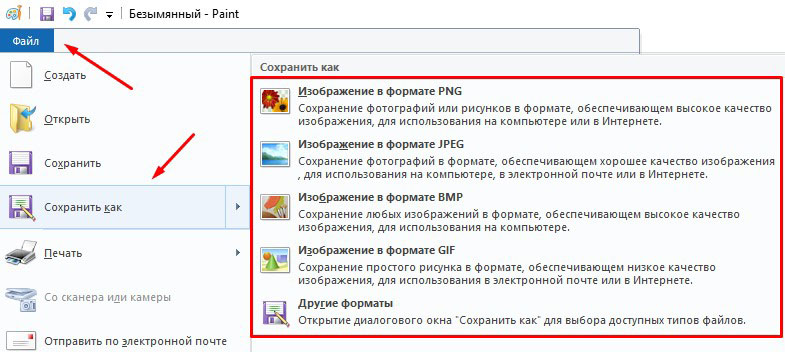
Второй способ извлечь изображение из PDF
Второй способ точно такой же простой, как и первый. Не всегда есть возможность выделить мышью понравившееся изображение в ПДФ документе.
Часто изображения находятся в связке с текстом или другими изображениями. В таком случае поможет обычный снимок с экрана монитора.
Я не буду здесь подробно описывать, как делать скриншоты, вы можете ознакомиться с подробной статьёй на блоге.
Скажу лишь, что лучше использовать бесплатную, популярную программку для снимков с экрана, а не стандартное решение от Windows.
Суть проста: выделяете область в PDF документе и сохраняете на свой ПК. Вот так всё просто!
Если вам понравилась инструкция, не забудьте поделиться в соцсетях, это поможет в продвижении блога, кнопки есть ниже. Так же не стесняйтесь задать вопросы в комментариях. До связи!
Читайте также:


