Как сделать скрин в овервотч
Подскажите пожалуйста, как я могу сделать скриншот в игре Overwatch и где потом его найти?
Вопрос относиться к игре: Overwatch
Скриншот делается с помощью клавиши PrtScr (на клавиатуре). Скриншоты к игре Overwatch хранятся по следующему адресу: DocumentsOverwatchScreenshotsOverwatch
Для решения возникшего затруднения вам может понадобиться предоставить снимок экрана в службу поддержки. Выберите свою операционную систему для получения дополнительной информации.
Чтобы сделать снимок экрана, нажмите клавишу Print Screen (Prt Scr), находясь в игре.
Снимки экрана сохраняются в следующих директориях.
Чтобы сделать снимок экрана, нажмите клавишу F13, находясь в игре. Вы также можете воспользоваться встроенной функцией OS X, нажав комбинацию клавиш Command+Shift+3.
Сделанные таким образом снимки экрана сохраняются на рабочий стол. Снимки экрана, сделанные во время игры, сохраняются в следующих директориях.
Ничего не помогло?
Если вы попробовали все шаги, но затруднение не было решено, пожалуйста, вы можете обсудить решение затруднения на форуме технической поддержки (World of Warcraft) (StarCraft II) (Diablo III) (Hearthstone) (Heroes of the Storm) (Overwatch) или свяжитесь с нами.
Делал скрины в Х9 качестве, должно получиться так:


Весит такой скрин 400Mb, а размер его 12960 х 8100
Еще такая штука получилась, но не то что желал 🙂

Кто желает делать красивые скриншоты:
В настройках графики ставим это

Скриним на кнопку Print Screen SysRq (Prt Scr)
Скриншоты лежат по адресу DocumentsOverwatchScreenshotsOverwatch
Дубликаты не найдены
Спасибо за напоминание. Давно следовало перебрать скриншоты)

спасибо тебе добый человек.
господи, как де давно я пытался понять как их снимать. Наконец-то.
Рад что кому то помог))
У Вас не виснет изображение при создании скриншотов? Я на x3 по секунд 10 жду, железо вроде не особо ущербное.
Да виснет на х5 или х10 по секунды 3-4. За то на х1 молниеносно 🙂
А вот эту даже на рабочий стол поставить можно 🙂 Жаль пикабу сжимает картинки

Я пост не буду создавать, я тебе в комменты скину несколько 🙂







Спасибо большое 🙂 Но люди минусят такое как оказалось, но ради тебя, если что то будет подобное на скринах, я выложу ^_^
так в игре их всё равно можно глянуть, не важно выпал не выпал
Когда выбираешь не купленный скин, можно только смотреть как стоит эта модель, а во вкладку потг попадаешь только со своим скином, увы 🙁
У меня в х9 весят по 600
Значит наверное монитор больше
А нахрена такого качества скриншоты? В игре не такие текстурки, чтоб высокого разрешения скрины делать. Да еще и 400Мб занимать.
Так можно легко сменить с х9 на х7, х5, х3 и х1 где скрин размером с твой монитор и весит килобайты 🙂
ХЗ, может кто постер захочет сделать себе.
с железом на котором я играю качество скринов надо ставить х0.1
Я не говорил что секрет, просто поделился 🙂
жуткий графоний overwatch скринить зашкварно
По мне так всё равно красиво

овервотч уже изначально выглядела как будто её слепили на UE 3 в 2007 году
такую вакханалию розового и мармеладного трудно вытерпеть, как будто фиксиков смотришь
их создатели хотя-бы честно признаются, что мультик для детей до семи лет, а овер это говно говно и говно
Почему бы тебе не добавить в игнор тег Overwatch, и не заходить в такие посты, что б желчью своей не раскидываться? Это же не сложно.
ну не знаю, без срачей жизнь недостаточно прекрасна
О сообществе

Сообщество посвящено играм Blizzard, таким как: World of Warcraft, Overwatch, Hearthstone, Heroes of the Storm, Diablo, Starcraft и другим.
Чтобы общение в постах нашего сообщества было комфортным, пожалуйста, придерживайтесь следующих простых правил:
– Не оскорбляйте собеседника
– Уважайте чужое мнение
– Добавляйте правильные теги
– Не публикуйте посты, никак не связанные с играми Blizzard
– Оскорбления, выраженные лично пользователю или категории пользователей
– Попытки использовать сообщество для рекламы
Администрация сообщества подчёркивает, что не имеет никакого отношения к компании Blizzard и держится исключительно на энтузиазме и любви к их играм.
Как сделать скриншот в игре: программы и утилиты ,автор статьи Kogaiashi

PrintScreen — самый известный способ сделать скриншот
Для большинства геймеров он не подходит, так как при нажатии на эту кнопку скриншот экрана копируется в буфер обмена и хранится там до тех пор, пока не сделаете новый скриншот.
Скриншот с помощью самой игры
В некоторых играх при нажатии кнопки PrintScreen снимок отправляется в папку, которая чаще так и называется – Screenshots.
Этот способ гораздо проще предыдущего, однако возникает вопрос о местонахождении скриншотов. К примеру, в World of Tanks папка лежит в корневой директории игры, но намного чаще путь сложнее и у каждой игры индивидуальное месторасположение папки.
Рекомендуем использовать для скриншотов следующие программы:
GeForce Experience
Программа предназначена для настройки игр под видеокарты NVIDIA, а также она может делать скриншоты в играх. Чтобы сделать скриншот в игре, проделайте следующее:


- Переходим в галерею, где отображаются скриншоты из ваших игр.


Fraps
Программа доступна с официального сайта по ссылке.
- Скачайте
- Установите
- Запустите Fraps

- Во вкладке Screenshots можно указать удобный путь для сохранения скриншотов, также задать кнопку захвата и формат файла. Для сохранения в формате JPG потребуется платная версия программы.
В мастерской Overwatch сделали режим, благодаря которому можно выбраться за пределы любой карты
Код свободной камеры: HJMQN
Основной огонь — движение вперед
Вторичный огонь — движение назад
Присесть — двигайся вниз
Прыгать — двигаться вверх
Код режима полета Ангелом: NXK5MZ
Основной огонь — двигаться быстрее
Клавиша F — телепортироваться сквозь стены
Примечание: не забудьте в настройках включить опцию бесконечного ультимейта.
об авторе Пользователь пока ничего не написал о себе.
Как изменить, где сохранены скриншоты Overwatch?
It doesn’t appear that there is a way to change the path of where screenshots are saved. I can’t find a definitive source saying you can’t, but for many other Blizzard games, it seems impossible. There are a few work arounds:
- You can create a shortcut to that folder. Simply right click it, and create a shortcut. Then, place that shortcut on your desktop, or somewhere that’s more convenient. You’ll be taken right to the folder when you use the shortcut. This won’t fix the issue of actually saving the screenshots somewhere else though.
- You can try what this Reddit suggests and use a symbolic link. They link to a guide found on howToGeek on how to do this. I’ll attempt to summarize it:
- Delete the Overwatch folder that the screenshots get saved to. Make sure you backup anything in there you want to keep!
- Open a Command Prompt running as administrator. If you are on Windows 10, and have developer mode enabled (and are updated to the latest version of Windows), you should be able to open a normal command prompt
- Type mklink and press enter. This will give you a list of the valid command parameters
- For this, you will want to create a symbolic link. To do so, the command to use is mklink /D Link Target where Link is the folder you want to link the original folder to, and the Target is the original folder. You will need the full file path name for each. If there are any spaces in any of the folder names, you must surround the entire path in double quotes
- Make sure to name the symbolic link folder to Overwatch, otherwise it may not work.
From what I understand, a symbolic link folder is basically a pointer of some sort, and when a file gets placed in the folder, it’s automatically moved to the symbolic link folder instead. The article also contains another way of doing this using a graphical tool called Link Shell Extension, should you find the command prompt way difficult.
Как создавались локации в Overwatch — Gamedev на DTF
Идеальные места для отпуска.
Вице-президент Blizzard Entertainment Джефф Каплан на DICE 2017 рассказал изданию 80 Level о ключевых принципах формирования мира в Overwatch. Оказалось, что локации подбирались по критерию привлекательности отдыха — если уровень похож на идеальное место для отпуска, то его добавляли в игру. Мы выбрали из текста главное.
История создания мира Overwatch корнями уходит в другой проект студии, который так и не дошёл до релиза — Titan. Blizzard начала работать над игрой в 2007 году — она должна была стать преемницей World of Warcraft, но в мае 2013-го компания отменила разработку.
Всего над проектом работало около 140 сотрудников — 80 перешли в другие команды (Diablo, Hearthstone, World of Warcraft, StarCraft 2), а 40 человек начали искать идеи для новой игры: они должны были сделать это за шесть недель.
Концепция Overwatch родилась из совокупности идей двух разработчиков: художника Арнольда Цанга, который рисовал фантастических персонажей для Titan, и дизайнера системы классов Джеффа Гудмана, который работал над всеми рейдовыми боссами для World of Warcraft.
Затем концепт-художник Бенджамин Чжан сделал небольшой концепт шутера от первого лица с кучей героев, которые повсюду летают и стреляют друг в друга. Творение Бена стало путеводной звездой для всей команды — разработчики начали активно обсуждать геймплей и набрасывать новые идеи.
Для студии работа над Overwatch стала чем-то новым, потому что ранее её проекты базировались на футуристических или фэнтезийных сеттингах, а здесь в центре находилась Земля.
Первое, что они должны были сделать — найти изюминку Земли. Для этого разработчики решили изучить, как другие студии подошли к теме. Оказалось, что многие команды достаточно сильно преображают привычный нам мир: например, в The Last of Us, Fallout 4, Rage, Mad Max был показан постапокалиптический мир. Большинство из этих проектов были очень красивыми. Другие игры делали акцент на реализме изображения окружения: Battlefield 1, Call of Duty, Medal of Honor.
Концепт-арты Ника Карвера
В Overwatch Blizzard решила пойти в совершенно другом направлении. Их целью было создание Земли будущего в позитивном, обнадёживающем ключе. При этом команда хотела сделать локации как можно более разнообразными. Цвет локаций стал одним из руководящих принципов художественного оформления игры. Цвет очень важен для игроков, так как он позволяет вызвать немедленную эмоциональную реакцию.
Окружение, созданное Тьяго Клафке
Важный урок, который команда усвоила с помощью World of Warcraft — угнетающая атмосфера утомляет. Дополнение Burning Crusade показало, что тёмное и давящее окружение может оказывать негативное влияние на игроков — они просто не были готовы проводить сотни часов на тёмных и мрачных уровнях.
Как делать скрины (скриншоты) в CS GO
Популярные сборки
КС 1.6 Русская Версия CS 1.6 с читами внутри CS 1.6 Патриотическая CS 1.6 Азимов CS 1.6 Азимов v2.0 CS 1.6 Minecraft
Сборки от Ютуберов
CS 1.6 от Русского Мясника CS 1.6 от Мясника (2018) CS 1.6 от Бивиса CS 1.6 от Огурцов CS 1.6 от Сахара
Профессиональные
CS 1.6 NaVi CS 1.6 NaVi v2.0 CS 1.6 Steelseries CS 1.6 ESWC CS 1.6 Virtus Pro CS 1.6 Fnatic CS 1.6 Razer
Прочие сборки
CS 1.6 Gold CS 1.6 Adidas CS 1.6 для девушек
В Overwatch вводят подробный конструктор режимов, где можно делать и прототипы персонажей
В Overwatch уже довольно давно есть кастомные матчи, где позволяют создать лобби с изменёнными правилами. Но то был детский лепет, теперь в шутер вводят конструктор для суровых программистов (или не очень суровых и не очень программистов) — со скриптами, дебагером и прочими замороченными штучками!
Возможности доходят до того, что персонажей тоже можно менять и придумывать им новые способности. Внешний вид и анимации переделывать не дают, но вот геймплей — пожалуйста.
Режим Instagib Railgun (код GB9PM).
Режим DVa Bumperkart — вытолкните соперников за пределы игрового поля (код 6ZBX5).
Как сделать снимок экрана в виртуальной реальности
Вы недавно играли в VR-игру и хотели запечатлеть то, что видели, но не знали как?
Сделать снимок экрана в виртуальной реальности почти так же просто, как и в обычных играх на ПК, смартфоне или консоли. Хитрость заключается в том, чтобы просто знать, какой ярлык или меню нужно использовать.
Oculus Quest / Oculus Go
Чтобы сделать снимок экрана на Oculus Quest или Oculus Go, сначала нажмите кнопку Oculus (на правом контроллере Touch или внизу контроллера Go), чтобы открыть меню.
В меню перейдите к Общий доступ и затем щелкните Сделать фото . Вы увидите красную точку. Через 3 секунды он исчезнет, и снимок экрана покажет, что он был сделан.

PlayStation VR

Появится меню, в котором вы сможете поделиться своим снимком экрана с друзьями на PlayStation, Facebook или Twitter.
Oculus Rift
Чтобы сделать снимок экрана на Oculus Rift или Rift S, откройте меню Dash, нажав кнопку Oculus (на правом контроллере Touch).

Наведите указатель мыши на крайнюю правую часть панели, и появится ряд быстрых настроек. Щелкните значок снимка экрана посередине, и появится трехсекундный таймер.
Вы можете найти любые снимки экрана в папке снимков экрана Windows 10 по умолчанию, которая называется Pictures \ Screenshots.
HTC Vive / Индекс клапана
Чтобы сделать снимок экрана с помощью HTC Vive, Valve Index или любой будущей гарнитуры с поддержкой SteamVR, одновременно нажмите кнопку меню и кнопку запуска на 1 секунду.

Через несколько секунд вы увидите уведомление о том, что снимок экрана был сделан.
Вы можете получить доступ к скриншотам для каждой игры в своей библиотеке или просмотреть все скриншоты, выбрав Steam -> View -> Screenshots.

Размещено от Лиза Оу / 05 августа 2021 г. 16:00
Я хочу записать основные моменты наблюдения, кто-нибудь может сказать, как это сделать? Где сохранены основные моменты Overwatch?
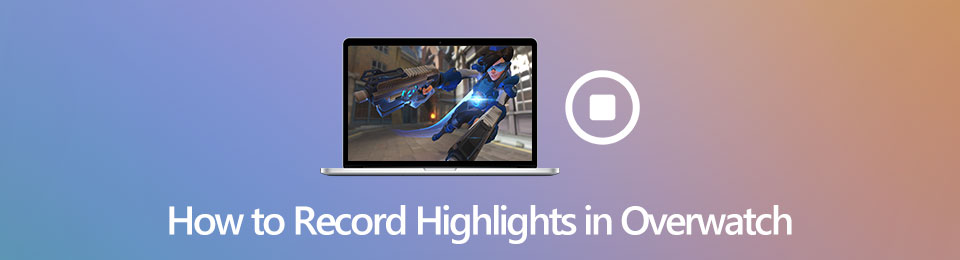
Что ж, правда в том, что основные моменты Overwatch ограничены. Невозможно долго записывать все лучшие моменты Overwatch. Если вы хотите часами записывать и сохранять лучшие моменты Overwatch в разрешении 1080p, вам лучше обратиться к профессиональному устройству записи игрового процесса. Он работает намного лучше, чем автоматическая запись основных моментов Overwatch. Как бы то ни было, здесь вы можете получить 2 разных способа записи основных моментов и игровых процессов Overwatch.
1. Как записывать и публиковать все основные моменты Overwatch с помощью FoneLab Game Recorder (для опытных пользователей)
Если вы хотите записать весь раунд Overwatch, используя FoneLab Screen Recorder ваш лучший выбор. Вы можете одновременно записывать игровое видео Overwatch, веб-камеру и закадровый голос. В рекордер геймплея не замедлит ваш компьютер. Так что вы можете смело записывать основные моменты и моменты Overwatch.
Более того, вы можете включить эффекты мыши во время записи в Overwatch. Повествования на экране позволяют легко выделить ваши основные моменты и убийства. Кроме того, вы можете установить горячие клавиши для запуска, приостановки, возобновления и остановки записи основных моментов Overwatch. Управлять записью выделения в Overwatch проще, чем параметры на экране.
- Записывайте основные моменты Overwatch и делайте снимки экрана с параметрами и горячими клавишами. , голос за кадром и веб-камера одновременно.
- Полностью настройте формат выходного видео, качество, частоту кадров, битрейт и другие параметры записи.
- Извлекайте лучшие моменты из игрового видео Overwatch с помощью встроенного средства обрезки видео.
- Поделитесь записанными лучшими моментами Overwatch на YouTube, Facebook и других платформах.
- Ваш компьютер должен работать быстро. Никаких задержек и замедлений.
FoneLab Screen Recorder позволяет вам захватывать видео, аудио, онлайн-уроки и т. Д. На Windows / Mac, и вы можете легко настраивать размер, редактировать видео или аудио и многое другое.
- Записывайте видео, аудио, веб-камеру и делайте скриншоты на Windows / Mac.
- Предварительный просмотр данных перед сохранением.
- Это безопасно и просто в использовании.
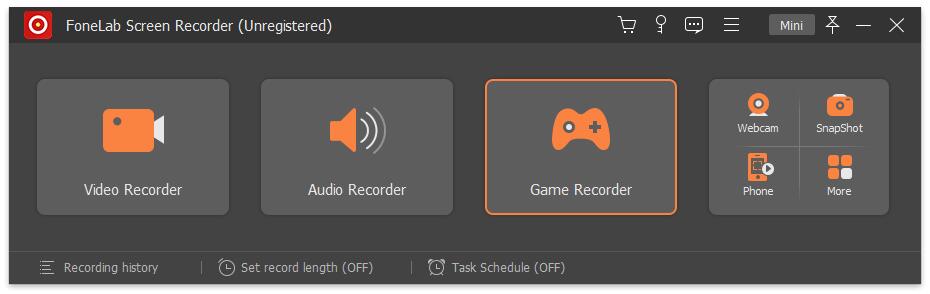
Шаг 2 Выберите окно Overwatch. Включить Звуковая система для записи игрового процесса Overwatch с внутренним звуком. Ты можешь включить Микрофон для записи основных моментов Overwatch с голосом.
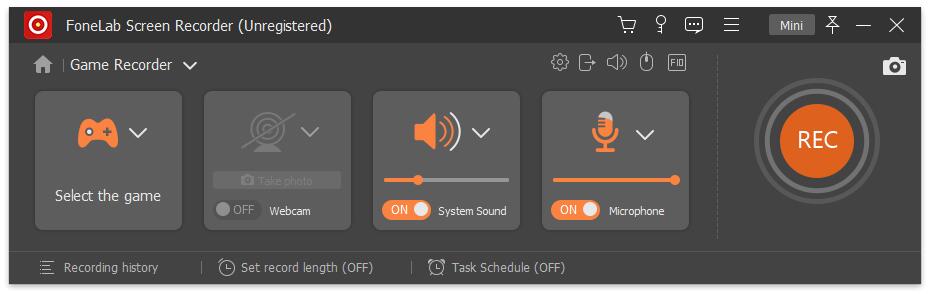
Шаг 3 Нажмите Настройки , чтобы настроить параметры записи экрана. Позже нажмите кнопку REC значок, чтобы начать запись основных моментов в Overwatch. Вы можете приостанавливать и возобновлять запись воспроизведения Overwatch без ограничения по времени.
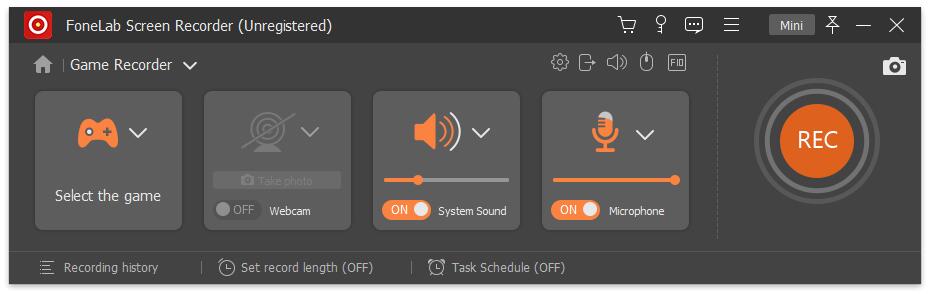
Шаг 4 Нажмите Stop чтобы закончить запись выделения в Overwatch. в предварительный просмотр в окне воспроизведения и обрезки записанного игрового видео Overwatch. Наконец, нажмите Сохраните последующей Далее чтобы сохранить или поделиться лучшими моментами в Overwatch.

FoneLab Screen Recorder позволяет вам захватывать видео, аудио, онлайн-уроки и т. Д. На Windows / Mac, и вы можете легко настраивать размер, редактировать видео или аудио и многое другое.
- Записывайте видео, аудио, веб-камеру и делайте скриншоты на Windows / Mac.
- Предварительный просмотр данных перед сохранением.
- Это безопасно и просто в использовании.
2. Как записывать и сохранять основные моменты Overwatch с помощью встроенной функции (базовая)
Overwatch не сохраняет выделение автоматически. При первой записи основных моментов Overwatch вам необходимо указать параметры вывода вручную. Поэтому в следующий раз Overwatch сможет автоматически записывать и сохранять основные моменты. Вот руководство по сохранению основных моментов Overwatch, которым вы можете следовать.
Шаг 1 Запустите Overwatch. Выбрать управления и голова к его Запросить выделение .
Шаг 2 Используйте горячие клавиши для выделения моментов в Overwatch, чтобы записывать основные моменты в Overwatch. Вы можете записывать последние 12 секунд убийств в Overwatch.
Шаг 4 Выберите запись для подтверждения и сохранения изменений. Вы можете завершить процесс сохранения выделения Overwatch с помощью экранного руководства.
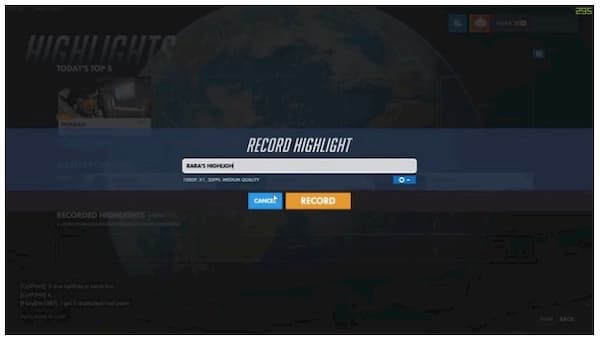
3. Как записывать и сохранять лучшие моменты Overwatch с Bandicam
Bandicam - это инструмент для захвата экрана с закрытым исходным кодом, который поможет вам записывать игровой процесс на компьютере. Вы можете попробовать его бесплатную функцию записи, чтобы записывать основные моменты Overwatch, как показано ниже.
Шаг 1 Запустите Bandicam и щелкните стрелку в левом верхнем углу, чтобы выбрать На весь экран.
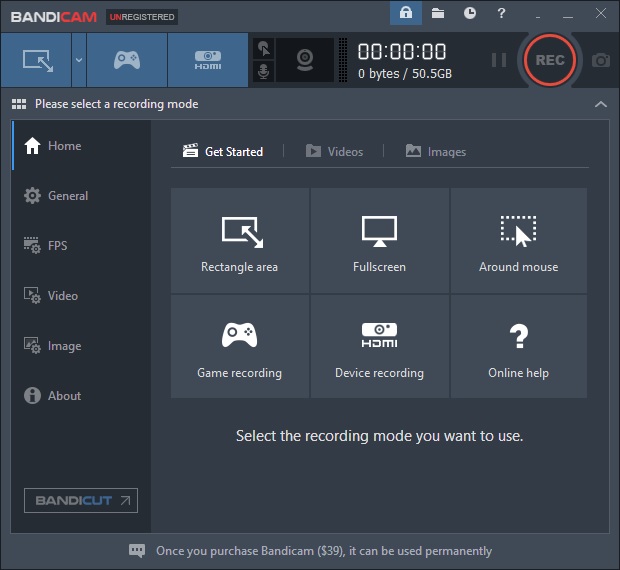
Шаг 2 Нажмите REC значок, чтобы начать запись. Затем вы можете использовать F12, чтобы начать или остановить запись.
4. Как записывать и сохранять основные моменты Overwatch с помощью OBS
OBS - это кроссплатформенный инструмент для записи с открытым исходным кодом, который вы можете попробовать запечатлеть основные моменты Overwatch.
Шаг 1 Запустите OBS и нажмите сцены > Источник > Захват окон.
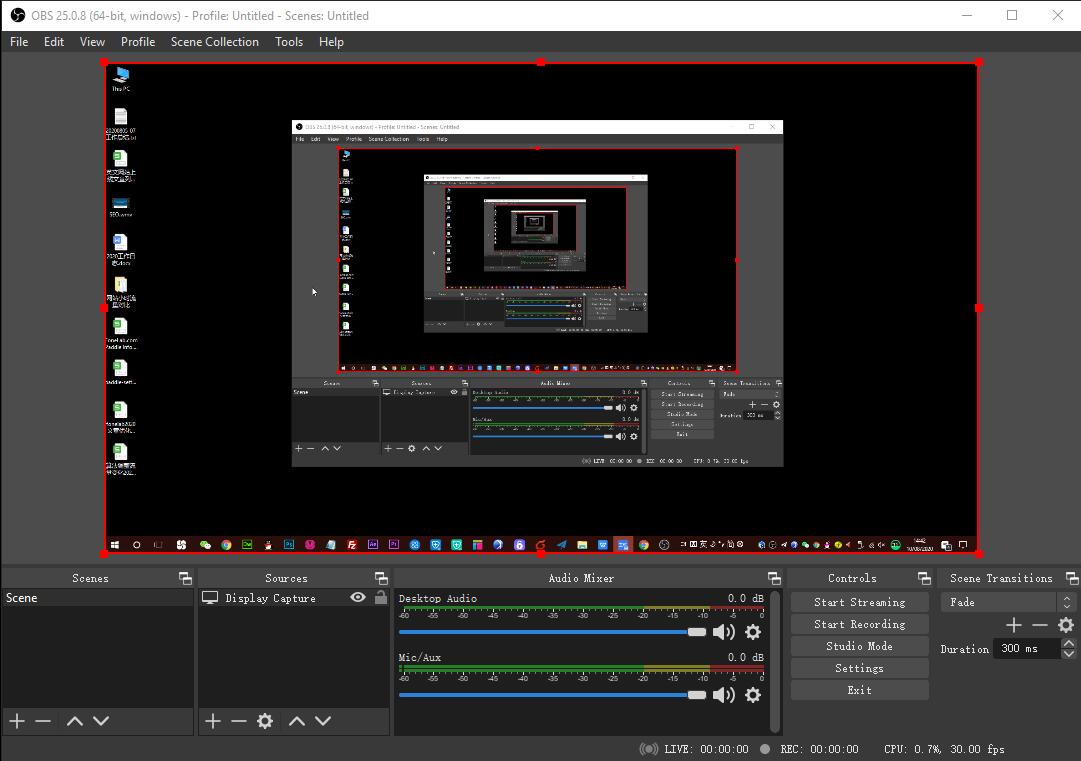
Шаг 2 Введите имя и настройте область записи. Нажмите Настройки > Результат > Начать запись.
5. Как записывать и сохранять лучшие моменты Overwatch с помощью TinyTake
TinyTake - это инструмент для захвата экрана и записи видео как на Windows, так и на Mac. Это бесплатно для личного использования, но требует платных планов для коммерческого использования.
Однако ниже показано, как использовать его для записи основных моментов Overwatch.
Шаг 1 Run TinyTake и нажмите Захват видео с экрана, Вы можете щелкнуть Настройки для настройки сочетаний клавиш.
Шаг 2 Нажмите захват начать запись.
6. Как записывать и сохранять лучшие моменты Overwatch с помощью встроенной функции записи Mac
Как вы знаете, у Mac есть собственная функция записи, которая помогает пользователям записывать видео или аудио файлы. Таким образом, вы также можете использовать его для записи основных моментов Overwatch.
Шаг 1 Нажмите Shift + Command + 5 на клавиатуре, чтобы включить функцию записи на Mac.

Шаг 2 Выберите область записи и нажмите запись кнопкой.
7. Часто задаваемые вопросы о записи основных моментов Overwatch
Где сохраняются основные моменты Overwatch?
Основные моменты Overwatch сохраняются в Недавно захватить папка по умолчанию. Или вы можете перейти к Необходимые документы папку и найдите Overwatch папку, чтобы найти клипы Overwatch.
Можете ли вы изменить место сохранения основных моментов Overwatch по умолчанию?
Что делать, если подсветка Overwatch не отображается?
Есть много жалоб на то, что сохраненные основные моменты Overwatch не отображаются или основные моменты Overwatch не сохраняются. Если вы столкнулись с ошибкой выделения Overwatch, вы можете обнаружить, что сохраненные вручную и автоматически выделенные моменты Overwatch удалены. Перезагрузите и сбросьте настройки Overwatch. Свяжитесь с форумом отчетов об ошибках Overwatch, чтобы сообщить о проблеме. Есть не так много решений, чтобы вернуть свои лучшие моменты Overwatch.
В общем, вы можете сохранить последние 12 секунд игрового процесса Overwatch на свой компьютер. Overwatch позволяет пользователям снимать до 3 недавних ярких моментов в каждом раунде Overwatch. Максимальное количество ярких моментов Overwatch может быть сохранено не более 26. Что касается 5 лучших моментов Overwatch Today, они будут удалены через 24 часа или заменены на высвеченные.
Если вы хотите записать все видео игры Overwatch, FoneLab Screen Recorder ваш разумный выбор. Максимального ограничения по времени записи нет. Вы можете часами записывать лучшие моменты Overwatch, рекорды, убийства и другие лучшие моменты. Между прочим, в Overwatch нет отсутствующих и проблем с загрузкой. Никаких хлопот или перегруженного интерфейса. Так что вы можете смело записывать игровой процесс из Overwatch и не только.
FoneLab Screen Recorder позволяет вам захватывать видео, аудио, онлайн-уроки и т. Д. На Windows / Mac, и вы можете легко настраивать размер, редактировать видео или аудио и многое другое.
Overwatch это не та игра, которая может похвастаться передовой графической составляющей. Это игра, где самое важное - быстродействие и хороший сетевой код.
Тем не менее вы можете делать скриншоты встроенными возможностями клиента просто нажав PrtSc (Print Screen), а еще сочетанием клавиш ALT+Z спрятать интерфейс. И что, спросите вы? Ничего, если бы не одна из особенностей, которая позволяет делать скриншоты намного больше, чем ваше разрешение. Как вам 18K скриншот весом 640Mb? Звучит очень “тяжело”, поэтому после конвертации в JPG он становится намного “легче”, в районе 15Mb.
Для того, чтобы иметь такую возможность, зайдите в настройки игры, пункт “графика”, затем промотайте список до расширенных настроек графики и настройте пункт “качество скриншотов”.



Разработчики Overwatch прокомментировали ситуацию с малым количеством легендарных обликов на событии "Год Тигра"

Genshin Impact – игра с прекрасной графикой, поэтому многие игроки хотят делиться со своими друзьями красивыми скриншотами. В самой игре есть специальная функция для создания скринов, но во время ее использования скрывается интерфейс, что не всегда нужно. В этой статье мы расскажем, как сделать захват экрана во время игрового процесса в компьютерной и мобильной версии Genshin Impact.
Как сделать скриншот в Genshin Impact на ПК
Если вы играете на компьютере, вы можете воспользоваться одним из нескольких способов захвата экрана и сохранения картинки.
Встроенная система создания скриншотов в Windows 10
Чтобы сделать снимок в Genshin Impact, вам нужно:
Использование Windows Game Bar (Xbox Game Bar)
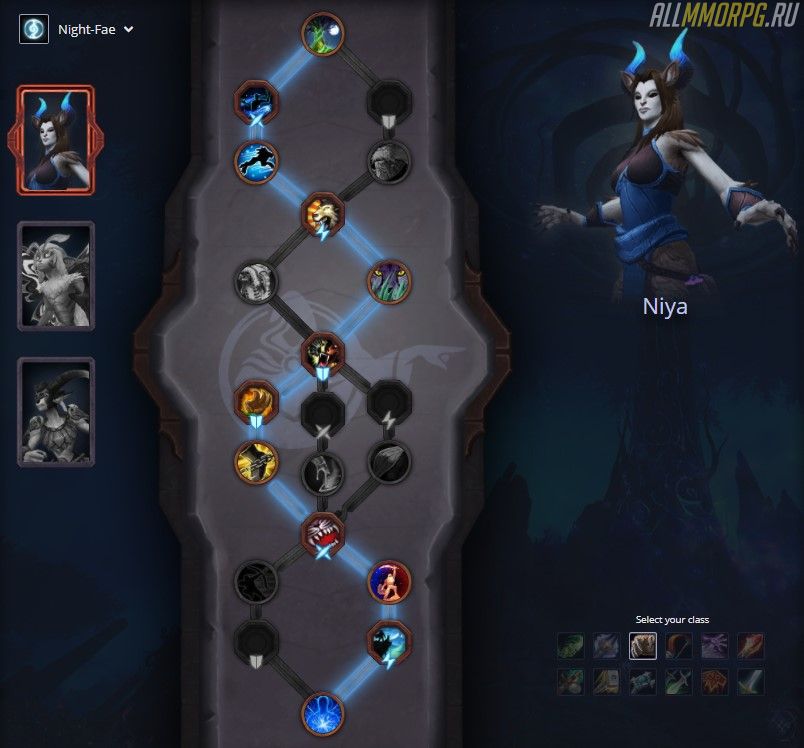
Эта функция, как и предыдущая, доступна обладателям Windows 10. Для сохранения скриншота в Genshin Impact нажмите на клавиатуре клавиши Win () + G . После этого на экране появится окно приложения, с помощью которого можно сделать полноэкранный снимок и даже записать видео.
Для сохранения скрина нажмите на значок, указанный на изображении ниже и подтвердите выполнение захвата экрана для Genshin Impact (это нужно сделать 1 раз).
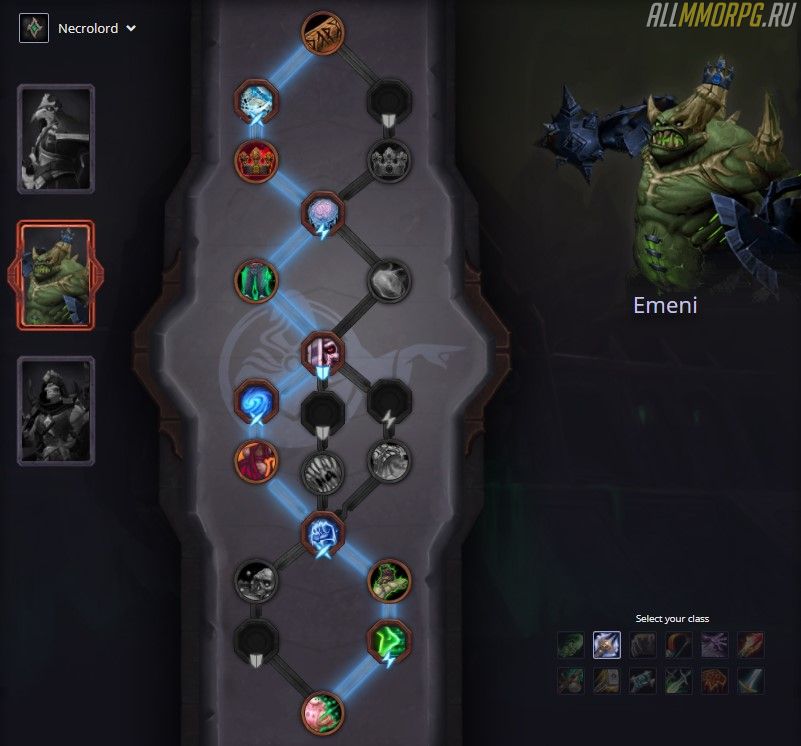
После скриншот появится в папке С:\Users\Имя пользователя\Video\Captures\Genshin Impact
Сохранение скриншотов в Genshin Impact через функционал Steam
Если вы играете в Genshin Impact через Steam, вы можете воспользоваться встроенной функцией сохранения скриншотов.
Чтобы сохранить снимок экрана в Steam, нажмите на клавиатуре клавишу F12 . Скриншот игры появится в папке С:\Program Files (x86)\Steam\userdata\12345678 (по умолчанию). Переназначить клавишу для скриншотов и папку для их сохранения можно в настройках Стима.
Захват экрана через GeForce Experience (для владельцев видеокарт NVIDIA)
Вызвать окно GeForce Experience можно путем нажатия клавиш Alt + Z . В меню программы вы можете:
- Сделать скриншот в Genshin Impact;
- Записать игровое видео;
- Запустить прямую трансляцию игрового процесса (стрим) на конкретной платформе.
Как сделать снимок экрана в GeForce Experience:
Скриншоты помещаются в папку C:\Users\Имя пользователя\Videos\Genshin Impact
Особенностью использования приложения GeForce Experience стало то, что во время настройки камеры игровой процесс автоматически ставится на паузу. Кроме того, игрок может накладывать на изображения различные эффекты и фильтры, чтобы сделать его красивее.

Важно: если у вас есть видеокарта от NVIDIA, но GeForce Experience не вызывается по нажатию клавиш Alt+Z , проверьте актуальность драйверов или скачайте приложение с официального сайта (ссылка на скачивание GeForce Experience с официального сайта).
Дополнительные программы для захвата экрана
Если у вас нет видеокарты от NVIDIA или Windows 10, для сохранения скриншотов в Genshin Impact придется скачать дополнительные программы:
- LightShot (скачать). Программа позволяет выделить весь или часть экрана и сохранить изображение в любую папку, которую укажет пользователь. Чтобы сделать скриншот через Light Shot, нажмите кнопку Print Screen на клавиатуре.
- ScreenShooter (скачать). Простое приложение для создания скриншотов в Genshin Impact с функцией редактирования файлов. Совместимо со всеми версиями Windows и подойдет даже для слабых компьютеров.
- ScreenCapture (скачать). Позволяет делать захват экрана, сохранять снимки в трех форматах и редактировать их во встроенном или Online-редакторе. При необходимости можно настроить качество изображения и опубликовать скриншот в интернете (получите ссылку на размещение файла).
Сохранение скриншотов через кнопку Print Screen (без использования программ)
Если вам нужно быстро сделать скриншот в игре, но вы не хотите использовать сторонние приложения или у вас не установлен Windows 10/GeForce Experience, выполните следующие действия:
- Во время игры нажмите кнопкуPrintScreen
- Откройте приложениеPaint (встроено в операционную систему)
- В графическом редакторе нажмите клавишиCtrl +V
- Сохраните изображение.
Как сделать скриншот в Genshin Impact на мобильном телефоне
Делаем скриншот в Genshin Impact на iPhone (Айфоне)
Если у вас iPhone, то для создания скриншота в игре вам нужно:
Снимок экрана будет сохранен в папку Фото>Альбомы.
Сохранение скрина в Genshin Impact на телефонах с ОС Android
Как сделать скриншот в Genshin Impact с помощью внутриигрового интерфейса
Чтобы воспользоваться встроенной функцией сохранения скриншотов в Genshin Impact вам нужно:
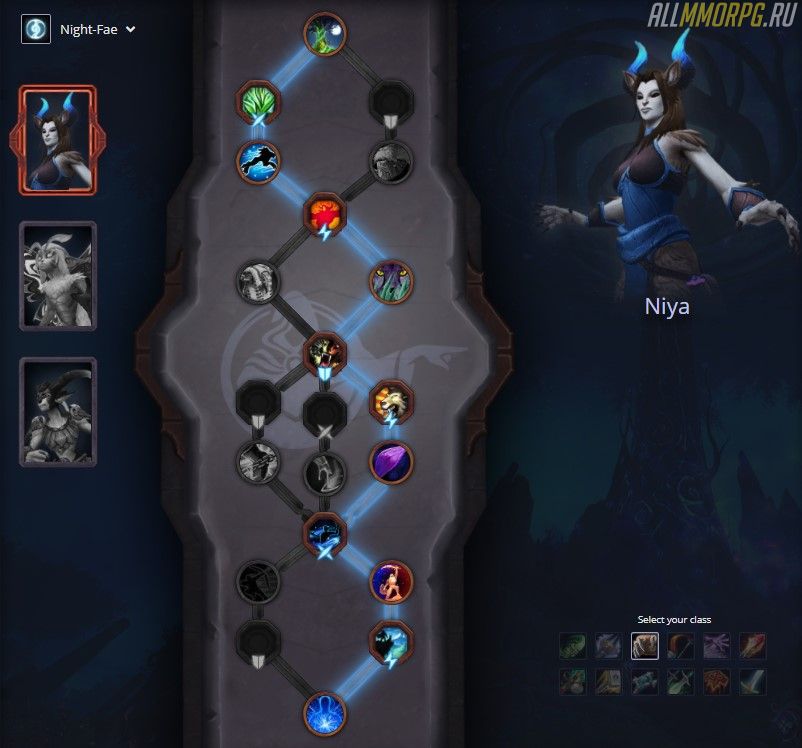
- Войти в игру и нажать клавишу ESC
- Выбрать в главном меню значок для создания скриншотов.
- Настроить расположение камеры, размытие фона, позу героя и проч.
- Сохранить изображение.
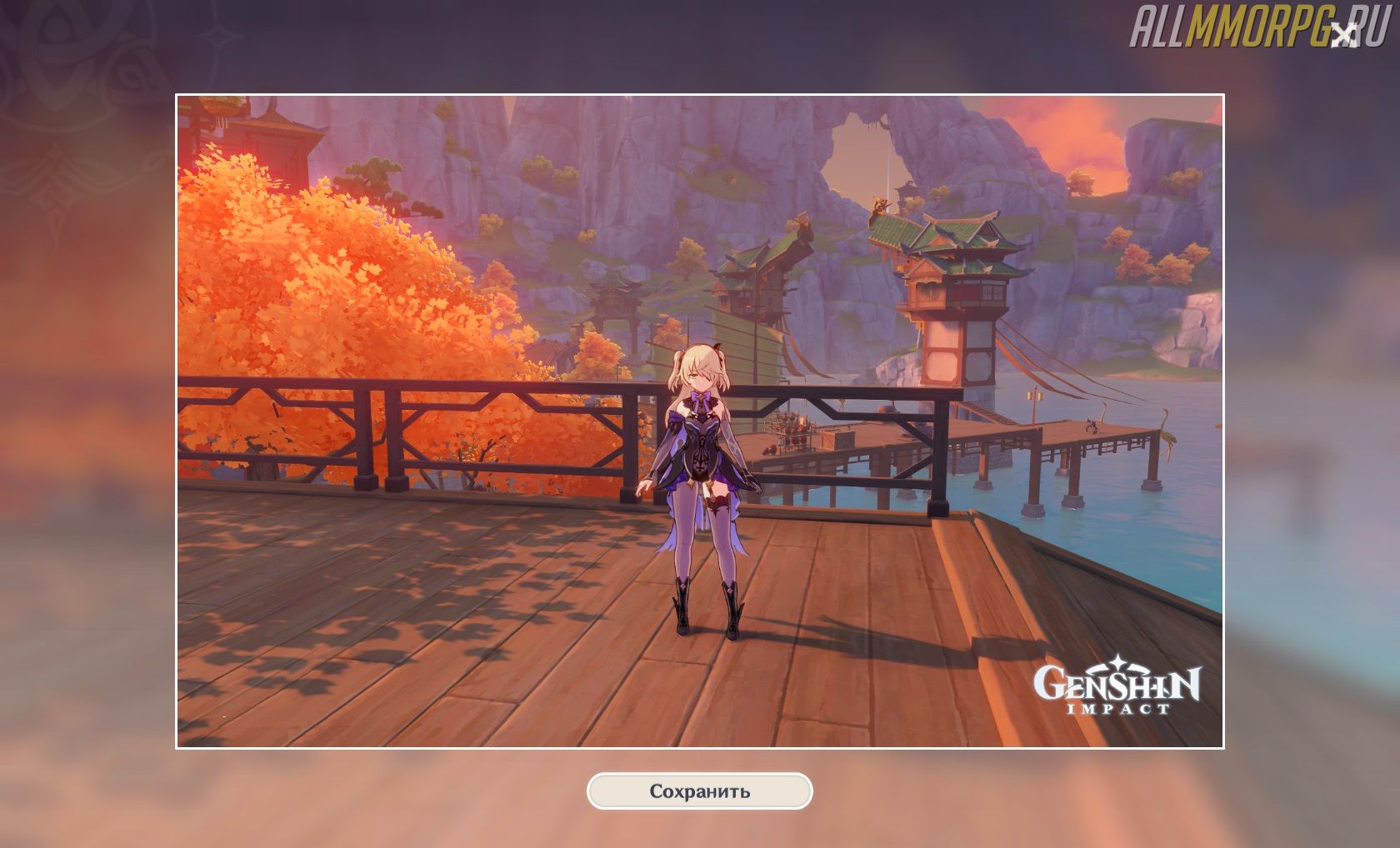
Скрины сохраняются в директорию игры. Например: D:\Games\Genshin Impact\Genshin Impact game\ScreenShot
Читайте также:


