Как сделать скрин в окулус квест 2
Если вы нашли, где купить гарнитуру Oculus Quest 2 VR, добро пожаловать в мир виртуальной реальности. Oculus Quest 2 — лучшая гарнитура VR для большинства людей благодаря своей универсальности. А надев эту гарнитуру, вы можете физически перемещаться по смоделированным средам, захватывать виртуальные объекты и быть частью сцены, а не наблюдать, как действие разворачивается на удаленном экране. Если у вас действительно есть мощная установка, вы можете приобрести Oculus Соединительный кабель, чтобы играть в игры PCVR, которые слишком мощны для работы на мобильном чипе Quest 2. Это дает Quest 2 универсальность, позволяющую вам играть в мощные игры, такие как GOTY Half-Life: Alyx, когда вы подключены к сети дома или отвязаться, чтобы играть в менее требовательные игры, такие как Beat Sabre, на ходу. пределы вашей гостиной и исследуйте яркие виртуальные миры за считанные минуты.
Загрузите приложение Oculus
(Изображение предоставлено Oculus) Перед тем, как распаковать новый Oculus Quest 2, лучше всего загрузить приложение Oculus для iOS или же Android. Вам нужно будет войти в систему с учетной записью Facebook. Если вам удалось зайти так далеко, не продав свои данные, то вам спасибо. К сожалению, если вы хотите использовать свое устройство Oculus, вам необходимо создать учетную запись в Facebook. Пока вы занимаетесь этим, убедитесь, что на вашем мобильном устройстве включен Bluetooth, чтобы обеспечить бесперебойную работу. Телефон вам не понадобится после первоначальной настройки, хотя он удобен для уведомлений, покупки приложений на ходу и социальных функций. Когда ваша душа продана Facebook и ваше приложение готово к работе, пришло время распаковки!
Распакуйте Quest 2 и периферийные устройства
(Изображение предоставлено: Future) Просто потяните за отмеченный язычок на пластиковом наружном уплотнении, и появится коробка Quest 2. Возьмите защитный чехол и медленно вытяните картонную коробку, двигая вверх и вниз. Медленно приподняв крышку, вы найдете свою новую элегантную белую гарнитуру Oculus 2, два контроллера, зарядное устройство и прокладку для очков с некоторыми документами в компактной коробке. (Изображение предоставлено: будущее) Затем вы захотите взять контроллеры и удалить язычки с каждого из них, чтобы включить их. Наденьте гарнитуру на глаза и удерживайте кнопку питания на правой стороне устройства, пока не увидите большую белую букву O. После того, как Quest 2 загрузится, нажмите на триггер на каждом контроллере. Это автоматически соединит их с гарнитурой. Теперь вы увидите оба контроллера внутри Quest 2. Довольно круто, да? Используя контроллер в доминирующей руке в качестве указателя, выберите язык и подключитесь к локальной сети Wi-Fi, чтобы Quest 2 мог запускать обновления. Поскольку гарнитура заряжена только наполовину, поставьте ее на устойчивую поверхность и подключите к розетке, чтобы получить немного заряда. Поднимите ноги и перекусите — вы заслужили перерыв после всей этой тяжелой работы.
Настройка Oculus Quest 2: настройка под себя
(Изображение предоставлено: Future) Чтобы максимально использовать возможности Quest 2, вам понадобится индивидуальная подгонка с правильным расстоянием между линзами, чтобы обеспечить максимальный комфорт и избежать размытости. Наденьте гарнитуру и возьмитесь за две симметричные боковые ремешки, расположенные напротив друг друга в нижней части ремешка. Их сдвигание ослабляет или усиливает хватку по бокам головы. (Изображение предоставлено: будущее). Правильно прилегая к голове, сдвиньте пальцы вверх к верхнему ремню. Затяните или ослабьте эту ленту, чтобы распределить давление гарнитуры на верхнюю часть головы. Когда вы довольны плотностью на лице, последней настройкой будет IPD линзы, которая представляет собой расстояние между каждым глазом. (Изображение предоставлено: Future) Физическое перемещение каждого объектива большими пальцами позволяет переключаться между расстояниями 58 мм, 63 мм и 68 мм. Отрегулируйте этот параметр, чтобы найти вариант, обеспечивающий наиболее четкое изображение и наиболее четкий текст. Когда ваша посадка отрегулирована для комфорта и четкости изображения, теперь вы можете вставить прилагаемую прокладку для очков, если это необходимо. В противном случае пора окунуться в мир.
Настройка Oculus Quest 2: создайте свое виртуальное игровое пространство
Настройка Oculus Quest 2: перемещение по виртуальному миру
Настройка Oculus Quest 2: время исследовать

Если вы хотите искать в Интернете, не выходя из своей гарнитуры Oculus Quest 2 VR, вот все, что вам нужно знать.
Oculus Quest 2 произвел революцию в виртуальной реальности за последний год, предоставив среднему потребителю доступ к контенту виртуальной реальности для относительно низкая цена входа. Контент Oculus Quest обширен, включая видеоигры VR, видео VR и даже возможности виртуальной реальности в Интернете.
Испытывая все, что может предложить Oculus Quest 2, вам может быть интересно исследовать Интернет либо по обычным причинам, либо в поисках новых захватывающих впечатлений от виртуальной реальности. К счастью, Oculus создал собственный браузер, который позволяет с легкостью просматривать видеоролики VR, социальные сети и веб-сайты. Вот как выполнять поиск в Интернете с помощью Oculus Quest 2.
Займите удобное место и убедитесь, что вокруг вас нет никаких предметов
Хотя выполнение поиска в Интернете — простая задача, выполнение этого в виртуальной реальности может привести к тому, что вы ударитесь головой или руками о что-то, если в вашем игровом пространстве есть объекты. Возможно, вам придется настроить голову, чтобы лучше видеть веб-страницу, или двигать рукой при наборе текста с помощью контроллера, поэтому убедитесь, что нет никаких объектов, на которые вы можете натолкнуться, погружаясь в гарнитуру Oculus Quest 2.
Найдите приложение для браузера Oculus
В отличие от других игровых консолей, Oculus создал уникальный браузер под названием Oculus Browser, который предустановлен на каждой гарнитуре Oculus Quest 2. Чтобы получить доступ к этому приложению, убедитесь, что ваша гарнитура подключена к источнику Wi-Fi, и найдите приложение в строке поиска.
Введите в строке поиска quot; Браузер Oculus quot; и вы быстро найдете приложение . Выберите приложение с помощью контроллера, и оно немедленно запустит вас на главную страницу браузера Oculus, если у вас стабильное подключение к Интернету. Другой способ получить доступ к браузеру Oculus — открыть страницу со списком приложений, однако вам придется пролистать остальные приложения и игры, чтобы получить к ней доступ.
Как искать в Интернете внутри браузера Oculus
Есть много веб-сайтов, которые вы можете искать в Интернете, включая руководства, которые помогут вам решать головоломки или проходить испытания в ваших видеоиграх виртуальной реальности. После входа в приложение браузера Oculus вы увидите несколько основных веб-сайтов, которые находятся в меню для быстрого поиска . К ним относятся, помимо других распространенных веб-страниц, сайты социальных сетей, такие как Facebook и Instagram.
Если ни один из этих веб-сайтов не является тем, что вы ищете, то введите текст в строке поиска над этими быстрыми ссылками, чтобы найти любой веб-сайт в Интернете . Вы также можете создавать закладки на веб-сайтах, чтобы быстро вернуться к ним во время следующего сеанса поиска в Интернете, выбрав значок закладки во время просмотра веб-страницы. Закладки появляются на главной странице браузера Oculus.
Как войти в режим виртуальной реальности для видео
Поскольку виртуальная реальность становится все более популярной, многие люди создают веб-сайты с видео, которые можно просмотр в 180 или 360 VR. Однако не сразу понятно, как войти в режим VR, когда вы находитесь на веб-страницах с видео VR.
Браузер Oculus позволяет войти в VR, выбрав значок гарнитуры на нижней боковой панели экрана видео, аналогично тому, где значки воспроизведения/паузы и регулировки громкости находятся в видео YouTube . После выбора этого значка вы перенесетесь в виртуальную реальность, и у Oculus даже есть несколько интернет-видео, которые вы можете просмотреть в VR с помощью этого метода, которые находятся на домашней странице браузера Oculus.
Андрей Кольский - помощник редактора. Его страсть к играм началась с его первой консоли (Sega Genesis), и с тех пор он не переставал играть. Его любимые игры: The Legend of Zelda: Ocarina of Time, Team Fortress 2, Rainbow Six Siege, Pokémon Sword & Shield, Old School Runescape, Skyrim и Breath of the Wild.
Oculus Quest 2 может быть автономной гарнитурой VR, но вы также можете использовать ее с компьютером так же, как Oculus Rift. Вам также не обязательно придерживаться библиотеки Oculus VR; Вы также можете играть в игры SteamVR с помощью Quest 2!
О, и если у вас все еще есть оригинальный квест, эта информация относится и к вам.

Что такое SteamVR?
Существует несколько API виртуальной реальности (интерфейс прикладного программиста) и SDK (комплекты разработки программного обеспечения) для виртуальной реальности на ПК. SteamVR — это стандарт, используемый клиентом Steam и играми виртуальной реальности, которые в нем работают. SteamVR также работает как отдельная среда. Вы получаете виртуальную комнату SteamVR, где вы можете запускать игры и иным образом настраивать параметры виртуальной реальности по своему усмотрению.
Это замечательно, если вы используете собственную гарнитуру SteamVR, такую как Valve Index, но Quest 2 использует проприетарный Oculus API и SDK. Так что совсем не разбирается в играх SteamVR. Хорошей новостью является то, что и Valve, и Oculus приложили усилия, чтобы помочь Oculus Quest 2 (и другим гарнитурам Oculus) хорошо работать со SteamVR.
По сути, происходит следующее: если вы запустите игру SteamVR с подключенным Oculus, он обнаружит гарнитуру, и два API-интерфейса будут преобразовывать между собой. Игры SteamVR будут думать, что ваш Oculus — это гарнитура SteamVR, и, теоретически, вы не станете мудрее. Чтобы это сработало, необходимо наличие следующего:
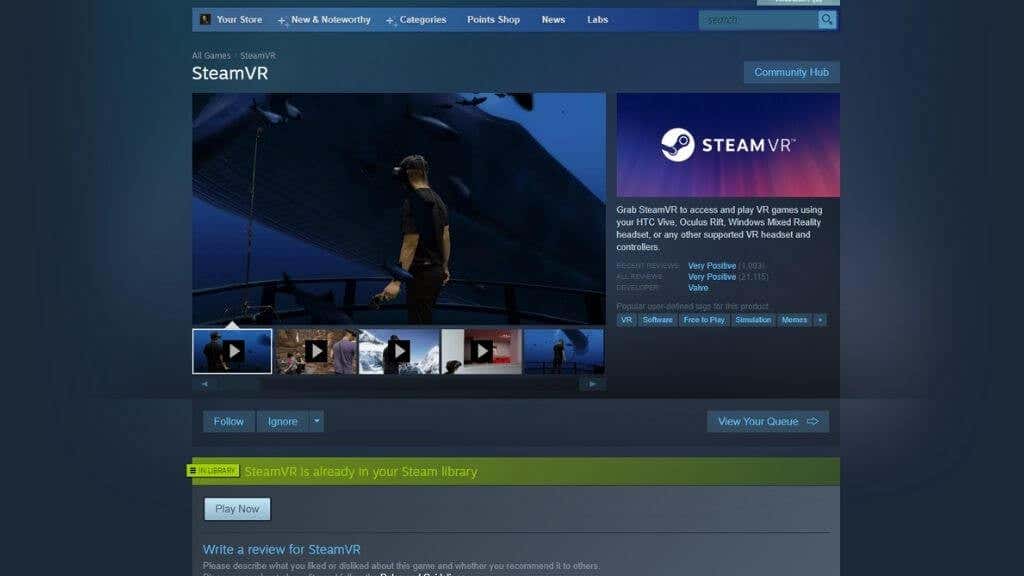
- Ваш Компьютер с поддержкой виртуальной реальности.
- An Oculus Quest 2.
- В Квестовый софт установлен на вашем компьютере с Windows.
- Ваш Quest 2 настроен и использует собственное программное обеспечение в Windows.
- Кабель USB 2.0 (желательно 3.0 или 3.1) USB-C для подключения Quest через Ссылка на Oculus.
- В качестве альтернативы вам понадобится Wi-Fi 5 ГГц, чтобы использовать (в настоящее время) экспериментальную функцию Oculus Air Link.
- На компьютере установлены Steam и SteamVR.
- Некоторые игры SteamVR, например Half-Life Alyx.
Начнем со стороны уравнения Oculus Quest.
Установите Quest 2 на свой компьютер
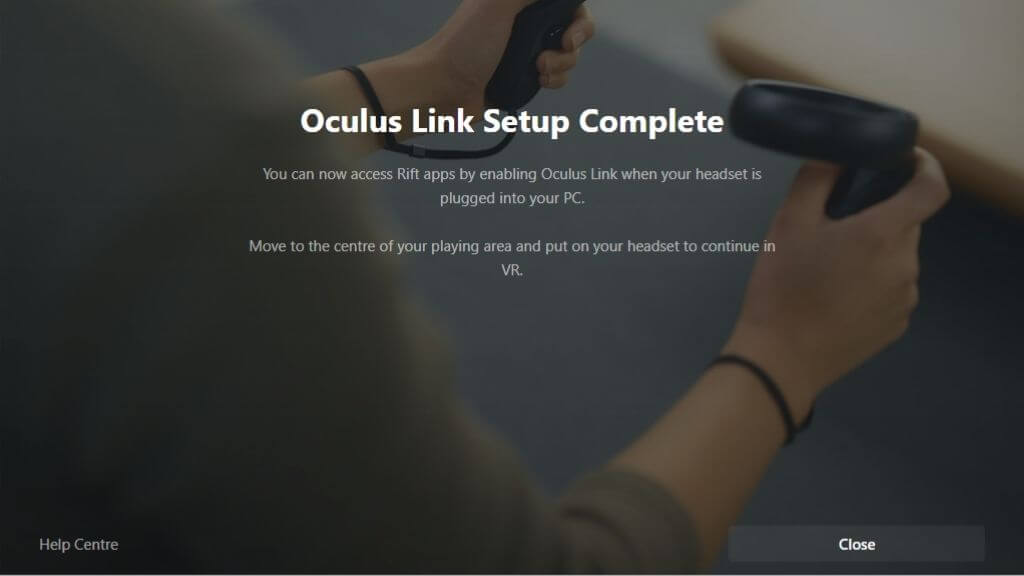
Вероятно, вы уже настроили Quest 2 на своем компьютере и даже сыграли в несколько игр, но если вы еще не сделали этого, вам придется загрузить программное обеспечение Oculus с их веб-сайта и установить его. После того, как вы установили его, вам просто нужно подключить его к компьютеру во время работы программного обеспечения и следовать инструкциям. Предполагая, что здесь все идет как надо, следующий шаг — решить часть головоломки, касающуюся SteamVR.
Убедитесь, что SteamVR установлен
Мы предполагаем, что вы знаете, что вам придется установить Steam, если вы хотите играть в игры SteamVR, независимо от того, какая у вас гарнитура. Однако SteamVR по умолчанию не устанавливается вместе со Steam.
Установив программное обеспечение Oculus, SteamVR и хотя бы одну игру SteamVR, давайте посмотрим, как в нее играть.
Метод 1.Запустите игру из Oculus Home
Если вы запускаете среду Oculus Home, посмотрите на полукруглую приборную панель и нажмите значок, похожий на монитор компьютера. Это перенесет ваш рабочий стол в виртуальное пространство. Ваш контроллер движения будет действовать как мышь, но вы также можете использовать обычную мышь.
Откройте Steam, затем откройте игру SteamVR по вашему выбору. Если вы впервые запускаете SteamVR или игру, может потребоваться дополнительная настройка, но вы должны запустить ее прямо в игре, как только это будет сделано.
Метод 2: запуск игры из SteamVR Home
Вместо того, чтобы запускать игру напрямую, вы можете открыть свой рабочий стол в программном обеспечении Oculus, описанном выше, и запустить SteamVR как собственное приложение. Это перенесет вас в домашнюю среду SteamVR. Отсюда вы можете запускать все свои игры SteamVR.
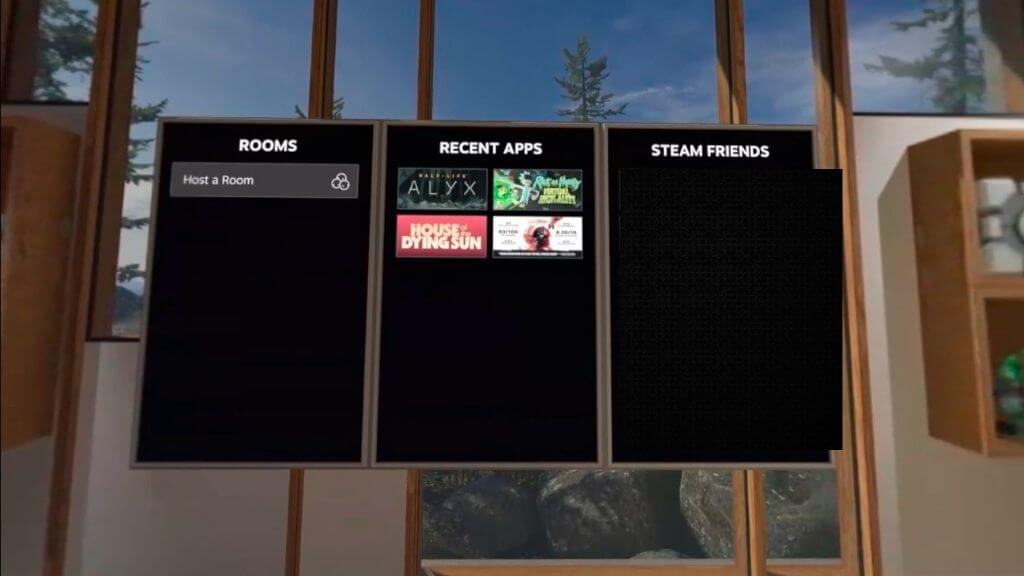
Это также полезно, если вы хотите настроить универсальные настройки VR для всех игр SteamVR, прежде чем открывать саму игру.
Метод 3: просто запустите игру из Steam
Если вы подключили гарнитуру, вы можете просто запустить игру SteamVR в Steam перед тем, как надеть гарнитуру. Когда вы надеваете гарнитуру, она сразу же вводит вас в игру.
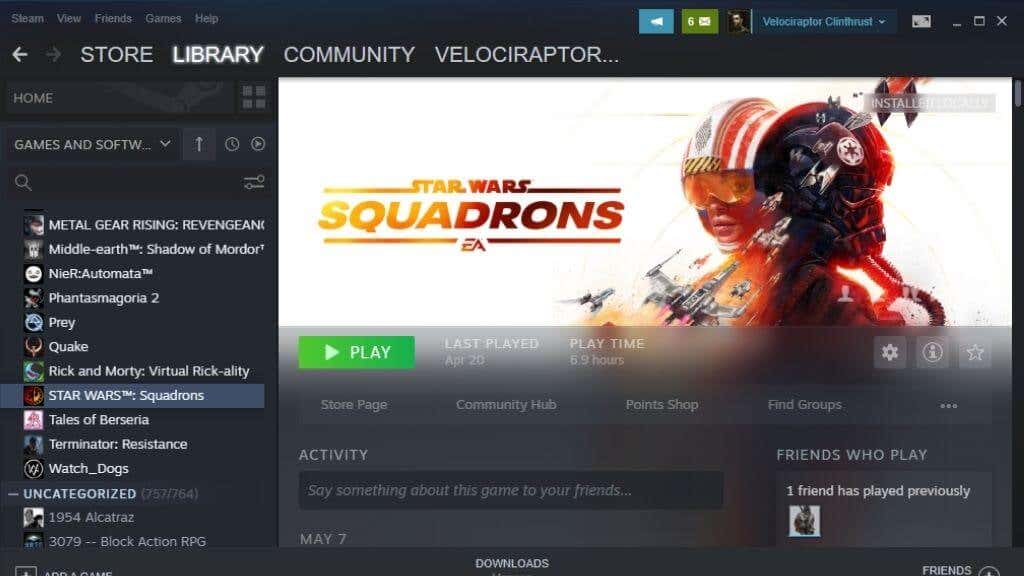
Проводной или беспроводной?
В Quest 2 есть функция под названием Oculus Link. Это технология, которую он использует в качестве привязанной гарнитуры. Для Oculus Link требуется как минимум кабель USB 2.0 USB-C, но вы должны использовать его с USB 3.0 или лучшим кабелем, если это возможно. Конечно, порт также должен быть USB 3.0. Это обеспечит большую стабильность и лучшее качество изображения.
На момент написания у вас также есть возможность использовать Oculus Air Link. Это беспроводная версия Oculus Link, которая позволяет вам играть в компьютерные VR-игры, как если бы вы были привязаны к компьютеру. Вы должны использовать эту функцию только с маршрутизатором 5 ГГц, находящимся в непосредственной близости от Quest 2. Желательно, чтобы ваш компьютер был подключен к маршрутизатору через Ethernet, и только соединение с гарнитурой было беспроводным.
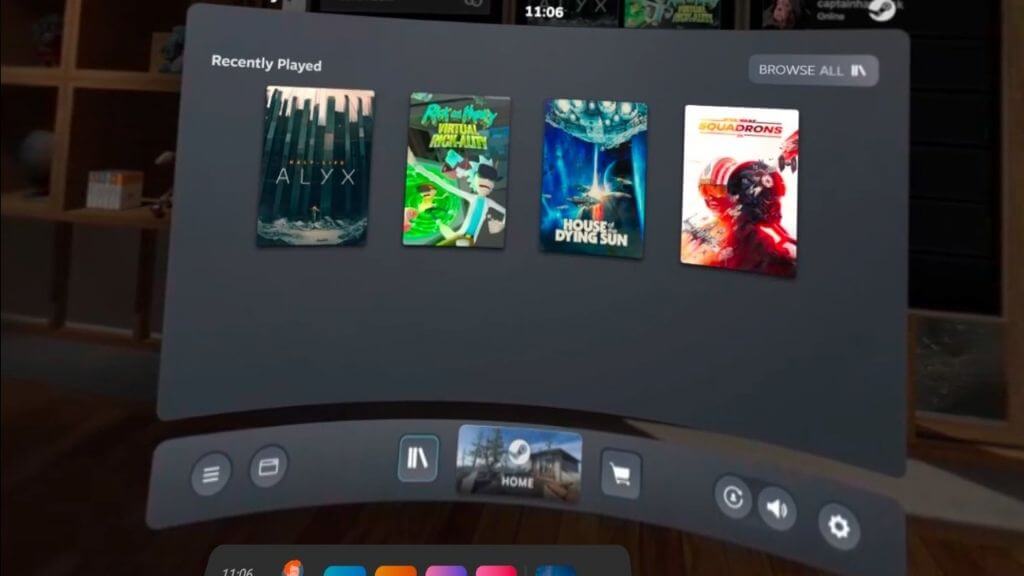
Игра с Air Link (которую вам нужно включить в экспериментальных функциях в настройках Quest 2) намного более освобождает и захватывает, чем привязанность к кабелю. Однако это зависит от идеальных сетевых условий и не будет соответствовать качеству изображения и точной задержке при использовании кабеля.
Проблемы с производительностью?
Хотя мы обнаружили, что преодоление разрыва между Oculus и SteamVR — это простой процесс, иногда что-то идет не так. Игры Oculus VR, в которые можно играть с помощью программного обеспечения Oculus, обычно безупречны, за исключением некоторых несвязанных проблем, но иногда версия той же игры SteamVR имеет проблемы с производительностью.
Если у вас вообще есть выбор, обычно лучше купить версию игры для Oculus, если она предназначена для обеих платформ. Если это игра только для SteamVR, убедитесь, что у вас установлена последняя версия всего задействованного программного обеспечения.
Также стоит проверить настройки SteamVR, когда вы находитесь в домашней среде SteamVR. Были случаи, когда клиент SteamVR устанавливал разрешение или другие настройки гарнитуры слишком высокими для графического процессора гарнитуры Oculus.








это просто напросто проводное подключения не больше не меньше. (больше в специальном раздели)
название говорит само за себя. чудесные силы интернета переносят изображения по воздуху в вашу шляпу с телевизорам. (подробней также в специальном раздели)
тут говориться про Virtual Desktop и al vr (мне повторять про раздел?)
если надоело инди в магазине oculus по 40 доллар
самое лёгкое подключения из всех!
для него нам понадобиться, провод от 3 метров, 9 гб на пк чтобы установить приложения oculus, и сам шлем.
лично я пользовался (и пользуюсь) таким подключения всегда. поскольку air link мылит картину
если говорить коротко то oculus link выглидит так
а oculus link+air так
а теперь подробней! нам понадобиться шлем с прошивкой начиная с 30v, и самое главное
чтобы интернет был хороший! чтобы нечего не загружала сеть, и желательно 5g
1. заходим в приложения oculus на пк и в вкладку бета и включаем функцию air link вот так:
в шлеме делаем тоже самое
Читайте также:


