Как сделать скрин в gyazo
Иногда бывает нужно быстро сделать скриншот экрана компьютера своими руками и передать его коллеге. Сейчас я расскажу самый быстрый из существующих на сегодня способов сделать и передать скриншот.
Вообще, мне всё чаще присылают скрины в Вайбер или Ватсап, сделанные просто на мобильный телефон. То есть телефоном снимается экран и отправляется снимок почтой или мессенджером.
Это быстро и просто, но есть несколько минусов:
- качество картинки просто отстой
- нет возможности выделить или акцентировать область или элемент
- это дольше, пока достанешь телефон, сделаешь снимок, отправишь - это секунд 10-15, а с помощью программы можно делать скриншоты и отправлять всего за 2-3 секунды.
- нет истории скринов, которая находится в одном месте, то есть через полгода найти сделанный скрин (а иногда это бывает нужно) почти нереально.

Поэтому если вам приходится делать скриншоты экрана не раз в полгода, то лучше воспользоваться существующими бесплатными программами по созданию скриншотов.
Их довольно много, я посоветую вам те, которые сам использую.
Яндекс Скриншоты
Это самая толковая программа из всех что я тестил, именно для быстрого создания скриншота и мгновенной пересылки.
Сейчас пользуюсь только ей, от всех других программ отказался.
Выглядит он вот так:

GreenShot
Тоже очень хорошая программа, я ей пользовался до тех пор, пока не узнал про Яндекс Скриншоты.
А до этого долгое время сидел на LightShot (пока он не стал тупить при загрузки скрина на их сервер, да и возможностей редактора стало мало), пробовал Joxi, Gyazo и другие бесплатные программы для создания скриншотов, но Greenshot на тот момент оказался лучше, проще и быстрее.
Устанавливается как обычное приложение, висит в трее, ждёт своего часа. И затем можно нажимать заветную клавишу Print Screen - выделенная область будет захвачена.
Очень удобно то, что сразу после захвата выдается меню действий.

Кстати, ссылки хранятся очень долго, я делал скриншоты полгода назад, они до сих пор висят там, это очень удобно
Есть встроенный редактор, можно написать что-то на скрине или стрелкой указать на что обратить внимание.
Короче, GreenShot - оптимальная программа для меня именно для такой операции: захватил экран или область, протянул стрелку, скинул ссылку со скриншотом.
Что еще может быть нужно от программы захвата?
Разве что редактор поинтереснее, и для этого я обратил внимание на ScreenShooter.
ScreenShooter
Эта программа хороша тем, что в ней более толковый редактор.
Он посвежее, посовременнее, стрелочки ставятся покрасивее, примерно вот так:

Эту программу я использую, если нужно более посимпотичнее отредактировать скриншот своими руками - например, для портфолио.
Но по остальным параметрам она хуже GreenShot, и вот почему:
- Нет возможности переслать скриншот ссылкой - это сразу перечеркивает все плюшки интерфейса
- Нет возможности сохранить скриншот на компьютер в выбранную папку - программа упрямо кидает скрин в служебную папку, приходится делать дополнительные клики и действия по переносу сохраненного изображения в нужное место.
- После выбора области нужно еще кликать на клавишу ВВОД, чтобы подтвердить выбор - получаются лишние клики, меньше оперативности.
Но всё равно программа достойная, очень простая и современная, попробуйте, может она именно вам и подойдет лучше всего.
Gyazo
Эту программу для захвата экрана я использую уже редко, в те моменты когда мне нужно создать не просто статичный скрин, а сохранить и движения мыши - чтобы показать последовательность действий.
Полученную ссылку можно переслать или сохранить на компьютер.
Причем файл можно сохранить как в MP4, так и в GIF - что удобно для последующей вставки, например, в блог.
Делается это в верхнем меню:

Gyazo работает таким же образом как Greenshot: делается скриншот экрана, затем автоматически отправляется на сервер и вам он становится доступным в виде гиперссылки на этот же скриншот.
Это очень удобно, ведь файлы не захламляют ваш компьютер, плюс вы можете тут же передать ссылку на получившийся скриншот экрана компьютера коллеге или работнику.
Основные преимущества Gyazo
- бесплатный
- быстрый
- работает в Windows, Mac, Linux
- стабильный
- не грузит систему
- маленький размер скриншотов
- возможность хранения истории
- возможность сделать видеоскрин
- отправка скриншота в виде ссылки
Недостатков тоже хватает: видеоскрин всего 6 секунд, история хранится, но совсем старые скрины можно только в платной версии увидеть, нет нормального редактора, дурацкие названия скриншотов.
Так что раньше я пользовался ей почти постоянно, но потом перешел на более толковый GreenShot и пользуюсь Gyazo только если нужно сделать видеоскрин.
Делаем скриншот экрана компьютера
![]()
После установки внизу появляется значок:
1 Кликнуть на этот значок.
Сервис загрузится и появится перекрестие.
2 Зажав левую кнопку мыши, выделить нужную область экрана и отпустить мышь.
3 В браузере откроется сделанный скриншот.
Его можно скопировать на компьютер.
Смотреть видео
Посмотреть короткий видеоролик о том, как быстро сделать скриншот своими руками экрана компьютера с помощью этой программы:
Выводы и итоги
- Из более чем 10 программ, которые я смотрел и выбирал для себя в качестве рабочей лошадки мне понравилась Яндекс Скринщоты и GreenShot: очень четко, лучше чем Lightshot и другие аналоги.
- В качестве немного более толкового редактора я бы отметил ScreenShooter, но Яндекс не хуже.
- И если нужно быстро сделать простой и короткий видеоскриншот - то бесплатный шестисекундный Gyazo к вашим услугам.
Знаете ещё более крутую программу для захвата скриншотов - пишите в комментариях.
Полезный совет: Как можно быстро добавить полезную статью в закладки своего браузера: просто нажмите на клавиатуре "CTRL + D" и кнопку "Готово", это работает в большинстве браузеров, проверьте сейчас!
Рекомендую прочесть:




-->
День добрый!) На Ваш сайт попала случайно. А может и не случайно?) Что могу и хочу прокомментировать (даже и подарка не нужно, ну разве, что самый маааленький). Сайт просто отличный!) Ощущение лёгкости, супер-комфорта при чтении и узнавании нового, - а для меня сейчас всё, что касается . райтинга, новое). Благодарю Вас, Сергей) Креатив, симпатия и доброжелательность к нам, Вашим гостям, зашкаливает))) Удачи!
Чтобы создать снимок экрана, некоторые люди могут использовать Gyazo для выполнения задачи, поскольку он довольно хорошо делает снимки экрана.
Для тех, кто плохо знаком с Gyazo, я помогу вам лучше понять это программное обеспечение для захвата экрана и то, как вы можете использовать его для создания снимков экрана.
Содержание:

1. Что такое Гязо
Gyazo - это удобная программа для вырезания, которая позволяет пользователям создавать снимки экрана с меньшими усилиями.
Вы можете использовать Гязо свободно чтобы захватить что-либо на вашем экране с помощью ярлыков, Gyazo загрузит ваши захваченные файлы в облако и создаст сайт для отображения вашего изображения. Вы можете поделиться изображением с друзьями, отправив им URL-адрес.
Gyazo, Gyazo Replay и Gyazo GIF это 3 основных режима, которые предоставляет Gyazo. Вы можете использовать их для создания скриншотов и гифок.
А пока у программы есть недочеты. Например:
В общем, Gyazo - полезный инструмент для создания простых снимков экрана.
2. Как пользоваться Гязо
Использовать Gyazo совсем несложно, выполните следующие действия для создания собственных скриншотов.
Шаг 1 Загрузите Gyazo на свой компьютер
Войти Gyazo, и загрузите его на свой компьютер.
Шаг 2 Захватить ваш экран
После установки Gyazo вы можете щелкнуть значок из 3 режимов Gyazo, чтобы сделать снимок экрана. Или вы можете применить к ярлыкам по умолчанию.
Совет: ярлыки Gyazo по умолчанию
| Откройте браузер Tap | Не открывайте вкладку браузера | |
|---|---|---|
| Захват изображения | Ctrl + Shift + С | Ctrl + Alt + Shift + C |
| Захватить в полноэкранном режиме | Ctrl + Shift + F11 | Ctrl + Alt + Shift + F11 |
| Захват видео и GIF | Ctrl + Shift + G | Ctrl + Alt + Shift + G |
| Захват полноэкранного видео и GIF | Ctrl + Shift + F12 | Ctrl + Alt + Shift + F12 |
| Захватить повтор | Ctrl + Shift + F | / |
Шаг 3 Найдите изображение
Gyazo не будет сохранять захваченные файлы локально, он откроет вкладку браузера после того, как вы закончите захват. На вкладке браузера вы можете предварительно просмотреть, поделиться и загрузить записанный файл.
Внимание :
Если вы хотите скопировать захваченное изображение в буфер обмена, ты должен скачать изображение из вкладки браузера на свой компьютер. Потом, найдите изображение на вашем компьютере и щелкните правой кнопкой мыши на нем выбирать Копировать.
3. Альтернатива Гязо
Ищете бесплатный инструмент для записи экрана и создания длинного видео? Ты можешь попробовать Aiseesoft Screen Recorder .
Он известен как самая полезная программа для записи и захвата экрана. Вы можете просто записывать все свои действия на экране, даже если вы находитесь в игре или в видео.
Вот в чем может вам помочь Aiseesoft Screen Recorder:
- Ножницы, записи экрана, аудио захват это 3 основные функции, которые предлагает Screen Recorder.
- Вы можете сохранить захваченный файл в папке или скопируйте его в буфер обмена.
- множественный средства редактирования предоставлены, вы можете добавлять тексты, фигуры, стрелки, линии и другие элементы в захваченный файл.
- Вы можете выбрать один из 5 форматов изображений и 7 видео форматов.

С помощью Aiseesoft Screen Recorder вы можете записывать все действия на экране и создавать высококачественные изображения или видео по своему вкусу.
Подводя итоги:
Теперь вы знаете, что такое Гязо и как его использовать. Вы можете придерживаться Gyazo, если хотите простой снимок экрана. Или вы можете обратиться к мощной альтернативе Gyazo - Aiseesoft Screen Recorder для более качественного захвата экрана.
Советы: Вы также можете прочитать рекомендованный пост, чтобы узнать больше об альтернативах Gyazo.

Иногда обычного скриншота недостаточно, чтобы объяснить человеку, как выполнить то или иное действие на компьютере. Поэтому мы поделимся с вами простым методом, как сделать анимированный GIF скриншот.
На сегодняшний день существует множество различных инструментов для записи экрана компьютера. Тем не менее, все эти программы генерируют видеофайлы большого размера, которые сложно передать по email или загрузить в социальные сети. Хорошая альтернатива заключается в следующем – сделать анимированный GIF скриншот. Мы собрали несколько программ, которые помогут вам с этим.
1. Gyazo
Это один из лучших инструментов для создания анимированного скриншота в формате gif. Более того, вы можете захватить лишь часть рабочего экрана. Краткая инструкция, как использовать Gyazo на компьютере:
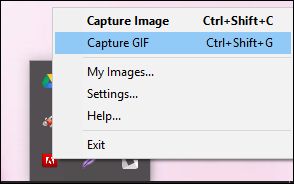
2. Дальше появится прямоугольное окно, в котором вы должны выбрать область для записи.
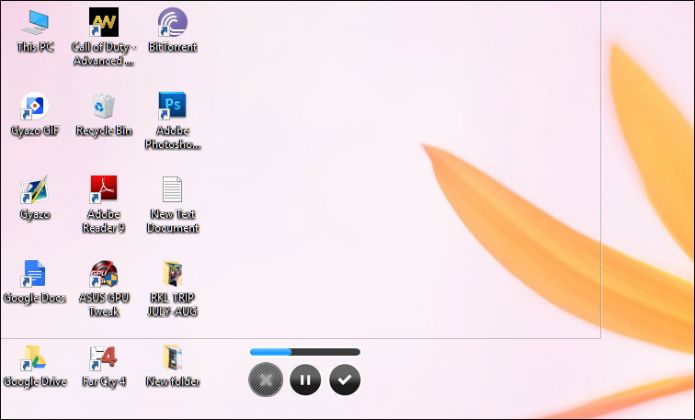
Вот и все! Когда вы завершите запись, необходимые файлы автоматически загрузятся на сервер, после чего вы получите ссылку на ваш анимированный gif скриншот.
2. ScreenToGIF
Это еще один хороший инструмент, который выполняет аналогичные функции. Благодаря ScreenToGIF, вы можете записать выбранную область экрана и сохранить ее в формате GIF. Вот как использовать ScreenToGIF:
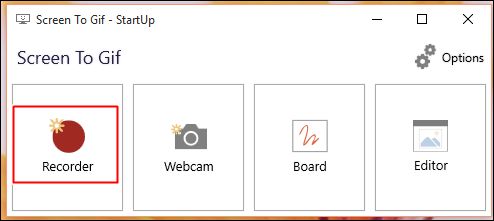
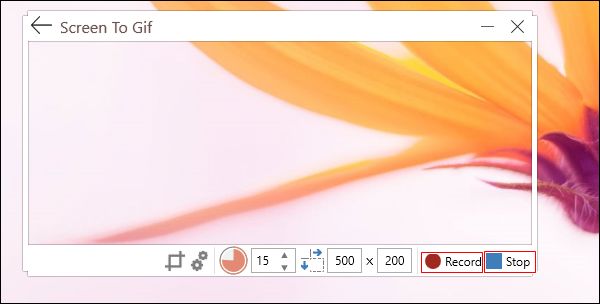
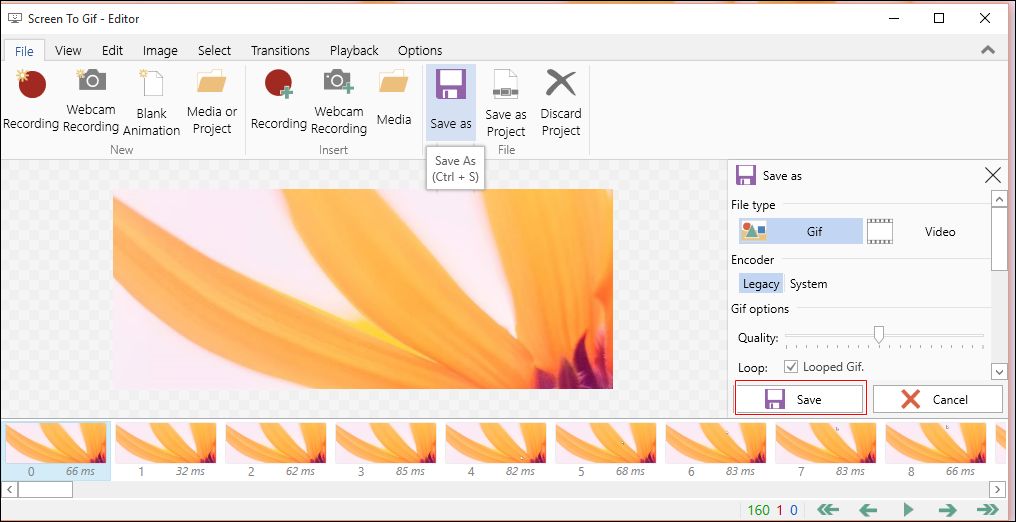
3. LICEcap
LICEcap – очередная программа для создания аннимированого GIF скриншота. Программа имеет простой и удобный интерфейс.
1. Прежде всего, скачайте и установите LICEcap на свой компьютер. После этого запустите программу.

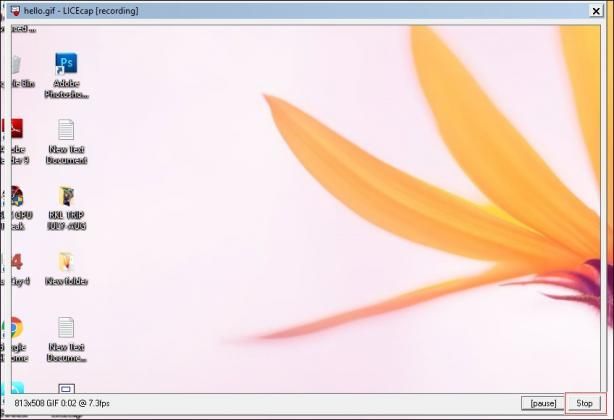
5. Перейдите в папку, которую вы выбрали в шаге 3, чтобы посмотреть анимированный GIF скриншот.
4. Recordit
Recordit - это простая утилита для компьютеров под управлением Windows, которая позволяет записать экран в GIF файл. Он записывает анимированный скриншот, после чего автоматически загружает его в облако, где вы можете поделиться им в социальных сетях.
1. Скачайте и установите Recordit на вашем компьютере Windows.
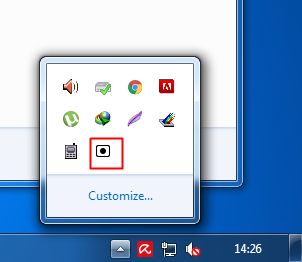
3. Дальше выберите область, которую вы хотите записать.
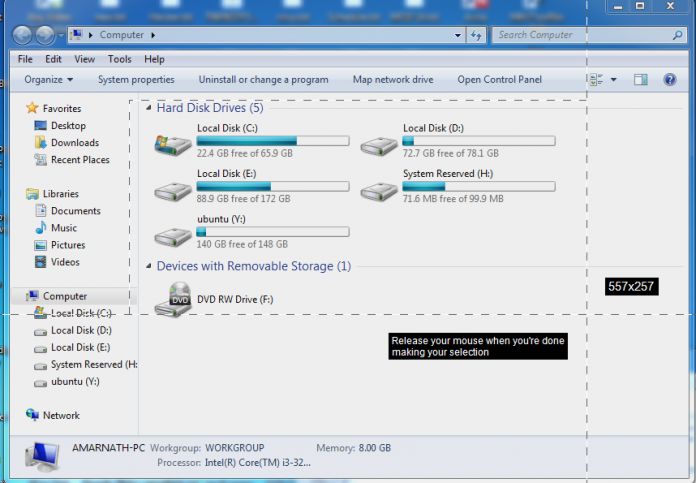
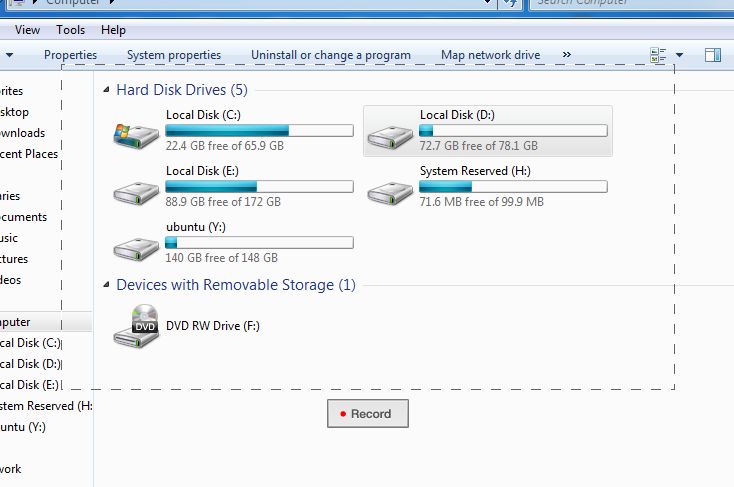
5. Ваше видео будет загружено на облачный сервер. Подождите некоторое время, пока завершится загрузка.
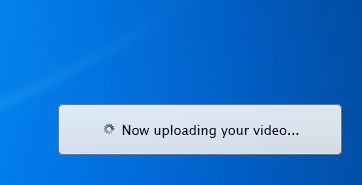
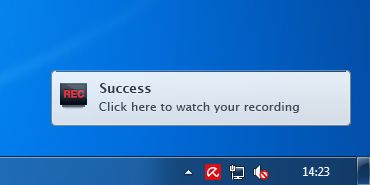
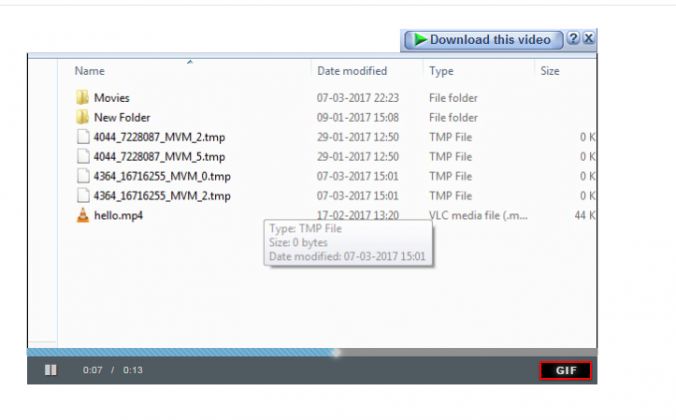
Вот и все! Надеемся, что вам удалось найти идеальную программу, чтобы записать экран компьютера и сделать анимированный GIF скриншот.
Gyazo представляет собой верх минимализма — у него нет не только меню настроек, но и, собственно, рабочего окна. При запуске утилиты курсор принимает форме перекрестья, аналогичного тем, что используется в других приложениях. Пользователю необходимо всего лишь выделить нужную часть экрана, а все остальное за него сделает программа.

После публикации скриншота в штатном веб-браузере открывается страница с размещенным на ней скриншотом.

Веб-интерфейс предоставляет несколько полезных возможностей.
- Размещение ссылки на скриншот в Твиттере (здесь же можно получить короткую ссылку на скриншот).
- Копирование ссылки на любой из загруженных скриншотов в буфер обмена.

- Просмотр всех загруженных скриншотов с возможностью выделить некоторые из них в отдельную категорию. В бесплатной версии Gyazo (а мы рассматриваем именно ее), возможность удаления загруженных изображений не предусмотрена, разработчики приберегли эту и многие другие функции для платной разновидности Gyazo.

- Апгрейд Gyazo до Gyazo Pro. За 23.95$ пользователь получит возможность управлять своей коллекцией скриншотов и иметь доступ к ней с любого компьютера. На наш взгляд, пользователям предлагают маловато функций за такую цену.
По заверениям разработчиков, изображения на сервере могут хранится сколько угодно времени, пока сам пользователь их не удалит. При использовании утилиты рекомендуется сразу же поселить ее в Доке — только при таком размещении работа с Gyazo будет удобной и комфортной. Как мы уже говорили, утилита не имеет какого-либо графического интерфейса, после запуска сразу же предлагается приступить к выделению нужной части экрана, а после создания скриншота утилита автоматически закрывается и выгружается из памяти.
Утилита представляет собой действительно быстрое средство для создания скриншотов и автоматической публикацией их в сети интернет, с созданием стандартной или короткой веб-ссылки. Gyazo можно порекомендовать тем пользователям, у которых день расписан по минутам и каждая секунда, затраченная на то или иное действие, буквально на вес золота. Только в этом случае можно не обращать внимания на то, что Gyazo умеет делать скриншот только выделенной части экрана и не позволяет удалять уже загруженные скриншоты (в бесплатной версии).
Читайте также:


