Как сделать скрин в дискорде на компьютере
Отправка файлов на Discord через ПК
С левой стороны поля ввода текста в нижней части окна находится значок +. Нажмите на него. Появится окно выбора файла, которое позволит вам выбрать файл для загрузки. Выберите файл и нажмите «Загрузить».
Как вставить фото в дискорд?
Как сделать снимок экрана?
Как сделать скриншот в Лост Арк?
Чтобы сделать скриншот (снимок экрана вашего компьютера), выполните следующие действия:
Как отправлять большие файлы в Дискорде?
Как отправлять большие файлы в Discord?
- Перетащите файлы в любую часть веб-сайта или нажмите кнопку «Нажмите здесь», чтобы выбрать файлы, которыми вы хотите поделиться,
- Перейдите на вкладку «Создать ссылку для скачивания»,
- Введите свой адрес электронной почты,
Как поставить фон в Дискорде?
Войдите в Настройки Discord, а далее в разделе Внешний вид выберите светлую или темную тему.
Как сменить аватарку сервера в Дискорде?
Как поменять аватар сервера
- Жмите правой кнопкой мышки на название сервера.
- Перейдите в настройки и выберите пункт Обзор.
- Кликните на картинку и укажите путь к новой аве. Учтите, что здесь минимальный размер изображения должен быть не меньше 512х512.
Как поставить GIF на аватарку в discord?
После покупки подписки можете установить живую картинку.
Как сделать снимок экрана на Windows 10?
Если удерживать кнопку Windows и нажать PrtScn, скриншот сохранится в «Этот компьютер/Изображения/Снимки экрана». Во время игры можно открыть панель Win+G и нажать Win+Alt+PrtScr.
Как сделать снимок экрана телефона?
Как сделать скриншот
Как Скринить в Валорант?
Нажмите и удерживайте кнопку «Режим сна/Пробуждение» в верхней части или сбоку устройства. Затем без промедлений нажмите и отпустите кнопку «Домой».
Discord настолько удивителен, что вокруг множество интересных картинок, видео, шуток, а также некоторые полезные игровые навыки. Думаю, многие из вас хотят сделать снимок экрана с этим интересным контентом Discord, верно? Итак, в этом руководстве я дам вам три отличных решения для создания снимков экрана Discord на компьютерах с Windows и Mac.
Скриншот Discord:
1. Как сделать снимок экрана Discord с помощью Aiseesoft Screen Recorder
Aiseesoft Screen Recorder, Известный своей выдающаяся производительность при захвате экрана, считается одной из самых мощных программ для захвата экрана и снятия кадра на рынке.
Неважно, что вы хотите сделайте скриншот вашего Discord без потерь or хотите записать звук или экран Discord в высоком качестве, ты легко сможешь получить то, чего хочешь с помощью Aiseesoft Screen Recorder.

Помимо высокой производительности при захвате экрана, приложение предоставляет пользователям максимальную гибкость.
Например:
- Вы можете решить формат и качество вывода, а также сочетание клавиш.
- Программа предлагает инструменты редактирования в приложении, что отлично, если вы хотите добавить аннотации к своему снимку экрана.
- Он поддерживает полноэкранный, оконный и региональный захватпользователи могут сделать снимок всего, что захотят.
Теперь давайте воспользуемся им для захвата вашего Discord.
Шаг 1 Запустите Aiseesoft Screen Recorder на своем ПК.
Шаг 2 Сделайте снимок экрана
Вы можете сразу начать делать снимок экрана. Запустите программу и затем сверните ее.
Функция скриншота, доступная через сочетание клавиш Ctrl + Alt + C , экран станет серым.
- Вы можете использовать курсор для нажмите на окно Discord чтобы захватить окно приложения.
- Или вы можете сделать снимок экрана выбранный регион Discord by перетаскивание курсора.

Затем программа откроет панель, где вы можете найти инструменты для редактирования, которые можно нарисовать на изображении. Доступны тексты, формы, стрелки, размытия и еще несколько инструментов.
Шаг 3 Сохраните изображение
Завершив редактирование, вы можете:
- Экспортируйте снимок экрана на свой компьютер, нажав Сохраните.
- Или ударил Копировать чтобы экспортировать изображение в буфер обмена.
2. Как сделать снимок экрана Discord с помощью кнопки Windows Print Screen
Если вы используете компьютер с Windows, вы можете просто использовать Печать экрана кнопку, чтобы захватить Discord. Просто:
- Откройте свой Discord и перейдите к целевому контенту.
- На клавиатуре нажмите Alt + Prt Scr чтобы захватить окно Discord.
- Изображение будет скопировано в буфер обмена.
Чаевые: На большинстве клавиатур Windows кнопка помечена Prt Scn, но иногда это будет немного иначе, например Prt Scr или что-то подобное.

3. Как сделать снимок экрана Discord с помощью встроенного в Mac инструмента снимка экрана.
Если вы используете Mac, система macOS предлагает вам ярлык для создания снимка экрана.
В Discord перейдите к контенту, который хотите записать, затем нажмите Cmd + Shift + 5 чтобы активировать функцию скриншота. Затем появится перекрестие, и панель будет указана ниже.

На панели вы можете выбрать захват всего экрана, текущего активного окна или выбранной области.
Нажмите на захват чтобы завершить скриншот. Файл будет сохранен в выбранном вами месте назначения.Часто задаваемые вопросы:
- Уведомят ли другие пользователи Discord, когда я сделаю снимок экрана?
Discord не может распознать активность скриншотов и, следовательно, не сообщит другим, когда вы сделаете снимок экрана.

Чем отличается Discord от TeamSpeak, Mumble
Существует очень хорошая таблица, показывающая функционал данной программы и основные отличия Discord по сравнению с другими VoiP. Среди прочего, не указаны в сравнении отличное качество звука и возможность индивидуальной настройки громкости на каждого говорящего, — таким вот образом решена проблема, когда у человека микрофон настроен очень громко или наоборот очень тихо. Для комфортного совместного прохождения игры это очень полезная функция. Discord обладает различными тонкими настройками, например, активация разговора голосом или назначение специальной кнопки — Push to Talk, добавление других полезных горячих клавиш и т.д.
Функции Discord

В Discord есть виджет, который можно использовать для встраивания на сайт, включается он в настройках сервера. После установки на сайт виджет показывает голосовые каналы сервера и список присутствующих в настоящий момент пользователей на сервере. Здесь же в настройках можно настроить канал для экспресс приглашения на сервер через виджет на сайте.

В Discord есть функция Оверлея, которая показывает кто сейчас говорит, если вы играете на полный экран. Очень удобная функция во время прохождения любого данжа, да и вообще при совместной игре с большим количеством людей, с еще не очень знакомыми голосами. Кроме того, по разного цвета меткам, которые есть возле ника каждого пользователя на сервере, можно понять, есть ли пользователь онлайн, доступен или отошел, а может он стримит в данный момент. Зеленый — доступен, Желтый — отошел, Серый — в оффлайне, Синий — стримит, Красный — заблокирован. К слову о стримах — ту есть специальные настройки и режим предусмотренные для стримеров.
Читать еще: Как сделать полупрозрачный фон в фотошопе
Еще одной интересной функцией Discord является интеграция с Steam, Skype, Twitch и Youtube. Если привязать эти сервисы к своему аккаунту, сразу будете видеть, кто из ваших френдов зашел в Дискорд впервые и добавить его в друзья. Друзей можно приглашать на все сервера, в которых вы состоите. Это чем-то похоже на социальные сети и группы/страницы в них.
В клиенте программы присутствует функция для определения того, — во что играет пользователь в данный момент и пишет название игры возле его никнейма. Можно убрать функцию отображения этого статуса, либо же наоборот показывать. Если игры нет в списке, который определяет сама программа, то вы можете добавить ее самостоятельно. Для этого, необходимо запустить игру, а потом в Настройках во вкладке «Игры» добавить ее с помощью выпадающего списка по ссылке Добавьте игру. Иногда игры в этом списке имеют название слишком длинное с лишними словами и символами, в таком случае его можно отредактировать, но уже после того как игра будет выбрана из выпадающего списка и нажата кнопка «Добавить».
Способы форматирования текста в Discord
В Дискорде можно использовать форматирования теста, выделять его жирным, курсивом и т.д. Для этого используются следующие команды:
- Курсив = *текст*
- Жирный = ** текст**
- Жирный курсив = *** текст***
- Подчеркнутый = __текст__
- Зачеркнутый =
Каналы на сервере Discord
На любом сервере Discord есть два типа каналов — текстовые и голосовые. На каждый из них можно создать уровни доступа используя Роли. Роли вы можете называть так, как вам угодно, и добавлять им различные права. При помощи ролей можно разделять пользователей сервера на группы, в том числе визуально и функционально разделяя их.
В названиях голосовых каналов часто используют иконки. Для более легкого визуального восприятия так сказать. Добавить их просто — к названию канала добавляется иконка, которую можно скопировать, например, отсюда . С текстовыми каналами так к сожалению пока что не получается.

Как создать сервер в Discord
Создать сервер очень просто — придумываете название и создаете сервер, путем нажатия на пустой плюсик в списке серверов. На свой сервер можно приглашать участников клана или сообщества. Эта функция чем-то похожа на то, что было в Raidcall. На своем сервере можно пользователей группировать в группы и давать им Роли, например, назначать Администраторов и Модераторов. Надо помнить, что даже Админу доступны не все функции, абсолютно все функции доступны только Создателю сервера. Сам Создатель может передать эти права кому-либо другому при помощи специальной кнопки, может удалить сервер, может назначить админов, модераторов и пр. Админы даже с самыми полными правами не могут удалить сервер Discord.
Для владельцев серверов есть очень неплохие настройки безопасности сервера и некоторые удобные функции. Уровня безопасности существует аж 3-и. На самом высоком уровне пользователь, только пришедший на сервер, не сможет написать в текстовый канал сервера, пока не пройдет более 10 минут. Очень удобно, особенно когда сервер вырос и на него начали приходить спамеры. Есть еще функция автоматического переноса пользователя в голосовой канал AFK, если его, пользователя, не было определенное время. Время через которое пользователь переносится в эту комнату настраивается отдельно.
Как пригласить на сервер, как заглушить канал

Как выйти из Discord
Одна из самых непростых задач для новичка — как выйти из своей учетной записи в Discord, например, чтобы Discord автоматически не запускался на чужом компьютере. Кнопка выхода из Дискорда находится в настройках пользователя в левом нижнем углу, не подписанная такая иконка выхода.
Как сделать получение ролей через реакции в дискорде

Сегодня я хотел узнать как сделать получение ролей по нажатию на смайлик (реакцию под текстом), как на одном популярном русскоязычном сервере по осаде.

Довольно удобная механика, думал и реализация простая, но не тут то было.
Полез я в интернет и сначала увидел пост на Пикабу, где человек сам делал бота с помощью кода, и сам держал его на компьютере. Я посчитал это не удобным и очень некрасивым вариантом. Пришлось подольше посидеть, но о чудо, я нашел бота который это может сделать.

1.Нас встречает такая красивая обложка, добавляем его с помощью кнопки справа сверху.
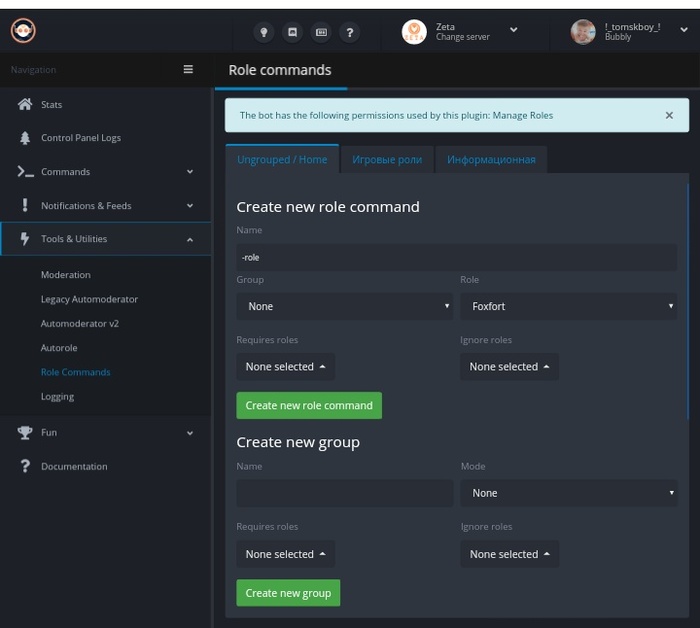
Пока что, все непонятно, щас объясню.
Пример: делаете роль для игры в Майнкрафт, пишите во вкладке name название роли, Майнкрафт, а во вкладке role выбираете роль на сервере (предварительно создав саму роль),
Первая вкладка отвечает за время за которое будут сниматься роль, если убрали реакцию, а вторая сколько можно будет иметь этих ролей, не больше одной или наоборот, несколько. (Не забудьте в максимальном колличестве ролей, написать нужное ВАМ число, вместо нуля, а то тогда не получится взять не одну роль).
Дальше пора переходить на сервер, там нужно прописать команду:
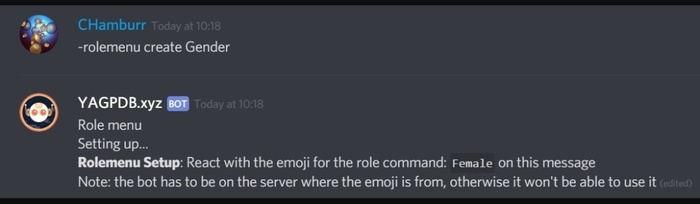
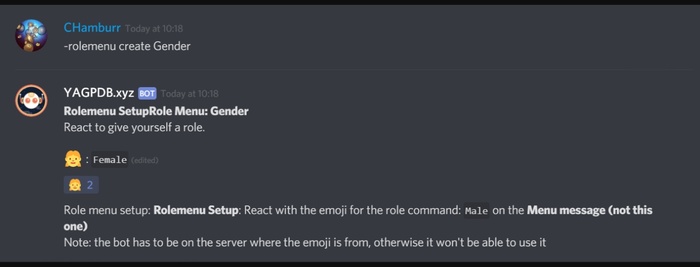


Дальше, прописываем команду:
Вот что у меня получилось:
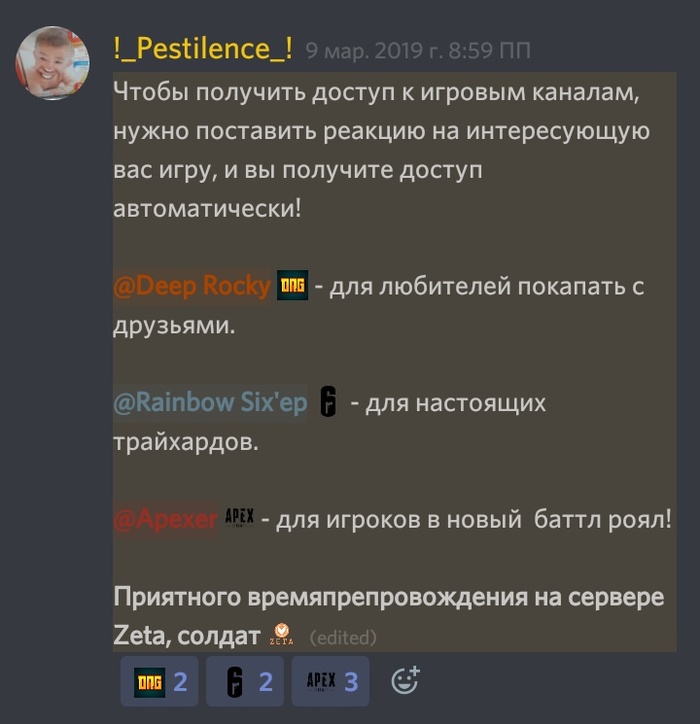
Теперь на этом точно все, писал я это в полную ночь, так что мог что то не уследить, поэтому задавайте вопросы, и если что то не поняли можете спросить у меня на прямую, на самом сервере, вот ссылка:
Надеюсь хоть кому-то помог в этом большом обзоре, не забывайте про место где меня можно найти, и всем пока!
Как сделать скриншот или снять видео из игры.
Bukarasik сказал(-а): 18.05.2013 14:45
Как сделать скриншот или снять видео из игры.
Если вы делаете скриншот не игры, а просто снимок экрана (например, рабочего стола или папки с игрой):
Если вы делаете скриншот игры:
Bukarasik сказал(-а): 18.05.2013 15:21
Bukarasik сказал(-а): 16.06.2013 00:05
Автоматический захват и сохранение изображения.
Помимо стандартного и привычного нам способа сохранения изображений на хостинге путем ручного извлечения картинки из папки с игрой и добавления ее на определенный хостинг, есть и альтернатива.
Man muss nicht verrückt sein um hier zu arbeiten. Aber es hilft.
Bukarasik сказал(-а): 09.12.2014 22:34
Как снять видео в WoW
Вот вам сразу несколько вариантов сделать скрин: с использованием инструментов Windows, а также стороннего софта.


Если вы работаете с текстом или редакторами изображений, снимки экрана также являются незаменимыми. Да и вообще, делиться изображениями содержимого любого сайта намного удобнее, чем отправлять ссылку на источник. Так собеседник сразу понимает, о чем идет речь и дополнительные комментарии зачастую не требуются. А если вспомнить про геймеров, то, как еще запечатлеть яркий момент из игры без помощи скриншота?

Если вы до сих пор не знаете, как сделать скрин на ноутбуке или компьютере, сегодняшняя статья вам поможет. Мы рассмотрим несколько способов, начиная от самых простых, встроенных в операционную систему утилит и заканчивая специализированными программами, которые открывают перед пользователем широкий функционал по работе со скринами.
Как сделать скриншот: горячие клавиши
Разработчики Windows хорошо понимают, что именно нужно потребителям их продуктов. Для большого количества пользователей возможность создания скриншота очень важна. Самый простой вариант — использовать инструменты ОС. Если вам не нужно обрабатывать изображение, и вы хотите зафиксировать всю область экрана на ноутбуке или мониторе компьютера, достаточно нажать определенные кнопки на клавиатуре.
Print Screen (сокращённо — PrtScr, PrtSc или Print Scrn)
Это горячая клавиша, которая копирует изображение текущего состояния экрана в буфер обмена. Обычно расположена в секции с клавишами «Break» и «Scroll Lock». На скриншоте ниже — пример.

После того, как вы нажали на «PrntScr», вы не увидите никаких визуальных изменений, однако скриншот уже создан и находится в буфере обмена. Далее нужно открыть любую программу для просмотра изображений. Подойдет даже стандартный Paint.
- Запустите его и нажмите комбинацию клавиш «Ctrl + V». Теперь изображение из буфера скопируется в утилиту, и вы увидите созданный ранее скриншот.
- Откройте меню «Файл» и найдите пункт «Сохранить как».
- Выберите желаемый формат и сохраните результат в любое место, которое вам удобно.
Данный способ полностью универсален и подойдет для любого компьютера или ноутбука, независимо от производителя (hp, asus, lenovo, acer, sumsung и так далее).
Win + PrntScr
Если вам также не требуется редактура скриншотов, но вы хотите сохранить их для дальнейшего пользования, то проще воспользоваться комбинацией «Win + PrntScr». Таким образом, полученный результат будет сохраняться в папке «Снимки экрана». Проще всего ее найти через панель быстрого доступа, которая в Windows 10 находится в левой части окна проводника. Категория — «Изображения». Или же проследуйте по адресу: C:\Users\Имя_пользователя\Pictures\Screenshots.

Этот способ сильно упрощает процесс создания скриншотов, которые потребуются в дальнейшем. Ведь вам не придется каждый раз открывать редактор изображений, вставлять в него картинку из буфера обмена и сохранять каждый файл вручную. Однако, если вам нужно много снимков экрана, которые потребуется отредактировать, то лучше воспользоваться сторонними средствами, о которых мы расскажем ниже.
Оба вышеописанных метода в автоматическом режиме создают изображение, полученное с нескольких экранов. То есть, если у вас установлено два или более мониторов, то картинка получится растянутой, и на ней будет отображаться два экрана, соединенных в один скриншот.Win + S + Shift
Данная комбинация клавиш подойдет, если вы хотите захватить определенную область, а не весь экран целиком. На наш взгляд, лучше всего этот способ подойдет для пересылки изображений с помощью месенджеров, о которых мы писали выше. Просто заскринил что-то из браузера и с помощью «Ctrl + V» вставил картинку в диалог. Для того чтобы сохранить полученный результат потребуется также заходить в редактор изображений, что делает данный метод не удобным для создания большого количества снимков экрана. Стоит отметить, что скриншоты, созданные с помощью комбинации клавиш «Win + S + Shift» не сохраняются по адресу: «C:\Users\Имя_пользователя\Pictures\Screenshots».

Ножницы
Для того чтобы каждый раз не загружать редактор, был придуман инструмент «Ножницы». В целом он полностью заменяет редактор и является более гибким инструментом. Вы все также сможете выбирать область для скриншота, редактировать полученное изображение и менять его формат. Просто потребуется меньше действий.
- Зайдите в строку поиска Windows и введите запрос «Ножницы».
- Откройте приложение. Чтобы каждый раз не искать эту утилиту, ее можно закрепить на начальном экране или в панели задач.
- Нажмите на пункт «Создать» в левом верхнем углу программы.
- Затем просто выделить нужную область. Затем «Файл» и «Сохранить как».
Если вы хотите выбрать не прямоугольную, а произвольную область выделения, то здесь присутствует данный функционал. В том же левом верхнем углу в меню «Режим».
На полученное изображение можно нанести свои маркеры с помощью инструментов: «Перо», «Маркер», «Резинка». Если требуется внести более весомые правки, можно интегрировать снимок экрана в утилиту Paint 3D. Подобная возможность здесь также присутствует.
Как сделать скриншот экрана на ноутбуке: сторонний софт
Чтобы сделать скрин экрана на ноутбуке, не обязательно использовать встроенные в ОС средства, которые обладают довольно скудным функционалом. Можно воспользоваться продуктами сторонних разработчиков, которые открывают перед пользователем намного больше возможностей. Мы приведем в пример самые популярные средства.
- Lightshot
- Snagit
- WinSnapr
- PicPick
- KSnapshot
- Monosnap
В целом принцип работы у всех подобных программ очень схожий. Зачастую нужно просто нажать необходимую комбинацию для запуска приложения, выбрать область, тут же ее отредактировать по своему усмотрению и далее сохранить или тут же куда-то вставить. Главное отличие подобных утилит от встроенного софта — расширенные возможности редактуры. Что можно сделать, используя «скриншотилки»?
- Загрузить изображение экрана в облако
- Отметить нужный фрагмент
- Распечатать скриншот, не сохраняя его как файл
- Найти такое же изображение в интернете
Выбирайте ту утилиту, которая вам понравится — с точки зрения возможностей они очень похожи.
Чем отличается Discord от TeamSpeak, Mumble
Существует очень хорошая таблица, показывающая функционал данной программы и основные отличия Discord по сравнению с другими VoiP. Среди прочего, не указаны в сравнении отличное качество звука и возможность индивидуальной настройки громкости на каждого говорящего, — таким вот образом решена проблема, когда у человека микрофон настроен очень громко или наоборот очень тихо. Для комфортного совместного прохождения игры это очень полезная функция. Discord обладает различными тонкими настройками, например, активация разговора голосом или назначение специальной кнопки — Push to Talk, добавление других полезных горячих клавиш и т.д.
Функции Discord

В Discord есть виджет, который можно использовать для встраивания на сайт, включается он в настройках сервера. После установки на сайт виджет показывает голосовые каналы сервера и список присутствующих в настоящий момент пользователей на сервере. Здесь же в настройках можно настроить канал для экспресс приглашения на сервер через виджет на сайте.
В Discord есть функция Оверлея, которая показывает кто сейчас говорит, если вы играете на полный экран. Очень удобная функция во время прохождения любого данжа, да и вообще при совместной игре с большим количеством людей, с еще не очень знакомыми голосами. Кроме того, по разного цвета меткам, которые есть возле ника каждого пользователя на сервере, можно понять, есть ли пользователь онлайн, доступен или отошел, а может он стримит в данный момент. Зеленый — доступен, Желтый — отошел, Серый — в оффлайне, Синий — стримит, Красный — заблокирован. К слову о стримах — ту есть специальные настройки и режим предусмотренные для стримеров.
Еще одной интересной функцией Discord является интеграция с Steam, Skype, Twitch и Youtube. Если привязать эти сервисы к своему аккаунту, сразу будете видеть, кто из ваших френдов зашел в Дискорд впервые и добавить его в друзья. Друзей можно приглашать на все сервера, в которых вы состоите. Это чем-то похоже на социальные сети и группы/страницы в них.
Читать еще: Как сделать проценты на айфоне
В клиенте программы присутствует функция для определения того, — во что играет пользователь в данный момент и пишет название игры возле его никнейма. Можно убрать функцию отображения этого статуса, либо же наоборот показывать. Если игры нет в списке, который определяет сама программа, то вы можете добавить ее самостоятельно. Для этого, необходимо запустить игру, а потом в Настройках во вкладке «Игры» добавить ее с помощью выпадающего списка по ссылке Добавьте игру. Иногда игры в этом списке имеют название слишком длинное с лишними словами и символами, в таком случае его можно отредактировать, но уже после того как игра будет выбрана из выпадающего списка и нажата кнопка «Добавить».
Способы форматирования текста в Discord
В Дискорде можно использовать форматирования теста, выделять его жирным, курсивом и т.д. Для этого используются следующие команды:
- Курсив = *текст*
- Жирный = ** текст**
- Жирный курсив = *** текст***
- Подчеркнутый = __текст__
- Зачеркнутый =
Можно совмещать, например: Подчеркнутый жирный = __** текст**__</li>Цитирование = «` текст«`</li>Ссылка без автоматического подхватывания картинок</li>
Каналы на сервере Discord
На любом сервере Discord есть два типа каналов — текстовые и голосовые. На каждый из них можно создать уровни доступа используя Роли. Роли вы можете называть так, как вам угодно, и добавлять им различные права. При помощи ролей можно разделять пользователей сервера на группы, в том числе визуально и функционально разделяя их.
В названиях голосовых каналов часто используют иконки. Для более легкого визуального восприятия так сказать. Добавить их просто — к названию канала добавляется иконка, которую можно скопировать, например, отсюда . С текстовыми каналами так к сожалению пока что не получается.
Как создать сервер в Discord
Создать сервер очень просто — придумываете название и создаете сервер, путем нажатия на пустой плюсик в списке серверов. На свой сервер можно приглашать участников клана или сообщества. Эта функция чем-то похожа на то, что было в Raidcall. На своем сервере можно пользователей группировать в группы и давать им Роли, например, назначать Администраторов и Модераторов. Надо помнить, что даже Админу доступны не все функции, абсолютно все функции доступны только Создателю сервера. Сам Создатель может передать эти права кому-либо другому при помощи специальной кнопки, может удалить сервер, может назначить админов, модераторов и пр. Админы даже с самыми полными правами не могут удалить сервер Discord.
Для владельцев серверов есть очень неплохие настройки безопасности сервера и некоторые удобные функции. Уровня безопасности существует аж 3-и. На самом высоком уровне пользователь, только пришедший на сервер, не сможет написать в текстовый канал сервера, пока не пройдет более 10 минут. Очень удобно, особенно когда сервер вырос и на него начали приходить спамеры. Есть еще функция автоматического переноса пользователя в голосовой канал AFK, если его, пользователя, не было определенное время. Время через которое пользователь переносится в эту комнату настраивается отдельно.
Как пригласить на сервер, как заглушить канал
Читать еще: Как сделать котлеты в тесте
Как выйти из Discord
Одна из самых непростых задач для новичка — как выйти из своей учетной записи в Discord, например, чтобы Discord автоматически не запускался на чужом компьютере. Кнопка выхода из Дискорда находится в настройках пользователя в левом нижнем углу, не подписанная такая иконка выхода.
Как сделать получение ролей через реакции в дискорде
Сегодня я хотел узнать как сделать получение ролей по нажатию на смайлик (реакцию под текстом), как на одном популярном русскоязычном сервере по осаде.
Довольно удобная механика, думал и реализация простая, но не тут то было.
Полез я в интернет и сначала увидел пост на Пикабу, где человек сам делал бота с помощью кода, и сам держал его на компьютере. Я посчитал это не удобным и очень некрасивым вариантом. Пришлось подольше посидеть, но о чудо, я нашел бота который это может сделать.
Встречайте его — YAGPDB.xyz. Бот обладающий не только функцией с деланием таких таблиц с ролями, но и многими другими (честно добавил ради таблицы с ролями :)). Начнем с добавления его на сервер.
1.Нас встречает такая красивая обложка, добавляем его с помощью кнопки справа сверху.
2. Когда добавили, можно заходить в «control panel», авторизируемся и выбираем нужный сервер, там уже будет наши инструменты. Для работы нам нужен только один раздел, а именно «Role Commands».
Пока что, все непонятно, щас объясню.
Role command — это само название роли, пишите какое вам нужно, в подразделе виднеется две вкладки, group и role. О группе я расскажу чуть-чуть по позже, а роль, это присвоение этого название к определенной роли на сервере.
Пример: делаете роль для игры в Майнкрафт, пишите во вкладке name название роли, Майнкрафт, а во вкладке role выбираете роль на сервере (предварительно создав саму роль),
Оставшиеся две вкладки в разделе, нам не пригодятся (точнее мне они не пригодились), в разделе «Create a new group», нужно создать грубо говоря, категорию ролей, пишите что вам по душе, я писал «Игровые роли», т.к и делал игровые роли;)
В эту категорию нам нужно переместить нашу роль/роли, в самой категории нас могут интересовать две вкладки, «Temporary roles (minutes)» и «Mode».
Первая вкладка отвечает за время за которое будут сниматься роль, если убрали реакцию, а вторая сколько можно будет иметь этих ролей, не больше одной или наоборот, несколько. (Не забудьте в максимальном колличестве ролей, написать нужное ВАМ число, вместо нуля, а то тогда не получится взять не одну роль).
Дальше пора переходить на сервер, там нужно прописать команду:
-rolemenu create «ваше название категории»
Дальше, прописываем команду:
Вот что у меня получилось:
Теперь на этом точно все, писал я это в полную ночь, так что мог что то не уследить, поэтому задавайте вопросы, и если что то не поняли можете спросить у меня на прямую, на самом сервере, вот ссылка:
Читать еще: Как сделать пол в ванной
Надеюсь хоть кому-то помог в этом большом обзоре, не забывайте про место где меня можно найти, и всем пока!
Как сделать скриншот или снять видео из игры.
Bukarasik сказал(-а): 18.05.2013 14:45
Как сделать скриншот или снять видео из игры.
Если вы делаете скриншот не игры, а просто снимок экрана (например, рабочего стола или папки с игрой):
- На экране должно быть изображение того, о чем Вы желаете сообщить.
- Скриншот делается нажатием клавиши «Prt Scr», расположенной в верхнем ряду клавиатуры, справа от клавиши F12 (на некоторых клавиатурах она находится рядом с кнопкой «Delete»)
- Запуск приложения «Paint«: Пуск >Все программы >Стандартные >Paint
- Вставка скриншота в Paint: открыв программу Paint нажмите Правка >Вставить.
- Сохраняйте скриншот: в программе Paint нажмите Меню>Сохранить, выберите путь сохранения, имя и тип файла (JPEG).
Если вы делаете скриншот игры:
- На экране должно быть изображение того, о чем Вы желаете сообщить.
- Скриншот делается нажатием клавиши «Prt Scr», расположенной в верхнем ряду клавиатуры, справа от клавиши F12 (на некоторых клавиатурах она находится рядом с кнопкой «Delete»).
- Скриншот автоматически сохраняется в папке . World of WarcraftScreenshots
- Откройте папку Screenshots в корневой папке игрового клиента, найдите ваш скриншот.
Bukarasik сказал(-а): 18.05.2013 15:21
Bukarasik сказал(-а): 16.06.2013 00:05
Автоматический захват и сохранение изображения.
Помимо стандартного и привычного нам способа сохранения изображений на хостинге путем ручного извлечения картинки из папки с игрой и добавления ее на определенный хостинг, есть и альтернатива.
clip2net — сервис, что дает нам возможность автоматически захватывать и сохранять изображения на хостинг. Не буду писать подробную инструкцию по использованию данного сервиса, так как и на самом сайте есть видео как и что делать, да и в интернете можно найти множество инструкций по этому инструменту.
Man muss nicht verrückt sein um hier zu arbeiten. Aber es hilft.
Bukarasik сказал(-а): 09.12.2014 22:34
Как снять видео в WoW
Man muss nicht verrückt sein um hier zu arbeiten. Aber es hilft.
Подавляющее большинство взаимодействий на Discord являются положительными. Есть много шуток и добродушных бездельничаний, а также более зрелых или разумных чатов. Тем не менее, всегда кажется, что один человек хочет испортить это для других. Именно этот человек может сделать работу на канале Discord тяжелой работой и быть на канале менее приятным для других участников.
Управление нарушителями спокойствия в Discord
Если они не справляются с этим, то решать вам.
Держите это разумным и зрелым и сообщите им, почему их поведение неприемлемо и что произойдет, если они не остановятся. Будьте спокойны и будьте крутыми. Они могут принять предупреждение и вести себя, или они не могут.
Если они не обращают внимания, у вас есть три основных варианта. Вы можете пнуть их, забанить или сообщить о них.
Discord уведомляет кого-то, когда вы делаете скриншот?
Снимки экрана полезны в качестве доказательства, если вам нужно сообщить о ком-то, но вам не нужно их делать. Вы можете хотеть свидетельства для своего собственного душевного спокойствия, и это хорошо. Но Discord скажет другим людям, что вы сделали скриншот? Нет, Discord не имеет такой функции уведомлений.
Самый простой способ сделать снимок экрана — использовать PrtScn в Windows или Shift + Command + 4 и выбрать область на Mac. Ни один из методов не уведомит Discord о том, что вы сделали. Это может быть полезно для сбора доказательств в поддержку ваших действий в случае необходимости.
Пинать кого-то в раздоре
- Выберите их имя на экране вашего канала.
- Щелкните правой кнопкой мыши и выберите Kick (имя пользователя).
- Выберите Kick снова, чтобы подтвердить.
Участник сможет присоединиться к вашему каналу только в том случае, если кто-то с соответствующими правами даст разрешение. Они не просто смогут вернуться.
Забанить кого-то в Discord
Запрещение кого-либо очень похоже на пинки, но требует, чтобы администратор или владелец канала позволил этому человеку вернуться. Если у человека, которого пинают, есть друг, который приглашает его обратно, бан может остановить это в его треках. Процесс точно такой же, как пинать.
- Выберите их имя на экране вашего канала.
- Щелкните правой кнопкой мыши и выберите Бан (имя пользователя).
- Выберите Ban еще раз, чтобы подтвердить.
Вот как сообщить о ком-то на Discord:
Теперь дело до Discord Trust Команда безопасности должна провести расследование и принять меры, если они сочтут это необходимым.
Сервисы и программы
В статье рассказывается о том, что такое Дискорд и как им пользоваться. Мы скачаем Дискорд на компьютер и установим. Рассмотрим общение в Дискорде, демонстрацию экрана, чат Дискорда.
Что такое Дискорд и как им пользоваться, кому подойдет эта программа
Здравствуйте, друзья! Сегодня поговорим о Дискорд и возможностях общения в этой программе. Итак, что такое Дискорд и как им пользоваться? Это бесплатный мессенджер, который устанавливается на устройства в виде программы. С помощью Дискорда можно общаться голосом, как в Скайпе, создавать чаты, видеоконференции, писать тексты и делать многое другое.
В основном эта программа разрабатывалась для геймеров, но использовать ее можно и для других целей. К примеру, программа подходит учащимся, обычным пользователям, бизнесменам, блогерам. Далее в статье разберем использование Дискорд по шагам.
Дискорд, как и большинство программ, нужно скачивать с официального сайта. Это позволит избежать заражения компьютера вирусами.
Вы можете нажать кнопку «Загрузить для Windows» или «Открыть в браузере», если не хотите пользоваться программой. После загрузки программы, нажмите по значку установщика и его запустите (скрин 2).
Вам не нужно проводить дополнительные настройки во время установки Дискорд.
Для входа в Дискорд создайте учетную запись (скрин 3).
В программе нажимаете «Зарегистрироваться» и пишете адрес электронной почты, имя пользователя, пароль и день рождения. После чего кликните «Продолжить». Когда зарегистрируете учетную запись в Дискорд, пройдите на почтовый ящик, чтобы перейти по ссылке и активировать аккаунт Дискорд. Это нужно для входа в программу.
Расширение Discord (Дискорд), зачем оно нужно и как его установить
Для браузеров есть специальное расширение Дискорд, которое работает так же, как и программа. Оно нужно для того, чтобы синхронизироваться с программой Дискорд и использовать в браузере чат Дискорда. Вы можете пользоваться расширением в ОС Виндовс или Хромбук, чтобы общаться с пользователями.
Что такое Дискорд и как им пользоваться в играх
Опытные геймеры используют Дискорд, чтобы показать своим подписчикам прохождение игры, собрать вокруг себя целевую аудиторию, заработать деньги через Интернет.
Игровой процесс в Дискорде происходит следующим образом. Геймер включает программу на компьютере. Подключает к видео-звонку участников и включает демонстрацию экрана в Дискорд. На рабочем столе компьютера показывается прохождение игры, которое можно комментировать или отправлять деньги за игру. Кроме того, геймер может присоединиться к игровым серверам в Дискорд, чтобы общаться с пользователями через чат.
Программу Дискорд можно использовать не только для игр, но и для других целей в частности, например, для общения. Как происходит общение в Дискорде? Сначала настроем звук в программе, чтобы при общении был слышен разговор. Для этого подключаете микрофон к компьютеру и запускаете Дискорд. Далее заходите в настройки пользователя, нажав на шестеренку (скрин 4).
В открытом списке настроек находите раздел «Голос и видео» (скрин 5).
Теперь, мы можем ему позвонить.
Для этого нажимаете на пользователя слева. Далее справа вверху будут две функции звонка: голосовой и видео-звонок. Чтобы пообщаться с пользователем в режиме видео, у вас должна быть установлена камера на компьютере или в ноутбуке. После чего, нажимаете вверху кнопку «Начать видео-звонок» (скрин 7).
Как видите, этот мессенджер напоминает Скайп. В нем вы можете делать видеозвонки и записать разговор. В статье, «запись видео в Скайпе во время разговора» об этом рассказано.
Демонстрация экрана в Дискорде (Discord), можно проводить обучение
Если вы обучаете людей или сами обучаетесь какому-либо делу, то сможете проводить обучение в Дискорде. Подготовьте рабочий стол компьютера для обучения. Далее в режиме видео-звонка или аудио-звонка, нажмите на второй значок в виде экрана (скрин 9).
После нажатия по демонстрации экрана, вы сможете показать пользователю полный экран компьютера, выбрать другой вид окна.
Чат Дискорда
Чат Дискорда выглядит так же, как и в других мессенджерах (скрин 10).
Чтобы пользоваться указанными функциями, нажмите на них и подтвердите изменения.
В чате можно добавить друзей в беседу, если нажать на кнопку в виде человечка вверху. Данная функция поможет вам создать группой чат.
Преимущества и недостатки Дискорда (Discord) по сравнению со Скайпом
Программа Дискорд имеет преимущества и недостатки по сравнению со Скайпом. Рассмотрим сначала плюсы Дискорда:
- Программой Дискорд можно пользоваться бесплатно.
- Есть быстрый поиск пользователей.
- Доступен чат для общения.
- Можно совершать аудио и видео-звонки.
- Доступны настройки пользователя. В них вы можете настроить внешний вид программы, учетную запись, конфиденциальность, игровую активность, текст и изображения, режим стримера(безопасность), язык, настройки Windows, оверлей (общение в игре), выставление счетов, горячие клавиши и другое.
- Есть возможность делать демонстрацию экрана.
- Можно не устанавливать программу, а использовать ее в браузере.
- Дискорд позволяет организовать площадку для стрима. О том, «что такое стриминг», читайте статью на блоге. Это отличный инструмент для геймеров.
- В программе создаются чаты, групповые чаты.
Недостатков у программы мало. Ее нужно настраивать, чтобы был звук и видео. Необходимо иметь стабильное Интернет-соединение, иначе программа не заработает.
От Скайпа Дискорд отличается тем, что мало весит по объему и не занимает много места на компьютере. В то время, как Скайп долго грузится на ноутбуке и забирает ресурсы ОС Windows.
Отзывы о Дискорде (Discord)
В Интернете есть отзывы о программе Дискорд:
Многие люди довольны этой программой и предпочитают работать в ней. Так что Дискорд – это одна из лучших программ для связи. Она доступна для работы во всех OC Windows.
Читайте также:


