Как сделать скрин в бандикаме
Как сделать снимок экрана во время игры?
Как сделать скриншот в игре на ПК?
Теперь чтобы сделать скриншот в игре, нажмите сочетание Alt+F1.
Как сделать скриншот в игре на Windows 10?
Как сделать скриншот в игре на телефоне?
Как сделать скриншот
- Одновременно нажмите кнопки питания и уменьшения громкости. Удерживайте их в течение нескольких секунд. Снимок экрана будет сохранен на устройстве.
- В верхней части экрана появится значок .
Как легко сделать скриншот?
На ноутбуке используйте сочетание клавиш Fn + Alt + PrtScn. Примечание. В Windows 8 и 10 вы можете нажать сочетание клавиш Win + PrtScn, чтобы быстро снять скриншот всего экрана и автоматически сохранить его в папке Снимки экрана в вашей библиотеке изображений.
Как снимать с помощью Бандикама?
Как сделать скриншот в метро Exodus?
Ответ: Всё зависит от того где у тебя куплена игра, если куплена она в стиме, то тут всё просто тебе просто надо нажать клавишу F9 и скриншот сохранится в стиме (и ты его сможешь его скачать), если у тебя игра куплена в Эпике, то ты нажимаешь на PrtScr и после этого заходишь в Paint и нажимаешь Ctrl+V и сохраняешь его!
Как сделать скриншот экрана в гта 5?
Как сделать снимок экрана в Майнкрафт?
Где найти скриншот с экрана?
Как сделать скриншот на ноутбуке Lenovo?
Для создания скриншота воспользуйтесь клавишей Prt Scr (Print Screen), а затем откройте любой фото-редактор и нажмите Ctrl+V (Вставить). В качестве альтернативы можно воспользоваться специальными программами для создания скриншотов.
Технологии шагнули очень далеко вперед
Как пользоваться бандикам, видео
-
/ Статьи /
- Как пользоваться бандикам, видео
Как пользоваться бандикам, видео
Назначение и базовые возможности
Скачивать программный продукт, подобный Bandicam, стоит исключительно в том случае, если в нем действительно есть необходимость. Причина этого – тип лицензии. Ее категория – Shareware, а это значит, что по окончании пробного периода пользователю либо приходится оплачивать единоразово лицензию, чтобы продлить пользование продуктом на неопределенный срок, либо пользоваться ограниченным функционалом.
В данном случае продукт относится именно ко второму типу, поскольку, забегая вперед, можно отметить, что контент, записываемый утилитой, содержит водяные знаки с названием программы и, более того, имеет некоторые ограничения по размеру. В частности, длительность захваченного видео не может превышать 10 минут.
Стоимость лицензии этого программного продукта сравнительно велика, поэтому стоит испытать основные его возможности в течение пробного периода.
Как уже видно, программа Bandicam – это утилита, записывающая видео. Работает она по принципу захвата изображения с экрана монитора, при этом в процессе записи видео может дополнительно сохранять скриншоты. Сама по себе она имеет зарубежное происхождение, но несмотря на это, можно прямо с официального сайта загрузить русскоязычную версию.
Процесс ее установки мало чем отличается от любого другого, поэтому этот процесс не создаст сложностей любому пользователю.

Рис. 1 – Оригинальная версия программного продукта
Особенности продукта
Воспользоваться преимуществами программы могут исключительно те пользователи, которые являются владельцами ПК и ноутбуков на базе ОС Windows с версией сборки не позднее 2000.
Основным преимуществом программы является большой набор настраиваемых параметров, а также возможность записи видеоигр. Наиболее важным при этом является то, что программа позволит записывать игры, созданные на абсолютно разных платформах, поскольку поддерживает и библиотеки компонентов DirectX и OpenGL.
Некоторым пользователям будет особенно интересно, что программа позволит записывать видео не только с игр, но и с онлайн-ресурсов, в том числе интернет-кинотеатров. Параллельно с этим функционал программы позволяет создавать PIP (picture-in-picture) контент, в котором будет дополнительно создаваться запись не только с экрана, но и с веб-камеры.
Стоит также отметить, что записывать можно данные даже не со всего экрана, а и с выделенной его области. При этом отдельно стоит выделить максимальный размер файла, который может достигать нескольких Гб при разрешении вплоть до 3840×2160. Впрочем, никто не мешает пользователю задать минимальное разрешение и снимать видео бесконечно долго (в рамках разумного) или начинать запись в определенное время суток.

Рис. 2 – Одно из часто используемых окон
Работа с программой
Начать работу с программой просто. Достаточно после установки запустить соответствующий ярлык и ознакомиться с интерфейсом или воспользоваться опцией автозапуска.
Несмотря на то, что программа имеет достаточно большое количество настроек, разбираться в них всех вовсе не обязательно. Параметры, установленные по умолчанию, позволят записывать достаточно качественные ролики и снимки экрана. Для старта записи потребуется нажать всего одну кнопку, которая доступна и в полноэкранном режиме, и в компактном.
Действительно, при заданных соответствующих параметрах программа сможет записывать изображение и в свернутом состоянии, что особенно важно при захвате изображения в полноэкранном режиме или при работе с несколькими окнами на рабочем столе, например, при создании презентаций.
Если же основного функционала вам будет недостаточно, можно будет провести тонкую настройку параметров. К примеру, для изображений можно задать:
- предпочтительный формат сохраняемого файла;
- разрешение картинки;
- качество сжатия (для формата jpeg).
Параметров для записываемого видео можно настроить гораздо больше. Помимо формата, качества изображения и размера можно задавать массу параметров, в том числе битрейт (вплоть до 120).

Рис. 3 – Параметры работы приложения
Особые настройки
Далеко не каждая программа захвата видео способна делать некоторые вещи. Например, такие как:
- запись звука с микрофона;
- отображение курсора;
- замена цвета курсора при нажатии;
- визуальное и звуковое отображение щелчка мышью.
Что касается видео, отдельно стоит выделить возможность выбора кодека. По умолчанию утилита в настройках имеет Xvid. Если же ресурсы системы позволяют, стоит все же выбрать H.264 (NVENC) или даже H.264 (CUDA). Это касается владельцев видеокарт NVIDIA.
Что касается карт AMD, то для них больше подойдет кодек H.264 (AMP APP), а Intel Graphics – H.264 (Intel Quick Sync).

Рис. 4 – Настройка видео
Захват геймплея
Не менее популярным среди пользователей является и желание записать прохождение уровня какой-либо игры. Сделать это с Bandicam просто, ведь для этого предусмотрен даже специальный режим работы. Он полноэкранный, поэтому и параметры его работы особые.
Когда запись активируется, он сменит цвет с зеленого на красный, а когда закончится – наоборот, что особенно важно, когда в полноэкранном режиме недоступны прочие элементы управления программы.
Таким образом, дело остается за малым – запустить игру, нажать кнопку и наслаждаться процессом, пока утилита Bandicam запишет все данные и при необходимости сделает скриншот. При этом и то, и другое будет сохраняться в предварительно выбранной пользователем папке на компьютере.
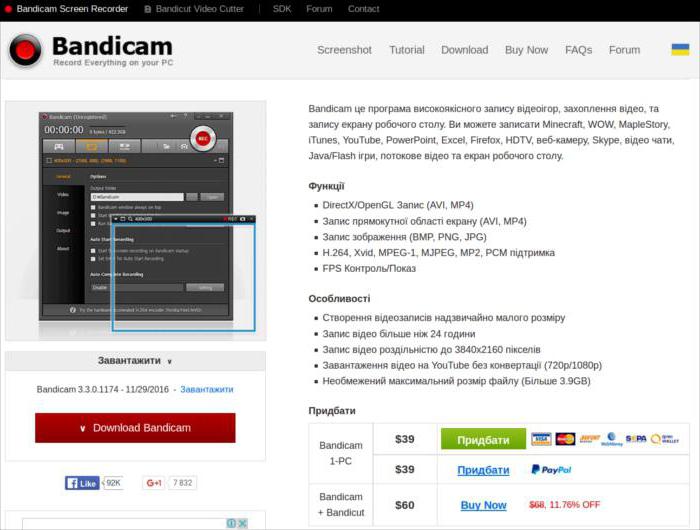
Даже если у вас установлен антивирус, это не означает, что он успеет обнаружить и устранить опасность или же он вообще пропустит ее. В наше время хакеры наловчились создавать такие вирусы, которые запросто могут обойти вашу защиту.
Настройка видео
Настройка видео — это основная настройка, которая должна совершаться сразу же после установки программы на ваш компьютер. Ведь именно она позволит снимать качественный материал, который впоследствии будет легко обрабатывать и монтировать.
Данная настройка считается самой большой, но это не значит, что самой трудной, тем более следуя нашим инструкциям, вы сможете ее провести за считаные минуты.
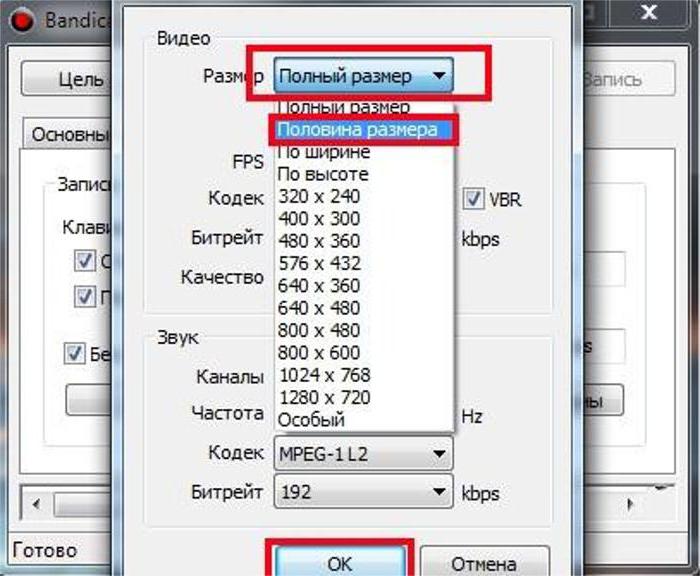
Итак, что вам понадобится:
Как настроить бандикам для записи игр без лагов: пошаговая инструкция
Первое, что предлагается сделать пользователю, – загрузить и установить Bandicam на компьютер. Следующим возникает вопрос, как настроить бандикам для записи игр.
- Веб-камера настраивается в следующей вкладке. Пользователю предлагается отдельно сохранять ролик, снятый с веб-камеры, и выбрать желаемый вид: показывать видео над основным роликом или сохранить отдельно.
- Раздел с настройкой мышки предлагает функции подключения курсора, добавления подсветки и различных эффектов указателя.
Программа готова к записыванию игрового ролика. После старта видеозаписи, FPS станет красного цвета, а по окончанию – зеленого.
Существует вариант для слабых ПК. Настройка бандикама для записи игр без лагов происходит следующим образом:
Если проблема того, как записывать ролик в бандикам, осталась, то пользователи обычно снижают разрешение до HD с частотой 29,970 (24FPS).
- Звук придется поставить с битрейтом около 96 (важно учитывать, что качество получится очень плохим, но лаги могут прекратиться).
- Качество видео снижают, если предыдущие варианты не сработали. Тогда ставят 60FPS или ниже.
Чтобы понять, как настроить bandicam для записи игр, достаточно пару раз сделать это самостоятельно и поэкспериментировать над качеством ролика в предлагаемых опциях, а потом найти подходящий вариант.
До сих пор не знаете, как создавать крутые видеоролики с помощью программки Bandicam? В таком случае верный вам Yandex вновь не ошибся и отправил вас по нужному адресу. Да-да, именно у нас, в пределах вот этой самой статеечки, за чтение которой вы благополучно принялись меньше минуты назад, нами раскрыты и, что главное – наглядно проиллюстрированы все особенности использования такой небезызвестной утилиты, как Bandicam. Что? Хотите прямо сейчас узнать, как правильно настроить Бандикам? Тогда не будем больше тратить ваше драгоценное время на всякие лирические отступления, а сразу приступим к делу!
Опции Bandicam: настрой программу под себя
Что ж установив на свой компьютер Bandicam, первым делом нужно как следует присмотреться ко всем встроенным в нее опциям. Зачем это нужно? Спрашиваете! Как минимум затем, чтобы в дальнейшем не задаваться себе и другим глупые вопросы, а в остальном же, дабы по максиму использовать предоставленные ее разработчикам возможности. А их, отметим, у программки хватит не на одно современное программное обеспечение.
В частности, последняя сборка Bandicam может похвастаться одновременно двумя основными режимами работы, а именно игровым, который предназначен для записи видео прямиком из игр и программ, работающих на базе DirectX, и экранным, обеспечивающим сохранение происходящего на рабочем столе и веб-ке в качестве готового видеоролика.

Вкусно? А вы как думали! Правда, прежде чем использовать подходящий для записи видеоролика режим, нужно правильно и эффективно настроить его работу в Bandicam. С чем предстоит иметь дело?

1) С FPS или, проще говоря, количеством кадров в секунду, которое выжимает из себя видеокарта при работе того или иного приложения. Разработчиками Bandicam, в частности, предлагается либо наложить, либо ограничить отображение этого показателя качества видео при его записи. При этом для настройки этого параметра не требуется каких-то сверхъестественных усилий: достаточно зайти в соответствующее меню программы и задать подходящую настройку.

Как настроить микрофон в Бандикаме

- Задать горячую клавишу, которая будет использоваться для захвата изображения (скриншота).
- Выбрать периодичность (частоту) фотографирования.
- Настроить отображение курсора.
- Включить звук затвора фотокамеры.
- Определить подходящий формат для будущего скриншота.

С этим разобрались? В таком случае двигаемся дальше!
Как настроить бандикам для записи игр без лагов
Итак, каким же образом при помощи Bandicam создать видеоролик на основе происходящего в компьютерной игре? В принципе работы тут немного. Вначале, как и полагается по логике вещей, нам понадобится запустить на компьютере необходимую для записи компьютерную игру. Есть такое? В таком случае следующим шагом будет уже непосредственная настройка Bandicam.
Собственно, в самой программе нам необходимо:
Стоит сказать, что подобным образом можно записывать с помощью Bandicam и видео из открытых на компьютере видеоплееров.
Как сделать скриншот в Бандикам
Как уже говорилось выше, дабы сделать скриншот или записать видео с рабочего стола при помощи программки Bandicam, в первую очередь необходимо выбрать в ее настройках экранный режим работы. Сделать же это можно вот так:

Собственно, после того как выбор режима для Бандикам оказывается завершен, нам предстоит немного-немало определить размер объектива нашей программной фото- или видеокамеры. Что для этого требуется? Да ничего особенного, разве что заглянуть в меню выбора размера и указать подходящий для нас вариант:

В целом успешно справившись с подобным подготовительным этапом и указав в настройках желаемые настройки для будущего шедевра, нам остается только приступить к его созданию. Для этого же достаточно нажать в верхней панели открытого окошка (рамки) кнопку Rec (для записи видео) или значок фотокамеры (для создания скриншота).

Как вам? Сложно работать с программой? Вот и нам кажется, что нет! Поэтому смело откидываем все свои сомнения в сторону, и айда наслаждаться созданием действительно крутых видюшек и скринов при помощи одной лишь неугомонной утилиты Bandicam! Покажем миру, что мы те еще Спилберги!
Bandicam – одно из самых популярных приложений для записи экрана ноутбука. Его используют для записи видеоуроков по монтажу или обработке, для обзоров на компьютерные игры. Чтоб разобраться в работе с данной программой, предлагаем изучить статью по настройке Bandicam на личном пк.
Захват видео с Bandicam
В программе есть два режима записи. Первый, который позволяет записывать игровой процесс. Второй режим, он позволяет записывать все, что происходит на экране компьютера.
Во вкладке изображение можно настроить параметры снимка, указать горячую клавишу.
Запись видео в Windows
При использовании общего режима, фиксация видео будет осуществляться только в рамках окна.
Запись игрового видео
Если пользователь хочет начать запись игры, то выбирайте режим записи игр (кнопка с изображением джойстика). Далее кликаем по игре, которую хотим записать. После чего проверяем появилось ли название игры в верхней строке, если ничего не появилось, то необходимо выбрать общий режим для записи.

Захват видео со стороннего источника
Для того, чтобы начать запись видео со стороннего устройства (веб-камера, мобильный телефон, Xbox, PlayStation, Smart TV, карта захвата и другие) необходимо запустить Bandicam, выбрать режим захвата видео с устройства. Для этого кликаем на иконку веб-камеры и надпись HDMI в верхней части панели.
Захват видео с веб-камеры на компьютере
Если использовать ноутбук со встроенной камерой или компьютер с подключенной веб-камерой, то фиксация видео будет происходить в режиме реального времени. Подключения дополнительных функций не требуется. Захват видео через программу Bandicam позволяет создавать компактные видеоролики высокой степени сжатия не теряя качества.
Запись видеоигр с Xbox, PlayStation с использованием компьютера
Для записи видеофрагментов с Xbox и PlayStation необходимо иметь устройство захвата, которое поддерживает HDMI. При помощи порта пользователь сможет записывать игровой процесс без потери качества изображения.
После подключения HDMI на экране компьютера появятся настройки для подключения и фиксации видео.
Фиксация видео со смартфона и IPad, используя компьютер
Чтобы захватить видео через iPhone, iPad или Samsung Galaxy S, потребуется подключить HDMI кабель
Видеозапись может не производиться с некоторых мобильных устройств. На это влияет защита, установленная на смартфоне.
Способ экспортирования видеосигнала через экран Iptv и Hdtv на компьютер
При наличии HDMI порта пользователь легко сможет записывать видео HDTV и IPTV устройств. С помощью кабеля Bandicam захватывает фрагменты в высоком качестве.
Для того, чтобы записать экран с ресивера цифрового телевидения Apple TV или IPTV, необходимо подключить устройство, которое будет передавать фрагменты на компьютер (карта PCI, USB-устройства и другие).
Если цифровая информация охраняется технологией HDCP, то ее невозможно будет записать. Программы, которые защищены данным кодом не подвергаются распознаванию со стороны записывающих устройств.
Создание скриншотов с Bandicam
Прежде чем сделать скриншот при помощи Bandicam необходимо настроить формат будущего изображения. Для этого переходим в настройки изображения. Кнопка распложена в левой части панели основного окна программы.
Приложение является наиболее удобным для захвата видео и фото фрагментов с высоким качеством. Bandicam отлично подойдет как для новичков, так и для профессионалов. Приложение достаточно просто в понимании, и не требует специальных навыков для его использования.
Bandicam является невероятно популярной программой по записи видеороликов и созданию скриншотов, которую использует огромное количество пользователей в Интернете. Данную утилиту используют для создание игровых роликов, обучающих гайдов и прочего видео контента, который мы с вами практически ежедневно используем.
Bandicam имеет довольно простой интерфейс, но все-таки у некоторых пользователей возникают небольшие проблемы при установке и настройке программы для различных целей. В нашем сегодняшнем гайде мы с вами рассмотрим ряд вопросов: как настроить бандикам для записи игр, как настроить звук в бандикаме, как настроить бандикам для слабых ПК и т.д.
Опции Bandicam: настрой программу под себя
Что ж установив на свой компьютер Bandicam, первым делом нужно как следует присмотреться ко всем встроенным в нее опциям. Зачем это нужно? Спрашиваете! Как минимум затем, чтобы в дальнейшем не задаваться себе и другим глупые вопросы, а в остальном же, дабы по максиму использовать предоставленные ее разработчикам возможности. А их, отметим, у программки хватит не на одно современное программное обеспечение.

В частности, последняя сборка Bandicam может похвастаться одновременно двумя основными режимами работы, а именно игровым, который предназначен для записи видео прямиком из игр и программ, работающих на базе DirectX, и экранным, обеспечивающим сохранение происходящего на рабочем столе и веб-ке в качестве готового видеоролика.

Вкусно? А вы как думали! Правда, прежде чем использовать подходящий для записи видеоролика режим, нужно правильно и эффективно настроить его работу в Bandicam. С чем предстоит иметь дело?
1) С FPS или, проще говоря, количеством кадров в секунду, которое выжимает из себя видеокарта при работе того или иного приложения. Разработчиками Bandicam, в частности, предлагается либо наложить, либо ограничить отображение этого показателя качества видео при его записи. При этом для настройки этого параметра не требуется каких-то сверхъестественных усилий: достаточно зайти в соответствующее меню программы и задать подходящую настройку.


На заметку: на кадрах конечного видеофайла значок FPS отображаться не будет.

Настраиваем раздел FPS
Как настроить микрофон в Бандикаме


- Задать горячую клавишу, которая будет использоваться для захвата изображения (скриншота).
- Выбрать периодичность (частоту) фотографирования.
- Настроить отображение курсора.
- Включить звук затвора фотокамеры.
- Определить подходящий формат для будущего скриншота.

С этим разобрались? В таком случае двигаемся дальше!
Конфигурация звука в Бандикам выполняется в том же разделе, что и настройка видео. Для получения максимального качества аудио в параметрах шаблона нужно выбрать видео в формате AVI, тогда вам станет доступен кодек MP3 и битрейт 320 kbps. Как вариант, можно сохранить звук высокой четкости с использованием кодека PCM. При появлении лагов битрейт рекомендуется снизить до приемлемого – 96 kbps или ниже.



Итог
По большому счету это всё, что относится к вопросу, как настроить Bandicam для записи игр. Проблем здесь не должно возникнуть даже у начинающего пользователя. Поэкспериментируйте и подберите оптимальный вариант для решения вашей конкретной задачи. При необходимости задействуйте сохранение различных конфигураций в пользовательские пресеты.
- 0поделились
- 0Facebook
- 0Twitter
- 0VKontakte
- 0Odnoklassniki
Как настроить бандикам для записи игр без лагов
Итак, каким же образом при помощи Bandicam создать видеоролик на основе происходящего в компьютерной игре? В принципе работы тут немного. Вначале, как и полагается по логике вещей, нам понадобится запустить на компьютере необходимую для записи компьютерную игру. Есть такое? В таком случае следующим шагом будет уже непосредственная настройка Bandicam.
Собственно, в самой программе нам необходимо:

Стоит сказать, что подобным образом можно записывать с помощью Bandicam и видео из открытых на компьютере видеоплееров.
Загрузка файла на онлайн ресурс


Как сделать скриншот в Бандикам
Как уже говорилось выше, дабы сделать скриншот или записать видео с рабочего стола при помощи программки Bandicam, в первую очередь необходимо выбрать в ее настройках экранный режим работы. Сделать же это можно вот так:

Собственно, после того как выбор режима для Бандикам оказывается завершен, нам предстоит немного-немало определить размер объектива нашей программной фото- или видеокамеры. Что для этого требуется? Да ничего особенного, разве что заглянуть в меню выбора размера и указать подходящий для нас вариант:

В целом успешно справившись с подобным подготовительным этапом и указав в настройках желаемые настройки для будущего шедевра, нам остается только приступить к его созданию. Для этого же достаточно нажать в верхней панели открытого окошка (рамки) кнопку Rec (для записи видео) или значок фотокамеры (для создания скриншота).

Как вам? Сложно работать с программой? Вот и нам кажется, что нет! Поэтому смело откидываем все свои сомнения в сторону, и айда наслаждаться созданием действительно крутых видюшек и скринов при помощи одной лишь неугомонной утилиты Bandicam! Покажем миру, что мы те еще Спилберги!
Назначение и базовые возможности
Скачивать программный продукт, подобный Bandicam, стоит исключительно в том случае, если в нем действительно есть необходимость. Причина этого – тип лицензии.
Ее категория – Shareware, а это значит, что по окончании пробного периода пользователю либо приходится оплачивать единоразово лицензию, чтобы продлить пользование продуктом на неопределенный срок, либо пользоваться ограниченным функционалом.
В данном случае продукт относится именно ко второму типу, поскольку, забегая вперед, можно отметить, что контент, записываемый утилитой, содержит водяные знаки с названием программы и, более того, имеет некоторые ограничения по размеру.
В частности, длительность захваченного видео не может превышать 10 минут.
Стоимость лицензии этого программного продукта сравнительно велика, поэтому стоит испытать основные его возможности в течение пробного периода.
Как уже видно, программа Bandicam – это утилита, записывающая видео.
Работает она по принципу захвата изображения с экрана монитора, при этом в процессе записи видео может дополнительно сохранять скриншоты.
Сама по себе она имеет зарубежное происхождение, но несмотря на это, можно прямо с официального сайта загрузить русскоязычную версию.
Процесс ее установки мало чем отличается от любого другого, поэтому этот процесс не создаст сложностей любому пользователю.

Рис. 1 – Оригинальная версия программного продукта
Меню Image

Область Capture (1)
В этой области (2)
Вы можете выбрать формат скриншотов, вроде: BMP, PNG, JPG (Normal) и JPG (High quality).
Читайте также:


