Как сделать скрин страницы в интернете
Сделать скриншот экрана очень просто с помощью доступных по умолчанию команд клавиатуры. Но, если вы хотите сделать скриншот всей страницы в браузере, а не только видимой области экрана, то вам понадобятся специальные инструменты и несколько дополнительных кликов.
Существуют как минимум 4 способа сделать скриншот веб-страницы целиком:
Уменьшите масштаб страницы и используйте клавиши по умолчанию
Этот быстрый способ подойдет только в том случае, если страница только немного выходит за видимую область экрана. Уменьшите масштаб страницы до тех пор, пока она полностью не уместится на экране, а затем сделайте скриншот с помощью команд по умолчанию:
- Windows: нажмите клавишу Print Screen ( PrtScr или Print Scrn). Снимок экрана будет сохранен в буфер обмена. Чтобы вставить это изображение в файл, воспользуйтесь любым графическим редактором.
- Mac : используйте сочетание клавиш Cmd-Shift-3. По умолчанию скриншот будет сохранен как PNG файл на вашем рабочем столе.
Программы для снятия скриншотов
Вы можете установить одну из специальных программ для снятия скриншотов на свой компьютер. Например, я пробовала Snagit от Techsmith (и для Windows, и для Mac), FastStone Capture (программа доступна только для Windows) и Paparazzi (только для Mac). При выборе следует обратить внимание, что некоторые из этих программ не бесплатны. Поделитесь ссылками в комментариях, если вы знаете другие подобные приложения.
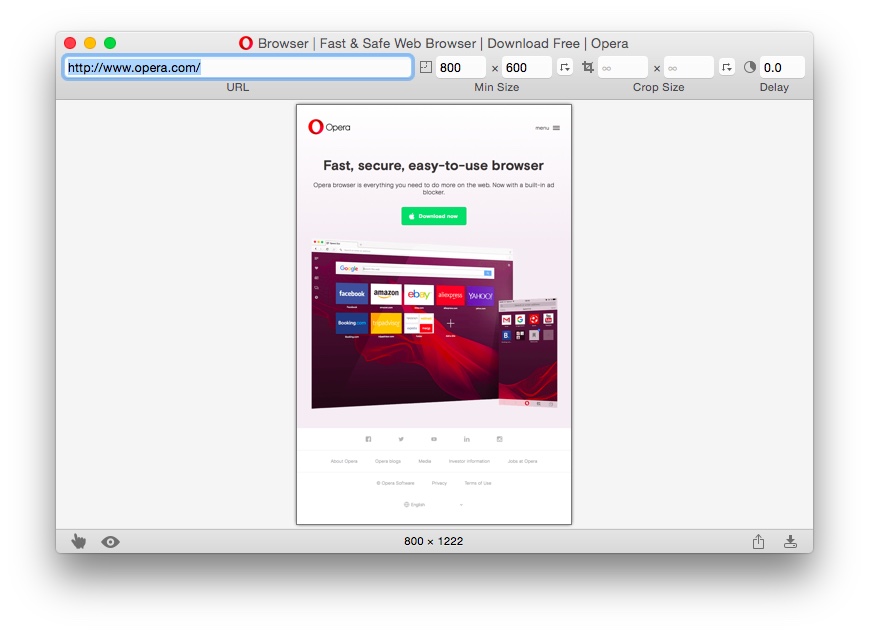
Онлайн-инструменты для снятия скриншотов
Расширения для браузера
Это мой любимый способ делать скриншоты страниц. Не нужно переключаться в другую вкладку или запускать отдельное приложение – меньше кликов!
Для браузера Opera доступно несколько таких расширений, например:
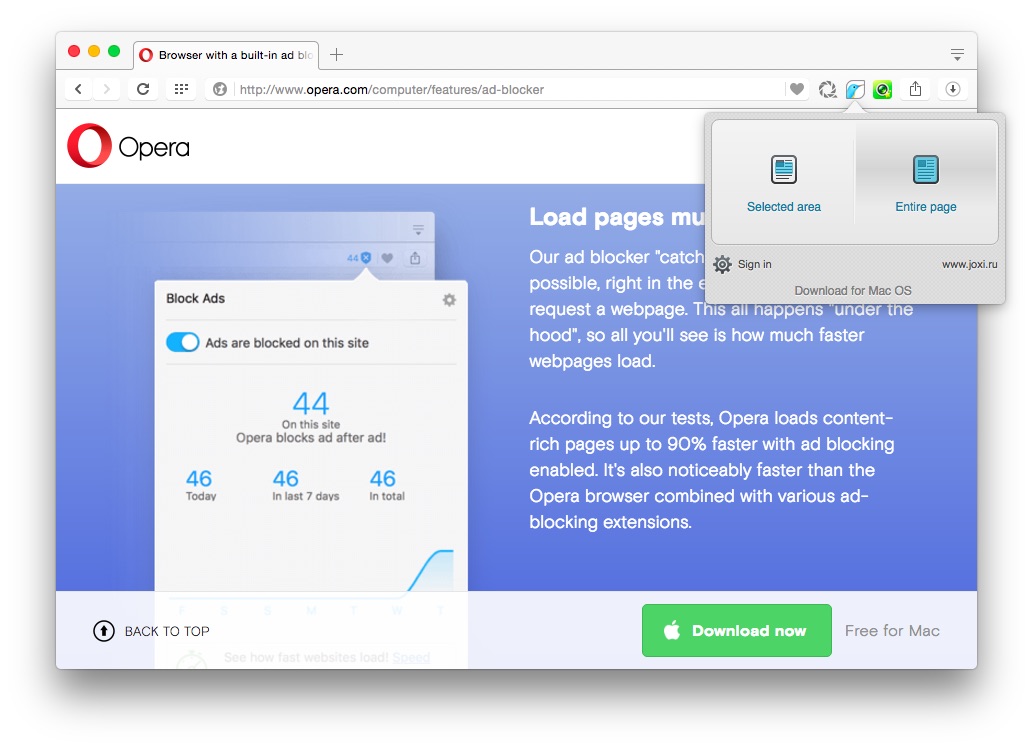
После установки одного из этих расширений вы можете сделать скриншот всей страницы, просто нажав на соответствующую иконку справа от адресной строки.

Уменьшение масштаба
Десктоп приложения
Рассматриваемые утилиты также способы решить поставленную задачу.
FastStone Capture
Простая, но достаточно функциональная программа с множеством инструментов для ручного захвата страницы. Дополнительные возможности – запись видео с экрана, а также неплохой графический редактор, позволяющий обрезать, переворачивать, корректировать размер и качество цвета картинки. Возможны различные операции с одним участком изображения.
Программа сделает длинный скриншот экрана с сохранением параметров страницы – шрифта, размеров встроенных картинок, границ. Дополнительные возможности:
- добавление пояснительных надписей на изображение;
- нанесение стрелок, разнообразных фигур;
- внедрение водяных знаков.
Конечные файлы можно сохранить в разнообразных форматах: bmp, jpeg, pcx, pdf, gif, tiff. Сохраненные скриншоты отправляются по электронной почте с помощью специальных функций. Пользователи также могут загружать созданные медиафайлы на собственный сервер, импортировать в документы Word или презентации PowerPoint.
Ashampoo Snap 10

Мощная утилита, позволяющая сделать скриншот длинной страницы с использованием разнообразного инструментария для удобного захвата изображения. Скрины, получаемые с помощью данного софта, отличаются отличным качеством – разрешением, цветовыми схемами. Гибкость и точность в работе обеспечивается вспомогательными функциями:
- таймеры;
- система умного распознавания текстов;
- множественные сочетания горячих клавиш;
- корректировка с помощью графического редактора с богатым функционалом.
Помимо создания скриншота страницы, Ashampoo Snap собирает всю информацию о веб-портале, с которым работал пользователь. Помимо самой картинки, утилита хранит ссылку на исходный ресурс на случай, если владелец захочет поделиться сделанным снимком с друзьями.
Программа получила признание пользователей также ввиду наличия неплохого редактора видео, который нужен для обрезки сцен, удаления рекламы.
Утилита порадует владельцев системой хранения. Имеются функции для быстрой отправки в облачное хранилище (DropBox, OneDrive, Google Drive). Приложение самостоятельно откорректирует размеры скриншота перед отправкой.
SnagIt

Упрощенная программа для создания снимков с браузера и полноэкранных приложений. Утилита имеет упрощенный интерфейс, а также множество инструментов для выборочного захвата. Пользователи могут сделать на компьютере длинный скриншот с использованием вспомогательных надписей и указательных фигур. SnagIt умеет распознавать текст и преобразовывать его в исходный вид, что позволит редактировать его с помощью соответствующего софта.
Утилита адаптирована к работе с внешними устройствами – принтерами, сканерами, фото- и видеокамерами. Имеется интерфейс для мгновенной отправки картинок на удаленный сервер. Среди дополнений ярко выделяется инструментарий для записи видео. Утилита способна сохранять видеоклипы с полноэкранных приложений, работающих на Direct X, 3D, Draw.
Расширения для браузера
Скрин страницы можно сделать и при помощи программ другого класса.
Awersome Screenshot – дополнение для Google Chrome

Продвинутое расширение для популярного браузера, обладающее понятным интерфейсом и собственным редактором изображений, встроенным в основное приложение. Для сохранения картинки достаточно нажать на соответствующую кнопку панели инструментов Chrome, затем выбрать способ захвата:
- страничка (page) полностью;
- отдельный участок сайта;
- выборочный фрагмент;
- выбор встроенной картинки.
После успешного сохранения скриншота веб страницы целиком появится отдельное окно с графическим редактором. Пользователю доступен классический инструментарий: указательные фигуры, рамки, надписи, аннотации, а также функции, заимствованные из Photoshop. Сохранение скрина производится на личном ПК или хранилище Google Drive.
Screengrub для Firefox

Расширение активируется по щелчку правой кнопки мыши. Доступны произвольные методы захвата: полная страница, видимая часть, выделение. При использовании последнего курсор указывает участок, который будет обрезан.
qSnap для Opera

Мощное расширение, позволяющее делать скриншот страницы с прокруткой и проводить крупномасштабное редактирование внутри браузера. Пользователь может сохранить видимую часть сайта или же воспользоваться ручным методом – курсором.
Настройки ПО позволяют выбрать:
- комбинации горячих клавиш;
- формат конечного файла;
- качество скриншота.
Редактор расширения наделен необходимыми инструментами:
Готовый скрин сохраняется на локальном компьютере или удаленном ПК.
Варианты для мобильных устройств
Сделать скриншот всей страницы с экрана планшета или смартфона возможно несколькими способами. Владельцы современных Android-гаджетов могут использовать функцию Long Screenshot, которая уже работает в оболочке Xiaomi MIUI 8.
Scroll Capture

Программа самостоятельно создает скрин, пользователю достаточно скопировать адрес портала. После автоматического захвата длинная картинка попадает в каталог Pictures/scroll Capture.
Сервисы в интернете
Скриншот с прокруткой сохраняется с помощью специальных сайтов, работающих по удаленной схеме.
Простой веб-портал с понятным дизайном. Перед тем, как сделать скриншота сайта онлайн, необходимо скопировать URL сайта, затем вставить ссылку в соответствующее поле. Чуть ниже вводится адрес электронной почты, куда будет отправлена полноэкранная картинка. Скорость отправки может быть различной и зависит от загруженности сервера.
Сервис имеет несколько простых настроек: ширина экрана, разрешение скрина. Сохраненный скриншот экрана с прокруткой хранится на временном сервере. После захвата пользователь получает ссылку на файл.
Web Capture

Упрощенный портал, генерирующий полноэкранные скрины в любых графических форматах. Перед тем, как сделать длинный скриншот на компьютере, рекомендуется попробовать Web Capture.
Скопированный URL вставляется в соответствующее поле, затем выбирается формат конечной картинки. Готовый скрин загружается в выбранном расширении или ZIP-архиве.
Сделать скриншот страницы не составит труда. Приведенный обзор приложений поможет пользователю выбрать приемлемый для него способ решения задачи.
Рассмотрим способы создания скриншота страницы сайта целиком в браузерах Chrome и FireFox. В некоторых случаях можно обойтись встроенными инструментами, в других — придется установить расширение или плагин.
Снимок сайта в Google Chrome



Это расширение для Google Chrome также предоставляет удобный функционал для создания скриншотов целых страниц сайтов или их отдельных частей.

Скриншот страницы в FireFox

-
Переключаемся в режим создания скриншота. Нажимаем Shift + Ctrl + S .
Выбираем тип снимка — часть страницы или полностью.

Дополнение FireShot

Кроме сохранения в формате изображения, плагин позволяет импортировать результат в PDF или распечатать.
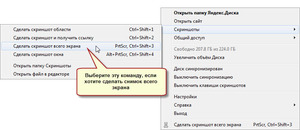
Всем пользователям персонального компьютера или ноутбука рано или поздно потребуется сделать скриншот экрана или страницы для тех или иных целей. Давайте разберёмся, что же такое скриншот.
Это слово переводится с англ. как снимок экрана, т.е. то, что вы видите сейчас на своём экране компьютера, можно зафиксировать с помощью специальной клавиши, которую вы найдёте на своей клавиатуре. А также, существует ряд специальных программ, призванных для осуществления операций скриншота страницы, видео, экрана. Вы можете воспользоваться ими абсолютно бесплатно и с лёгкостью сделать снимки. С программами разберётся даже новичок, т.к. они написаны понятным и доступным языком.
Как же сделать снимок экрана? В этой статье мы указали основные программы и как с помощью них делать снимки. Подробная инструкция поможет вам разобраться и получить положительный результат.
Как сделать скриншот страницы с помощью клавиши PrintScreen
Это один из самых эффективных и быстрых способов, не требующий особого внимания и времени.
Эта кнопка обычно располагается в правом верхнем углу вашей клавиатуры. Нажав клавишу PrintScreen, вы автоматически копируете снимок экрана в буфер обмена вашей операционной системы.
Итак, поэтапная инструкция:
-
Нажать клавишу PrintScreen.
- Далее, заходим в стандартную программу Paint.
- Зажимаем две клавиши одновременно Ctrl+V.
- На экране появляется снимок экрана или страницы, которую вы зафиксировали.
- Сохраняем файл.
Как видите, сделать скриншот первым способом можно за считаные секунды.
Для пользователей с операционной системой Windows 7: сделать скрин экрана с помощью стандартной программы "Ножницы"
Эта стандартная программа, которая есть во всех операционных системах выше Windows Vista. Найти её можно через меню Пуск-Все программы-Стандартные. Открываете эту программу. Появляется окно небольшого размера, где вы и сможете выбрать область экрана или страницы, которые нужно сфотографировать. Утилита использует несколько режимов создания скриншотов. Вы можете выбрать тот режим, который подойдёт именно вам.
Разобраться с этой программой под силу даже ребёнку.
Специальная утилита для скриншотов Lightshot
Для начала вам потребуется скачать данную утилиту из интернета, затем, следуя инструкции, установить на свой компьютер и запустить программу для создания снимков экрана, кликнув по соответствующей иконке. Эта программа полностью русифицирована, поэтому разобраться в ней не составит особого труда. Вам нужно лишь выбрать область, которую хотите запечатлеть и сохранить на жёсткий диск вашего компьютера. Вы также можете сохранить изображение на сервер программы.
Специальная программа для создания снимков экрана SSmaker
Эта программа отлично подойдёт людям, которые постоянно делают скриншоты. Вы можете сохранять свои снимки экрана в специальную папку и просматривать в любой момент.
Бесплатная утилита Floomby
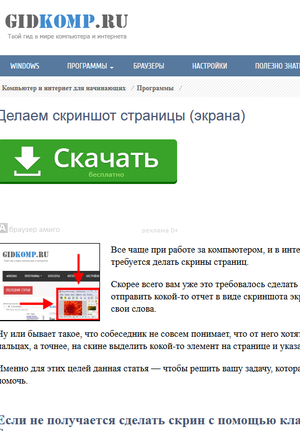
Эта программа предназначена для создания скриншотов экрана, популярна среди пользователей и проста в использовании. Скачайте утилиту в интернете и установите на свою операционную систему.
Обладателям Windows 10
Как сделать скрин экрана, если у вас стоит Windows 10? Очень легко, вы можете воспользоваться одним из вышеприведённых способов или с помощью игровой панели Xbox, которая присутствует в этой версии операционной системы.
Эта консоль предназначена для съёмки игрового процесса, однако, вы можете воспользоваться ею и в других целях, просто зафиксировав изображение на странице. Есть один нюанс — у вас должно быть открыто хотя бы одно окно. Просто сделать снимок экрана, не открыв ни одной страницы или приложения не получится.
Как сделать скриншот страницы с помощью онлайн-программ
Snaggy
Если вы не хотите устанавливать на свой компьютер дополнительные программы для скриншота, вы можете осуществить эту операцию через онлайн-приложения, не требующие установки на ПК. Онлайн-сервис Snaggy предназначен именно для таких целей. С помощью этой онлайн-программы вы сможете легко и быстро сделать снимок страницы. Информация будет храниться на сервере программы некоторое время. Вам не потребуется регистрироваться. Хотя такая возможность есть, но она необязательна.
Для фиксации снимка нужно:
- Выделить область экрана, которую нужно сфотографировать и зажать сочетание клавиш Alt +PrintScreen.
- Открыть стартовую страницу сайта и нажать две клавиши одновременно Ctrl+V.
Если изображение, которое вы сделали нужно немного подредактировать, вы можете это сделать прямо в этой программе.
PasteNow
Ещё одна онлайн-утилита для осуществления операции скриншота. Работает идентичным образом с предыдущим сервисом. Воспользуйтесь пошаговой инструкцией, которая была описана ранее в Snaggy. Для этого сервиса также характерно наличие онлайн-редактора. Вы сможете обрезать изображение, изменить размер, сделать рамку и т. д. Ваш скрин будет храниться на сервере этой утилиты на протяжении полугода со дня открытия.
S-shot

Эта утилита не всегда работает корректно и очень часто зависает из-за перегруженности сервера сайта, однако, с помощью неё тоже можно делать скриншоты довольно легко и быстро. В этой онлайн-утилите нет встроенного редактора, поэтому вы не сможете откорректировать полученное изображение прямо на сайте.
Срок хранения скрина страницы составляет один месяц со дня создания изображения. Вы не сможете скачать полученное изображение к себе на компьютер в самой программе, однако, вы можете открыть скрин в новой вкладке и с помощью правой кнопки мыши сохранить на жёсткий диск своего компьютера.
Если вы хотите получить доступ к сделанным ранее снимкам страниц, вам необходимо пройти процедуру регистрации.
Snapito
Вы можете включить звук в программе и услышите специфический звук, когда будет зафиксировано изображение. В этом приложении вы сможете сохранить файл к себе на компьютер и отредактировать его. Приложение Snapito обладает довольно мощным графическим редактором с многофункциональным диапазоном инструментов.
Видео
Поставь лайк, это важно для наших авторов, подпишись на наш канал в Яндекс.Дзен и вступай в группу Вконтакте
Читайте также:


